Чтобы настроить личные настройки необходимо выбрать на панели lotus
Обновлено: 02.05.2024
Как настраивать IBM Lotus Notes V8 для пользователей Microsoft Outlook
Цель статьи — описать основные шаги, необходимые для плавного перехода с Microsoft Outlook на IBM Lotus Notes V8. Эти шаги перечислены ниже (далее мы рассмотрим их более подробно):
- Создание администратором IBM Lotus Domino политики Desktop, в которой нужно выполнить следующие настройки:
- Для параметра Window management style (стиль управления окном) установить значение New Window
- Создать политику, в соответствии с которой локальная реплика почтового файла создавалась бы автоматически
- Определить график репликации, чтобы новые пользователи регулярно получали новую почту в локальный почтовый файл
- Создание специальной домашней страницы (Home page) с помощью одного из следующих методов:
- Создание пользовательского приложения БД и размещение Mail, Calendar и s в отдельных окнах; установка для параметра Mail File Location значения Local с помощью документа LocALLMailType Desktop Setting таким образом, чтобы каждое окно ссылалось на локальную реплику.
- Ручная установка Mail в качестве домашней страницы и добавление Calendar и s в папку Startup.
- Убедитесь, что Preview on Side является значением по умолчанием для опции Mail Inbox preview.
Установка для параметра Window management style значения New Window
В клиенте IBM Lotus Domino Administrator создайте новую пользовательскую политику и задайте для параметра Window management style значение New Window на вкладке Desktop Settings — Preferences — Window Management (см. рисунок 1).
Рисунок 1. Параметр New Window в политике
Определить эту политику можно, когда вы разрешаете пользователям менять свои настройки. В этом случае они могут выбрать File — Preferences, развернуть опцию Toolbar в дереве слева, выбрать Windows and Themes, а затем выбрать одну из трёх различных опций в разделе Window Management (см. рисунок 2).
Рисунок 2. Пользовательские настройки Windows and Themes
Создание политики, обеспечивающей автоматическое создание локальной реплики почтового файла
Если у пользователей имеется локальная почтовая реплика, она будет открываться автоматически при открытии почты, и им, возможно, никогда не потребуется подключаться к расположенной на сервере реплике. Многие пользователи Microsoft Outlook ожидают, что почта будет приходить на их клиент и храниться на нём.
Новая пользовательская политика, созданная с помощью клиента Lotus Domino Administrator, обеспечит пользователям, на которых она распространяется, автоматическое получение локальной реплики их почтового файла. Выполнить эту настройку можно в разделе Server Options на вкладке Basics документа Desktop Settings (см. рисунок 4).
Определение графика репликации для частого получения пользователями новой почты в их почтовый файл
В новой пользовательской политике необходимо задать график репликации, подходящий для вашей организации (см. рисунок 5), выбрав вкладку Preferences — Replication. Имейте в виду, что если использовать значение по умолчанию (60 минут), репликация будет проходить слишком редко, поэтому это значение нужно уменьшить.
Рисунок 5. Настройка пользовательской политики Default replication schedule
Теперь пользователи получают почту автоматически и регулярно; однако, если им будет нужно выполнить репликацию принудительно, они смогут сделать это одним из следующих способов
- Выбрать опцию Send and Receive Mail из меню Tools
- Нажать на значок Send and Receive Mail на панели действий (Action bar)
Пользователям не нужно переходить на вкладку Replicator. Однако если пользователи подробно изучат интерфейс, они увидят, что приложение Mail (в которое входит и Calendar) в действительности отображается на вкладке Replicator, и при желании они могут принудительно запустить репликацию с этой вкладки.
Установка специальной домашней страницы
Домашнюю страницу (Home page) иногда называют страницей приветствия (Welcome page), но в этой статье и то, и другое мы называем домашними страницами.
Установить специальную домашнюю страницу можно одним из следующих способов:
- Создать пользовательское приложение БД и разместить Mail, Calendar и s в отдельных окнах, установив для параметра Mail File Location значения Local с помощью документа LocALLMailType Desktop Setting таким образом, чтобы каждое окно ссылалось на локальную реплику.
- Вручную установить Mail в качестве домашней страницы, добавив Calendar и s в папку Startup.
Создание пользовательского приложения БД домашней страницы
Выбрав этот метод, вы создаёте пользовательское приложение БД и размещаете Mail, Calendar и s в отдельных окнах, а затем устанавливаете локальное размещение почтового файла в Desktop Settings.
- Сначала создадим пользовательскую БД домашней страницы, а затем — новую домашнюю страницу, выделив отдельные окна для Inbox, Calendar и s. (В результате мы получим структуру, очень похожую на основное окно Outlook 2003).
- Выберем эту страницу в поле Default Welcome Page документа Desktop Settings (см. рисунок 6).
- Если вы хотите создать пользовательское приложение БД домашней страницы, необходимо также задать локальное размещение почтового файла (опция Local) в Desktop Settings (речь об этом пойдёт ниже). Если этого не сделать, то наша домашняя страница будет всегда ссылаться на серверную реплику, что делает бессмысленными ранее выполненные операции — установку локальной реплики и определение графика репликации.
Рисунок 6. Создание специального приложения БД домашней страницы (страницы приветствия)
Теперь нужно задать локальное размещение почтового файла в документе Desktop Settings. Эта операция гарантирует, что домашняя страница будет ссылаться на локальную реплику, а не на серверную. Она также гарантирует, что вкладки Mail и Calendar, загружающиеся из папки Startup, тоже будут ссылаться на локальные реплики. Чтобы это сделать, выполните следующие шаги:
- В поле Mail File Location выберите значение Local. Эта настройка находится в том же документе Desktop Settings, который используется и для всех остальных настроек.
- Создайте это поле в документе Desktop Settings, назовите его LocAllMailType и задайте значение 1. (Значение по умолчанию 0 — использование серверной реплики, а 1 — локальной.)
Для добавления или установки переменных NOTES.INI для пользователей клиента Notes можно использовать документ настройки политики desktop. Это простой способ установки переменных NOTES.INI для всех пользователей клиента Notes или для конкретной их группы. Документы настройки политики desktop также можно использовать для установки значений полей для пользователей в документах.
Чтобы с помощью политики назначить значение NOTES.INI или настройку документа Location пользователям клиента Notes, используйте Domino Deer для добавления нового поля к документу настройки политики desktop. Это новое поле должно иметь имя $PrefVariableName, где VariableName — имя переменной NOTES.INI, которую вы хотите определить. В этом поле документа настройки политики desktop введите значение, которое вы хотите присвоить этой переменной NOTES.INI. Это и есть значение, которое устанавливается в NOTES.INI для выбранных пользователей Notes.
Предположим, например, что вы хотите с помощью документа настройки политики изменить размер шрифта на 5 в файле NOTES.INI. Для изменения этой настройки сделайте следующее:
- Из Lotus Domino Deer откройте форму документа настройки политики desktop.
- Создайте новое поле с именем $PrefDisplay_font_adjustment и присвойте ему значение 5.
- Сохраните изменения и закройте окно.
Для определения настроек документа Location с помощью документа политики добавьте новое поле в документ настройки политики. Новое поле должно называться $LocAllVariableName, где VariableName — имя полей, которые вы задаёте в документах Location. В новом поле в документе настройки политики введите значение, которое вы хотите присвоить этой переменной. Это и есть значение, которое присваивается в документах Location всех пользователей.
Эти новые значения будут установлены на клиентах назначенных пользователей в следующий раз, когда они будут проходить процедуру аутентификации на своём домашнем сервере.
ПРИМЕЧАНИЕ: Для вступления в силу некоторых настроек требуется перезагрузка клиента Lotus Notes.
Более подробную информацию по добавлению нового поля к документу Desktop Settings см. документацию по Lotus Domino Deer.
Ручная установка локального почтового файла в качестве домашней страницы
Это второй вариант из двух. Если вы создали БД пользовательской домашней страницы (страницы приветствия), выполнять этот шаг не надо.
Добавление Calendar и s в папку Startup
Теперь нужно добавить Calendar и s в папку Startup, чтобы при запуске пользователями клиента они видели вкладку для почты (которая теперь является домашней страницей), а также вкладки для Calendar и s. Поскольку для размещения Calendar и s в папке Startup пользовательская политика отсутствует, необходимо открыть Calendar и s, а затем перетащить открытые вкладки в папку Startup. Папка Startup находится в папке More s.
Теперь пользователи могут увидеть, что Mail, Calendar и s находятся в папке Startup, и могут переместить их из этой папки, перетащив их в другую папку или на верхний уровень списка Open. Размещение Calendar и s в папке Startup гарантирует, что пользователи будут видеть три вкладки в верхней части клиента Lotus Notes и могут просто нажать на одну из вкладок для перехода от одной из них к другой.
Одновременное отображение этих трёх вкладок в Lotus Notes внешне напоминает три кнопки Microsoft Outlook, отвечающих за почту, календарь и контакты, как показано на рисунке 7.
Рисунок 7. Сравнение трёх кнопок Outlook, расположенных в нижнем левом углу, и вкладок Notes, расположенных горизонтально сверху
Рисунок 8. Убедитесь, что окно предварительного просмотра находится сбоку
Заключение
Если вы хотите обеспечить максимально лёгкий переход пользователей Microsoft Outlook на Lotus Notes V8, рекомендуем при настройке Lotus Notes использовать политику Desktop, в соответствии с которой:
- Параметр Window management style имеет значение New Window
- Локальная реплика почтового файла создаётся автоматически
- График репликации обеспечивает частое поступление новой почты в почтовый файл новых пользователей
Ресурсы для скачивания
Похожие темы
- Оригинал статьи How to set up IBM Lotus Notes V8 for Microsoft Outlook users (EN).
- Прочтите статью developerWorks Lotus: Развёртывание корпоративной страницы приветствия (EN).
- Начните работу, ознакомившись с техническими материалами по IBM Lotus Notes и Domino 8 (EN).
- Ознакомьтесь с Руководством администратора Lotus Domino 8 (EN).
- Посетите страницу developerWorks, посвящённую продуктам IBM Lotus Notes и Domino (EN).
- Ознакомьтесь с информацией по версиям Lotus Notes, Lotus Domino и Lotus Domino Deer (EN).
Комментарии
Войдите или зарегистрируйтесь для того чтобы оставлять комментарии или подписаться на них.
Выбор режимов работы с документом. Внешний вид документа зависит от режима просмотра, установленного в документе. Изменение режимов просмотра в программе Word версии 2010 осуществляется через меню Вид (группа Режимы просмотра документа). Чаще всего в программе используются режимы просмотра Разметка страницы и Черновик, подготовленные пользователи могут использовать также режимы Структура.
Режим просмотра Разметка страницы отражает элементы форматирования страницы (номера страниц, колонтитулы, сноски, многоколоночную верстку и т.д.).
Режим просмотра Черновик позволяет видеть лишь форматирование документа, по он не отражает разметку страницы, что существенно ускоряет время просмотра документа.
Режим работы Структура помогает эффективно работать с большими документами, заголовки которых отформатированы стандартными стилями [1] .
Изменение масштаба просматриваемого документа. В программе имеется удобный инструмент изменения масштаба просмотра документа. Изменяя положение ползунка в строке статуса, можно плавно менять масштаб просматриваемого текста. При редактировании документа бывает полезно изменить масштаб просмотра. Для этого выбирается команда Масштаб (англ. Zoom) из меню Вид. В каждую из групп меню можно добавлять кнопки наиболее удобных и часто используемых пользователем действий. Например, в группу Масштаба можно добавить кнопки масштабов просмотра в режиме 75 или 200%. Для этого надо донастроить эту вкладку но вышеописанному принципу.
Некоторые фиксированные опции масштаба просмотра документа позволяют сразу получить следующие варианты выведения содержимого редактируемого документа:
- • при выборе переключателя По ширине. масштаб просматриваемого документа выбирается автоматически таким образом, чтобы на экране были видны левое и правое поля документа;
- • при выборе переключателя Одна страница на экране будет показана вся страница целиком.
Отображение непечатаемых символов. Непечатаемые символы удобно использовать для форматирования документа. Непечатаемые символы – это условные обозначения конца абзаца, строки, страницы, раздела, символы табуляции и пробелы. Непечатаемые символы па печать не выводятся – они отображаются на экране при нажатии кнопки Спецсимволы на стандартной панели инструментов – вкладыш Главная, категория Абзац.
Список выводимых на печать символов определяется в меню Файл, команда Параметры, вкладка Экран, категория Всегда показывать эти знаки форматирования на экране. Чем грамотнее пользователь, тем чаще он испытывает потребность отображения на экране непечатаемых символов, так как при этом удобнее чувствовать, как построен документ и почему он ведет себя так, а не иначе, поэтому общая рекомендация – всегда отображать непечатаемые символы.
Настраивать режимы работы программы можно, используя меню Файл – Параметры. На вкладышах диалогового окна отображаются переключатели режимов работы для разных категорий операций (Общие, Экран, Правописание, Сохранение, Язык, Дополнительно, Настройка ленты, Панель быстрого доступа, Надстройки, Центр управления безопасностью), устанавливая которые, можно определять различные условия работы.
Например, в категории операций Общие можно задать следующие параметры работы:
- а) поменять Цветовую схему экрана;
- б) задать личные настройки пользователя (в поле Имя пользователя надо ввести полностью свое имя, отчество, фамилию, в поле Инициалы ввести инициалы).
В категории операций Экран:
- а) в группе Всегда показывать знаки форматирования на экране можно поиграть частичным отображением непечатаемых символов;
- б) в группе Параметры печати: переключатель Печать: рисунков, созданных в Word, позволяет управлять процессом печати или не печати графических объектов, переключатель Скрытый текст позволяет не печатать в какой-то момент времени текст, помеченный как скрытый, и т.д.
В категории операций Сохранение можно:
- а) менять кодировку файлов при сохранении;
- б) задать команду Автосохранение каждые. ;
- в) задать Расположение файлов по умолчанию;
- г) задать автоматическое подключение шрифтов, которые используются в редактируемом документе, по которых может не быть на другом компьютере, на который переносится этот документ. Для этого задается команда Внедрить шрифты в файл. (Это очень полезная настройка, если в документе есть, например, старославянский шрифт и документ надо продемонстрировать на компьютере, где нет такого шрифта, или разместить файл с документом в Интернете). Для того чтобы на всех компьютерах можно было правильно увидеть созданный в текстовом процессоре Word 2010 документ, его надо сохранить на своем компьютере как текст с такой настройкой.
Очень важной настройкой является также категория Дополнительно. Более подробно с возможностями этой опции настройки можно ознакомиться в специализированном руководстве работы с текстовым процессором Word 2010.
Общей рекомендацией является также установка следующих настроек:
- • в группе I (оказывать содержимое документа активизировать Показывать границы текста (эта настройка отобразит поля документа);
- • в группе Экран активизировать опцию Число документов в списке последних файлов и задать единицы измерения;
- • в группе Печать активизировать опцию Печать в обратном порядке;
- • в группе Сохранение активизировать Запрос на сохранение шаблона.
Любую операцию в программе Word можно запротоколировать для дальнейшего повторения. Это называется "записать макрос" в простейшем понимании этого процесса. При работе с макросами используется вкладка Вид, группа Макросы. Общий алгоритм создания команды макроса следующий:
- • продумать последовательность действий, которые необходимо записать под макрос (лучше записать эту последовательность на бумаге);
- • выполнить команду Вид – Макрос – Запись макроса; присвоить Имя макросу, нажать кнопку ОК;
- • четко, без ошибок выполнить последовательность действий макроса;
- • на панели инструментов Макросы нажать кнопку Остановить запись. При работе с макросами необходимо помнить, что для выполнения
последовательности операций макроса все перемещения курсора по экрану выполняются только с помощью клавиатурных комбинаций.
Для выполнения созданного макроса выполните операцию Сервис – Макрос – Макросы, выбрать нужный макрос и нажать кнопку Выполнить. Для удаления макроса выполните операцию Сервис – Макрос – Макросы, выбрать нужный макрос и нажать кнопку Удалить.
Пример * * 1
Удаление лишних пробелов между словами. Задача: убрать все лишние пробелы между словами (по правилам набора текста между словами в Word должен быть только один пробел).
Для этой операции в текстовом процессоре Word используется очень полезная команда – команда Заменить, которая находится во вкладке Главная, группа Редактирование. При решении задачи используется следующая последовательность действий.
- 1. В поле Найти вводим два пробела.
- 2. В поле заменить вводим один пробел.
- 3. Нажимаем кнопку Заменить все.
При использовании команды Заменить необходимо помнить, что:
- • поиск осуществляется только внутри выделенного фрагмента, т.е. если необходимо, чтобы поиск осуществлялся не по всему тексту, выделяется только нужный фрагмент и задается поиск в выделенном фрагменте;
- • если необходимо провести поиск и замены во всем документе, то курсор ставится в начало текста (при этом в тексте ничего не должно быть выделено);
- • если необходимо при поиске и замене учитывать какие-то специальные параметры искомых последовательностей, то используется кнопка Больше;
- • если в редактируемом тексте поставлено несколько пробелов, операцию замены надо повторить несколько раз.
Для автоматизации этого процесса можно создать (записать) макрос, а потом присвоить его выполнение какой-либо кнопке.
Алгоритм работы при написании этого макроса следующий.
- 1. Ставим курсор в начало текста или выделяем нужный фрагмент.
- 2. Включаем запись макроса. (Внимание! В имени макроса не может быть пробела.)
- 3. Выполняем последовательность действий замены пробелов двух на один (так, как описано выше).
- 4. Включаем запись макроса.
- 5. Для назначения быстрой кнопки выполнения макроса выполняем команду Файл – Параметры – Панель быстрого доступа.
- 6. В левой части окна (Выбрать команды) выбираем категорию Макросы.
- 7. В левой части окна (в нижнем окне) выбираем только что записанный макрос (по имени).
- 8. Щелкаем по кнопке Добавить.
- 9. В правой части окна ставим курсор на название макроса и нажимаем на кнопку Изменить и выбираем понравившуюся картинку для кнопки с макросом.
И так, речь идет о клиентах IBM Notes 8+ версии Standart (Eclipse based).

2 . Переходим в раздел Sametime, далее Notifications
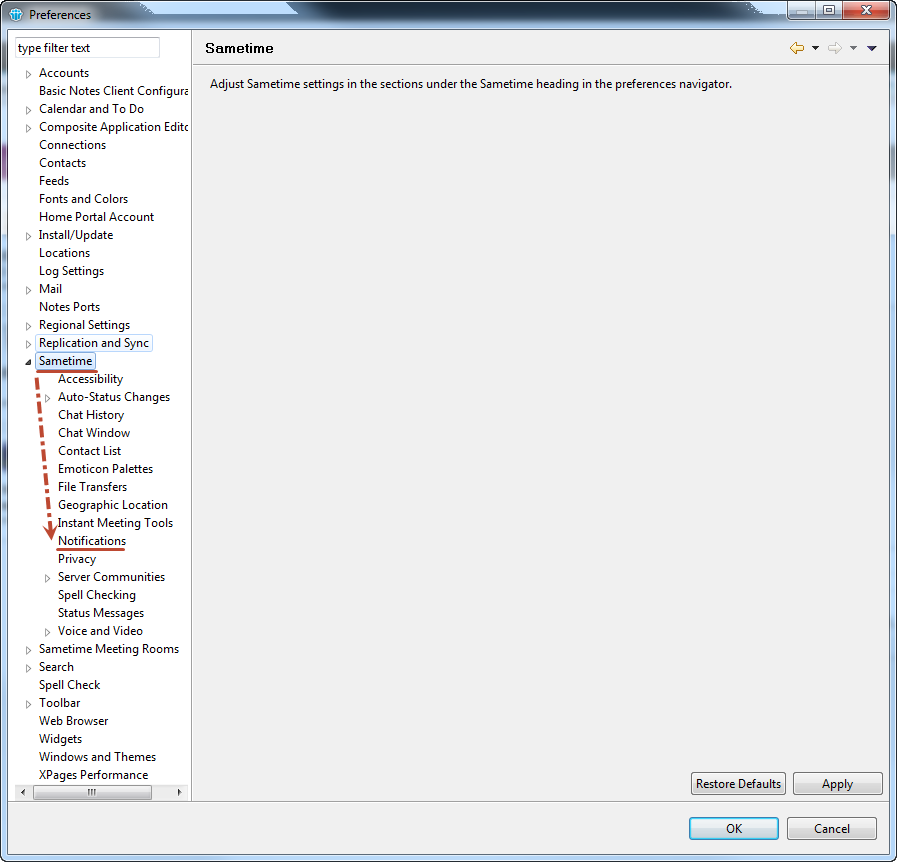
4 . Тоже самое можно можно проделать и для Multi-party chat (групповой разговор)
- Получить ссылку
- Электронная почта
- Другие приложения
Ярлыки
- Получить ссылку
- Электронная почта
- Другие приложения
Комментарии
Занимательные алгоритмы. Поиск цикла в односвязном списке
И снова про тараканов, которые иногда возникают в голове. Как-то раз, засыпая, я задумался на курьезными задачками из своей сферы деятельности (Lotus Notes), которые можно было бы задать на собеседовании, плавно перешел к воспоминаниям о своих первых собеседования, когда опыта работы еще не было. Опыт самих собеседований у меня не велик а места, где задавались действительно интересные задачи (а не задачки типа: написать сортировку массива любым известным способом) вообще равны одному - это ABBYY. Как минимум одна задачка в списке на знание и понимание классических алгоритмов, описанных в книге Дональда Кнута - Искусство программирования .
Интерфейс каждого смартфона на Android состоит из множества элементов. Каждый из них имеет определенное место и предназначается для конкретных целей. Вместе с тем смысл некоторых элементов остается непонятен рядовому пользователю. В частности, о таком компоненте, как строка состояния на операционной системе Андроид, многие слышали, но не все понимают ее значимость. Разберем функциональность этого элемента, а также тонкости его настройки.
Что это такое и где находится
Строка состояния (Status Bar) – это область уведомлений, расположенная в верхней части экрана. Некоторые пользователи путают ее с центром уведомлений, который вызывается свайпом сверху вниз, однако это два разных элемента интерфейса.

Строка показывает различные иконки, демонстрирующие главную информацию, которая может понадобиться владельцу смартфона вне зависимости от сценария использования устройства. По умолчанию здесь можно увидеть:
- текущее время;
- заряд аккумулятора;
- качество приема сети;
- тип подключения (например, 3G или 4G).
Опционально здесь появляются другие значки. К примеру, пользователь может настроить отображение статистики потребления трафика. А еще в строке состояния появляются иконки в зависимости от подключенных интерфейсов. Так, здесь можно встретить значки:
Наличие той или иной иконки свидетельствует об активности определенного режима. Так, если вы видите в строке состояния изображение в виде часов – значит, у вас настроен будильник. Соответственно, значок Bluetooth будет говорить об активности этого датчика, а изображение самолете символизирует включение одноименного режима связи.

Как убрать?
Несмотря на то, что верхняя строчка является важным элементом интерфейса Андроид, некоторым пользователям она мешает. К сожалению, полностью выключить строку состояния нельзя. Зато вы можете изменить этот интерфейс, убрав уведомления:


После выполнения указанных действий на ваш телефон не перестанут приходить уведомления. Просто они не будут отображаться в верхней строке. То есть вы сможете ознакомиться с ними через центр уведомлений. Кроме того, никуда не денутся часы, а также значки заряда аккумулятора и качества приема сети.
Настройка строки
Вы можете не только убрать уведомления, но и настроить другие компоненты строки состояния через настройки телефона. К примеру, на устройствах Xiaomi для изменения доступны следующие параметры:

- имя оператора;
- тип индикатора батареи;


То есть вы можете изменить значок, символизирующий уровень заряда, а также включить или выключить отображение скорости потребления данных при подключении к интернету. На некоторых моделях также есть возможность увеличить или уменьшить иконки. Но ни один смартфон не позволит вам полностью отказаться от верхней строчки, как бы вы этого ни хотели.
Что делать, если не открывается верхняя панель на Андроиде
Столкнувшись с подобной проблемой, сначала вы должны выяснить, тот ли элемент интерфейса вы понимаете под строкой состояния. Напомним, что многие путают его с центром уведомлений. Status Bar – это верхняя прозрачная полоска, которая отображается на каждом экране смартфона, будь то рабочий стол или меню настроек.
В то же время она может быть скрыта в играх с целью оптимизации процесса гейминга. Чтобы получить доступ к основным значкам, вам потребуется сделать короткий свайп от верхней части экрана вниз. Тогда вы сможете ознакомиться с зарядом аккумулятора и другими параметрами.

Если же Status Bar не отображается даже на главном экране, не говоря уже о сторонних приложениях, то для решения проблемы рекомендуется действовать по инструкции:
- Откройте настройки Status Bar и убедитесь, что у вас активировано отображение всех необходимых компонентов.
- Если вы пользуетесь смартфоном с вырезом под фронтальную камеру, то обязательно проверьте настройки выреза. Иногда компоненты верхней строчки могут скрываться вместе с камерой.
- Перезагрузите смартфон и проверьте, не исчезнет ли проблема.
- Если ничего из вышеперечисленного не помогает, то единственным вариантом проблемы будет сброс телефона до заводских настроек. В ходе выполнения этой операции будут удалены все файлы, а потому важно заблаговременно позаботиться о создании резервной копии.

Чаще всего проблема заключается в неправильно выставленных настройках Status Bar. Поэтому внимательно проверьте параметры, которые предлагает производитель смартфона.
Читайте также:

