Как подключить колонки от магнитолы к ноутбуку
Обновлено: 02.07.2024

Приобретая определённого вида автомобильные колонки, необходимо понимать присущую им специфику. Таким образом, в этой статье разберём варианты подключения устройства к персональному компьютеру.
Как правильно подключить колонки от машины к компьютеру
Само оборудование является одним из представителей пассивных колонок. Следовательно, если их присоединить обычным образом, просто в разъём или с помощью переходника, то звук, конечно идти будет, но он окажется довольно тихим.
Поэтому, чтобы добиться достойного результата: полноценное исполнение функции, рекомендуется приобрести специальный усилитель. Его модель непосредственно будет зависеть не только от производителя, но и от самих динамиков.
Именно его необходимо будет соединить со звуковой картой, которой обычно присущ зелёный оттенок. Изделие желательно использовать как фронтальные динамики. Кроме этого, можно применить RCA — 2 в количестве двух штук и соответствующий переходник, то есть мини — джек. Тогда он будет функционировать непосредственно на два входа. Если же на каждой из колонки располагается по две клеммы, то лучшим исходом будет использование кабеля от любых наушников. Но важно, чтобы он имел кабель с 3, 5 мм.
Таким образом, необходимо выполнить следующие действия:
- Для начала отрезаются динамики, после чего зачищается провод.
СПРАВКА! Делать это необходимо с особой осторожностью, поскольку на этом этапе легко повредить некоторые элементы.
- В завершение остаётся присоединить переделанные концы непосредственно в клеммы, а сам провод — в звуковую карту.

Что касается стереоусилителя, так рекомендуется приобретать с наименьшей себестоимостью, на всякий случай.
ВНИМАНИЕ! Кроме этого, стоит понимать, что максимально качественного звучания вряд ли получится добиться. Однако этот способ является действенным, поскольку при нем гарантируется точное функционирование оборудования.
Полезные советы
Ниже представлены некоторые нюансы, которые могут помочь каждому пользователю:

- Может возникнуть так, что штекеры кабелей не смогут подойти ни к одному из гнёзд на компьютере. В таком случае, конечно же, можно использовать переходники. Единственно, не желательно применять сразу несколько, одного будет достаточно. Иначе ПК потребуется слишком много мощности, соответственно, вероятна возможность появления неисправности. А если изделие окажется бракованным, то и колонки могут также потерпеть летальный исход. Так что, если есть допустимость замены системы на другую, то рекомендуется ею воспользоваться.
- При возникновении любой неполадки первым делом стоит проверить громкость. Чаще всего обладатели сооружения путают дефект с минимальным значением на регуляторе, что заставляет их совершать необдуманный ремонт или обращение в сервисный центр.
- После окончания процедуры следует проверить исправность устройства. Делается это следующим образом. Для начала включается ПК. После чего стоит ожидать автоматический поиск доступного агрегата и скачивание необходимых драйверов. Если же этого не произошло, то всё же придётся самостоятельно этим делом заняться, а именно устанавливать программное обеспечение. Чаще всего можно обнаружить специальный диск с нужными файлами. Следовательно, надо заглянуть в комплектацию. Так и проверяется работоспособность данных изобретений.
В любом ПК или ноутбуке предусмотрена возможность вывода звука на внешнюю акустическую систему. За обработку аудио отвечает звуковая карта, представленная в виде ЦАП-преобразователя и набора интерфейсов, через которые колонки и подключаются (а также микрофон, гарнитура, системы объемного звучания типа DTS).

Как установить и подключить к компьютеру колонки с проводами напрямую
Подключение любой внешней акустический системы к ПК осуществляется через звуковую карту. На ней, как правило, имеются следующие порты:
- Audio Out (отмечается зеленым цветом) — для вывода стерео-звука через наушники или активные колонки (со встроенным усилителем);
- Audio In (отмечено красным или розовым цветом) — для подключения микрофонов или устройств, с которых звук будет записываться (преобразовываться с аналогового в цифровой для сохранения в форме файла);
- Line In (отмечен оранжевым) — линейный выход, в большинстве случаев он используется как дополнительный при подключении акустических систем типа 5.1 (если звуковая карта поддерживает такую функцию).

То есть чтобы подключить активную колонку к ПК достаточно лишь подсоединить её к выходу 3,5 мм. Audio Out. Естественно, предварительно необходимо установить драйвер звуковой карты (если она интегрирована в материнскую плату, то ПО поставляется на установочном диске к ней).
Все манипуляции следует проводить на выключенных устройствах (как ПК, так и усилитель). И перед тем, как включить их, рекомендуется тщательно перепроверить, всё ли верно подключено. Довольно часто усилители снабжены большим количеством одинаковых на вид портов, но с разным функционалом. В данном случае используются разьёмы Audio Out на ПК и Audio In в усилителе!
Существуют также акустические системы, в которых 3,5 мм. коннектора не предусмотрено. Они с ПК соединяются через USB. В техническом плане это те же самые активные колонки, но внутри них ещё и встроена звуковая карта. В Windows 10 при их подключении операционная система автоматически отключает встроенный аудио-чип. А вот в Windows 8, 7, Vista, XP это, как правило, приходится делать самостоятельно. Выполняется следующим образом:
Windows с двумя активными звуковыми картами работать тоже умеет, но подобная конфигурация нередко вызывает сбои в работе мультимедиа-проигрывателей, других приложений. И перед тем, как настроить акустические колонки на компьютере с Windows 7, не лишним будет проверить наличие свежих драйверов для звуковой карты. Особенно если подключение осуществляется через переходники типа 6,3 мм. на 3,5 мм. (разъём 6,3 мм. преимущественно встречается у микрофонов, студийной акустике).
Как подключить Bluetooth колонку к ноутбуку
Портативную колонку к ноутбуку можно подключить через Bluetooth. Но необходимо учесть следующие нюансы:

В Windows 10 и 8 подключение осуществляется следующим образом:
Если после синхронизации звук в ноутбуке выводится на встроенные динамики, то чтобы переключить вывод на колонку, необходимо кликнуть на ярлык громкости в трее и выбрать другое устройство.
В Windows 7, Vista, XP алгоритм немного иной:
Ещё перед тем, как подключить Bluetooth колонку или гарнитуру к ноутбуку, можно установить из Microsoft Store приложение Dolby Atmos — через неё можно настроить параметры звука (эффекты окружения, эквалайзер).
Как подключить музыкальный центр к компьютеру
В акустике для музыкального центра усилитель, как правило, не установлен (то есть колонки пассивные). Он интегрирован непосредственно в проигрыватель. Соответственно, колонки необходимо к ПК подключать именно вместе с музыкальным центром. Выполняется это следующими способами:
- Для стерео-колонок. С помощью кабеля 3,5 мм. на 3,5 мм. соединить выход ПК Audio Out c входом музыкального центра Audio In. (2.1, 5.1, 7.1). Для подключения используется комплект кабелей 3,5 мм. на RCA (тюльпаны). В настройках звуковой карты нужно выбрать соответствующий режим и произвести подключение согласно заданной схемы. Как правило, к Audio Out (зелёный выход) подключается вывод на левые сателлиты, к Audio In (розовый или красный выход) подключается вывод на правые сателлиты, к Line In (оранжевый выход) подключается сабвуфер.

Также многие музыкальные центры поддерживают подключение через S/PIDF. Но такой выход далеко не во всех звуковых картах предусмотрен. Преимущество этого варианта — необходим только один кабель (даже если подключается акустика 12.1). Наличие S/PIDF можно узнать визуальным осмотром выходов звуковой карты — если внутри Audio Out заметно красное свечение (это оптический датчик), то это указывает на поддержку оптического вывода звука.
Итого, подключение акустической системы к ПК или ноутбуку не представляет ничего сложного. Самое главное — это раздобыть необходимые кабели и правильно настроить звуковую карту. Больше всего сложностей возникает с многоканальными колонками, дополненными сабвуфером. Для них рекомендуется использовать специализированные звуковые карты с поддержкой Hi-Fi-звука. А если у вас когда-то возникали сложности с подключением колонок к ПК или ноутбуку — поделитесь этой историей в комментариях. Наверняка для некоторых посетителей это будет весьма полезная информация.
Ноутбуки редко могут похвастаться качественным звуком. Обычно это связано с тем, что устройство воспроизведения находится внутри компьютера. В таких случаях на помощь приходит музыкальный центр. Он способен воспроизводить качественные звуки с большинства современных устройств. Но необходимо осуществлять подключение и настройку.
Что потребуется для подключения
Для подключения понадобятся только 3 вещи:
- Ноутбук.
- Музыкальный проигрыватель, поддерживающий систему AUX (более 90 процентов устройств, даже старых способны ее поддерживать).
- Кабель переходник с колокольчиками (еще называют тюльпаны).

Какие могут возникнуть трудности

Обычно проблем с подключением не возникает. Нам просто нужно вставить штекеры в соответствующие разъемы. Если звук не воспроизводится, проверьте правильность подключения тюльпанов. Красный должен быть в красном порте, а белый в белом. Если провод слишком короткий, а расстояние между устройствами большое, и переходник приходится натягивать, могут возникнуть проблемы с качеством звука. Просто нужно выбрать кабель достаточно длины (такие продаются в компьютерных магазинах).
Если же вы уверены, что все подключено правильно, возможно, что-то поломалось. Причина может быть в следующем:
- Не работает порт ноутбука. Просто подключить к нему наушники, если они заработают, значит, причина другая.
- Сломался один из разъемов музыкального центра. Попробуйте подключить другое устройство, вместо ноутбука.
- Проблемы с кабелем. Здесь может быть поврежден один из каналов или штекер. Но самая распространенная проблема – залипшие контакты.
Пошаговое подключение музыкального центра
Для подключения потребуются только ноутбук, музыкальный проигрыватель и кабель-переходник тюльпан (длина кабеля зависит от расстояния между устройствами). На переходнике должно быть один штекер джек с одной стороны, и два тюльпана с другой. Такие кабеля продаются в магазинах радиоэлектроники и компьютерной техники. Стоит переходник от 70 до 250 рублей.

Обычно штекеры-тюльпаны красные и белые, и отвечают за каналы звука. Сам же переходник сделан из двух проводов, которые склеивают между собой, или в виде одного кабеля. Но в последнем случае, каналов все равно два, просто они тонкие, и находятся внутри оболочки.
Важно! Каждый из проводов отвечает за определенный звуковой канал (правый и левый). Штекер джек по форме напоминает металлический карандаш. Стандартным считается джек 3,5 мм, но бывают и 2,5. 3,5 используют для наушников, которые подключаются к плеерам или современным смартфонам.
Следует также учитывать длину кабеля, чтобы не было натяжения.

Подключается устройство к ноутбуку следующим образом:
- Нам нужно вставить джек в ноутбук. Для этого используется разъем, куда подключают наушники (обычно рядом стоит символ наушников).
- Тюльпаны необходимо подключить к музыкальному проигрывателю. Там будут разъемы, которые должны соответствовать нашим штекерам по цвету (красный и белый).
- Теперь необходимо осуществить настройку. Просто включаем AUS, на проигрывателе. Это позволит передавать звуковые сигналы из ноутбука к музыкальному центру.
- Можно слушать музыку.
Осуществить подключение нетрудно. Самое главное — соблюдать все правила и рекомендации.
Ноутбуки редко могут похвастаться качественным звуком. Обычно это связано с тем, что устройство воспроизведения находится внутри компьютера. В таких случаях на помощь приходит музыкальный центр. Он способен воспроизводить качественные звуки с большинства современных устройств. Но необходимо осуществлять подключение и настройку.
Что потребуется для подключения
Для подключения понадобятся только 3 вещи:
- Ноутбук.
- Музыкальный проигрыватель, поддерживающий систему AUX (более 90 процентов устройств, даже старых способны ее поддерживать).
- Кабель переходник с колокольчиками (еще называют тюльпаны).

Какие могут возникнуть трудности

Обычно проблем с подключением не возникает. Нам просто нужно вставить штекеры в соответствующие разъемы. Если звук не воспроизводится, проверьте правильность подключения тюльпанов. Красный должен быть в красном порте, а белый в белом. Если провод слишком короткий, а расстояние между устройствами большое, и переходник приходится натягивать, могут возникнуть проблемы с качеством звука. Просто нужно выбрать кабель достаточно длины (такие продаются в компьютерных магазинах).
Если же вы уверены, что все подключено правильно, возможно, что-то поломалось. Причина может быть в следующем:
- Не работает порт ноутбука. Просто подключить к нему наушники, если они заработают, значит, причина другая.
- Сломался один из разъемов музыкального центра. Попробуйте подключить другое устройство, вместо ноутбука.
- Проблемы с кабелем. Здесь может быть поврежден один из каналов или штекер. Но самая распространенная проблема – залипшие контакты.
Пошаговое подключение музыкального центра
Для подключения потребуются только ноутбук, музыкальный проигрыватель и кабель-переходник тюльпан (длина кабеля зависит от расстояния между устройствами). На переходнике должно быть один штекер джек с одной стороны, и два тюльпана с другой. Такие кабеля продаются в магазинах радиоэлектроники и компьютерной техники. Стоит переходник от 70 до 250 рублей.

Обычно штекеры-тюльпаны красные и белые, и отвечают за каналы звука. Сам же переходник сделан из двух проводов, которые склеивают между собой, или в виде одного кабеля. Но в последнем случае, каналов все равно два, просто они тонкие, и находятся внутри оболочки.
Важно! Каждый из проводов отвечает за определенный звуковой канал (правый и левый). Штекер джек по форме напоминает металлический карандаш. Стандартным считается джек 3,5 мм, но бывают и 2,5. 3,5 используют для наушников, которые подключаются к плеерам или современным смартфонам.
Следует также учитывать длину кабеля, чтобы не было натяжения.

Подключается устройство к ноутбуку следующим образом:
- Нам нужно вставить джек в ноутбук. Для этого используется разъем, куда подключают наушники (обычно рядом стоит символ наушников).
- Тюльпаны необходимо подключить к музыкальному проигрывателю. Там будут разъемы, которые должны соответствовать нашим штекерам по цвету (красный и белый).
- Теперь необходимо осуществить настройку. Просто включаем AUS, на проигрывателе. Это позволит передавать звуковые сигналы из ноутбука к музыкальному центру.
- Можно слушать музыку.
Осуществить подключение нетрудно. Самое главное — соблюдать все правила и рекомендации.
Кажется, музыкальные центры уже окончательно доживают свой век. Но отправлять качественную и довольно дорогостоящую технику на помойку жалко. Поэтому мы с вами попробуем найти ей альтернативное применение.
Реально ли подключить колонки от музыкального центра к компьютеру?
Можно ли подключить колонки от музыкального центра к компьютеру? Конечно же, да. Если сам музыкальный агрегат еще жив, это вообще не составит особого труда. Нам понадобится всего-навсего один кабель, который выглядит примерно так:

С одной стороны на кабеле висит привычный нам minijack на 3.5 мм, а другая увенчана двумя тюльпанами. Кстати, сделать такой кабель можно и самому, если ваши руки умеют держать паяльник. Для этого вам понадобится собственно кабель (идеально подойдет шнур от стереонаушников) и штекеры, которые можно купить в любом магазине радиодеталей или на рынке. Дешево, и сердито.
Кабель нужно подключить к AUX-разъему на задней панели музыкыльного центра. Это два одинаковых отверстия красного и белого цвета. Для наглядности — вот:

Теперь вы знаете, как подключить колонки от музыкального центра к ноутбуку или стационарному компьютеру, при наличии самого центра. А что делать, если центр сдох?
Подключаем колонки от центра без центра?
Здесь все немного сложнее. Дело в том, что в музыкальном центре установлен усилитель, от которого питаются колонки. Мощности звуковой карты в компьютере не хватит, чтобы их раскачать. Поэтому вопрос, как подключить колонки от музыкального центра к компьютеру без центра, не так прост, как хотелось бы.
Нам придется поискать усилитель или сделать его самим. Это может быть как отдельное устройство, так и плата из старых колонок. Главное, чтобы мощность усилителя не превышала мощности колонок.
Спаять усилитель самостоятельно — тоже не самая сложная задача. Интернет кишит готовыми схемами любой сложности, а необходимые детали, как правило, легко найти в продаже. А если у вас дома есть компьютерная акустика, в которой почему-то не работают пару колонок, уточните их мощность и рабочее напряжение и сравните с колонками муз. центра (их характеристики можно найти в инструкции или на задней стенке центра). Подходят — можно подключать.
Как видите, старый музыкальный центр может стать хорошей компьютерной акустикой. Дерзайте!

С каждым годом ноутбуки набирают все большую популярность. Все чаще пользователи используют ноутбук в качестве замены для обычного настольного компьютера.
Но, несмотря на большое количество преимуществ, ноутбуки имеет и некоторые недостатки. Например, встроенные в ноутбук динамики очень слабые. Их не хватает даже на небольшую комнату. Поэтому многие пользователи мобильных ПК интересуются, как подключить колонки к ноутбуку. В этом материале мы постараемся максимально подробно рассмотреть весь процесс подключения.
Шаг № 1. Подключите колонки к электропитанию и включите их.
Если вы хотите подключить к ноутбуку обычные компьютерные колонки, то их необходимо подключать к розетке. Воткните вилку в розетку и включите колонки, нажав на кнопку включения (она находится на задней стороне той колонки, к которой идет кабель электропитания).
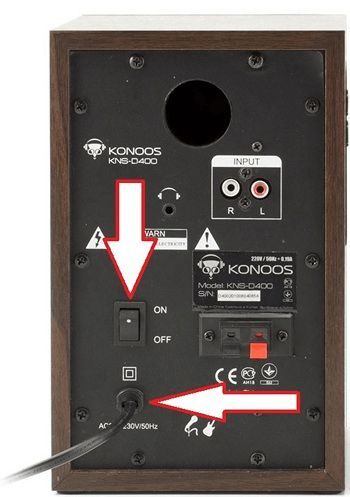
Также бывают колонки, которые питаются от USB разъема. В этом случае необходимо их необходимо подключить к любому USB разъему на вашем ноутбуке.
Шаг № 2. Подключите колонки к ноутбуку.
Следующий этап это непосредственно само подключение колонок к ноутбуку. Подключение производится при помощи кабеля с 3.5 мм аудио штекером с одной стороны (3.5 mm audio jack) и двумя тюльпанами с другой стороны.

3.5 mm audio jack подключается к соответствующему ему разъему на ноутбуке. Обычно на ноутбуке есть два разъема под 3.5 mm audio jack. Один для подключения наушников или колонок, а другой для подключения микрофона. Поэтому очень важно не перепутать, и подключить колонки к разъему для наушников и колонок.


необходимо отметить, что при желании вместе с ноутбуком вы можете использовать внешнюю звуковую карту. В этом случае внешняя звуковая карта подключается по USB, а колонки подключаются уже не к ноутбуку, а к самой звуковой карте. Подключение колонок к звуковой карте ничем не отличается от подключения колонок к ноутбуку. Вы просто втыкаете 3.5 mm audio jack в соответствующий разъем на звуковой карте.

Единственное замечание, которое касается использования внешней звуковой карты, это то, что вам необходимо установить драйвер. Обычно драйверы есть на диске, который идет в комплекте. Если диска нет, то драйвер можно скачать с официального сайта производителя.
Шаг № 3. Подключите вторую колонку.
Дальше вам необходимо подключить вторую колонку к той, которая уже подключена к вашему ноутбуку. Соединение колонок может происходить по-разному. Иногда для этого используется еще один кабель с тюльпанами с двух сторон.

А иногда для подключения второй колонки используется просто два провода, которые необходимо закрепить в специальных зажимах на каждой из колонок.
Шаг № 4. Проверяем подключение колонок.
После этого можно включать музыку и проверять подключение колонок к ноутбуку. Если звука нет, то возможно вы что-то упустили при подключении. В первую очередь стоит проверить следующее:
- Громкость звука на колонках и в настройках Windows. Проверьте громкость звука, покрутив регулятор на колонке. Также необходимо проверить настройки громкости в Windows. Возможно, вы просто выключили звук и забыли об этом.
- Кнопка включения колонок. Проверьте еще раз кнопку включения на колонках. Возможно, вы ее случайно выключили, пока подключали провода.
- 3.5 mm audio jack. Проверьте разъем, в который вы использовали для подключения колонок к ноутбуку. Возможно, вы подключили колонки к разъему для микрофона.
- Не установлен драйвер от внешней звуковой карты. Если вы используете внешнюю звуковую карту, то установка драйверов – обязательный этап.
Если звук идет только из той колонки, которая подключена к ноутбуку напрямую, а вторая колонка не работает, значит у вас проблемы с соединением колонок. Отключите вторую колонку и подключите ее повторно.
Здравствуйте.
Сегодня будет небольшая заметка о муз. центрах (для всех меломанов ☝).
Думаю, что никто не будет спорить, что "средний" музыкальный центр выдает куда лучший звук, чем большинство компьютерных колонок (и тем более, чем динамики в ноутбуке). И, разумеется, было бы совсем не плохо подключить его к ПК (ноутбуку) и наслаждаться качественным звучанием.
Кстати, я замечал, что у многих эти центры последние несколько лет стоят совсем без дела (и их практически не используют). А ведь с их помощью можно провести "звуковую терапию" для шумных соседей. 👌
В общем, как бы там ни было, сегодня рассмотрим 2 простых способа сопряжения ПК и муз. центра (проводное и беспроводное). Пора попробовать выбить пыль из их старых динамиков?!

Подключение муз. центра к ПК/ноутбуку
Способ 1: с помощью кабеля RCA
Этот способ подключения наиболее прост и дешев (докупить придется только один небольшой кабель). Правильное его название: "Кабель 3.5 mm jack – RCA x2". См. на фото ниже: с одного конца у него штекер - 3.5 mm jack (стандартный для подкл. наушников и колонок) , а с другой - "тюльпаны".

Кабель 3.5 mm jack – RCA x2
Важно!
При выборе кабеля обратите внимание на два момента:
- кабель должен быть с двумя "тюльпанчиками" (обычно, красный и белый). Если выберите кабель с тремя — звук будет более низкого качества (например, он может даже начать фонить или трещать);
- рекомендуется выбирать позолоченные штекеры (они дольше служат и обеспечивают более качественный звук (меньше треска при подключении) ).
Собственно, если у вас уже есть подобный кабель, то всё подключение выполняется всего за несколько шагов:
- сначала нужно отключить муз. центр от питания (на всякий случай);
- после, подключите штекер 3.5 mm jack к аудио выходу на ПК/ноутбуке (на ПК он помечается зеленым цветом — "Line out") ;
- на стенке муз. центра (обычно сзади) найдите AUX (Line) гнезда: подключите к ним красный и белый RCA-штекеры ("тюльпаны");
- осталось включить муз. центр и проверить звучание (на ПК для этого достаточно запустить какую-нибудь мелодию. ).

Сопряжение ПК и муз. центра
Если звук в акустике центра не "подает признаков жизни" — ознакомьтесь со второй частью статьи, возможно нужно будет сделать еще пару "штрихов".
Способ 2: через Bluetooth
Проводное подключение для ПК, конечно, удобно, но вот если речь идет о выводе звука с телефона или ноутбука — это далеко не всегда сподручно. Ноутбук перестанет быть мобильным, если его "связать" лишними проводами.
Однако, вход достаточно простой — подключить муз. центр и ноутбук по Bluetooth. Отмечу, что это можно сделать даже в том случае, если ваш центр не поддерживает Bluetooth!
Кратко по подключению:
1) Для начала потребуется приобрести спец. устройство - Bluetooth-ресивер (если муз. центр не поддерживает Bluetooth) . Подобных устройств достаточно много в китайских магазинах, например, AliExpress.

Bluetooth Receiver (3,5 мм Jack Aux, RCA)
2) После, нужно соединить ресивер с муз. центром (обычно, подключают либо с помощью RCA, либо Jack 3,5). Т.е. ресивер у нас будет устройством, подающим звук на акустику муз. центра.

Подключение Bluetooth receiver к колонкам муз. центра
3) Далее включаем ноутбук, ресивер, муз. центр. На ноутбуке в трее кликаем по значку Bluetooth (что делать, если его нет) и добавляем новое устройство — наш ресивер (аналогично мышкам, клавиатурам и пр. устройствам) .

Добавление устройства Bluetooth
4) Собственно, теперь звук должен воспроизводиться на муз. центре. Т.е. ноутбук будет подавать его по Bluetooth на ресивер — тот преобразовывать сигнал в аудио и подавать на колонки центра.
Разумеется, при таком подключении — вместо ноутбука можно подключить к ресиверу и телефон (приставку. ).
Почему нет звука на муз. центре / колонках
Разумеется, мы здесь исходим из того, что кабель (устройство), которым вы сопрягаете компьютер и муз. центр цел и не перебит. Также исправны и сами разъемы, которые используются при подключении. Перепроверьте эти "мелочи", в половине случаев - причина в этом.
Причина 1: не настроен муз. центр
В некоторых устройствах для воспроизведения нужно в настройках непосредственно указать "AUX" (т.е. тот интерфейс, через который мы подключили). Если это не сделать — муз. центр просто не будет знать "откуда" и "что" ему воспроизводить.

В настройках воспроизведения муз. центра нужно выставить AUX
Причина 2: звук "подается" на отличное устройство
Настраивается это в панели управления Windows в разделе "Оборудование и звук/Звук" (см. скриншот ниже).
Обратите внимание, что в этой вкладке будут представлены все аудио-устройства, подключенные к вашему компьютеру. Необходимо выбрать и использовать по умолчанию именно муз. центр, чтобы на него начал "подаваться" звук (если не знаете, что выбрать в этом списке — прощелкайте их все!) .
Использовать по умолчанию.
Причина 3: настройки аудио-драйвера
Кроме вышесказанного, рекомендую проверить настройки аудио-драйвера (нередко, в его настройках может быть выставлено какое-нибудь "подавление шума", разделение источников звука и пр. — что может повлиять на передачу звука) .
Если у вас установлена полная версия аудио-драйвера — то, обычно, в трее (рядом с часами) имеется спец. значок на открытие панели управления (см. скрин ниже).

В аудио-панели управления необходимо проверить вкладки "выход" и "общие" (конечно, многое зависит от конкретного ПО). Я бы вообще порекомендовал сбросить настройки драйвера в стандартные предустановки. 👇
Читайте также:

