Как пробросить порты на роутере tp link для видеорегистратора
Обновлено: 04.07.2024
Привет! Как истинный владелец и поклонник роутеров TP-Link в этой статье я покажу по шагам как сделать грамотный проброс портов на любом TP-Link. Ваши КСки и прочие игрухи забегают без пинга и тормозов уже через пару минут. Просто повторяйте за мной!
Остались вопросы по конкретной программе или игре? Есть предложения и дополнения для других читателей? Пишем их в комментариях к этой статье!
Краткое предисловие
Не люблю наливать воды, но обычно пишу к своим статьям такие краткие введения – тупо для того, чтобы мы понимали, что и для чего это делаем. Если не хочется читать – смело пропускаем и идем по инструкции дальше.
А теперь очень мало теории – для чего это все нужно делать? Разбираем типичную домашнюю ситуацию:
- У вас дома есть роутер
- Все устройства через него выходят в интернет
- Вы создаете сервер игры или программы на свое компьютере
- Ваш друг Вася из своего дома хочет подключиться к этому серверу
- Он набирает ваш внешний IP адрес, но ничего не получается
Объяснение – Вася обращается по внешнему IP адресу к вашему роутеру, на котором не запущен сервер игры. А сервер запущен на компьютере, который расположен для Васи ЗА роутером. Т.е. нужно сделать так, чтобы по определенным порта наш роутер переадресовывал часть внешних запросов на компьютер и отдавал ответ обратно.
Т.е. через проброс мы создаем переадресацию по заданному порту на нужное устройство в локальной сети через роутер при внешнем обращении.
Все! Хватит науки, предлагаю перейти к практике.
Инструкция
Внимание! Основная идея проброса одинакова для любой модели TP-Link. Но сами интерфейсы настройки, адреса входа, а тем более логины и пароли для доступа к настройщику могут различаться. Я лишь даю основную идею на своем роутере, а вы уже смотрите на нашем сайте готовые инструкции по входу в настройки в случае возникновения каких-то вопросов.
Для начала определимся, что и куда мы будем перенаправлять:
- Нужно узнать IP адрес компьютера или ноутбука, на котором мы будем запускать сервер игры
- Нужно уточнить порт нашей программы или сервера
- Далее заходим в настройки роутера
- Задаем правило переадресации
Все! По такому плану и предлагаю двигаться дальше.
Шаг 1 – Локальный IP
На этом шаге узнаем IP адрес нашего компьютера. Способов его узнать – выше крыши. Если у вас есть свой – используем. Я лишь попытаюсь показать вам его абсолютно для любой Windows. Если вы делаете проброс на другую операционную систему или даже телефон – просто немного погуглите этот вопрос или задайте его в комментариях.
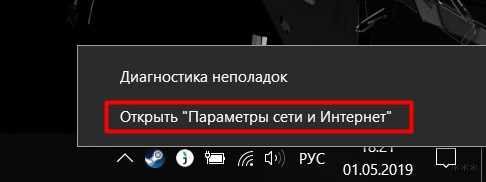
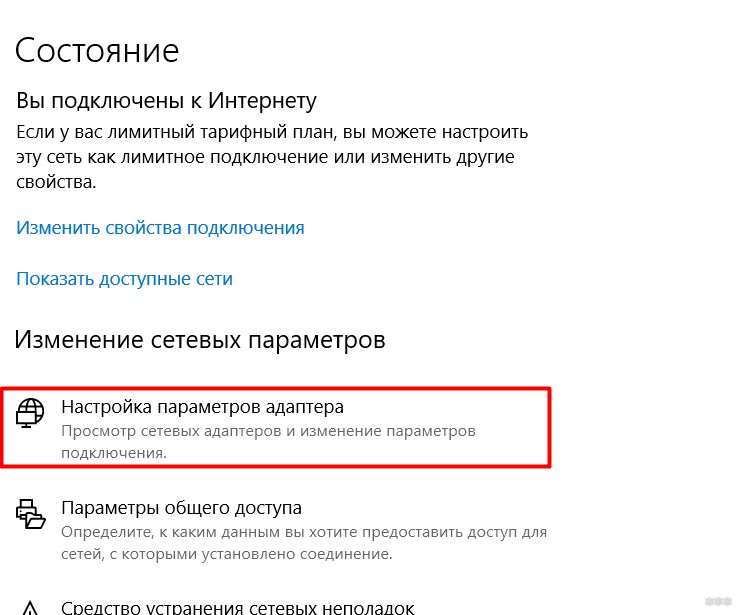
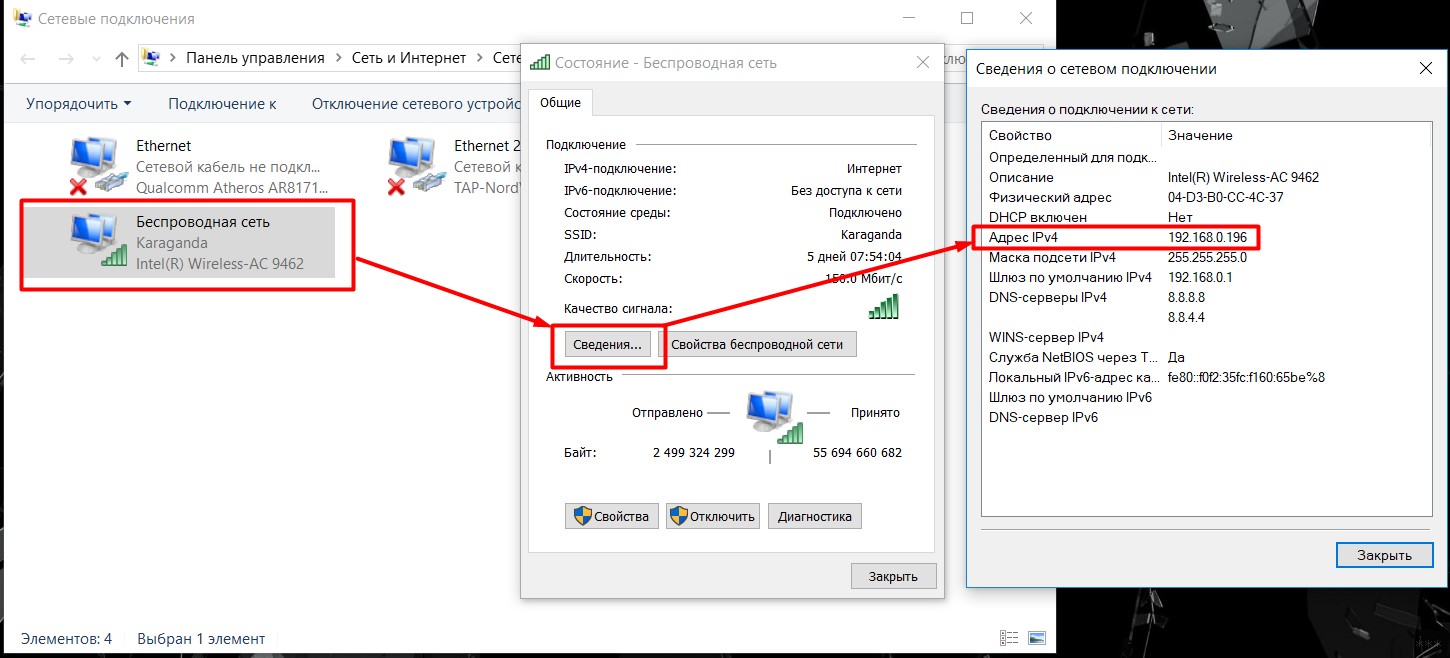
- На картинке выше показан и наш разыскиваемый IP-адрес. В моем случае – 168.0.196. Запоминаем его. У вас он наверняка будет другим.
Шаг 2 – Порт
Определить какой порт нужно прокидывать – навскидку и не скажешь точной инструкции. Некоторые программы и игры наверняка показывают свой порт, некоторые серверы даже позволяют его выставлять, а некоторые, напротив, прячут глубоко и их можно разыскать только на каких-то форумах. Если доступно выставление порта – ставим и запоминаем, если не знаете – гуглите. Тут просто так не поможешь.
Для примера в нашем случае будем пробрасывать порт – 4444.
Здесь не все так однозначно. Обычная процедура входа для TP-Link:
- Адрес входа – 192.168.0.1 .
- Логин – admin
- Пароль – обычно вы его выставляли сами (по умолчанию тоже admin)
Если не можете войти – ищите инструкцию на нашем сайте под свою конкретную модель. У нас запасены таковые почти под каждое устройство, а чего нет, регулярно добавляем. Как итог вы должны попасть на базовую страницу веб-конфигуратора своего маршрутизатора:
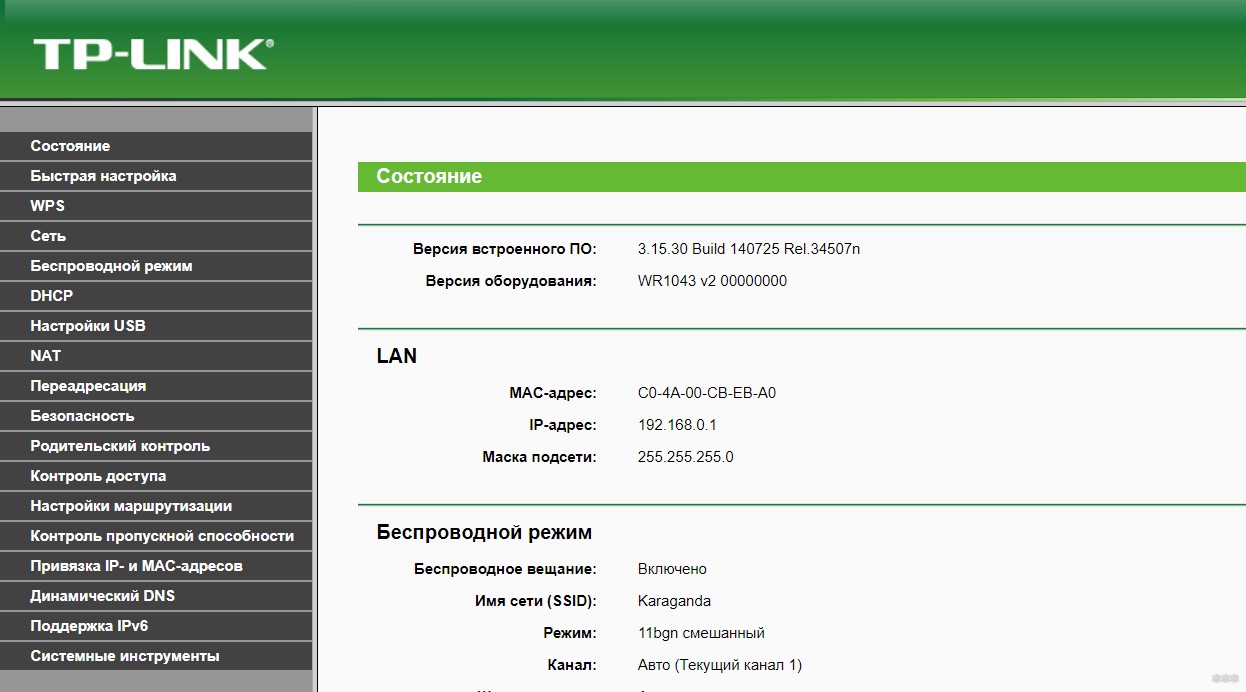
Шаг 4 – Пробрасываем порт
Теперь делаем сам проброс. Интерфейсы могут различаться, но текст обычно такой:
- Идем в раздел Переадресация – Виртуальные серверы:
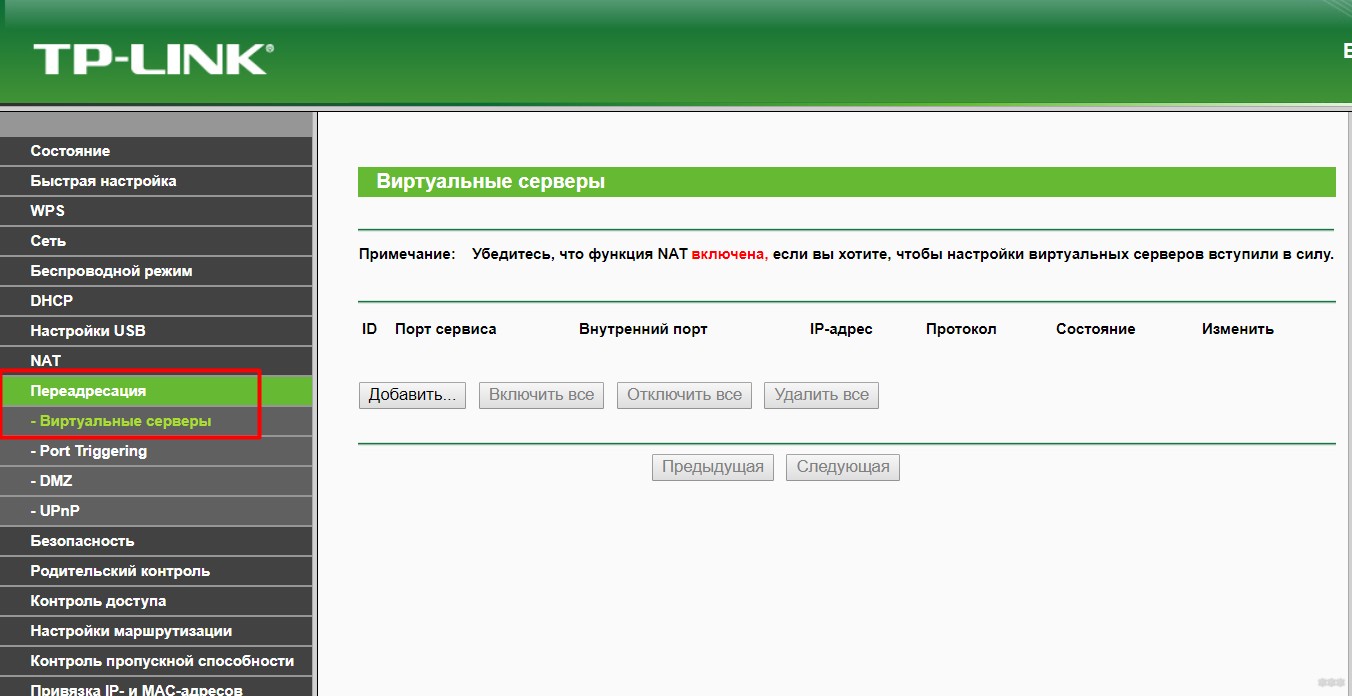
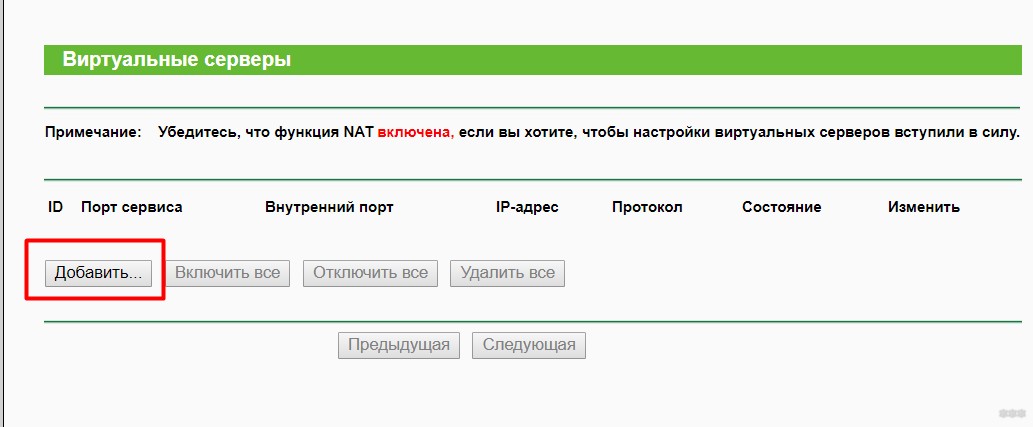
- Вписываем, что запомнили ранее. Порт сервиса – 4444 (тот самый пробрасываемый порт), IP-адрес – 192.168.0.196. Остальное без лишнего разбора можно оставить как на рисунке. В конце не забудьте все сохранить.
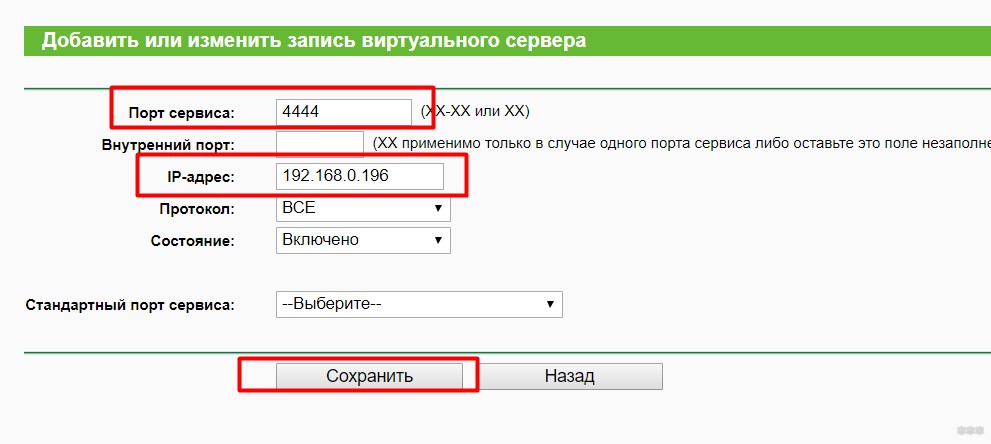
С этого момента проброс работает, и уже можно пробовать подключаться извне. Как дополнение расскажу про диапазоны – можно указывать не один порт, а целый диапазон через тире, например, вот так: 4444-4466. На моей памяти подобное применяли для того же CS, где на локальные серверы выделялся случайный порт из определенного диапазона. Вот все порты так и накрывали.
Про UPnP
Этот пункт как добавление для тех, кто хочет знать немного больше, чем ручной проброс. Дело в том, что большая часть современных роутеров поддерживает популярную технологию UPnP, которая делает автоматический проброс портов для многих известных приложений и игр. Так замечали, что тот же Hamachi не требует никаких пробросов, хотя соединение происходит в формате точка-точка извне. Или создание локальной сети в Arma 3 – тоже не требует проброса.
Дело как раз в этой технологии UPnP, которая и делает всю работу за вас. Ее используют не все, но проверить, что все может завестись автоматически, стоит. Как проверить – да просто запустить и посмотреть, работает игра или нет. Продвинутые могут зайти в те же настройки и глянуть пункт UPnP, здесь отображаются все использующие ее приложение. В моем случае прямо сейчас ничто здесь не задействовано:
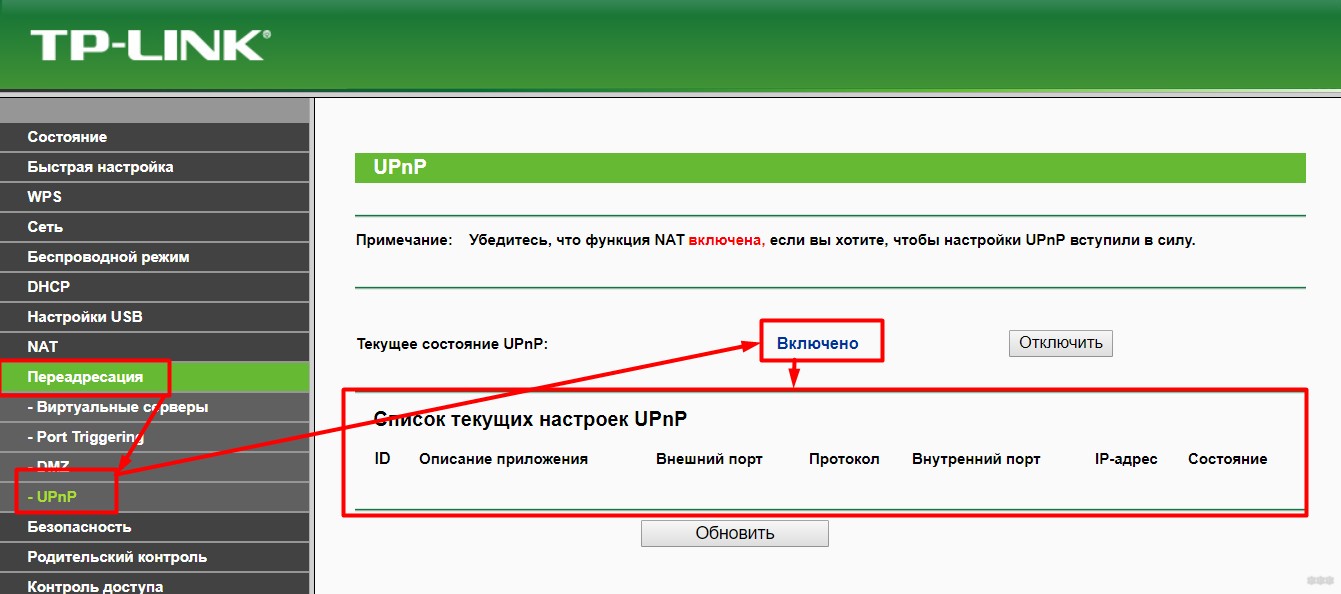
Вот и все, что можно было рассказать про настройку проброса портов на роутерах TP-Link. Если остались какие-то вопросы – комментарии открыты ниже. Наша команда WiFiGid и лично я Ботан регулярно там отвечаем по мере свободного времени. Пишите, помогайте друг другу, делитесь странными ситуациями и их решением!

Развитие Интернета не обошло стороной системы видеонаблюдения и теперь удаленный контроль объектов доступен из любой точки мира. IP-камеры подключаются напрямую к сети, видеоархивы записываются в облачное хранилище, и тарифы доступны для всех категорий пользователей, например, от компании Ivideon.
Облачные решения, кроме несомненных преимуществ, имеют и существенные недостатки:
Как пример, мы используем TP-Link TL-WR740N. Этот роутер с неплохим соотношением цена/качество широко распространен среди домашних пользователей и малого бизнеса, и часто предлагается Интернет-провайдерами с собственной прошивкой. Используем англоязычный интерфейс, чтобы не было путаницы т.к. настройка DDNS и наименования разделов одинаковы на оборудовании любого производителя, а русский перевод иногда отличается.
Технология DDNS или DynDNS подключится через Интернет к видеокамерам и видеорегистраторам, находящихся в локальной сети с помощью роутера и динамических IP-адресов.
Данная формулировка большинству пользователей непонятна, поэтому подробно разберем процесс сетевого подключения.
Каждый роутер содержит внутренний список IP-адресов, которые в автоматическом режиме назначаются каждому подключенному сетевому устройству (компьютер, смартфон, IP-видеокамера, видеорегистратор и т.д.). При каждом новом подключении адрес выбирается случайным образом – это и есть динамические IP-адреса:


Кроме динамических используются постоянные или статические IP-адреса, как для роутера так и для подключенных устройств:

По такой же схеме распределения IP-адресов работают и Интернет-провайдеры. При установке соединения компьютер или роутер включается в глобальную сеть провайдера и через DHCP сервер получает новый динамический IP-адрес:
Статический IP-адрес предоставляется провайдерами на платной основе и бывает, что получить адрес невозможно:

Сервисы DDNS контролируют изменение динамического адреса роутера для постоянного доступа к локальным сетевым устройствам через специальный статический домен 3 уровня:
Подробнее схема доступа через DDNS выглядит следующим образом:
Проброс портов
Проброс, или перенаправление портов (Port Forwarding) – обязательное условие для доступа через Интернет к подключенным через роутер сетевым устройствам.

Если проброс портов не настроен, возникает ситуация, когда обратившись напрямую по адресу роутера или через сервис DDNS доступны только вход в админчасть и ничего более.
Настройка DDNS
Роутеры устанавливают соединение с сетью провайдера Интернет по технологии NAT, в которой используются два вида адресов:
- внешние (WAN) назначаемые провайдером при установке соединения;
- внутренние (LAN), которые роутер отдает сетевым устройствам;
Для нормального функционирования проброса портов WAN адрес не должен попадать в зоны IP-адресов начинающихся с 10.0, 192.168. и 172.16.
Резервирование локальных адресов
Уникальный MAC-адрес должен быть указан в документации и сетевых параметрах. Данную процедуру повторяем для всех устройств, к которым планируется доступ через Интернет.
Настраиваем проброс портов
- Service Port – вводим порт устройства для перенаправления;
- IP Adress – локальный IP, который мы зарезервировали для данного MAC-адреса;
- Status и Common Service Port – оставляем без изменений.
Нажимаем сохранить. Повторяем для всех используемых портов.
Настройка безопасности

Отключаем межсетевой экран роутера:
Настройка проброса портов произведена.
Автоматическое перенаправление

Упростить процесс проброса можно используя функцию UPnP. По умолчанию она активирована в большинстве роутеров и выглядит следующим образом:
Здесь мы видим, что порты Skype и программы uTorrent автоматически перенаправлены. Если видеооборудование поддерживает режим UPnP, то большая часть портов будет перенаправлена без вашего участия.
Решение возможных проблем
- Антивирусные средства и файрволл должны быть отключены или добавлены исключения на все проброшенные порты;
- Необходимые порты могут быть открыты провайдером только для статических IP-адресов;
- Проверьте включение функции NAT-соединения с провайдером;
- При ручной настройке сетевых параметров убедитесь, что в устройстве, на который идет проброс портов, адрес шлюза совпадает с IP-адресом роутера;


Для нового порта управления обычно используется значение 8080. Настройки в админчасти:

Настройка аккаунта No-IP закончена, возвращаемся в админчасть роутера и выбираем сервис из списка поддерживаемых DDNS:

Теперь обратившись через сайт с указанием порта камеры, мы получаем доступ к видеотрансляции:

В сетевом оборудовании может быть поддержка фирменного сервиса, например, от компаний D-Link и ASUS. Вот как выглядит настройка D-Link DDNS:
Настройка DDNS в IP- камерах и видеорегистраторах
Камеры и видеорегистраторы поддерживают прямое подключения через отдельное Интернет-соединение без дополнительного оборудования. Настройка DDNS идет по той же схеме, как и в роутерах: создаем DDNS-домен и прописываем его настройки в WEB-интерфейсе устройства.

Пример для IP-камеры RVi-IPC22DN:

и для видеорегистратора Dahua HCVR4104C-W-S2:
Как видим все параметры стандартны и настройка не вызывает затруднений. Единственное отличие от роутера – через DDNS-домен возможен только к одному устройству, так как разделение по портам в данном случае не используется.
[help]Возникает закономерный вопрос: зачем такие сложности, если для установки соединение с камерой и доступа к видеоархиву достаточно набрать в браузере цифровой IP-адрес? [/help]
Два аргумента в пользу DDNS:

Трансляция порт-адреса (англ. Port address translation, PAT) — технология трансляции сетевого адреса в зависимости от TCP/UDP- порта получателя. Является частным случаем NAT. Также может использоваться термин DNAT (Destination NAT). Это говорит Википедия, а простыми словами проброс портов – открытие внешнего доступа к вашей внутренней сети из Интернета с помощью обозначения на роутере или маршрутизаторе точек их “соприкосновения”.

Схема удалённого подключения к IP-камере через Интернет
Зачем это нужно?
Проброс портов даёт возможность получить настраиваемый доступ к вашей локальной сети из сети Интернет, что позволяет, например, находясь вдали от объекта наблюдения снимать данные с камер с помощью обычного веб-браузера, приложения наблюдения IVMS-4200 или мобильного приложения IVMS-4500.

Удалённое подключение к IP-камере через IVMS-4200

Как реализовать?
Во-первых, для внешнего доступа к локальной сети без использования облака или дополнительных промежуточных сервисов, ваш IP-адрес должен быть белым, статическим, то есть не меняющимся от сессии к сессии. Соединение в таком случае надежное и защищенное. Некоторые провайдеры предоставляют белый IP бесплатно, а у других за него приходится платить.
Чтобы узнать свой IP-адрес, задайте вопрос в поисковике, например, “мой IP”, “узнать IP” и т.д. или посмотрите свой IP в настройках роутера. После сравните его со списками “ серых” (динамичных) IP-адресов, но проще всего, во избежание недоразумений, связаться с провайдером и оговорить отдельно, что вам нужен постоянный внешний IP.
Настройка роутера/маршрутизатора
Вы счастливый обладатель статического IP? Поздравляем! Для получения прямого доступа к камере нужно настроить роутер способом “проброса” на нём портов или “маршрутизации”. Настройка роутера (NAT) выполняется по инструкции от производителя маршрутизатора. Для простоты предположим, что мы имеем дело с роутером (для маршрутизатора всё обстоит подобным образом). Как зайти в настройки роутера зависит от конкретной модели. Проще всего найти видеоинструкцию по запросу “проброска портов на “название и модель роутера”.
В общих чертах это выглядит следующим образом.
Заходите на внутренний IP роутера (“192.168.0.1”, или “10.0.0.1”, или любой другой, он указан в инструкции к роутеру), вводите логин и пароль (стандартный логин и пароль указан на нижней части роутера). Находите пункт “Настройка NAT/DNAT”/ “Port forwarding”/”Виртуальный сервер”.



Примеры страниц настройки портов в веб-интерфейсах роутеров
Порты для доступа к камере:
554 – RTSP-порт для прямого получения потока с камеры;
8000 – SDK-порт, необходим для подключения к ПО IVMS и регистраторам;
8200 – порт данных, сервисный порт. Определяется автоматически (порт №4 = порт №3 + 200).
В настройках камеры порты можно изменить на другие. Это может быть необходимо, если в одной локальной сети находится несколько устройств, требующих для себя отдельные порты. К примеру, если на первой камере порты 80, 554, 8000 и 8200, то на второй камере необходимо проставить порты 81, 555, 8001 и 8201. После проброса портов по своему внешнему IP-адресу можно зайти на устройство из Интернета в окне браузера. При изменении 8000 порта на другой, порт 8200 изменится автоматически (порт №4 = порт №3 + 200).
Пример: при изменении 8000 порта в камере на 8004, порт 8200 автоматически изменится на 8204.
Как использовать?
Если по какой-то причине вам понадобилось обратиться к конкретному порту из браузера (например, зайти на веб-интерфейс камеры), это можно сделать, введя в адресную строку нынешний адрес веб-интерфейса камеры по форме:
Проброс порта – процедура получения удалённого доступа к рабочему столу или интерфейсу устройства, посредством выделенного канала связи. Настройка роутера может проводиться разными способами, которые не всегда обеспечат оптимальный результат и желаемую скорость. Тем более, после проведения некоторых процессов, администрирование и управление ими приносит массу неудобств.
Открываем порты на роутере TP-Link
Для выполнения процедуры, нужно:
ВНИМАНИЕ! Устройства, для которых проводится проброс, должны быть подключены к интернету.
Проброс портов на роутере
Процедура шаг за шагом:

Пример подключения камеры слежения на ОС Андроид:
Проброс портов: заполнение таблицы
Таблицу заполняют для упрощения работы устройства и для распределения портов.
Остальные две графы изменять нельзя!.
После настройки нужно сохранить параметры, чтобы роутер запомнил их. Сохранить можно так:
Заключение
Большинство роутеров имеют похожую архитектуру и конфигурацию, поэтому в интернете лежит достаточное количество настроек и пресетов для каждой модели. Загружая готовый профиль для своего устройства, можно сэкономить время и силы, потраченные на настройку. Если есть желание разобратьсья в этом самостоятельно — данная статья как нельзя лучше в этом поможет.
Выполнить проброс рекомендуется сразу после установки роутера, так как стандартные настройки буду накапливать много ошибок в роутере, что повлияет на качество связи и срок службы устройства. Обычные протоколы и алгоритмы передачи данных не настроены под все устройства.

Любительский

Содержание
Содержание
Зачем открывать доступ извне?
Цвета и формы IP-адресов
Прежде чем разбираться, как открыть доступ к своим ресурсам, следует понять, как вообще происходит соединение в сети Интернет. В качестве простой аналогии можно сравнить IP-адрес с почтовым адресом. Вы можете послать письмо на определенный адрес, задать в нем какой-то вопрос и вам придет ответ на обратный адрес. Так работает браузер, так вы посещаете те или иные сайты.
Но люди общаются словами, а компьютеры привыкли к цифрам. Поэтому любой запрос к сайту сначала обрабатывается DNS-сервером, который выдает настоящий IP-адрес.

Допустим теперь, что кто-то хочет написать письмо вам. Причем не в ответ, а самостоятельно. Не проблема, если у вас статический белый адрес — при подключении сегодня, завтра, через месяц и год он не поменяется. Кто угодно, откуда угодно, зная этот адрес, может написать вам письмо и получите его именно вы. Это как почтовый адрес родового поместья или фамильного дома, откуда вы не уедете. Получить такой адрес у провайдера можно только за отдельную и регулярную плату. Но и с удаленным доступом проблем меньше — достаточно запомнить выданный IP.
Обычно провайдер выдает белый динамический адрес — какой-нибудь из незанятых. Это похоже на ежедневный заезд в гостиницу, когда номер вам выдается случайно. Здесь с письмом будут проблемы: получить его можете вы или другой постоялец — гарантий нет. В таком случае выручит DDNS — динамический DNS.
Самый печальный, но весьма распространенный в последнее время вариант — серый динамический адрес: вы живете в общежитии и делите один-единственный почтовый адрес с еще сотней (а то и тысячей) жильцов. Сами вы письма писать еще можете, и до адресата они дойдут. А вот письмо, написанное на ваш почтовый адрес, попадет коменданту общежития (провайдеру), и, скорее всего, не пойдет дальше мусорной корзины.

Кто я, где я, какого я цвета?



Что такое порты и зачем их бросать?
Проброс порта — это специальное правило в роутере, которое разрешает все обращения извне к определенному порту и передает эти обращения на конкретное устройство во внутренней сети.

Игровые порты: что, куда бросаем?
Какой порт открыть — зависит от конкретного программного обеспечения. Некоторые программы требуют проброса нескольких портов, другим — достаточно одного.
В следующей таблице приведены некоторые игры и используемые ими порты на ПК:
Читайте также:

