Как создать загрузочную флешку виста
Обновлено: 04.07.2024
Очень удобно иметь загрузочную флешку. Она занимает мало места и ее сложнее сломать, нежели диск. Нет, серьезно, повредить CD/DVD диск очень легко. Буквально несколько случайных царапин в определенных местах и диск можно выбрасывать. Плюс ко всему, флешка всегда выручит вас в ситуации, когда на компьютере просто нет DVD привода, а ремонтировать компьютер надо в срочном порядке.
Примечание: В случае поврежденных CD/DVD все же не торопитесь выбрасывать диск. Возможно царапины не скажутся на ее исправности. Если же привод все таки отказался читать такой диск и выдает вам ошибки, то можете попробовать старый способ. Только применяйте его в крайних ситуациях. Смочите диск под теплой водой и протрите мягкой тканью, не оставляющей мелких частиц. Если под рукой нет источника воды, то можете просто подышать на диск и так же протереть тканью. И это не шутка. Закаленные пользователи подтвердят данный метод, который отлично себя зарекомендовал в эпоху 2-х/4-х и 8 скоростных приводов. Кстати, несмотря на то, что 2-х скоростные приводы были очень медленные, они читали даже сильно поврежденные диски (когда по поверхности чуть ли не наждачной бумагой прошлись).
Существует много различных способов создать загрузочную флешку (USB), включая различные сторонние бесплатные инструменты. Но, в рамках данной статьи наибольший интерес вызывает системная утилита diskpart. И тому есть несколько причин. Во-первых, вы можете создать загрузочный диск без каких-либо дополнительных инструментов, что очень важно при критических ситуациях. Во-вторых, Microsoft имеет достаточно неплохой опыт, связанный с созданием и использованием загрузочных дисков (в основном из-за частых проблем старых версий Windows, но все же). Поэтому можно рассчитывать на такой немало важный фактор, как стабильность.
Сама утилита "DiskPart" предназначена для выполнения различных дисковых операций, включая создание загрузочных флеш-дисков.
Примечание: Команда diskpart так же существует в Windows XP, но ее нельзя применить для создания загрузочной флешки.
Создаем загрузочный флеш-диск в Windows из командной строки

- Введите "diskpart" (без кавычек) и нажмите Enter. Если появилось окно предупреждения UAC, то выберите "Да"
- Перед вами должна открыться еще одна командная строка с утилитой diskpart (Выглядеть должно как на картинке)
- Последовательно введите следующие команды:
- list disk
- select disk
- clean
- create partition primary
- select partition 1
- active
- format fs=fat32 quick
- assign
- exit
В команде "select disk" необходимо заменить на номер вашего флеш-диска, который отобразился в списке, после выполнения команды "list disk". Проверьте и еще раз проверьте номер диска. А затем еще раз проверьте. Так как все последующие команды стирают всю информацию, которая была на вашем диске.
Команда "format fs=fat32 quick" форматирует флешку и создает на ней файловую систему FAT32, которая поддерживает файлы размером до 4ГБ, так что такую флешку можно использовать и под сопутствующие цели, такие как установка или переустановка операционной системы.
Если вы хотите использовать вашу флешку в качестве системного раздела Windows 7 или же у вас есть предпочтения к файловой системе NTFS, то вам необходимо заменить команду "format fs=fat32 quick" на "format fs=ntfs" и изменить загрузочный сектор.
Программы для создания загрузочных флешек (USB) в Windows
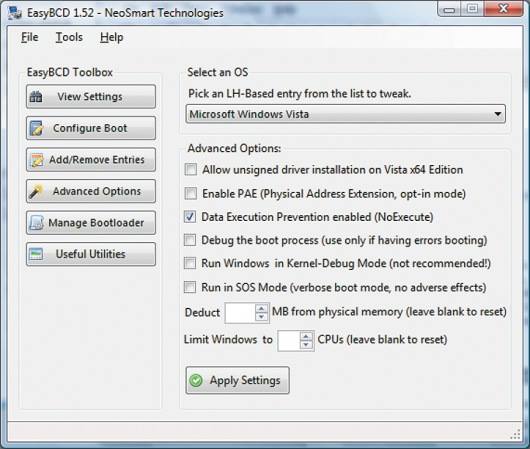
Если вы предпочитаете использовать графический интерфейс взамен командной строки, то вы можете скачать и установить одну из многочисленных бесплатных программ, коих достаточно в интернете. Одной из таких программ является EasyBCD, которая включает в себя, кроме создания загрузочных дисков, еще ряд полезных функций. Тем не менее, несмотря на то, что программа имеет графический интерфейс, вам все же необходимо быть осторожным при ее использовании, так как в неопытных руках она так же способна стереть всю информацию с диска.
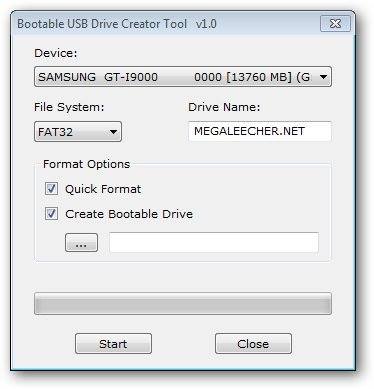
Если вас интересует простая автономная утилита, которая не потребует установки, то вам обязательно понравится Bootable USB Drive Creator Tool. Утилита создает загрузочные диски с запуском MS-DOS или FreeDOS. Так что в дальнейшем вам необходимо учитывать этот факт.
Обязательно проверьте BIOS до использования загрузочной флешки
Перед тем как использовать загрузочную флешку, вам необходимо убедится в нескольких вещах. Во-первых, что ваш BIOS поддерживает саму возможность загрузки с флешки. В противном случае ваши труды могут пойти насмарку. Во-вторых, проверьте проверьте настройки в BIOS, и убедитесь, что включена поддержка загрузки с флешки.

Бесплатной программы WinSetupFromUSB, предназначенной для создания загрузочной или мультизагрузочной флешки я уже не раз касался в статьях на этом сайте — это один из наиболее функциональных инструментов в том, что касается записи загрузочных USB накопителей с Windows 10, 8.1 и Windows 7 (можно одновременно на одной флешке), Linux, различными LiveCD для UEFI и Legacy систем.
Однако, в отличие, например, от Rufus, начинающим пользователям не всегда просто разобраться, как пользоваться WinSetupFromUSB, и, в итоге, они используют другой, возможно более простой, но зачастую менее функциональный вариант. Именно для них и предназначена эта базовая инструкция по использованию программы применительно к наиболее распространенным задачам. См. также: Программы для создания загрузочной флешки.
Где скачать WinSetupFromUSB
Программа не требует установки на компьютер: достаточно распаковать архив с ней и запустить нужную версию — 32-разрядную или же x64.
Как сделать загрузочную флешку с помощью программы WinSetupFromUSB
Несмотря на то, что создание загрузочной флешки — это не все, что можно делать с использованием данной утилиты (которая включает в себя еще 3 дополнительных инструмента для работы с USB накопителями), данная задача все-таки является основной. А потому я продемонстрирую самый быстрый и простой способ ее выполнить для начинающего пользователя (в приведенном примере использования флешка будет отформатирована перед записью на неё данных).
Далее о том, в какие пункты и какие образы вы можете добавить в различные пункты в главном окне WinSetupFromUSB.
Образы, которые можно добавить на загрузочную флешку WinSetupFromUSB
- Windows 2000/XP/2003 Setup — используем для того, чтобы разместить дистрибутив одной из указанных операционных систем на флешке. В качестве пути требуется указать папку, в которой находятся папки I386/AMD64 (или только I386). То есть вам нужно либо смонтировать ISO образ с ОС в системе и указать путь к виртуальному приводу дисков, либо вставить диск с Windows и, соответственно, указать путь к нему. Еще один вариант — открыть образ ISO с помощью архиватора и извлечь все содержимое в отдельную папку: в этом случае в WinSetupFromUSB нужно будет указать путь к этой папке. Т.е. обычно, при создании загрузочной флешки Windows XP, нам просто требуется указать букву диска с дистрибутивом.
- Windows Vista/7/8/10/Server 2008/2012 — для установки указанных операционных систем нужно указать путь к файлу образа ISO с нею. Вообще, в предыдущих версиях программы это выглядело иначе, но сейчас сделали проще.
- UBCD4Win/WinBuilder/Windows FLPC/Bart PE — также, как и в первом случае, потребуется путь к папке, в которой содержится I386, предназначено для различных загрузочных дисков на основе WinPE. Начинающему пользователю навряд ли потребуется.
- LinuxISO/Other Grub4dos compatible ISO — потребуется, если вы хотите добавить дистрибутив Ubuntu Linux (или другой Linux) или же какой-либо диск с утилитами для восстановления компьютера, проверки на вирусы и аналогичный, например: Kaspersky Rescue Disk, Hiren’s Boot CD, RBCD и другие. На большинстве из них используется именно Grub4dos.
- SysLinux bootsector — предназначен для добавления дистрибутивов Linux, в которых используется загрузчик syslinux. Скорее всего, не пригодится. Для использования требуется указать путь к папке, в которой находится папка SYSLINUX.
Обновление: в WinSetupFromUSB 1.6 beta 1 появилась возможность записать ISO более 4 Гб на флешку FAT32 UEFI.
Дополнительные возможности записи загрузочной флешки
Далее кратко о некоторых дополнительных возможностях при использовании WinSetupFromUSB для создания загрузочной или мультизагрузочной флешки или внешнего жесткого диска, которые могут оказаться полезными:
- Для мультизагрузочной флешки (например, если на ней присутствуют несколько разных образов Windows 10, 8.1 или Windows 7) вы можете отредактировать меню загрузки в Bootice — Utilities — Start Menu Editor.
- Если вам требуется создать загрузочный внешний жесткий диск или флешку без форматирования (т.е. так, чтобы все данные на нем остались), вы можете использовать путь: Bootice — Process MBR и установить главную загрузочную запись (Install MBR, обычно достаточно использовать все параметры по умолчанию). После чего добавлять образы в WinSetupFromUSB без форматирования накопителя.
- Дополнительные параметры (отметка Advanced Options) позволяет дополнительно настроить отдельные образы, помещаемые на USB накопитель, например: добавить драйверы к установке Windows 7, 8.1 и Windows 10, изменить имена пунктов меню загрузки с накопителя, использовать не только USB устройство, но и другие накопители на компьютере в WinSetupFromUSB.
Видео инструкция по использованию WinSetupFromUSB
Записал также небольшое видео, в котором подробно показано, как сделать загрузочную или мультизагрузочную флешку в описываемой программе. Возможно, кому-то так будет проще понять, что к чему.
Заключение
На этом инструкция по использованию WinSetupFromUSB завершена. Все что вам осталось — поставить загрузку с флешки в BIOS компьютера, использовать только что созданный накопитель и загрузиться с него. Как было отмечено, это не все возможности программы, но в подавляющем большинстве случаев описанных пунктов будет вполне достаточно.
Пошаговая инструкция для создания загрузочной флешки Windows 7, 8.1, 10, XP из ISO-образа. Рассмотрим пять разных программ, для примера создадим установочную флешку Windows 7.
1. Rufus
Программа Rufus распространяется бесплатно и позволяет быстро создать загрузочную флешку с дистрибутивами Windows 7, 8, 10. Весит эта утилита всего 817 Кб, имеет полностью русифицированный интерфейс и к тому же работает без установки.
Вся работа по созданию загрузочной флешки производится в одном окне:


Загрузочная флешка будет готова через 5-10 минут.

2. UltraISO
Программа UltraISO предназначена для работы с ISO-образами дисков, однако её возможности позволяют также создавать загрузочные носители для установки операционной системы.

3. Windows 7 USB/DVD Download Tool
Программа Windows 7 USB/DVD Download Tool является официальным продуктом Microsoft, поэтому представители компании советуют использовать её для создания загрузочной флешки. Однако и без подобных рекомендаций утилита бы пользовалась успехом – ведь сделать это в ней можно за четыре простых шага. Для этого скачайте программу и запустите с администраторскими правами.
4. WinSetupFromUSB
Утилита WinSetupFromUSB не имеет русского интерфейса, но разобраться, как с её помощью записать установочный флеш-накопитель, достаточно просто.
Подключите накопитель к USB-порту компьютер и отформатируйте его, чтобы на флешке не осталось никаких лишних файлов. Далее:
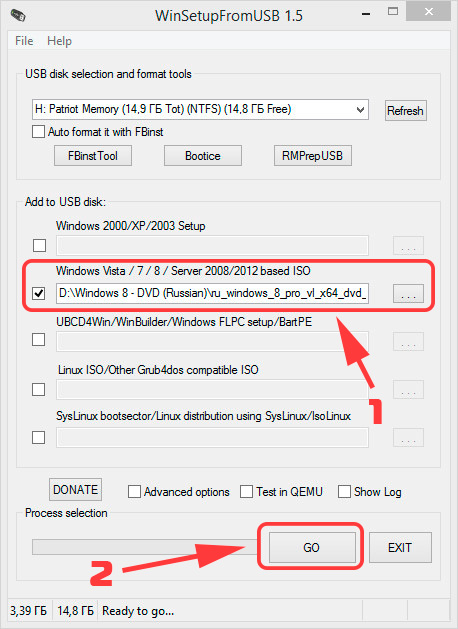
Закрывайте программу, перезагружайте компьютер, выставляйте в BIOS нужный приоритет загрузки или используйте Boot Menu, чтобы установить Windows 7.
5. UNetBootin
Эта программа обладает ровно теми же функциями, что и указанные выше, позволяя создавать загрузочные носители с дистрибутивом Windows различных редакции.
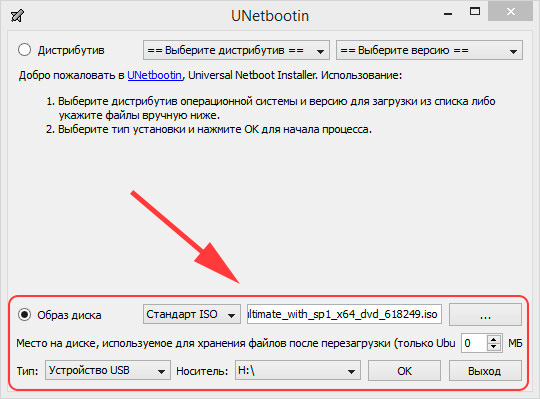
Заключение
Пользователи иногда жалуются, что та или иная программа не видит подключенную флешку или вовсе отказывается запускаться. Если вы столкнулись с такой ситуацией, то попробуйте использовать другую утилиту и заодно проверьте, корректно ли работают контроллеры USB и сама флешка: иногда проблема в них, а не в программе.
В принципе, можно обойтись без использования стороннего софта, создав установочный носитель через командную строку. Однако этот способ не совсем удобен, так как подразумевает ввод около десятка команд. Специальные же утилиты позволяют существенно сэкономить время, выполняя всю работу быстро и без ошибок.

Итак, что нам понадобится: USB флешка, образ Windows, WinSetupFromUSB 1.0 программа для загрузочной флешки и немножко внимательного терпения …
Как сделать загрузочную флешку Windows от А до Я в картинках.
Для тех, кому на ум пришло создание загрузочной флешки UltraISO, скажу так – такой пункт есть, но не советую. С UltraISO загрузочную флешку вы создадите, но в довесок, как минимум, получите — txtsetup.sif поврежден или не найден, а с ним и дополнительные проблемы. Так что отбрасываем эти мысли, и далее нас интересует только спец. программа для создания загрузочной флешки WinSetupFromUSB 1.0 (для установки Windows XP / Vista / 7 / 8 / 2003 / 2008).
Собственно с ее непосредственным участием, на примере образа Windows XP мы и осуществим создание загрузочной флешки из iso. Итак, шаг первый – программа для загрузочной флешки WinSetupFromUSB 1.0 – скачать WinSetupFromUSB.zip. Программа не требует установки, распакуйте архив и WinSetupFromUSB готова создать загрузочную флешку.
Шаг второй – при помощи WinRAR распаковываем образ ISO Windows XP. Загрузочная флешка создавалась на основе стабильного образа Windows XP Pro SP3 Rus, работоспособность системы проверялась многократно. Для тех, кто не хочет возиться с созданием образа, советую — скачать uTorrent 3.4.3 rus, с соответствующим торрентом Windows XP Pro SP3 Rus.
Для тех, кому нужен загрузочный iso образ Windows 7, включающий в себя все версии Win7 32-64bit от Starter до максимальной Ultimate. Дочитайте статью до конца, будет вам счастье. Ну а мы продолжим выяснять — как сделать загрузочную флешку с Windows.
Загрузочная флешка шаг третий – подключаем USB-Flash, заруливаем в Мой Компьютер, жмем правой кнопкой мыши на ярлыке флешки, левой нажимаем – форматировать. Что и как выбрать, смотрим на картинке. Минутное дело и вот мы уже готовы создать загрузочную флешку из iso.

Создание загрузочной флешки шаг четвертый – запускаем программу WinSetupFromUSB 1.0, в открывшемся окне выбираем – Bootice.
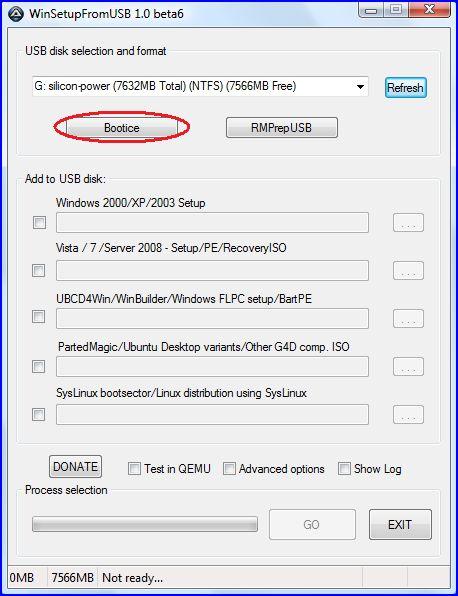
В следующем окне WinSetupFromUSB жмем — Perform Format.
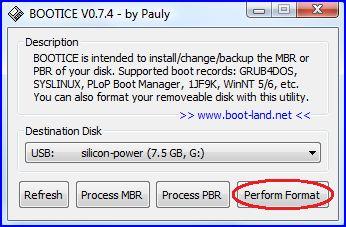
В третьем окошке следует выбрать пункт — USB-HDD mode (Single Partition), внизу нажимаем кнопку — Next Step.
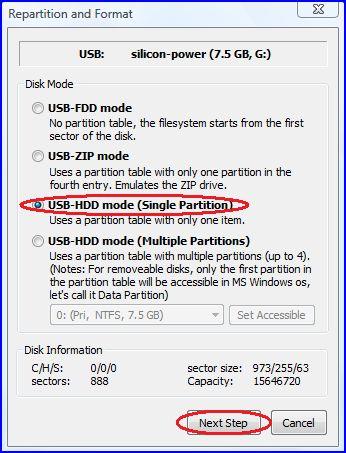
В четвертом окне WinSetupFromUSB 1.0 выбираем – NTFS, жмем – ОК.
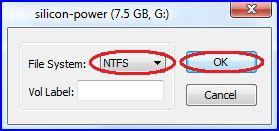
Соглашаемся со всеми запросами, ждем завершения процесса. Ну, а далее собственно само создание загрузочной флешки. Сворачиваем все второстепенные окна, остается только главное окно WinSetupFromUSB. Следующая последовательность действий показана на картинке. Ставим галочку, выбираем папку с распакованным образом Windows XP Pro SP3 Rus.
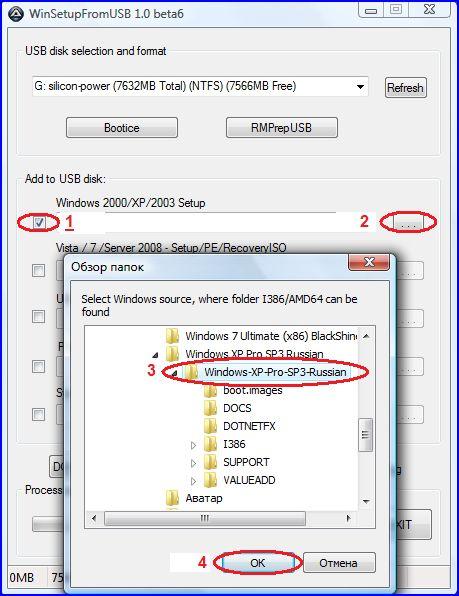
Загрузочная флешка Windows в шаге от вас, давим на кнопку – GO, там же вы увидите шкалу прогресса. Программа для создания загрузочной флешки WinSetupFromUSB 1.0 перешла в финальную фазу, попейте чайку.
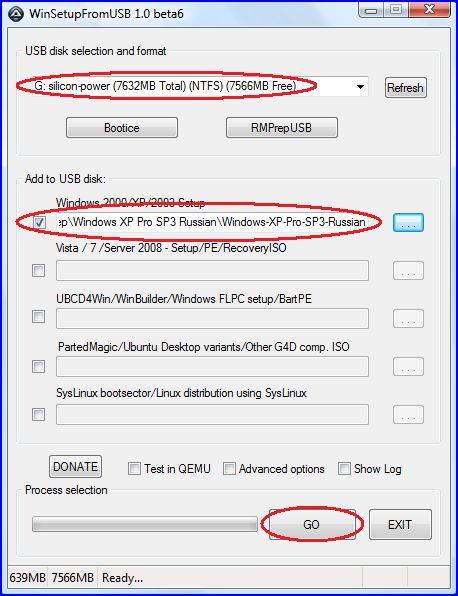
Когда вернетесь вас будет ждать окошко — Job done. Спешу вас поздравить — загрузочная флешка из iso Windows готова, и вы теперь знаете — как создать загрузочную флешку с Windows.
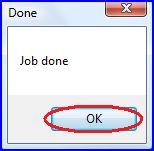
Установка Windows с загрузочной флешки.
Запускаем аппарат, наблюдаем загрузочное меню, нажимаем на Windows XP/2000/2003 Setup, в следующем окне выбираем строку — First part of Windows XP Professional SP3 …. Загрузочная флешка начала установку Windows – полет нормальный. А позже спросят друзья – сможешь создать загрузочную флешку? А вы им – с WinSetupFromUSB легко! Удачи!
При копировании материала ссылка на сайт обязательна!
С наилучшими $ пожеланиями
Denker.
Читайте также:

