Как убрать звук из видео с видеорегистратора
Обновлено: 05.07.2024

Звук и картинка в любом видеофайле – это всегда две параллельные дорожки. Иногда звук портит хороший кадр из-за перепадов громкости, ветра, искажений или попросту плохого микрофона. Если оригинальная аудиодорожка вас не устраивает, то можно убрать звук из видео онлайн-редактором. Рассказываем как это сделать проще всего.
Как удалить звук из видео в онлайн-редакторе



Альтернатива онлайн-сервису
Если вам требуется больший функционал, вам всегда поможет программа ВидеоМАСТЕР. Вы можете не только вырезать звук из видео, но и заменить его, наложить музыку, добавить свой голос, подготовить файл к публикации в интернете.
ОСНОВНОЙ ФУНКЦИОНАЛ ПРОГРАММЫ:
- Конвертирование более 100 форматов
- 14 готовых шаблонов для подготовки видео к онлайн-площадкам
- Доступна функция нарезки, склеивания и поворота видео

Преимущества программы перед онлайн-сервисом
Онлайн-конвертер не работает без интернета. При низкой скорости соединения загрузка и скачивание файлов может занять много времени. Программа лишена таких недостатков.
Функционал онлайн-конвертера ограничен, он заточен под узкие задачи. В программе же больше полезных инструментов. Например, обрезка роликов без потери качества, объединение видеофайлов, наложение звуковой дорожки.
Если сервер конвертера будет перегружен, то вам придётся ждать в очереди. А ВидеоМАСТЕР всегда под рукой и работает только для вас.
В программе вы можете обрабатывать файлы любого размера, в то время как у онлайн-сервиса есть ограничения. Максимальный объем загружаемого файла 4 гигабайта.
Как вырезать звуковую дорожку с ВидеоМАСТЕР
ШАГ 1. Скачайте программу

ШАГ 2. Удалите звук из видео
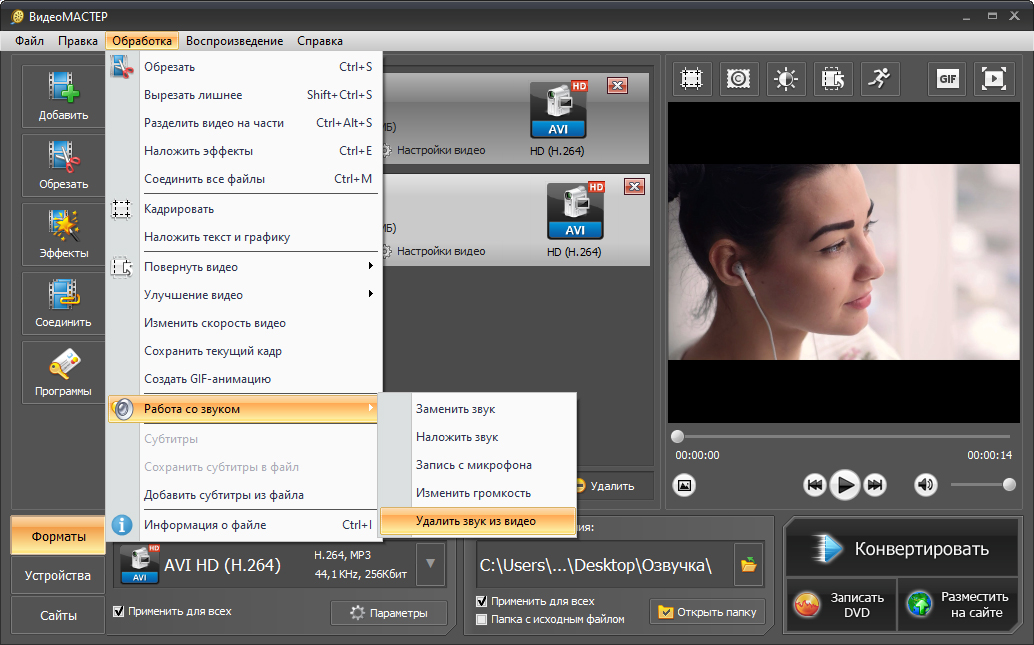
ШАГ 3. Сохраните готовое видео без звука
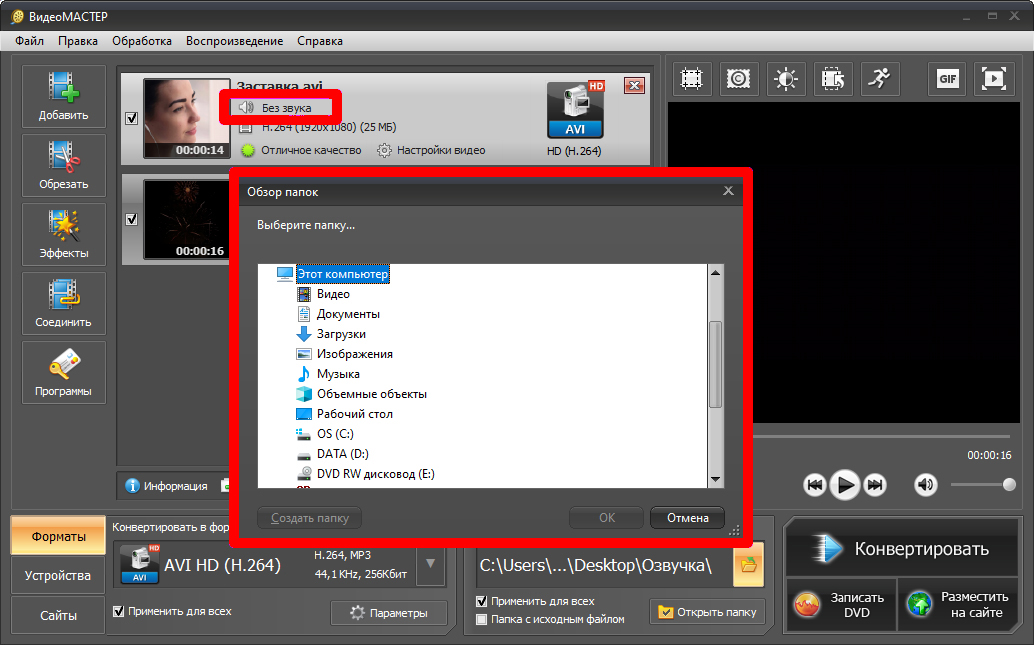
Сервис или софт - решать вам
Оба они удобны, но каждый заточен немного под разные задачи.
Конвертируйте и получайте отличный результат.
Онлайн-конвертер не требуется устанавливать. Он полностью бесплатен. Можно конвертировать видео даже с телефона или планшета. Но сервис не работает без интернета и иногда приходится ждать очереди на конвертацию.

Программа всегда под рукой, в ней можно работать в поездках и в отсутствии интернета. Расширенный функционал для редактирования и улучшения видео. Но требует установки на ваш ПК.
Если в вашем видео слишком много фонового шума или вы хотите удалить ненужный звук, вы можете удалить звуковую дорожку и отключить видео. Вы хотите оставить видео без звука или добавить новую звуковую дорожку в зависимости от вас. Эта статья покажет вам как удалить звук из видео на мультиплатформенности. Вы можете успешно удалить аудио из видео без потери качества в кликах.

Часть 1. Удаление звука из видео на Mac
Если вы хотите удалить звук из загруженных видео, вы можете использовать Adobe Premiere Pro, After Effects, iMovie, FFmpeg, iMovie и другие. Некоторые инструменты отключения звука дороги или сложны в использовании. Тогда как насчет удаления звука из потокового онлайн-видео? К счастью, у вас есть еще один вариант - удалить звук из онлайн- и офлайн-видео.
1. Удалите звук из видео путем записи экрана без звука системы и микрофона.
2. Захват любого окна или экрана с настраиваемой областью.
3. Добавьте видео с веб-камеры во время записи экрана.
4. Нет ограничения по максимальному времени для записи видео.
Шаг 1: Бесплатно загрузите и установите WidsMob Capture на свой компьютер Mac. Введите регистрационный ключ или запустите бесплатную пробную версию.
Шаг 2: Нажмите Экран записи, Eсть Область экрана значок в первую очередь слева направо. Щелкните его три строки Еще икона. Выберите из Полноэкранный, Фиксированная область или Пользовательский регион , чтобы установить конкретную область для записи видео.

Шаг 3: Выберите Настройки из раскрывающегося списка WidsMob Capture вверху.
В Общие раздел, вы можете установить настройки горячих клавиш и папку вывода.

Или вы можете перейти к запись окно для установки эффектов мыши и настройки частоты кадров / битрейта видео.

Шаг 4: Не забудьте отключить Аудио значок, который выглядит как микрофон. Важно удалить звук из видео на Mac.
Шаг 5: Щелкните красный REC значок для записи видео без звука. Вы можете приостановить и продолжить, чтобы пропустить ненужные видеоклипы.

Шаг 6: Нажмите Остановить запись чтобы завершить процесс. Вы можете сохранить или поделиться записанным видео без звука.
Часть 2: Удаление звука из видео в Windows
Чтобы отключить звук из видео в Windows 10 без стороннего программного обеспечения, вы можете выбрать Windows Movie Maker. Есть встроенный регулятор громкости. Вы можете бесплатно удалить звук и сохранить видео в Windows. Вот руководство по отключению звука видео в Windows с помощью Windows Movie Maker.
Шаг 1: Добавить видео в Windows Movie Maker.
Шаг 2: Выделите видео, которое хотите отключить.
Шаг 3: Выбрать Видео инструменты. Нажмите Редактировать чтобы получить доступ к Объем видео кнопку в верхнем левом углу. Вы можете увидеть значок динамика.
Шаг 4: Перетащите ползунок влево, чтобы удалить звук из видео в Windows.
Шаг 5: Теперь сохраняйте и экспортируйте видео без фоновой музыки и других звуков.

Часть 3. Удаление звука из видео на Android
Вы можете использовать Timbre, VLC Media Player для мобильных устройств, Video Sound Editors в качестве бесплатного приложения для отключения звука видео на Android. В этом разделе показано, как отключить звук видео на Android с помощью тембра. Потому что есть прямой сурдинка Значок в Timbre, вы можете использовать любой другой инструмент для удаления звука из видео на Android.
Шаг 1: Бесплатно загрузите Timbre из магазина Google Play. Затем запустите приложение для видео без звука.
Шаг 2: Прокрутите вниз и выберите сурдинка в Видео раздел. Вы будете перенаправлены на Галерея автоматически. Нажмите, в каком видео вы хотите удалить звук.
Шаг 3: Когда вы находитесь в Удалить звук раздел, коснитесь красного сурдинка значок справа.
Шаг 5: Всплывает новое уведомление. Ты можешь выбрать Да для предварительного просмотра видео без звука при необходимости.

Часть 4: удаление звука из видео на iPhone
iMovie - бесплатный видеоредактор для пользователей Apple iOS и Mac. В это время вы можете отключить звук в iMovie на вашем iPhone. Кстати, вы также можете продолжить редактирование на своем компьютере Mac. Теперь давайте посмотрим, как удалить звуковую дорожку из видео на iPhone.
Шаг 1: Загрузите и установите приложение iMovie на iPhone.
Шаг 2: Запустите приложение "Фото". Просмотрите и найдите целевое видео.
Шаг 3: Нажмите Редактироватьи выберите значок с тремя точками внизу.
Шаг 4: Выберите iMovie во всплывающем окне. Если вы не видите его, вы можете нажать Еще последующей включать рядом с iMovie. Позже выберите Готово двигаться дальше.
Шаг 5: В левом верхнем углу iMovie есть значок аудио. Нажмите на него, чтобы удалить звук из видео на iPhone или iPad.
Шаг 6: Нажмите Готово для сохранения изменений и экспорта видео без звука.
Часть 5: Удаление звука из видео в Интернете
Если вы хотите, чтобы ваше видео оставалось без звука, вы также можете использовать онлайн-инструмент отключения звука. Поддерживается отключением звука видео без водяных знаков или потери качества. Вы также можете удалить звук из некоторых частей вашего видео.
Шаг 1: Откройте pixiko в своем браузере. Выберите Приступить.
Шаг 2: Перетащите видео в основной интерфейс.
Шаг 3: Выбрать объем для доступа к панели громкости. Перетащите его на 0 сверху вниз.
Шаг 4: Выберите оказывать вверху, чтобы удалить звук и сохранить видео.

Дополнительные советы: удалите звук из части видео
Шаг 1: Запустите iMovie. Перейти к Проекты раздел. Щелкните большой значок +, чтобы создать новый проект.
Шаг 2: Выберите Импорт СМИ. Выберите видеоклип, из которого вы хотите удалить звуковую дорожку.
Шаг 3: Перетащите видео из медиатеки на шкалу времени iMovie.
Шаг 4: Щелкните правой кнопкой мыши видеоклип на шкале времени iMovie. Тогда выбирай Отсоединить аудио из Изменить раскрывающийся список. Вы можете увидеть выделенный аудиоклип зеленым цветом.
Шаг 5: Щелкните этот аудиоклип правой кнопкой мыши. Позже выберите Удалить чтобы удалить часть звука из видео.

В общем, вы можете удалить всю звуковую дорожку или часть звуковой дорожки из видео на Windows, Mac, iPhone, Android и в Интернете. Поддерживаются все виды видеоформатов. Вы можете удалить звук из MP4, AVI, FLV, WMV и других файлов. После этого вы можете добавить к этому видео новые звуковые дорожки и фоновую музыку.
Добавить файл можно с компьютера или загрузить из YouTube:
- В меню выберите пункт Добавить файл .
- Выберите файл с компьютера (Рис 1).
Чтобы загрузить файл с YouTube используйте вкладку Интернет
Примечание
- Чтобы добавить файл из YouTube необходимо указать ссылку на видео

Рис 1.
Чтобы убрать звук из видео выполните следующие действия:
- Выделите необходимую область на шкале времени с помощью элементов выделения (Рис 2).
- Выполните приглушение фрагмента используя кнопку
Убрать звук (Рис 3).
Дополнительная информация
- В редакторе есть возможность отменить последнее действие используя кнопку Отмена
- Чтобы скопировать фрагмент нажмите кнопку Копировать , затем нажмите кнопку Вставить

Рис 2.

Рис 3.
Также можно поделиться файлом через социальные сети или сохранить на Google Drive (Рис 4).
Дополнительная информация
5.0 Оценок: 2 (Ваша: )
Способ №1. Полное отключение звука в видеоролике
Если звук играет второстепенную роль, является лишним и мешает восприятию видеоряда, вы можете полностью выключить аудио. Этот вариант может пригодится, например, в фильмах со сценами природы, пейзажей, леса, или в оригинальных проектах, где тишина является художественным решением.
Для этого не нужно обладать специальными навыками: загрузите программу ВидеоШОУ на компьютер и во время инсталляции выполните стандартные действия: ознакомьтесь с пользовательским соглашением, укажите папку на ПК, выберите тип и параметры установки, создайте ярлык на рабочий стол или закрепите программное обеспечение на панели задач.
Скачайте ВидеоШОУ и попробуйте убрать аудиодорожку из видеозаписи уже сейчас!
После завершения установки запустите редактор и выберите свой способ отключить звуковое сопровождение.

Удалите звук из видеоролика, нажав на эту иконку на панели задач

В редакторе слайда вы можете не только убрать звук, но и обработать ролик

Выберите подходящий способ сохранения видеофайла
Способ №2. Удаление части исходного звука в видеозаписи
В некоторых случаях может потребоваться убрать только часть звука из видео. Этот вариант можно использовать для расставления акцентов, создания напряженной атмосферы, удаления резкого и громкого звука, скрытия некоторых слов и фраз.
С помощью этого способа вы сможете прервать аудио в любой момент клипа, а затем вернуть громкость на исходный уровень. Также у вас будет возможность настроить эффекты появления и затухания для аудиоряда.
Как удалить звуковую дорожку из видео частично с помощью программы ВидеоШОУ:
1. Добавьте видеозапись в проект. Перетащите ее три раза на таймлайн.

Создайте на таймлайне 3 копии вашего клипа

Обрежьте первую часть дорожки ДО нужного фрагмента
4. В клипе посередине оставьте только момент, в котором необходимо отключить звук. Далее обрежьте последний ролик так, чтобы он продолжал предыдущий. Выделите второй фрагмент и уберите на нем звук с помощью кнопки с громкоговорителем.

Отключите звук на нужном фрагменте видеодорожки
Способ №3. Замена неудачной аудиодорожки на новую
Если вам необходимо создать определенную атмосферу, можно заменить аудиоряд и установить вместо него музыкальный фон. Также есть возможность переозвучить видеоролик и создать звукозапись с помощью микрофона. Голосовые комментарии могут потребоваться при редактировании видеоуроков, вебинаров, игровых стримов и обзоров.
Как удалить аудио из видео и наложить звуковое сопровождение? Выполните несколько простых действий.

Удалите исходный звук одним кликов мыши

Наложите на видеоряд фоновую музыку

При желании запишите голосовые комментарии с помощью микрофона

Настройте параметры новых звуковых дорожек в видео
Софт для качественной обработки видеозаписей
ВидеоШОУ — это удобный видеоредактор, который достаточно прост для новичков и при этом достаточно функционален для опытных видеографов. Программа позволяет не только убрать музыку из видео, но и качественно отредактировать его. Среди прочих особенно стоит выделить следующие возможности:
- Работа с популярными видеоформатами: загружайте файлы AVI, MP4, MPEG, MKV, WMV, MOV и другие. Также есть возможность записать клип с веб-камеры.
- Каталог шаблонов проектов с тематическим оформлением.
- Профессиональная замена однотонного фона с помощью технологии хромакей.
- Обрезка клипа и склейка нескольких фрагментов воедино.
- Встроенный каталог плавных переходов.
- Готовые шаблоны заставок: вы сможете оформить приветственное интро или заключительные титры.
- Более 70 современных 3D-эффектов и фильтров.
- Работа со слоями: добавляйте к видеоряду картинки, видеоклипы, анимации, надписи, эффекты, клипарты и фигуры.
- Профили экспорта на любой случай: сохраните результат для воспроизведения на ПК, смартфонах и планшетах, загрузки на видеоплатформы или собственный сайт.
- Мобильное видео можно обработать в приложении, подключив смартфон к компьютеру. Это удобнее, чем работать в софте для Андроид и Айфон на маленьком экране телефона.
Заключение
Работа со звуком играет очень важную роль в создании видео независимо от его продолжительности. Плохое аудио или шумы могут испортить все впечатление, полученное от красивого видеоряда. Несмотря на столь значимую роль, обработка звукового сопровождения не требует специальных навыков.
В этой статье мы рассказали про быстрые и эффективные способы, как сделать видео без звука и наложить голосовое сопровождение. Обработайте видеофайл в редакторе ВидеоШОУ. С ним вы с легкостью удалите ненужные звуковые дорожки, добавите новые и создадите видео, которое планировали. Также вы сможете делать профессиональный видеомонтаж: добавлять заставки и титры, применять эффекты и переходы, обрезать и соединять клипы. Скачайте видеоредактор и опробуйте все его функции!
Многие люди находят способы удалить звук из видео, потому что они не удовлетворены звуком, или есть некоторый шум на заднем плане.
На самом деле звук имеет большое значение для видео и может более или менее повлиять на качество вашего видео.
Поэтому учимся удалить аудио из видеоНапример, удалить фоновый шум из видео очень необходимо.
Здесь мы рекомендуем вам лучшие решения. В этом руководстве мы представим 4 простые, но профессиональные способы удаления звука из MP4, MKV, AVI, MOV, FLV, SWF, WMV и т. Д. Вы можете удалить звук из видео на компьютере Windows, Mac или просто онлайн.
Часть 1: Как удалить аудио из видео на Windows и Mac (Самый простой)
Первый способ, который мы хотим порекомендовать вам, также является самым простым. Вы можете удалить аудио из видео с помощью строго рекомендованного программного обеспечения под названием Video Converter Ultimate.
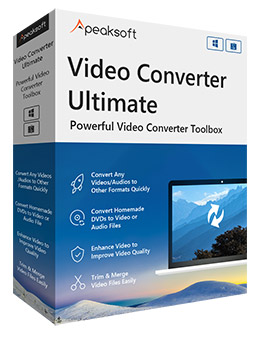
Удалить звуковую дорожку из видео.
Поддержка удаления звука из MP4, MOV, WMV, MKV, AVI и т. Д.
Изменить или добавить звуковую дорожку (и) видео файла.
Конвертируйте, редактируйте и улучшайте качество видео перед удалением.
Прежде всего, вам необходимо скачать Video Converter Ultimate на свой компьютер. Затем вы можете установить это программное обеспечение в соответствии с руководством, которое оно вам дает.
Шаг 2. Запустить видео конвертер Ultimate
После успешного завершения установки вы можете запустить Video Converter Ultimate на своем компьютере. И вы можете увидеть основной интерфейс, как показано на следующем рисунке.
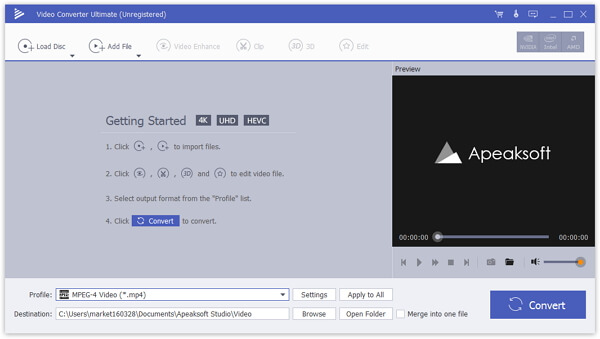
Шаг 3. Добавить видео в программу

Шаг 4. Удалить аудио из видео
Затем найдите текущую звуковую дорожку из видео, и она предоставляет вам два варианта обработки звука. Чтобы удалить звук из видео, просто удалите звуковую дорожку из вашего видео или отключите звук.
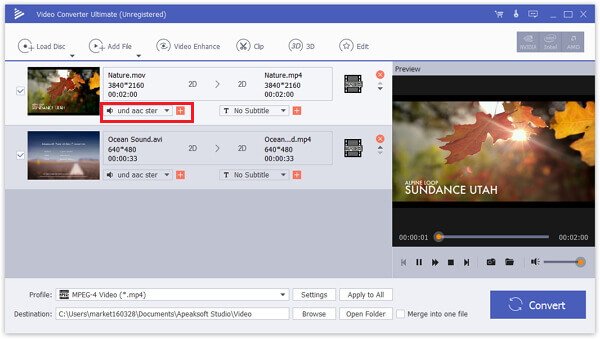
Шаг 5. Сохраните ваш аудио файл на компьютер
Что еще более важно, вы также можете добавить свою собственную звуковую дорожку или внешнюю звуковую дорожку с другим языком к видео в программе. Видео Конвертер Ultimate просто обеспечивает оптимальное решение для случая.
Если вы хотите удалить звук из видео на iPhone или iPad, вы можете перенести видео с iPhone / iPad на компьютер, а затем положить фильмы на iPad iPhone.
Часть 2 : Удалить звук с видео на ПК с помощью Windows Movie Maker
Для пользователей Windows вы можете удалить звук из видео на вашем компьютере с помощью Windows Movie Maker. Это мощная функция, специально предназначенная для Windows, которую вы можете использовать для удаления звука из MP4, MKV или видео другого формата. И следующие шаги помогут вам удалить звук из видео с помощью Windows Movie Maker.
Шаг 1. Загрузите и установите Windows Movie Maker на свой компьютер Windows, а затем запустите его.
Шаг 4. Затем вам нужно переименовать аудиофайл, и он будет сохранен в формате по умолчанию.
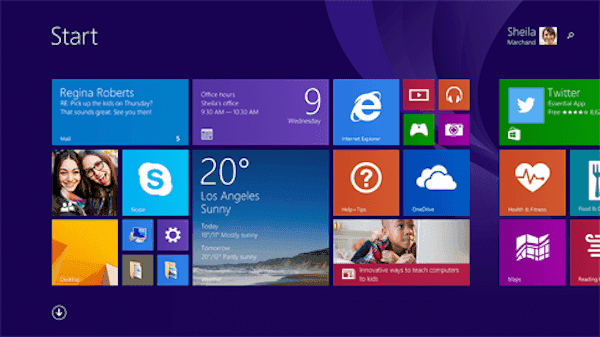
Часть 3 : Удалить аудио из видео на Mac с помощью iMovie
Третий способ особенно для пользователей Mac. Если вы пользователь Mac, вам очень легко удалить аудио из видео с помощью iMovie, iMovie - это замечательное программное обеспечение, разработанное Apple, которое может помочь вам быстро и профессионально удалить фоновые шумы. Если вы являетесь пользователем Mac и ищете способ удалить звук из видео на Mac, просто следуйте следующим подробным шагам.
Шаг 1. Запустите iMovie на своем Mac. (Нажмите здесь, чтобы получить компьютер iMovie для Windows.)
Помимо функции аудио тишины, вы можете применять другие эффекты, такие как добавить эффекты перехода, добавлять текст и подписи в видео и т. д. на iMovie.
Шаг 5. В последнем случае вам нужно нажать на кнопку Convert, чтобы начать удалять аудио из вашего видеофайла MP4.
После удаления аудио из видео вы можете добавить еще одну фоновую музыку для видео без труда.
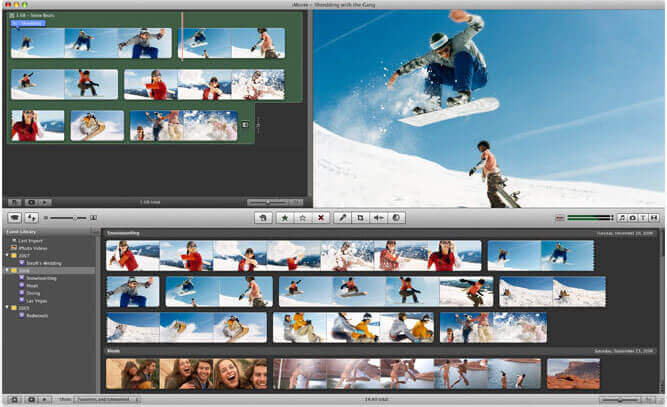
Часть 4 : Как удалить аудио трек из видео онлайн
Вы также можете удалить аудио дорожку из файла MKV или MP4 онлайн. Этот путь очень прост и удобен для вас. И здесь мы рекомендуем вам интернет-сайт под названием AudioRemover, чтобы помочь вам удалить аудио из видео. Но на этом сайте вы можете загружать только видеофайлы размером до 500 МБ. Вы также можете найти другой веб-сайт для удаления звука из видео.
Шаг 2. Теперь вы можете выбрать видеофайл и загрузить его на этот сайт, нажав Обзор. Обратите внимание, что вы можете загружать видеофайл только до 500 МБ.
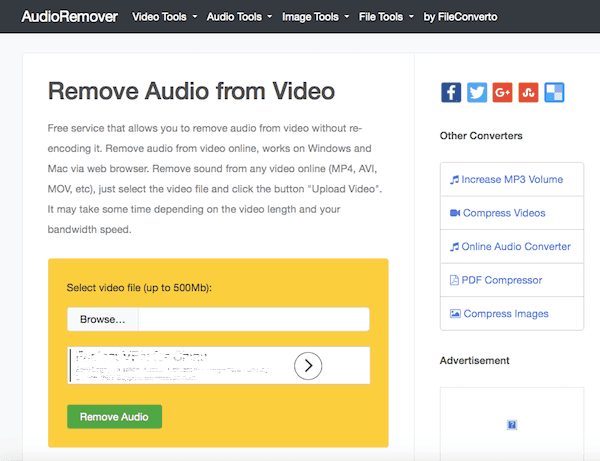
Аналогичным программным обеспечением, которое может удалить звуковую дорожку из видео, является QuickTime Player, VLC, Premiere и т. Д. Вы также можете попробовать их.
В этой статье мы перечисляем 4 лучшие способы как для пользователей Windows, так и для Mac удалить звук из видео, а также удалить звук из видео онлайн и с лучшим программным обеспечением, которое мы рекомендуем вам. И мы считаем, что вы можете получить навык удаления фонового шума из видео после прочтения этой полезной статьи. Если вам понравилась эта статья, просто поделитесь ею с друзьями.
Читайте также:

