Как в ispy добавить видеорегистратор
Обновлено: 02.07.2024
Самый обычный настольный или мобильный компьютер всегда можно использоваться вместо видеорегистратора при организации системы видеонаблюдения. Главное, чтобы имеющиеся камеры поддерживали возможность подключения к ПК (причем неважно, через USB или аналого-цифровой преобразователь, по проводной LAN или беспроводной Wi-Fi сети). Все остальное — запись и хранение видео — возьмут на себя специальные программы для камер видеонаблюдения, о которых и пойдет речь далее.
Среди бесплатных программ для видеонаблюдения первое место в мире по популярности принадлежит именно iSpy ( скачать можно здесь ). В ней отсутствуют какие-либо ограничения по срокам использования, функциональности или количеству одновременно подключаемых камер, реализована поддержка многих языков (хоть и не 100%), включая русский, предусмотрена возможность создания виртуального сервера для трансляции видео с камер в сеть и многое другое. При всей своей многофункциональности и многозадачности программа iSpy достаточно простая в использовании, и это еще один ее плюс.
Если кликнуть по меню "Добавить" в верхней левой части окна программы, можно увидеть все типы поддерживаемых ею источников видео:

Для примера попробуем подключить к программе самую обыкновенную USB веб-камеру, выбрав из выпадающего меню соответствующий пункт:

Как можно увидеть, программа автоматически определит название веб-камеры, если та подключена к компьютеру, и на нее установлены необходимые драйверы. Здесь же можно выбрать и разрешение картинки (поддерживаемые режимы также определяются программой самостоятельно). Если кликнуть по кнопке "OK" в правом нижнем углу, веб-камера сразу же добавиться в приложение, после чего откроется окно с дальнейшими настройками. Их здесь довольно много, рассмотрим только наиболее полезные для нас — обычных пользователей:
- Во вкладке "Обнаружение движения" можно тонко настроить соответствующую функцию, выбрав тип детектора, установив диапазон чувствительности и даже указав область в кадре, за которую будет отвечать детектор движения.

- Вкладка "Уведомления". Как и полагается любой "умной" системе видеонаблюдения, она должна уведомлять хозяев о вторжении на охраняемую территорию. Программа iSpy способна выполнять эту задачу по-разному. Начиная от таких простых действий, как проигрывание аудио файла или запуск внешней программы, заканчивая отправкой уведомлений на почту, аккаунт Twitter и в СМС (потребуется создать учетную запись в сервисе iSpy).

- Во вкладке "Запись" можно настроить параметры начала и окончания видеозаписи, в т.ч. и при обнаружении движения. Здесь можно задать не только время начала/продолжительности/окончания записи, но и формат сохраняемых видеозаписей.

- Если вы хотели бы сохранять видеозаписи не на компьютере, а на удаленном FTP-сервере, программа iSpy поможет решить и эту задачу (вкладка "FTP"):

- Более того, iSpy умеет работать и с облачными хранилищами. Также возможна загрузка видеозаписей на видеохостинг YouTube, в т.ч. в открытом доступе, но для всего этого также придется создать аккаунт в системе iSpy (вкладка "Облачное хранилище"):

- Конечно же, в iSpy предусмотрен планировщик заданий, позволяющий настроить время работы самых различных функций программы (вкладка "Планирование"):

По завершению настройки камеры, на экране отобразится следующая картина:

Таким образом, мы подключили к программе веб-камеру, настроили датчик движения, уведомления и прочие функции. Что дальше? А дальше можно сделать еще кое-что интересное.
Настройка вспомогательных функций iSpy
Например, нам требуется увидеть общий план расположения камер в квартире, доме, земельном участке и т.д. И желательно так, чтобы в любой момент можно было бы увидеть, что происходит в наблюдаемой зоне. Для этого достаточно добавить в программу план здания/территории в виде изображения:

Далее переносим мышкой камеру поверх добавленной планировки:

Теперь в основном окне программы отобразится планировка, а поверх нее значок камеры. Кликнув по нему, можно будет просматривать видео с камеры, расположенной в той или иной части квартиры, дома и т.д.:

Теперь запустим iSpy в режиме трансляции видео в сеть для мобильных устройств. Первым делом потребуется создать аккаунт на сайте http://www.ispyconnect.com . После чего кликните по кнопке "Параметры сети":

Вам лишь следует ввести данные учетной записи в соответствующие поля и затем кликнуть по кнопке "Готово". Далее откройте меню "Трансляция" и выберите пункт "Мобильные устройства" (либо просто перейдите на официальный сайт в свой личный кабинет из любого браузера с любого устройства):

В браузере отроется страница со следующим содержимым (после авторизации):

В центре окна можно увидеть сохраненные записи с камеры. Кликните по кнопке "Live", чтобы получить доступ к веб-камере в режиме реального времени:

Теперь за происходящим дома можно наблюдать из любой точки планеты.
возможности и особенности программы iSpy
Рассмотренное выше — лишь небольшая часть функционала iSpy. Вот еще немного из того, на что способна программа:
ContaCam
Функционал ContaCam не сравнится с iSpy, но данная программа заслуживает внимания хотя бы потому, что она предельно проста в использовании. Тем не менее, с ее помощью можно организовать довольно неплохую систему видеонаблюдения, пусть и без всяких "наворотов".
Так выглядит основное окно программы при первом ее запуске:

Следуя советам в центре окна, подключаем имеющуюся в нашем распоряжении веб-камеру:

Несложно подключить к программе и любую IP-камеру. Все, что требуется сделать — ввести ее IP-адрес, порт и данные для авторизации (если заданы в настройках самой камеры). Касательно IP-адреса и порта — эти сведения можно узнать из документации к устройству либо на сайте его производителя.

Также для доступа к IP-камере может потребоваться настройка протокола и сетевого пути к устройству. Эти параметры задаются в блоке "Разработчик камеры и протокол". Отметим, что с большинством IP-камер можно соединиться по одному из "Общих" профилей RTCP:

Сразу после добавления камеры в программу "нарисуется" следующая картина:

В нашем случае — это всего одна камера, но здесь их может быть несколько. Немного увеличим окно камеры.
В правом нижнем углу будет красоваться надпись "НЕТ ПОЖЕРТВОВАНИЯ". К сожалению, от нее никак нельзя избавиться. Программа бесплатная, но живет она на пожертвования. За 10$ эту надпись можно убрать. Больше в программе нет никаких вставок или ограничений на использование.
В меню "Настройки" выберем пункт "Камера основные настройки". Здесь можно выбрать режим записи (по срабатыванию детектора движения или непрерывно), настроить функционал веб-интерфейса (об этом чуть ниже) и задать условия хранения записей на жестком диске.


Чувствительно датчика движения настраивается непосредственно во внутреннем окне подключенной камеры:

Получаемую картинку с камеры также можно разбить на зоны чувствительности. В этом случае датчик будет реагировать только в случае обнаружения движения в заданной зоне (зонах):

Теперь выберем пункт "Камера расширенные настройки":

Здесь, в общем-то, и так все понятно:
- В разделе "Настройка источника" задаются внутренние параметры работы камеры. В нашем случае — это настройки драйвера веб-камеры.
- В блоке "Аудио" задается источник аудио — сама веб-камера или микрофон.
- В блоке "Планировщик записи" задается расписание работы программы по дням недели и часам.
- Настроить качество записи можно в блоке "Сохранение записи".
- Если необходимо запустить какую-нибудь команду через "Командную строку Windows" (консоль), ее можно задать в блоке "Команда".
Теперь перейдем в раздел "Общие настройки":

Выделенное на изображении выше — это основные параметры удаленного доступа к веб-интерфейсу ContaCam. Поля "Имя" и "Пароль" можно оставить пустыми или вписать туда любые символы, хоть "123", как в нашем случае.
Если функция удаленного доступа включена, в веб-интерфейс можно будет попасть из меню "Вид" — "Браузер записей":

Сам же веб-интерфейс выглядит следующим образом:

В левом верхнем углу можно заметить видео с камеры в режиме реального времени. Ниже будут располагаться видеозаписи (в нашем случае их нет, т.к. программа еще ничего не успела записать).
webcamXP
Довольно давно разработанная программа webcamXP до сих пор пользуется широкой популярностью среди домашних пользователей. Несмотря на присутствии в названии букв "XP", приложение работает не только в Windows XP, но и в любой более поздней версии ОС, включая 10.
Сразу отметим, что бесплатная версия программы webcamXP позволяет задействовать максимум две камеры, чего, в принципе, достаточно для многих домашних пользователей.
Как пользоваться webcamXP?
Так выглядит основное окно приложения:

Для добавления камеры просто кликаем правой кнопкой мыши по центральной части окна и выбираем из выпавшего меню нужный пункт. Мы добавляем в программу обыкновенную веб-камеру, потому нам интересен пункт "PCI/USB (WDM драйвер)". Наведя на него мышкой, можно сразу же увидеть название веб-камеры:

А так выглядит окно для добавления в программу сетевой IP-камеры. Все стандартно — выбираем название производителя, модель камеры и качество видеосъемки.

Камера подключена. Прямо в этом же окне можно управлять поворотными PTZ-устройствами, делать вручную фото и видеоснимки.

Во вкладке "Галерея" можно задействовать функцию автосъемки фото с одной или циклично со всех подключенных камер (поочередно), настроив интервал и количество фотоснимков.

Вкладка "Планировщик", как ясно из названия, отвечает за настройку расписания работы программы. В webcamXP можно создать множество различных типов заданий — начиная стартом и остановкой съемки, заканчивая выгрузкой видео-/фотоматериалов на FTP-сервер.

Откроем вкладку "Безопасность" в левой части окна. Наиболее важное здесь — настройка детектора движения и действий при его срабатывании. Программа позволяет задать области в кадре, которые будут отслеживаться либо, наоборот, игнорироваться (функция "Mask"). Все доступные функции при обнаружении движения можно увидеть в блоке "Допустимые функции".


Также webcamXP позволяет вести видеотрансляцию с камер наблюдения в сеть. Настройка функции осуществляется во вкладке "Веб/Вещание".

Как и в случае с ContaCam, программа webcamXP без каких-либо проблем транслирует видео в локальную сеть. Выберите, к примеру, в списке "IP-адрес / Имя хоста" сетевое имя вашего компьютера (в нашем случае это "DESKTOP-VIL4F2U"), затем кликните по кнопке "Запустить".

Откройте любой браузер и введите в адресную строку "DESKTOP-VIL4F2U:8080", но только сетевое имя вашего компьютера. Теперь трансляцию с камеры можно просматривать в браузере:

Для настройки доступа к камере из любой точки планеты потребуется настройка роутера или использование каких-либо вспомогательных программ.

Остались вопросы, предложения или замечания? Свяжитесь с нами и задайте вопрос.

Загрузки всякие
Связь
Содержание
сигнализация и просто система слежения и постоянный видеозахват видео с камеры.
детекция движения, запись звука, снепшоты, подключение нескольких камер, плагины
Например, можно настроить аларм, если собака начала лаять.
можно настроить аларм на отсутствие движения в течение 5 мин, к примеру.
есть возможность выгрузки на Google Drive
есть версия для подписчиков (5$ в мес)
советы по улучшению производительности:
Save to AVI files instead of MP4 files on the recording tab of your cameras - this takes a lot less CPU (approx. half).
Set Buffer Frames on the recording tab to 0 - any buffering means that ispy is converting frames to JPEG images even when not recording.
If using grid views minimise the video feeds in ispy using view - auto layout objects - minimise to save on graphics processing.
You can also set a maximum CPU target value in settings. Некоторые подключают до 150 камер одновременно.
Постоянная запись видео
Режим записи - Не записывать
Настройки записи - везде по нулям, Максимальное время записи - 86400 секунд
Формат (выбрать формат записи, если неверно выбрать формат, записи не будет)
Подключение микрофона
В случае, если требуется запись звука, то можно добавить к камере микрофон. Микрофон в iSpy добавляется как отдельное устройство. Кликаем ADD > Microphone, теперь в зависимости от типа Вашей камеры необходимо указать правильный URL аудио потока.
ivideom
Варианты крепления на стене
скотч - не надежно


Имейте в виду, что по стандарту USB можно удлинять не более, чем на 5 метров. Да и то желательно, чтобы кабель был качественным. Если имеется необходимость удлинить на большее расстояние, то тут уже необходимо применять удлинитель с усилителем, но гарантии что все будет работать корректно – нет.
Самый обычный настольный или мобильный компьютер всегда можно использоваться вместо видеорегистратора при организации системы видеонаблюдения. Главное, чтобы имеющиеся камеры поддерживали возможность подключения к ПК (причем неважно, через USB или аналого-цифровой преобразователь, по проводной LAN или беспроводной Wi-Fi сети). Все остальное — запись и хранение видео — возьмут на себя специальные программы для камер видеонаблюдения, о которых и пойдет речь далее.
Среди бесплатных программ для видеонаблюдения первое место в мире по популярности принадлежит именно iSpy ( скачать можно здесь ). В ней отсутствуют какие-либо ограничения по срокам использования, функциональности или количеству одновременно подключаемых камер, реализована поддержка многих языков (хоть и не 100%), включая русский, предусмотрена возможность создания виртуального сервера для трансляции видео с камер в сеть и многое другое. При всей своей многофункциональности и многозадачности программа iSpy достаточно простая в использовании, и это еще один ее плюс.
Если кликнуть по меню "Добавить" в верхней левой части окна программы, можно увидеть все типы поддерживаемых ею источников видео:

Для примера попробуем подключить к программе самую обыкновенную USB веб-камеру, выбрав из выпадающего меню соответствующий пункт:

Как можно увидеть, программа автоматически определит название веб-камеры, если та подключена к компьютеру, и на нее установлены необходимые драйверы. Здесь же можно выбрать и разрешение картинки (поддерживаемые режимы также определяются программой самостоятельно). Если кликнуть по кнопке "OK" в правом нижнем углу, веб-камера сразу же добавиться в приложение, после чего откроется окно с дальнейшими настройками. Их здесь довольно много, рассмотрим только наиболее полезные для нас — обычных пользователей:
- Во вкладке "Обнаружение движения" можно тонко настроить соответствующую функцию, выбрав тип детектора, установив диапазон чувствительности и даже указав область в кадре, за которую будет отвечать детектор движения.

- Вкладка "Уведомления". Как и полагается любой "умной" системе видеонаблюдения, она должна уведомлять хозяев о вторжении на охраняемую территорию. Программа iSpy способна выполнять эту задачу по-разному. Начиная от таких простых действий, как проигрывание аудио файла или запуск внешней программы, заканчивая отправкой уведомлений на почту, аккаунт Twitter и в СМС (потребуется создать учетную запись в сервисе iSpy).

- Во вкладке "Запись" можно настроить параметры начала и окончания видеозаписи, в т.ч. и при обнаружении движения. Здесь можно задать не только время начала/продолжительности/окончания записи, но и формат сохраняемых видеозаписей.

- Если вы хотели бы сохранять видеозаписи не на компьютере, а на удаленном FTP-сервере, программа iSpy поможет решить и эту задачу (вкладка "FTP"):

- Более того, iSpy умеет работать и с облачными хранилищами. Также возможна загрузка видеозаписей на видеохостинг YouTube, в т.ч. в открытом доступе, но для всего этого также придется создать аккаунт в системе iSpy (вкладка "Облачное хранилище"):

- Конечно же, в iSpy предусмотрен планировщик заданий, позволяющий настроить время работы самых различных функций программы (вкладка "Планирование"):

По завершению настройки камеры, на экране отобразится следующая картина:

Таким образом, мы подключили к программе веб-камеру, настроили датчик движения, уведомления и прочие функции. Что дальше? А дальше можно сделать еще кое-что интересное.
Настройка вспомогательных функций iSpy
Например, нам требуется увидеть общий план расположения камер в квартире, доме, земельном участке и т.д. И желательно так, чтобы в любой момент можно было бы увидеть, что происходит в наблюдаемой зоне. Для этого достаточно добавить в программу план здания/территории в виде изображения:

Далее переносим мышкой камеру поверх добавленной планировки:

Теперь в основном окне программы отобразится планировка, а поверх нее значок камеры. Кликнув по нему, можно будет просматривать видео с камеры, расположенной в той или иной части квартиры, дома и т.д.:

Теперь запустим iSpy в режиме трансляции видео в сеть для мобильных устройств. Первым делом потребуется создать аккаунт на сайте http://www.ispyconnect.com . После чего кликните по кнопке "Параметры сети":

Вам лишь следует ввести данные учетной записи в соответствующие поля и затем кликнуть по кнопке "Готово". Далее откройте меню "Трансляция" и выберите пункт "Мобильные устройства" (либо просто перейдите на официальный сайт в свой личный кабинет из любого браузера с любого устройства):

В браузере отроется страница со следующим содержимым (после авторизации):

В центре окна можно увидеть сохраненные записи с камеры. Кликните по кнопке "Live", чтобы получить доступ к веб-камере в режиме реального времени:

Теперь за происходящим дома можно наблюдать из любой точки планеты.
возможности и особенности программы iSpy
Рассмотренное выше — лишь небольшая часть функционала iSpy. Вот еще немного из того, на что способна программа:
ContaCam
Функционал ContaCam не сравнится с iSpy, но данная программа заслуживает внимания хотя бы потому, что она предельно проста в использовании. Тем не менее, с ее помощью можно организовать довольно неплохую систему видеонаблюдения, пусть и без всяких "наворотов".
Так выглядит основное окно программы при первом ее запуске:

Следуя советам в центре окна, подключаем имеющуюся в нашем распоряжении веб-камеру:

Несложно подключить к программе и любую IP-камеру. Все, что требуется сделать — ввести ее IP-адрес, порт и данные для авторизации (если заданы в настройках самой камеры). Касательно IP-адреса и порта — эти сведения можно узнать из документации к устройству либо на сайте его производителя.

Также для доступа к IP-камере может потребоваться настройка протокола и сетевого пути к устройству. Эти параметры задаются в блоке "Разработчик камеры и протокол". Отметим, что с большинством IP-камер можно соединиться по одному из "Общих" профилей RTCP:

Сразу после добавления камеры в программу "нарисуется" следующая картина:

В нашем случае — это всего одна камера, но здесь их может быть несколько. Немного увеличим окно камеры.
В правом нижнем углу будет красоваться надпись "НЕТ ПОЖЕРТВОВАНИЯ". К сожалению, от нее никак нельзя избавиться. Программа бесплатная, но живет она на пожертвования. За 10$ эту надпись можно убрать. Больше в программе нет никаких вставок или ограничений на использование.
В меню "Настройки" выберем пункт "Камера основные настройки". Здесь можно выбрать режим записи (по срабатыванию детектора движения или непрерывно), настроить функционал веб-интерфейса (об этом чуть ниже) и задать условия хранения записей на жестком диске.


Чувствительно датчика движения настраивается непосредственно во внутреннем окне подключенной камеры:

Получаемую картинку с камеры также можно разбить на зоны чувствительности. В этом случае датчик будет реагировать только в случае обнаружения движения в заданной зоне (зонах):

Теперь выберем пункт "Камера расширенные настройки":

Здесь, в общем-то, и так все понятно:
- В разделе "Настройка источника" задаются внутренние параметры работы камеры. В нашем случае — это настройки драйвера веб-камеры.
- В блоке "Аудио" задается источник аудио — сама веб-камера или микрофон.
- В блоке "Планировщик записи" задается расписание работы программы по дням недели и часам.
- Настроить качество записи можно в блоке "Сохранение записи".
- Если необходимо запустить какую-нибудь команду через "Командную строку Windows" (консоль), ее можно задать в блоке "Команда".
Теперь перейдем в раздел "Общие настройки":

Выделенное на изображении выше — это основные параметры удаленного доступа к веб-интерфейсу ContaCam. Поля "Имя" и "Пароль" можно оставить пустыми или вписать туда любые символы, хоть "123", как в нашем случае.
Если функция удаленного доступа включена, в веб-интерфейс можно будет попасть из меню "Вид" — "Браузер записей":

Сам же веб-интерфейс выглядит следующим образом:

В левом верхнем углу можно заметить видео с камеры в режиме реального времени. Ниже будут располагаться видеозаписи (в нашем случае их нет, т.к. программа еще ничего не успела записать).
webcamXP
Довольно давно разработанная программа webcamXP до сих пор пользуется широкой популярностью среди домашних пользователей. Несмотря на присутствии в названии букв "XP", приложение работает не только в Windows XP, но и в любой более поздней версии ОС, включая 10.
Сразу отметим, что бесплатная версия программы webcamXP позволяет задействовать максимум две камеры, чего, в принципе, достаточно для многих домашних пользователей.
Как пользоваться webcamXP?
Так выглядит основное окно приложения:

Для добавления камеры просто кликаем правой кнопкой мыши по центральной части окна и выбираем из выпавшего меню нужный пункт. Мы добавляем в программу обыкновенную веб-камеру, потому нам интересен пункт "PCI/USB (WDM драйвер)". Наведя на него мышкой, можно сразу же увидеть название веб-камеры:

А так выглядит окно для добавления в программу сетевой IP-камеры. Все стандартно — выбираем название производителя, модель камеры и качество видеосъемки.

Камера подключена. Прямо в этом же окне можно управлять поворотными PTZ-устройствами, делать вручную фото и видеоснимки.

Во вкладке "Галерея" можно задействовать функцию автосъемки фото с одной или циклично со всех подключенных камер (поочередно), настроив интервал и количество фотоснимков.

Вкладка "Планировщик", как ясно из названия, отвечает за настройку расписания работы программы. В webcamXP можно создать множество различных типов заданий — начиная стартом и остановкой съемки, заканчивая выгрузкой видео-/фотоматериалов на FTP-сервер.

Откроем вкладку "Безопасность" в левой части окна. Наиболее важное здесь — настройка детектора движения и действий при его срабатывании. Программа позволяет задать области в кадре, которые будут отслеживаться либо, наоборот, игнорироваться (функция "Mask"). Все доступные функции при обнаружении движения можно увидеть в блоке "Допустимые функции".


Также webcamXP позволяет вести видеотрансляцию с камер наблюдения в сеть. Настройка функции осуществляется во вкладке "Веб/Вещание".

Как и в случае с ContaCam, программа webcamXP без каких-либо проблем транслирует видео в локальную сеть. Выберите, к примеру, в списке "IP-адрес / Имя хоста" сетевое имя вашего компьютера (в нашем случае это "DESKTOP-VIL4F2U"), затем кликните по кнопке "Запустить".

Откройте любой браузер и введите в адресную строку "DESKTOP-VIL4F2U:8080", но только сетевое имя вашего компьютера. Теперь трансляцию с камеры можно просматривать в браузере:

Для настройки доступа к камере из любой точки планеты потребуется настройка роутера или использование каких-либо вспомогательных программ.

Остались вопросы, предложения или замечания? Свяжитесь с нами и задайте вопрос.
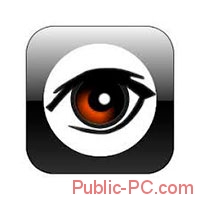
Задумывались ли вы над вопросом. Как сделать из ПК систему видео наблюдения? Возможно ли незаметно посмотреть за теми, кто зайдет в комнату или подойдет к ПК. Сделайте из камеры такого шпиона, при помощи специального софта. Рассмотрим, как это сделать с помощью программы ispy.
Как это работает
ISpy — программный регистратор, поэтому при работе учитывайте производительность компьютера. Нагрузка, зависит от числа установленных камер и их разрешения.
Особенности
Где скачать
Как пользоваться
Как работать удаленно
Подключение микрофона
План размещения камер
Как подключить ip камеру
Системные требования
По сравнению с аналогами ее требования к компьютерному железу невысокие:
- Работает на Windows всех версий;
- Наличие Microsoft NET Framework (v3.5);
- Windows Media Player 9 VCM кодеки. Устанавливаются автоматически если их нет в системе;
- Рекомендуемая частота процессора 1ГГц;
- Соединение с интернет.
- Монтаж видео при помощи VideoPad Video Editor;
- Музыкальный редактор Swifturn Free Audio Editor.
Вывод
Вы когда-нибудь хотели конвертировать свой компьютер с Windows в систему безопасности видео наблюдения без особого шума и не тратя много денег? Мы уже видели несколько бесплатных инструментов, которые можно использовать, чтобы сделать ваш ноутбук с Windows, действующим как камера безопасности .
В этой статье я расскажу вам о iSpy . iSpy превращает ваш Windows PC в систему полной безопасности видео наблюдения, с помощью веб-камеры и микрофона.iSpy сделан в основном для тех, кто тайно хочет записать происходящее вокруг компьютера и хочет получить к нему удаленный доступ. iSpy также будет полезна для наблюдения за домом и в целях безопасности.
Особенности iSpy
iSpy имеет много возможностей, и они включают в себя:
- Обнаружение движения и звука
- Оповещения (SMS, MMS и электронной почты)
- Видео и звукозапись
- Удаленный доступ
- Отслеживание движения
- Подсчет объектов
- Пульт дистанционного управления
- Защищенное соединение
- Выполнение любых файлов
- Защита паролем
- Интеграция в iphone и Android
- Потоковое видео в реальном времени
- Запись и возможности планирования
- Встроенный сервер в локальной сети
- Управление PTZ-камерами
- Автоматическая загрузка на YouTube
- Пара микрофонов и камер вместе превращают звук в кино
- Обои для рабочей записи и вещания
- Маска изображения
Интерфейс iSpy
Веб-интерфейс iSpy на самом деле очень простой в эксплуатации и мониторинге. Наиболее интересной особенностью является функция Anywhere Remote Access.
Потоковая запись также неплохая, но буферизация зависит от скорости вашего интернет-соединения. iSpy может найти множество применений, и вы можете обнаружить, что особенно полезно, если вы хотите сохранить проcмотр и записывать содержимое удаленного компьютера в следующих ситуациях:
- Безопасность в доме
- Управлением надзором
- Работа по мониторингу
- Автоматизация
- Камеры няня
- Pet мониторинг
- Мониторинг сотрудников
- Оборудование мониторинга
- Детский мониторинг
iSpy защищена паролем и работает в системном трее, и вы можете открыть её только с паролем, к записанному контенту или живому эфиру , можно получить доступ через свой веб-сайт. При рассмотрении этого заявления, я сделал несколько тестов на iSpy. Вы не сможете выйти из приложения, из системного трея, ни убить его из диспетчера задач . Он автоматически запускается снова и может быть закрыт только после ввода пароля.
Надеюсь, вам понравилось читать о iSpy. iSpy является бесплатным и с открытым исходным кодом. Плата нужна только за удаленный доступ и SMS или по электронной почте.
P.P.S. Если у Вас есть вопросы, желание прокомментировать или поделиться опытом, напишите, пожалуйста, в комментариях ниже.
(0 голосов, среднее: 0 из 5) Поделитесь с друзьями! олег мукомолов
Денежки требует для удаленной работы, а как лакалка самое оно… Протестил основательно.
Как работать с программой. Для этого читайте инструкцию ниже.
Для начала установим драйвер веб-камеры, после этого запускаем программу iSpy.
1. Заходим в Добавить – Веб-камеру.

2. Во вкладке Местные устройства выбираем свою веб-камеру, ставим необходимое разрешение видео. Жмём ОК.

3. Открылись настройки захвата. Заходим в Обнаружение движения, Trigger Range позволит установить чувствительность движения. Ниже в Обнаружении зон мышкой можно выделить необходимую зону для фиксации движения в кадре.

4. Во вкладке Оповещения отмечаем Оповещения включены, нажав на кнопки с троеточием напротив Запустить файл и Play Sound. Если хотим получать СМС или e-mail при обнаружении движения, необходимо зарегистрировать программу — ОК.

5. Теперь в главном окне iSpy отображается картинка с веб-камеры, ниже расположены кнопки для управления записью.

6. После захвата видео отображается в нижней части окна, его можно просмотреть встроенным плеером или удалить.

Подключение к IP камере
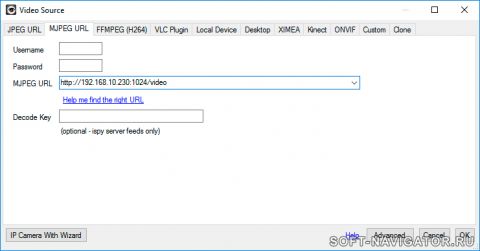
Для подключения к IP камере необходимо знать её адрес в локальной сети и порт, а также протокол. Чтобы добавить камеру, кликаем кнопку “Add” > “IP Camera” . В поле MJPEG URL вводим адрес IP камеры. Если подключение к камере защищенно паролем, то вводим логин и пароль.
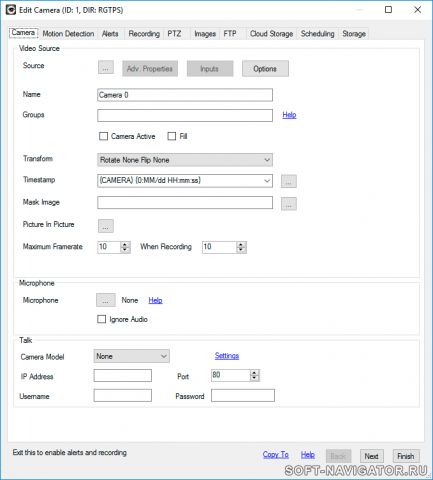
Кликаем “OK” и попадаем в окно настроек камеры.
Здесь можно настроить количество кадров в секунду в режиме мониторинга и записи. Также задаем формат временного штампа, который будет наложен на видео.
Настройка детектора движения и записи
Также можно настроить ограничение на объём архива и период удаления старых записей.
Подключение микрофона к камере
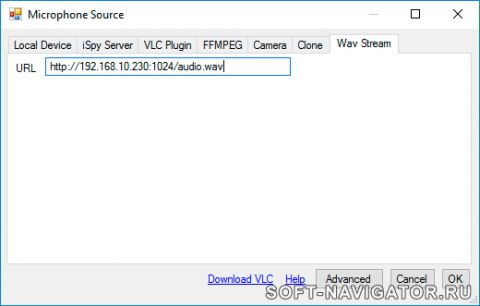
В случае, если требуется запись звука, то можно добавить к камере микрофон. Микрофон в iSpy добавляется как отдельное устройство. Кликаем ADD > Microphone, теперь в зависимости от типа Вашей камеры необходимо указать правильный URL аудио потока. В этом примере аудио передается в Wav формате.
Кликаем ОК и попадаем в настройки микрофона. Здесь практически те же самые настройки, что и для камеры. Необходимо настроить чувствительность и, если нужно, тревогу и запись по звуку. Для того, чтобы привязать микрофон к камере, необходимо кликнуть по её кнопке настроек и в открывшимся окне указать нужный микрофон.
Читайте также:

