Китайский видеорегистратор для видеонаблюдения инструкция
Обновлено: 24.04.2024
Продолжаем серию статей про полезности, которые нам дает wifi, а именно про удаленное онлайн видео наблюдение с помощью сетевого видеорегистратора и камер через интернет. Простую схему мы уже разобрали в одной из прошлых статей. Однако использовать дома или в офисе компьютер в качестве регистратора не совсем удобно на постоянной основе, так как необходимо иметь круглосуточно работающий ПК, на диск которого будет записываться видео. Да и с удаленным доступом к камерам могут возникнуть трудности. Другое дело — построить систему онлайн видеонаблюдения с удаленным доступом к IP камерам с помощью подключения через регистратор. Именно о таком типе мы и поговорим.
Чем онлайн наблюдение через видео регистратор лучше, чем с компьютера?
Если у вас нет средств на покупку отдельного ПК для сервера, то гораздо более удобно купить специальный компактный видео регистратор и набор аналоговых или цифровых IP камер наблюдения. Изображение с них будет записываться на вставленный в корпус рекордера жесткий диск и одновременно транслироваться онлайн в локальную сеть и интернет.
- Во-первых, это это удобно, так как экономит место. Регистратор небольшой по размеру и его можно спрятать где-то в укромном месте комнаты, что удобно для домашнего исопльзования.
- Во-вторых, в большинстве современных моделей видеорегистраторов уже встроена поддержка различных сервисов, чтобы удаленно посмотреть видео с камер онлайн через интернет.
- Еще одна особенность — поддержка приложений для просмотра онлайн видео с мобильных устройств — iOS и Android.
В сегодняшнем уроке мы своими руками создадим полноценную систему видеонаблюдения через интернет, чтобы вывести регистратор с трансляцией видео с камер через интернет на монитор компьютера или экран смартфона и одновременной записью на жесткий диск.
Комплект онлайн видеонаблюдения — сетевой регистратор и камеры
Итак, приступим. Сперва-наперво надо определиться с необходимым оборудованием. Для организации интернет-видеонаблюдения через регистратор потребуется:
- Сам рекордер
- Аналоговые или цифровые камеры (не IP)
- Монитор с VGA кабелем
- Кабели для подключения камер к регистратору, блоку питания и патчкорд для соединения его с роутером
- Съемный жесткий диск для установки в регистратор и записи
- Источник питания для камер и регистратора
Как я сказал, видеорегистраторы в основном имеют возможность работы с Интернет напрямую, но лучше все-таки делать это через роутер. Так проще настроить работу с сервисами для удаленного онлайн просмотра и вообще доступ к нему из локальной сети. К тому же же подключать отдельный тариф у провайдера и тянуть дополнительный кабель при уже одном имеющемся помещении не очень практично.
Составить такой набор можно самостоятельно, выбрав из множества представленных сегодня на рынке моделей. Однако новичку проще не изобретать велосипед, а остановиться на уже готовом решении, которое, например, предоставляет фирма UControl. Я уже неоднократно говорил, что не являюсь представителем какой-то фирмы и не рекламирую ничьи продукты — я говорю только о тех решениях, которые испробовал сам и которые считаю удобными для использования. Именно таким мне показались комплекты от UControl, которые предоставляют полный набор оборудования + приложения для работы с камерами через ПК и мобильные устройства.

Особенность работы фирмы UControl в том, что они предоставляют покупателям не только отдельные устройства, но также несколько готовых комплектов, с помощью которых можно легко самостоятельно своими руками создать систему наблюдения за каким-либо объектом. В этих готовых решениях все устройства гарантированно совместимы между собой, то есть не нужно ломать голову и тратить время в поисках, какие комплектующие совместимы друг с другом и через какие программы можно с ними работать.
Здесь все уже включено, от самих камер и регистраторов, различных блоков питания и кабелей для подключения камер, микрофонов и мониторов, и вплоть до наличия специального программного обеспечения для работы с этой системой как с ПК, так и через мобильные платформы. Также в сам регистратор уже будет предварительно вставлен жесткий диск — не придется устанавливать его самостоятельно — в общем, как говорится, all inclusive.
Предлагается несколько разных вариантов, отличающихся по цене и навороченности. Выбирайте любой — все они обеспечат подключение видеонаблюдения с записью на жесткий диск.

Если профессионал, возможно, предпочтет собирать систему видеонаблюдения самостоятельно, руководствуясь своими вкусами, то готовое решение, которое предлагает UControl будет очень кстати для новичков, которым гораздо удобнее получить все и сразу, один раз настроить и забыть про возможные описанные мной проблемы.
Видео обзор
Для наглядности предлагаю посмотреть видеообзор одного из подобных комплектов.
Если все же хотите собрать комплект самостоятельно, то рекомендую в качестве регистратора видео использовать также проверенную продукцию компании Polyvision, а в качестве жесткого диска — WD Purple.
Схема подключения системы видеонаблюдения через интернет
Теперь определимся со схемой:
-
Камеры подключаются кабелями к регистратору.
В итоге должна будет получиться примерно такая картинка.

Запись видеона регистратор
Детально останавливаться на процессе соединения проводов я не буду — если не разберетесь сами, то для этого есть множество мануалов. Суть в том, что надо подключенные к источнику питания камеры присоединить к видеорегистратору, а регистратор к роутеру патчкордом (в разъем LAN) и так далее по схеме. Также не буду разбирать тонкую настройку работы видеорегистратора. В зависимости от модели они могут отличаться — штудируйте руководство.
Мы же поговорим о том, чего в руководствах пользователя как правило нет — как настраивается онлайн трансляция видеонаблюдения с камер на компьютеры по локалке, wifi и через интернет.


Установите следующие рекомендуемые параметры (ваши IP адреса могут отличаться от тех, что на скриншоте, в зависимости от настроек роутера):
Применяем параметры и сохраняем.

Далее, если вы используете не IE, а Opera, Firefox или Chrome вас попросят установить какое-то приложение, например, QickTime Player, для просмотра картинки с видеокамер. Устанавливаем необходимые дополнения, которые он попросит и все, смотрим прямую трансляцию видеонаблюдения с наших камер.



Если не удается установить элемент ActiveX, то либо у вас совсем старая версия Internet Explorer, либо использование ActiveX запрещено в настройках браузера. Для пользователей Windows Vista и 7 можно также попробовать отключить контроль учетных записей.


элемент пальцем и ИК подсветка не загорается.
Когда вы подключили камеру к NVR видеорегистратору , требуется 20-40 секунд
IP видео регистратору требуется время, для поиска новых IP устройств.
В нижнем окне указанны каналы.
Если картинка не появилась, но адрес найден, то нажмите далее и она появиться в своем окне.

И в конце, производитель благодарит Вас, за покупку видеорегистратора.
А мы поздравляем Вас , с настройкой первого, в Вашей жизни NVR регистратора.

XMEye - это облачное хранилище и бесплатная сервисная система для систем видеонаблюдения, которая позволяет осуществлять удаленный мониторинг с нескольких устройств. Это приложение видеонаблюдения, которое может хранить различные виды видео разных размеров и работает на ПК при просмотре с помощью эмулятора, например Bluestack .
Некоторые функции XMEye включают в себя:
Поддержка облачного входа
Двунаправленная поддержка разговоров
Мониторинг в реальном времени
Функция воспроизведения и записи локально
Функция поиска картинок и скриншот
Поддержка управления PTZ (панорамирование, наклон, зум)
Сканер серийного номера и QR-код доступны
Модификация облачного реестра
Добавить / редактировать / удалить удаленное устройство
Ручной поиск сетевых устройств
Добавление IP-адреса устройства
Встряхнуть для поиска управления жестами
XMEye был создан экспертами отрасли, которым доверяют, и имеет много преимуществ по сравнению с аналогами на рынке. Облачные возможности 3.0 позволяют работать быстрее, чем раньше.
Помимо простоты использования, XMEye также совместим с большинством IP-камер безопасности. Его облачное хранилище регулярно сохраняется и резервируется для защиты видеоматериалов безопасности и предотвращения ошибок.
Как работает XMEye?
Приложение XMEye работает уникальным образом: все устройства Xiongmai автоматически подключаются к облачным серверам, которые работают под управлением Xiongmai. XMEye - это P2P (peer-to-peer) коммуникационный компонент, разработанный для того, чтобы помочь своим пользователям получить доступ к своим камерам безопасности и цифровым видеорегистраторам из любой части мира без необходимости какой-либо настройки.
Для доступа к устройству Xiongmai через сеть P2P вам необходимо знать уникальный идентификатор (UID) этого устройства. Каждое устройство имеет UID, который выводится из MAC-адреса устройства. Многие фирмы-производители электроники имеют конкретные MAC-адреса, которые они могут использовать.
Xiongmai использует MAC-адреса таких компаний, как Cisco Systems, Metrohm AG и Koenig & Bauer AG. Вычисляя все диапазоны UID для MAC-адресов этих компаний, облако Xiongmai подключает к сети около девяти миллионов своих устройств в пределах 2% доступных диапазонов.
Лучшие характеристики XMEye
Живое видео
Дистанционное воспроизведение
Использование XMEye на мобильном устройстве позволяет удаленно посещать устройство; Вы можете собирать видео с аппаратного хранилища и добиться воспроизведения. Вы можете нажать на время в правом верхнем углу для поиска. Вы можете воспроизводить / приостанавливать, записывать аудио или делать снимки по своему желанию. Конечно, вы должны убедиться, что видео доступно, или оно не будет работать!
Аудио говорящий
Нажмите на значок микрофона, чтобы получить доступ к аудио разговору или отключить его. Вы можете общаться с вашим устройством с вашего мобильного телефона.
С какими устройствами / системами совместим XMEye?
XMEye чаще всего используется на ПК. Однако он может работать только на ПК при условии, что вы запускаете его через эмулятор, такой как Bluestack . Помимо ПК, он также работает на мобильных устройствах iOS и Android . Общее программное обеспечение VMS может использоваться непосредственно в вашей системе для видеонаблюдения.
Обратите внимание, что XMEye не имеет приложения, которое работает на смартфоне с Windows 10. Он может быть обновлен для работы на таких устройствах в ближайшее время, если на него будет достаточно спроса.
Что такое DVR, SDVR и NVR?
Что такое DVR
Это цифровой видеомагнитофон, который записывает видео в цифровом формате, который можно сохранить на диске, SSD, карте памяти SD или USB-устройстве флэш-памяти. Это как основной видеомагнитофон, который использует жесткие диски вместо видеокассет. Это может приостановить прямую трансляцию в режиме реального времени, записав текущее шоу.
Для технологии CCTV DVR преобразует аналоговые сигналы в цифровые в сжатом формате. Без цифрового видеорегистратора IP-камеры могут работать независимо друг от друга, точно так же, как камера безопасности будет работать с SD-картами.
Что такое NVR
Это сетевой видеорегистратор. Он работает, как цифровой видеорегистратор, записывая видео в цифровом формате на USB-накопители и карты памяти SD. Это делается с помощью программного обеспечения, а качество видео лучше, чем у цифрового видеорегистратора.
Поскольку кабели Ethernet передают аудиосигналы, камеры с микрофонами могут записывать аудиосигналы на NVR. Основное различие между NVR и DVR заключается в том, как они обрабатывают видео. Сетевые видеорегистраторы в основном используются с IP-камерами, а цифровые видеорегистраторы используются с аналоговыми камерами.
Что такое SDVR
Это супер цифровой видеорегистратор. Проще говоря, это DVR более высоких спецификаций.
NVR лучше, чем DVR?
Да. Что касается качества видео, которое производит NVR, оно лучше, чем DVR. Это потому, что его качество видео лучше даже при том же разрешении, что и у цифрового видеорегистратора. Он передает аудиосигналы через кабели Ethernet, поэтому голоса, окружающие камеру, можно записывать через микрофон.
Как мне подключить мой DVR к XMEye?
После загрузки приложения XMEye из Google Play Store или Apple Store для подключения цифрового видеорегистратора к XMEye требуется всего три шага:
Нажмите локальный логин
Введите информацию о системе:
- Используйте любое имя, которое вы хотите
- Найдите S / N на мониторе (обратите внимание, что S / N на ярлыке DVR не тот, который используется для просмотра и подключения)
- Нет пароля по умолчанию
Как мне зарегистрироваться на XMEye?
Как вы загружаете, используете и просматриваете XMEye на ПК / ноутбуке?
Загрузите эмулятор Android, например Bluestacks (подробности см. Ниже)
Скачайте файл XMEye apk на свой компьютер
Перетащите его в эмулятор
Следуйте инструкциям, чтобы успешно установить его
После завершения установки запустите XMEye в эмуляторе.
XMEye - это мобильное приложение, которое не будет работать на вашем ноутбуке, если вы не используете эмулятор, такой как Bluestacks . Этот эмулятор поможет вам получить доступ к мобильным приложениям на вашем ПК или ноутбуке. Это очень важно, потому что иногда вы можете захотеть посмотреть живые кадры на XMEye. Детали, на которые вам нужно обратить внимание, могут быть неясными при просмотре через мобильный телефон, поэтому увеличенный экран даст вам больше ясности.
Ниже приведены инструкции по использованию Bluestacks:
После установки запустите приложение и войдите в систему. Вы можете использовать ярлыки, описанные в руководстве по Bluestack, чтобы легко перемещаться между экранами и запускать несколько приложений одновременно.
Затем вы можете настроить XMEye с помощью установленных IP-камер / DVR.
Обратите внимание, что, поскольку XMEye поддерживает несколько камер, вам необходимо иметь их серийные номера, прежде чем вы сможете связать их с приложением XMEye на вашем компьютере.
Кроме того, вы должны иметь в виду, что вам потребуется 300 МБ в час для каждой камеры для хранения ваших видеоизображений. XMEye совместим и будет работать на Windows XP / 7 / 8.1 / 10 / Vista и Mac OSX, если на вашем ПК есть Bluestacks.
Как вы загружаете, используете и просматриваете XMEye на Mac?
Действия по загрузке и использованию XMEye на компьютерных системах Mac практически не отличаются от тех, которые используются на ПК или ноутбуке. Основное отличие состоит в том, что вам нужно будет получить версию эмулятора для Mac.
По умолчанию вы видите версию для Windows, но есть также версия для Mac, которую вам придется сначала загрузить, прежде чем загружать в нее приложение XMEye.
Ниже приведено краткое описание шагов, необходимых для запуска XMEye на Mac:
Установите эмулятор, например Bluestacks, из его файла
Зарегистрируйтесь, если вы используете эмулятор впервые
Используйте встроенную функцию поиска, чтобы загрузить приложение XMEye и установить его
Как загружать, использовать и просматривать XMEye на устройствах Android и iPhone?
Пользователи могут найти приложение одним из двух способов:
Найдите приложение XMEye в App Store / Google Play, загрузите его
Получите это от поставщика устройства
Локальный вход
Облачный вход
Имя устройства: это можно настроить
Пароль: пароля по умолчанию нет
Меню приложения XMEye
В меню приложения XMEye отображаются следующие элементы:
Encode Config: для изменения разрешения, параметров видео, аудио, четкости и частоты кадров
Конфигурация записи: Вы можете изменить продолжительность видео, набор потоков и время предварительной записи
Конфигурация изображения: Вы можете перевернуть изображение с помощью кнопки зеркала
Конфигурация хранилища: щелкните по нему, чтобы отобразить общую и остаточную емкость
Загрузка: вы можете выбрать период для загрузки и наблюдать за прогрессом
О: Нажмите на нее , чтобы получить следующее
- номер версии программного обеспечения
- устройства номера версии
- Серийный номер
- QR - код
- Время последнего обновления
- Время синхронного
- Хронометраж
- Облако статус
- Режим сети и так далее
Переключение языка в приложении XMEye
Вы можете переключиться на предпочитаемый вами язык в приложении XMEye. Если язык вашего телефона английский, приложение XMEye также переключится на английский.
Найти полезное руководство пользователя Android здесь
Как вы загружаете, используете и просматриваете XMEye на Smart TV?
Где находится серийный номер на XMEye?
Как включить запись обнаружения движения с помощью XMEye
Тревога при потере видео. Если видео потеряно, и оно включено, вы получите уведомление
Аварийный сигнал - это активирует аварийные сигналы, чтобы сделать их активными на вашем телефоне.
Снимок тревоги - если этот параметр включен, он отправляет снимок при обнаружении движения через камеру
Слепое видео - В случаях, когда камера была опрыскана краской или покрыта, вы получите уведомление. Очень важно установить это на
Чувствительность - если вы постоянно получаете ложную тревогу, попробуйте уменьшить чувствительность вашего приложения
Как мне скачать видео XMEye?
Вы можете скачать видео XMEye, выполнив следующие действия :
Выберите номер камеры, с которой хотите получить видео
Выберите камеру в режиме реального времени (видео в реальном времени)
Выберите домашний видеопоток XMEye, чтобы узнать больше
Выберите из списка видео
Сократите список, выбрав не только дату, но и время
Завершение времени загрузки
После завершения загрузки вернитесь к выбору устройства и проведите пальцем по правой стороне.
Воспроизвести через свой видео плеер
XMEye Cloud Storage
Облачное хранилище XMEye бесплатное. Он имеет облачные серверы, которые могут хранить огромные видео, изображения и другие медиа. Чтобы сохранить эти видеоролики локально, на SD-карте должно быть достаточно места. Кроме того, вам нужно около 300 МБ в час для каждой камеры для сохранения / хранения ваших видео.
Устранение неполадок XMEye
XMEye обычно является стабильным приложением, но если оно не работает, попробуйте следующее:
Обновите ваш браузер . Нажав Ctrl + F5, вы можете принудительно обновить браузер, который вы используете. Это будет работать, если вы используете Internet Explorer, Chrome или Firefox.
Можно ли взломать XMEye?
Как и любое другое приложение для наблюдения, XMEye можно взломать с помощью своей облачной функции (одноранговое облако). Злоумышленники могут захватить это приложение и все подключенные к нему устройства без особых усилий.
Облачные учетные записи XMEye не были должным образом защищены и поэтому могут быть взломаны по следующим причинам:
Доступ к облачным учетным записям XMEye позволяет хакерам запускать обновления прошивки. Обновления устройств Xiongmai не подписаны, поэтому хакеры могут легко олицетворять облако XMEye. Это позволяет им доставлять вредоносные версии прошивки приложения, содержащего вредоносное ПО.
Для скотоводов IOT все устройства Xiongmai являются идеальным пушечным мясом. Пастухи-ботнеты теперь могут сканировать одноранговые облачные учетные записи XMEye и захватывать устройства XMEye с помощью вредоносных программ
Уязвимости, обнаруженные с помощью Xiongmai, могут использоваться вуайеристами для манипулирования и использования каналов камеры в своих интересах. Некоторые камеры имеют двустороннюю аудиосвязь, позволяющую злоумышленнику взаимодействовать со своими жертвами.
Группы кибершпионажа, также известные как Advanced Persistent Threat (APT), могут взломать все устройства Xiongmai и использовать их в качестве точек входа в сеть целевых организаций.
Эти устройства также могут использоваться для ретрансляции трафика.
Если у вас есть несколько камер от разных производителей и брендов, может быть удобно использовать приложение для просмотра IP-камер для просмотра и управления всем через телефон. Используя приложение на своем смартфоне или планшете Android, вы можете видеть прямую трансляцию с камер, воспроизведение, группировать камеры соответствующим образом, получать определенные уведомления и настраивать другие параметры.
Проводная HD IP-камера Bird Box используется орнитологами для наблюдения за птицами в их гнездах или естественной среде обитания. Он небольшой по размеру, окрашен в зеленый цвет, и кажется, что птиц его присутствие не беспокоит. По умолчанию у камеры Wired HD IP Bird Box нет пароля, и вы можете оставить его пустым. Но если вы создали пароль для своей камеры, а затем случайно забыли его, вам необходимо сбросить его, выполнив процедуру, описанную в этом руководстве.
Перед первым подключением и настройкой регистратора, установите жесткий диск требуемого объема (рекомендуется использовать жесткие диски WD Western Digital “purple”).
1. Для установки жесткого диска снимите верхний корпус открутив шурупы. Установите жесткий диск и закрепите крепежными болтами (набор крепежа поставляется с регистратором).
Подключите жесткий диск Sata кабелями (data + power). Установите на место верхний корпус и зафиксируйте шурупами.

Подключите видеорегистратор Dahua блоком питания к сети 220В и LAN – кабелем к роутеру. Через 2-4 минуты регистратор загрузится и будет готов к работе.

Настраивать видеорегистратор можно двумя способами:
1. Через веб интерфейс видеорегистратора. Для этого нам понадобиться компьютер и программное обеспечение Config Tools
2. Через меню регистратора, которое доступно при подключении его к монитору напрямую.
Начнём с первого варианта:
Подключение и настройка видеорегистратор Dahua через компьютер.
Загрузите и установите программу ConfigTool для активации видеорегистратора и модификации ip-адреса по ссылке ниже:
После успешной инсталляции запустите программу ConfigTool.
Данная программа отобразит список подключенных видеорегистратор Dahua в вашей сети.
Как видим программа обнаружила наш видеорегистратор со статусом Uninitialized, это означает что устройство, подключается впервые и его нужно Инициализировать.
Отмечаем наш видеорегистратор и нажимаем - Initialize
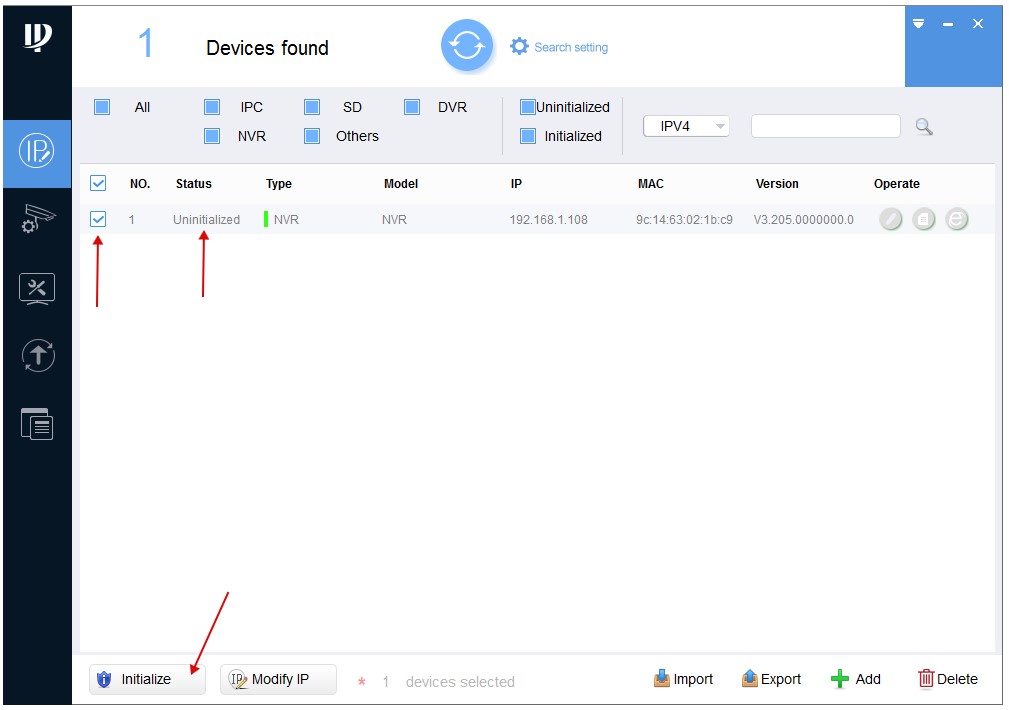
В новом окне вновь нажимаем - Initialize
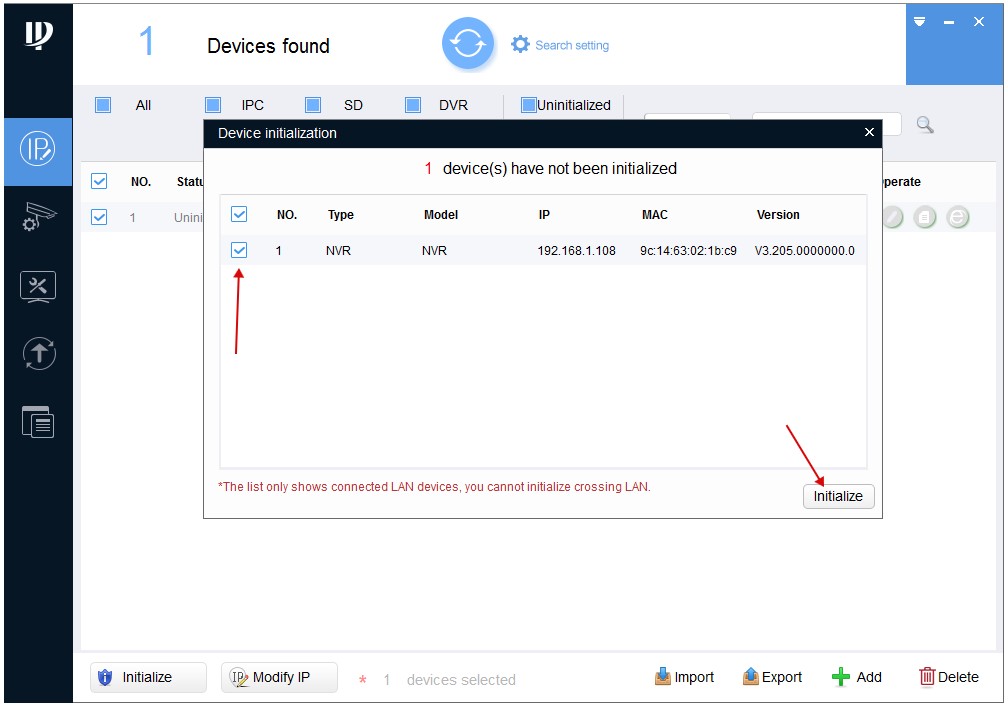
Затем нам нужно задать пароль на видеорегистратор.
Тут всё просто придумываем пароль который должен содержать не менее 8 символов и состоять из букв и цифр.
Вводим пароль дважды в полях - New Password и Confirm Password.
Так же в поле Email Adress нужно указать рабочий адрес почты для сброса пароля.
Посл ввода всех данных нажимаем - Next.
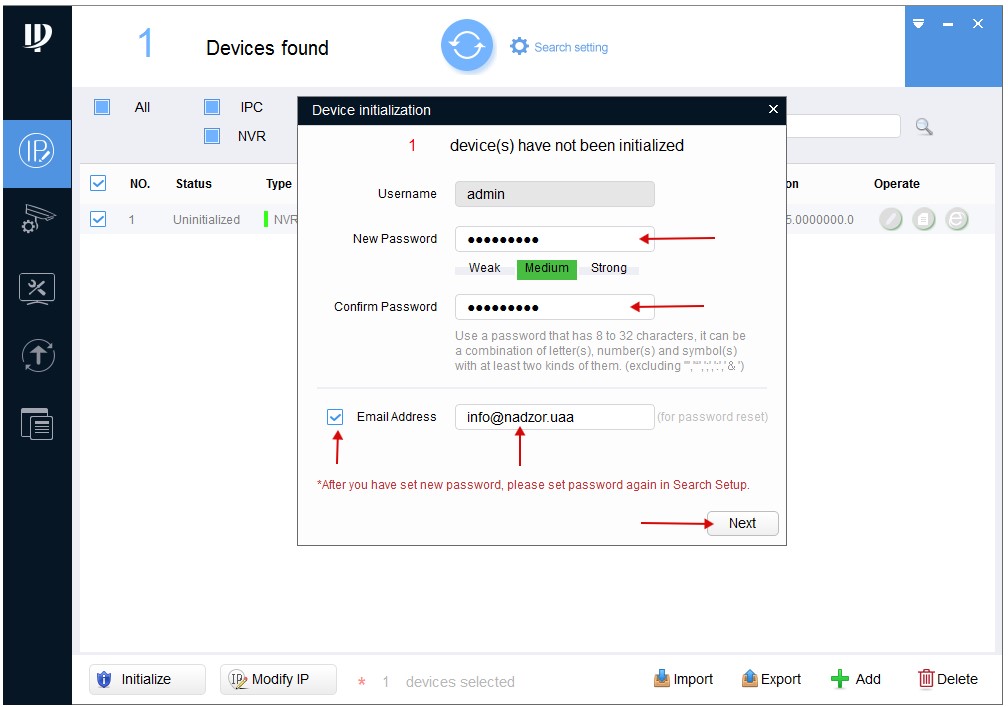
В следующем окне отмечаем пункты Easy4ip и Auto-check for updates и нажимаем Ок.
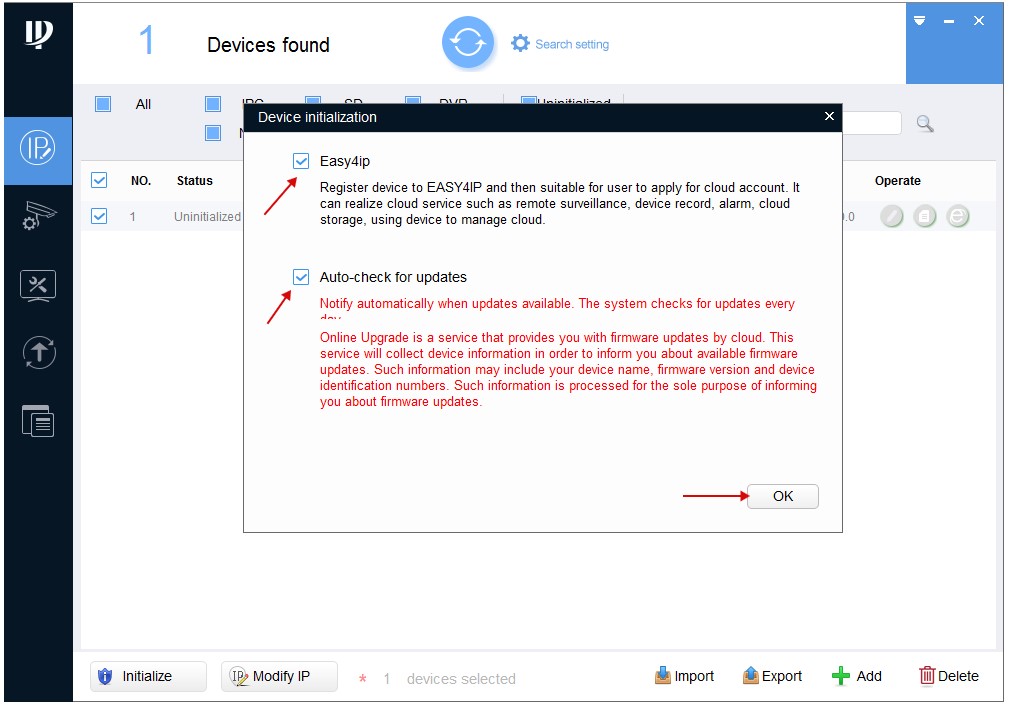
Для подтверждения активации нажимаем - Finish
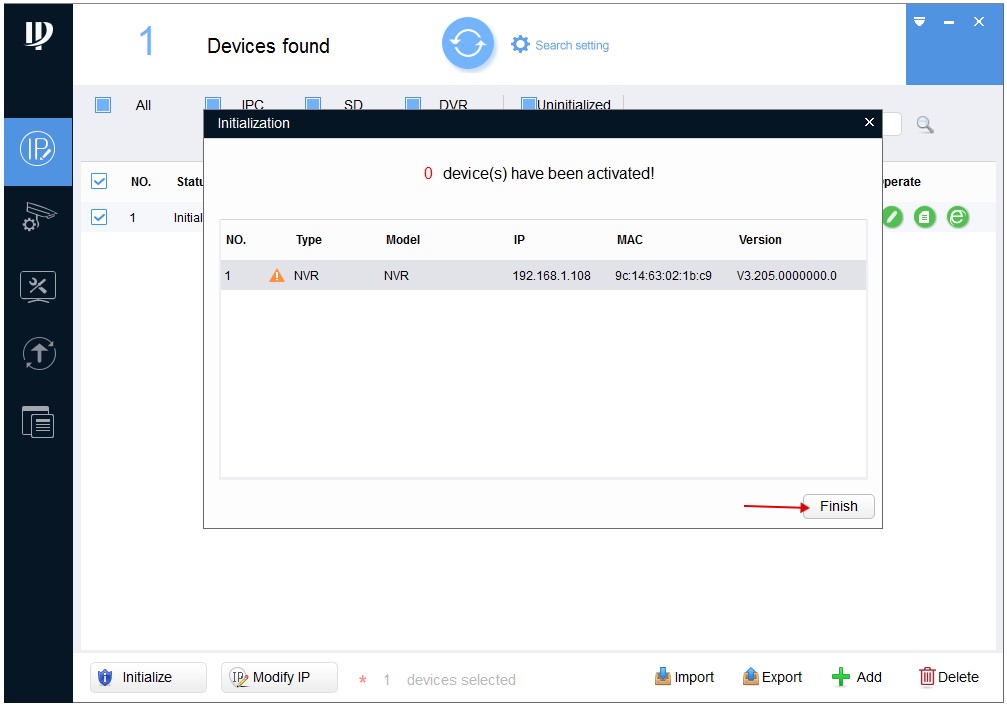
На этом активация видеорегистратора закончена. Как видим статус поменялся с Uninitialized на Initialized.
Теперь нам нужно поменять IP адрес камеры под настройки нашей сети.
Для этого нажимаем - Search setting.
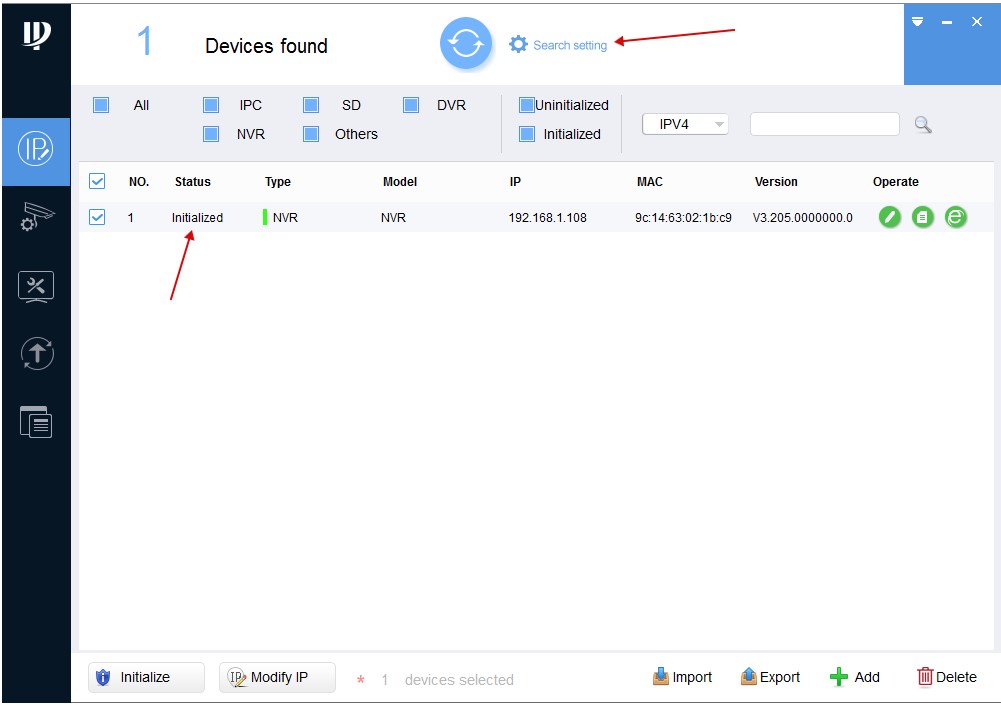
В поле Password прописываем пароль который Вы задавали при активации камеры и нажимаем Ок.
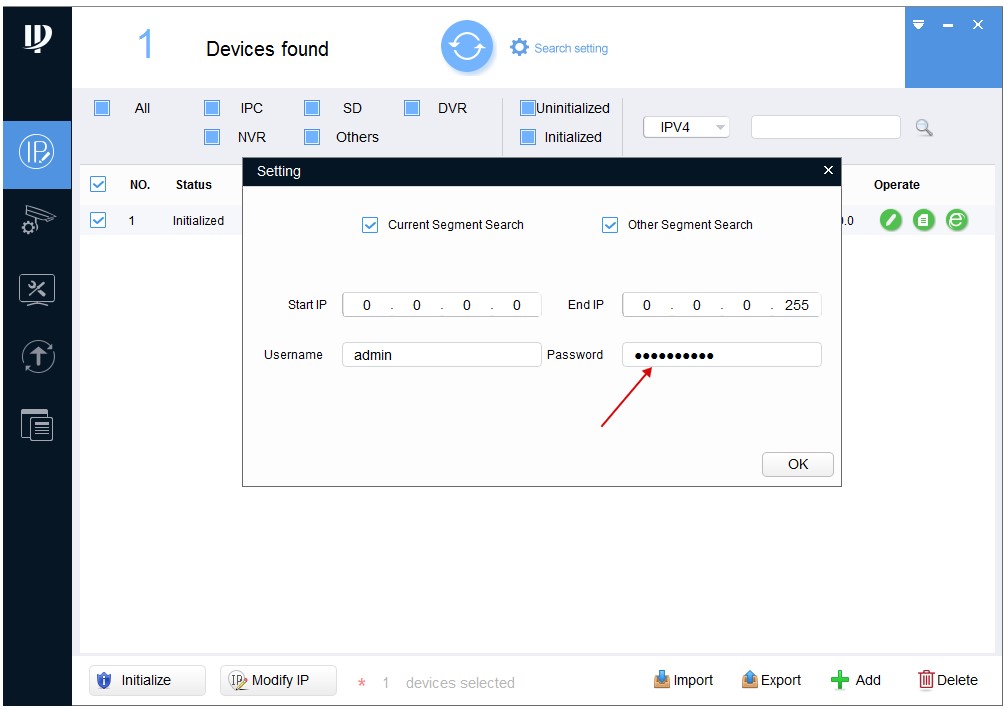

Затем напротив нашей камеры нажимаем на Карандаш (для редактирования сетевых настроек)
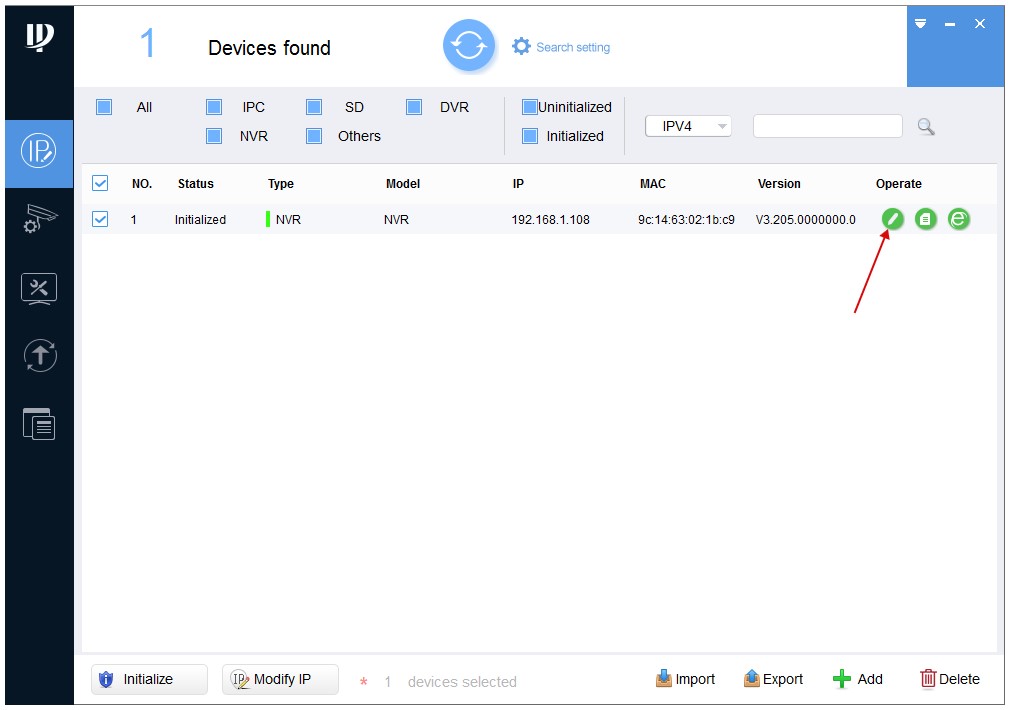
В новом окне Modify IP Address нам нужно прописать сетевые настройки в зависимости от Вашей сети.
Для этого нужно знать подсеть роутера. Узнать подсеть можно различными способами, например во вкладке сетевые подключения.
Но есть и универсальный способ который работает во всех операционных системах.
Нужно в строке поиска Windows ввести cmd и нажать Enter.
Запустится командная строка. В командной строке нужно ввести команду - ipconfig и нажать Enter
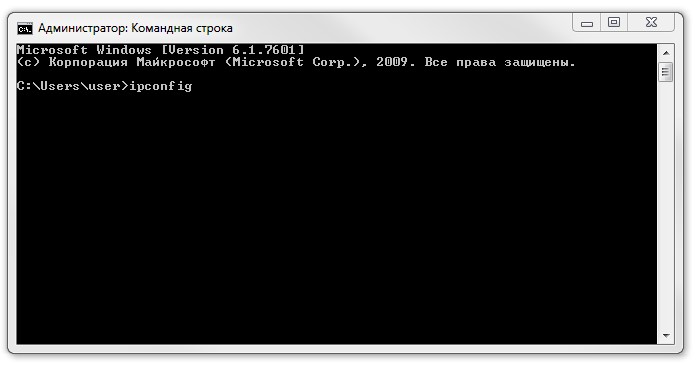
В итоге мы получим полный список сетевых настроек таких как:
- IPv4-адрес. 192.168.88.238
- Маска подсети. 255.255.255.0
- Основной шлюз. 192.168.88.1
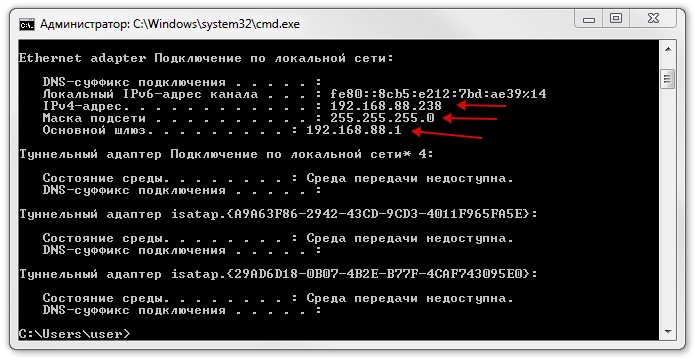
Прописываем значения - Subnet Mask и Gateway такие же, как с командной строки, а Target IP должен отличаться. Например, если у нас IPv4-адрес 192.168.88.238 в Target IP прописываем 192.168.88.239.
Заполняем все значения и нажимаем - Ок
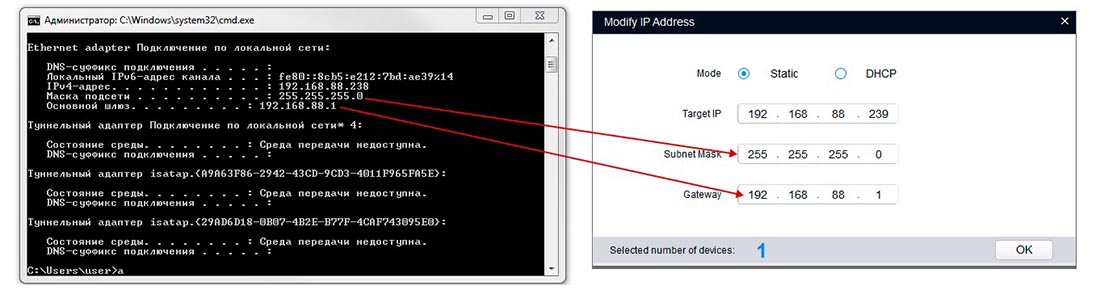
И если всё прошло нормально то можно заметить что IP адрес камеры сменился со стандартного 192.168.1.108 на 192.168.88.239

Далее можно зайти на Веб интерфейс камеры. Для этого нажимаем на значок напротив нашей камеры.
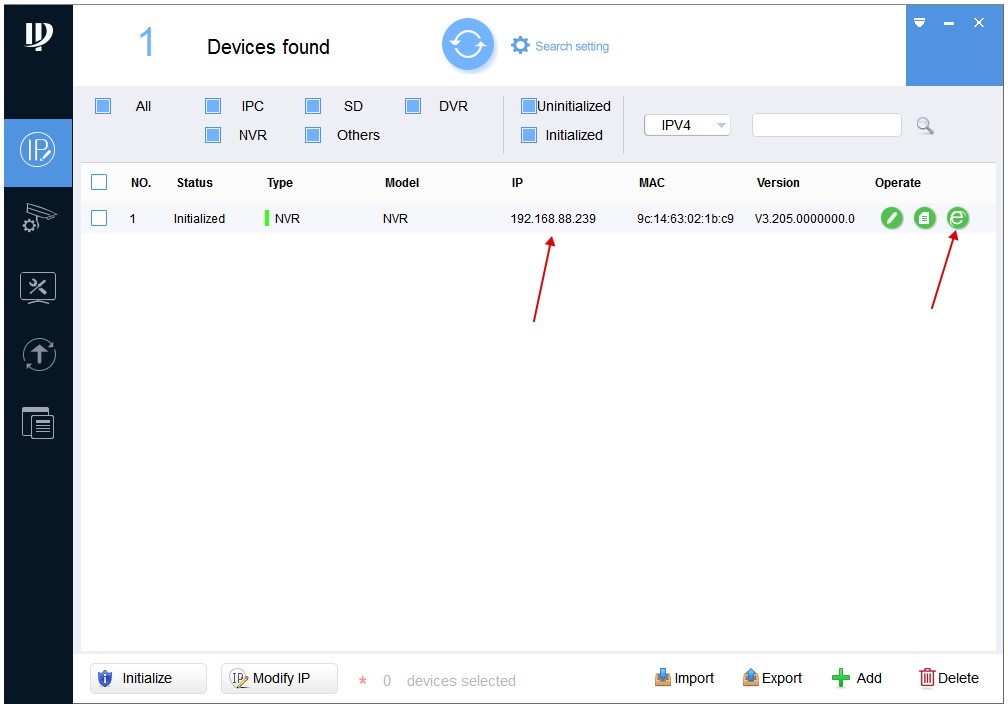
В открывшемся окне нажмите кнопку "Сохранить файл"(2) для начала загрузки плагина.
Установите загруженный плагин и обновите web-страницу с интерфейсом регистратора.
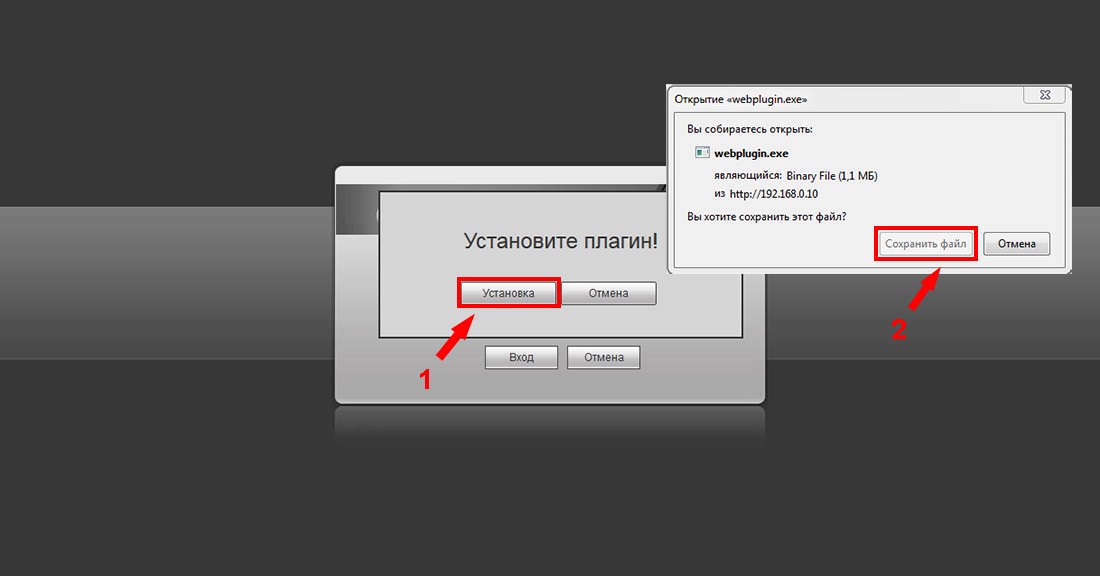
В форме заполните поля логин - admin, пароль Вы задавали при активации камеры.
В открывшемся окне Web-интерефейса перейдите в раздел "Настройки" для более детальных настроек регистратора.
Для настройки времени и даты, перейдите в раздел "Система => Общие" закладка "Дата и Время".
В данном разделе Вы сможете настроить отображение формата даты, синхронизировать время с Вашим ПК или с сервером.
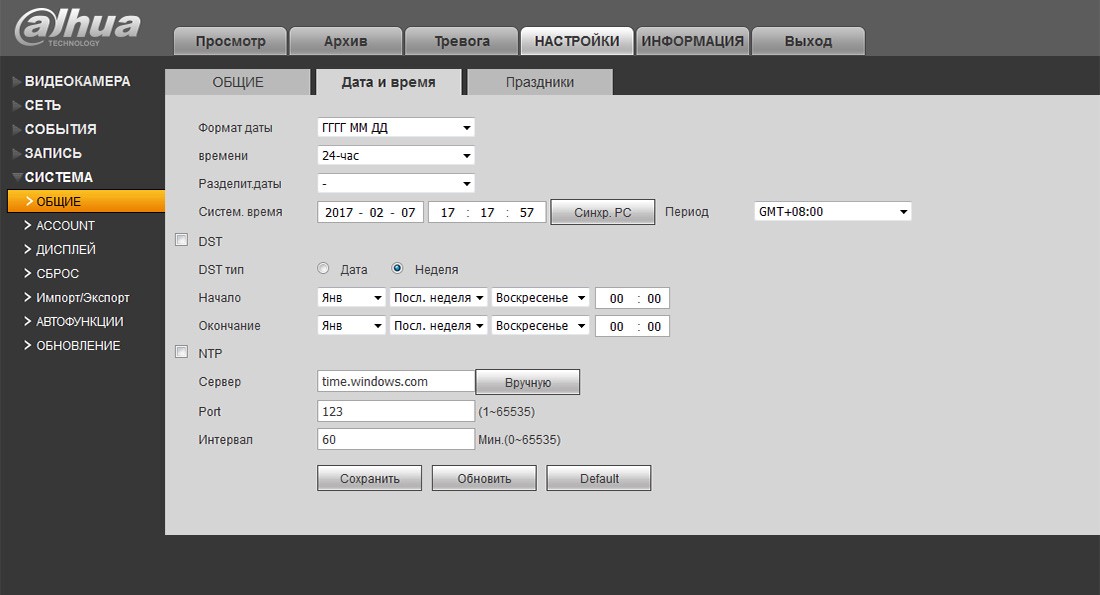
Для смены паролей на вход в регистраторе и добавления новых пользователей перейдите в раздел "Система => Account".
Для добавления нового пользователя нажмите кнопку "Добавить пользователя" (1).
В открывшемся окне заполните поля Имя пользователя, Пароль, Подтверждение пароля Группа (группа admin - администратор или user - пользователь).
В разделе "Права" можно указать какими правами доступа будет обладать новый пользователь.
Закладка "Система" - права на доступ и управление настройками регистратора.
"Архив" - права на просмотр записей на жестком диске регистратора. "Отображение" - права на доступ к просмотру видео потока в реальном времени.
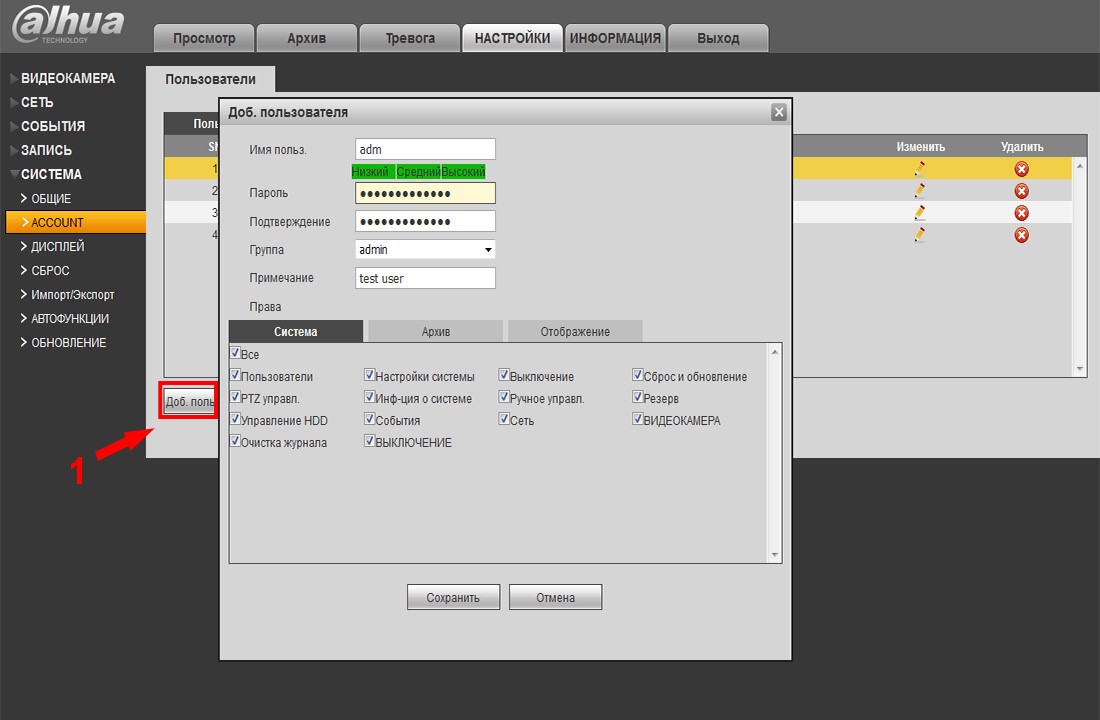
Раздел "Сеть => TCP/IP", закладка "TCP/IP". Содержит информацию про IP-адрес (статический, DHCP).
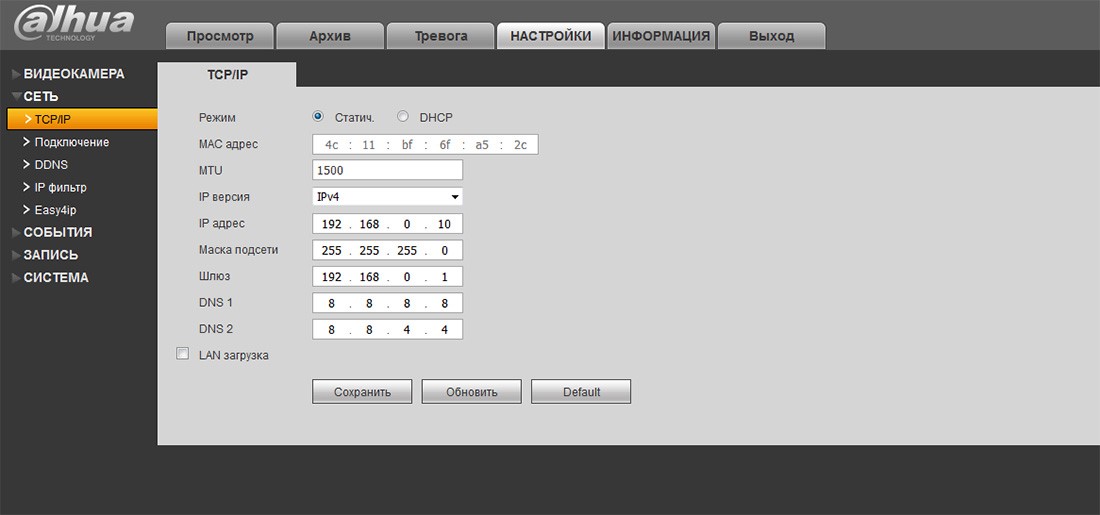
Для добавления камер в регистраторе перейдите в меню "Видеокамера => IP-Камера".
Камера которую нужно добавить в регистратор должна быть подключена к роутеру (кабелем или по Wi-fi).
В Web-интерфейсе регистратора для поиска камеры в сети нажмите кнопку "Поиск по IP" (1).
Все доступные камеры будут найдены и отображены в окне поиска. Установите флажок (2) напротив камеры которую требуется добавить и нажмите кнопку "Добавить" (3).
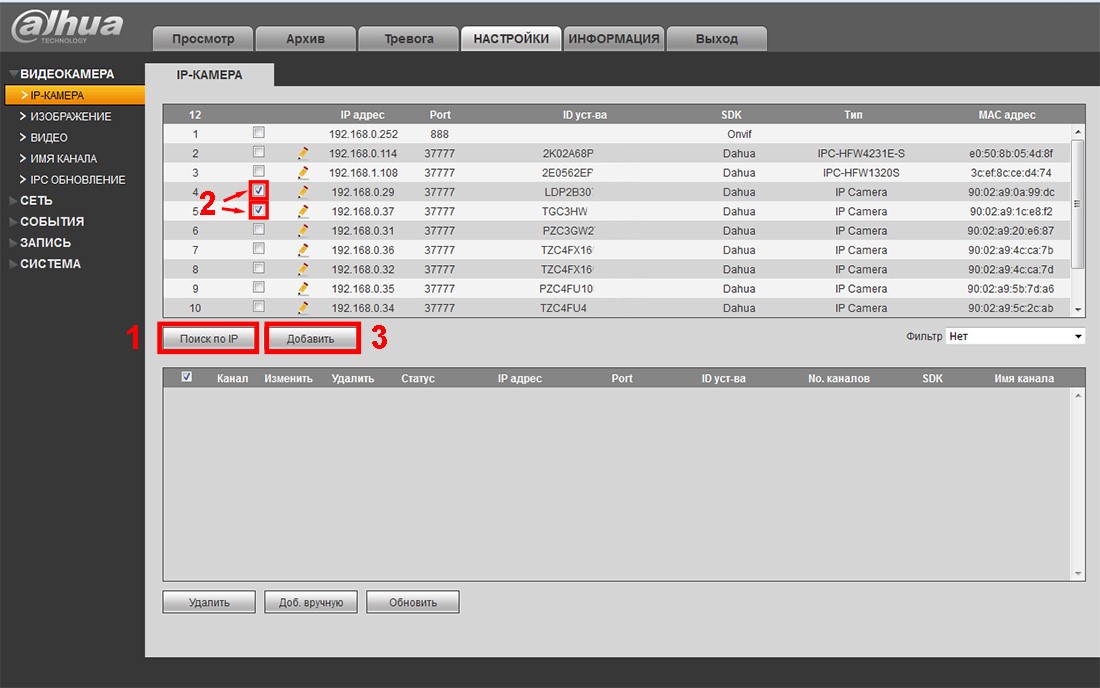
После добавления камера отобразится в нижнем окне.
Если у камеры были изменены стандартные логин/пароль, нажмите значок карандаша в колонке "Изменить" (1).
В открывшемся окне введите новые Имя пользователя/Пароль (2) и нажмите кнопку "Сохранить" (3).
После успешного подключения камеры в графе "Статус" изменится иконка.
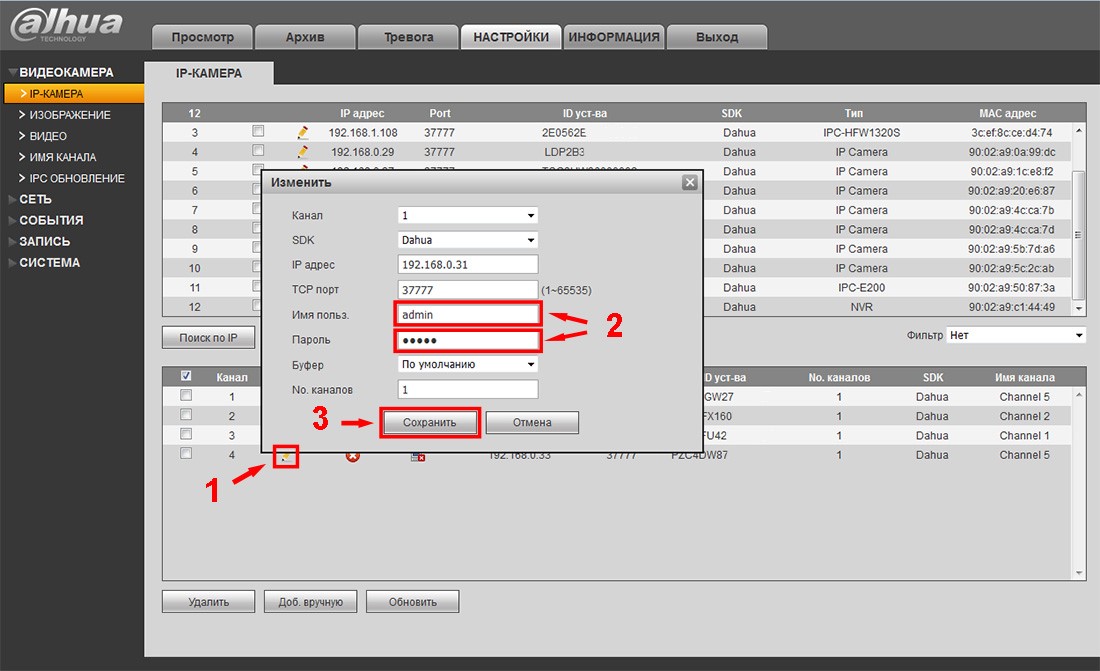
Для настройки видео потока камеры перейдите в пункт "Видеокамера => Видео", закладка "Видеопоток".
Тут можно сделать настройку режимов видео потока (main stream – основной поток, substream – дополнительный поток).
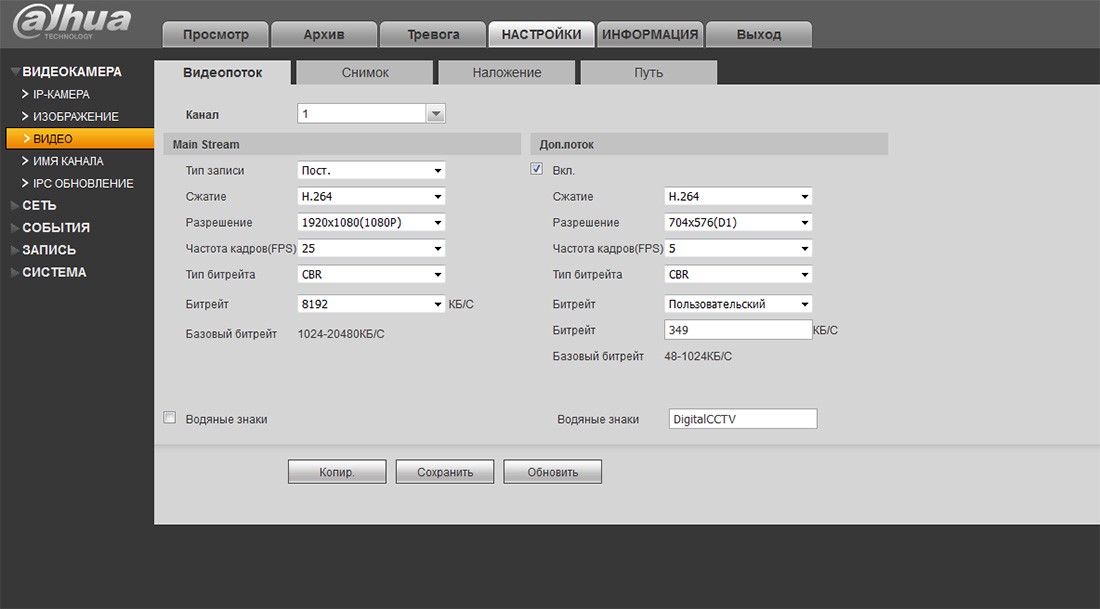
Настройку жесткого диска можно выполнить в разделе "Запись => Архив", закладка "Локальный Архив".
Для циклической перезаписи жесткого диска в графе "HDD Операции" установите значение "Read-Write".
Для форматирования диска выберите из списка доступных и нажмите "Форматировать".
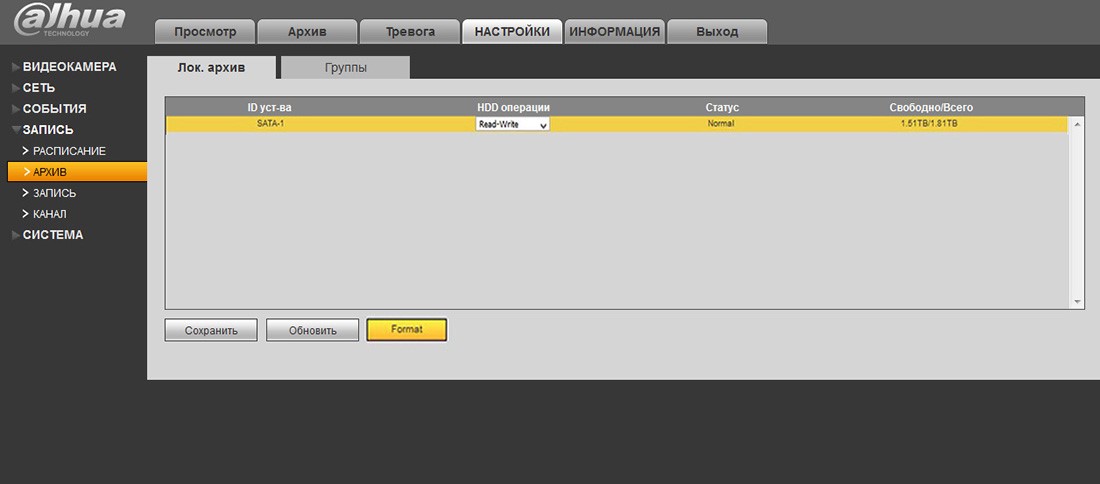
Настройка записи производится в меню "Запись => Расписание", закладка "Запись".
В данном разделе можно настроить постоянную запись, по детекции движения, по тревоге.
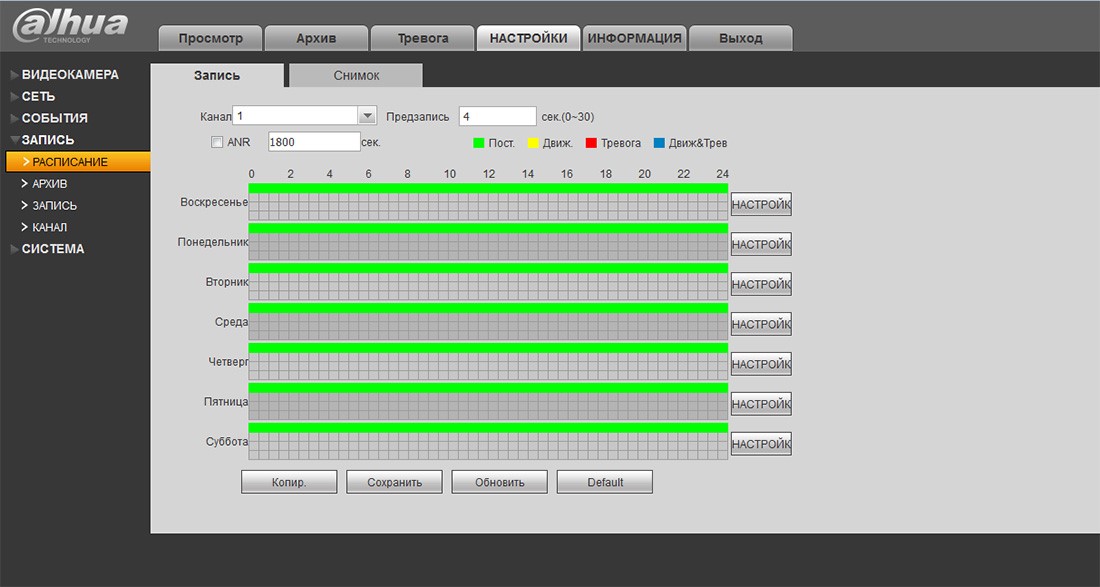
Для настройки удаленного доступа по Р2Р протоколу перейдите в раздел "Сеть => Easy4ip".
В данном разделе содержится информация о протоколе (S/N, QRcode).
Теперь регистратор можно будет подключить на телефон/планшет через приложение Easyviewer (Easy4ip, gDMSSLite).
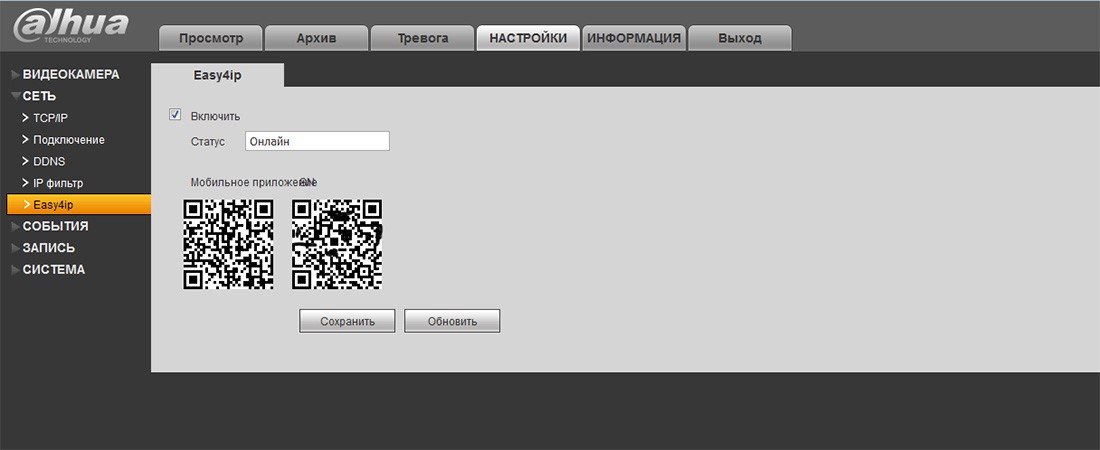
Выполнив основные настройки регистратора, перейдите в раздел "Просмотр".
Для отображения подключенных камер, нажмите на иконке камеры (1) в левом верхнем углу.
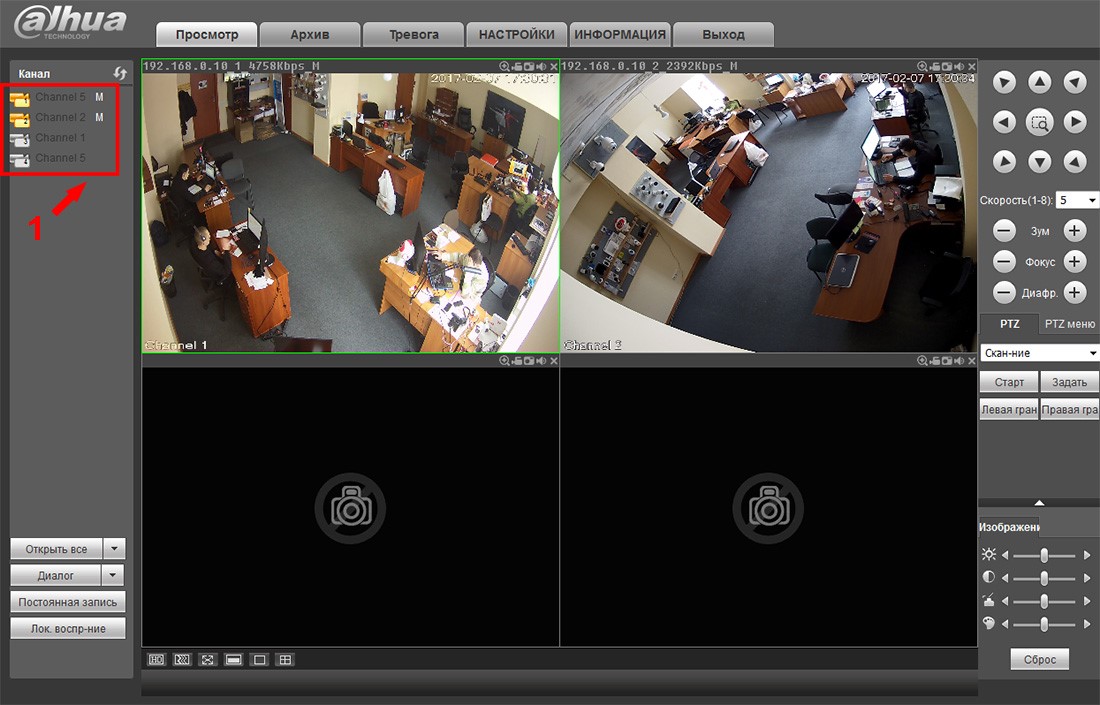
Для просмотра записей на регистраторе перейдите во вкладку "Архив".
Справа вверху выберите дату (1) для просмотра записи (дата с записью подсвечивается).
Установите номер канала камеры (2), запись которой необходимо просмотреть.
Панель для управления просмотром записи (3). Канал камеры содержащий запись содержит цветовой индикатор (4).
Меню настройки временного интервала (5).
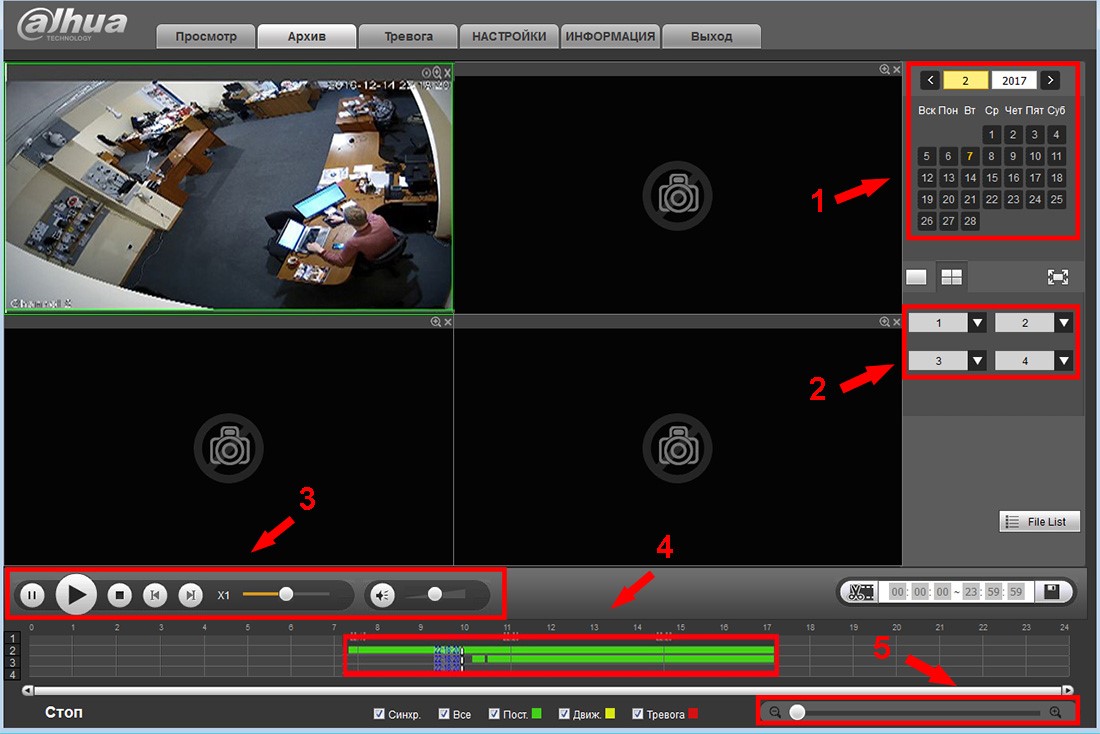
Надеемся данная статья была полезной. Если у Вас возникнут вопросы, пишите в чат или звоните в нашу техническую поддержку.
Часто задаваемые вопросы
SmartPSS программа для просмотра камер и видеорегистратор Dahua через компьютер. Смотрите Ваши камеры Онлайн, просматривайте архив записей, управляйте поворотными камерами и всё это в одном приложении.
Подробная инструкция по настройке и подключению видеорегистратора Dahua с помощью телевизора или монитора. Для настройки регистраторы Дахуа нам понадобится компьютер монитор с HDMI кабелем.
Несколько способов узнать ip адрее регистратор NVR и DVR Дахуа читайте в данной статье: Как узнать IP адрес Видеорегистратора Dahua через компьютер и монитор
Читайте также:

