Комплект подключения mirascreen к штатной магнитоле toyota hdmi
Обновлено: 04.07.2024
Распиновка автомагнитолы Тойота практически ничем не отличается от схемы подключения остальных автомагнитол. На автомагнитолы Тойота распиновка представляет собой схему, состоящую из двух рядов разъемов.
В нашей статье будет рассказано, как подключать аппараты Тойота, что для этого нужно знать и как устанавливать автомагнитолы своими руками.
Несколько схем подключения
Распиновка разъемов toyota автомагнитол
Считается, что основной ошибкой при подключении автомагнитол Тойота является протягивание плюсового провода от прикуривателя. Это никоим образом не даст эффекта, так как упадет мощность головного аппарата в несколько раз (в этом несложно убедиться, если обратить внимание на мигающую подсветку во время работы аппарата на большой громкости).
Помимо этого, подключение автомагнитол Тойота через прикуриватель не устранит звуковые искажения, которые начнут появляться заметно раньше. С другой стороны, в некоторых случаях и такой вариант может рассматриваться, как пригодный для осуществления.
Идеальным вариантом подключения автомагнитол Тойота, впрочем как и всех остальных, является проведение основного питания от АКБ. Использовать желательно качественный провод (экономить на кабеле ни в коем случае не рекомендуется) и обязательно предохранитель, который надо поставить как можно ближе к аккумулятору.
Примечание. Отметим сразу, что у автомагнитол бывает не один, а два провода питания. Как правило, желтый отвечает за основное питание, красный – за управление (идет на замок).

Кроме этого, распиновка остальных проводов:
- Ч* – минусовой провод. Подключают, как правило, на кузов автомобиля, обеспечивая массу. Все же, рекомендуется специалистами соединить его с аккумулятором;
- С – провод, который отвечает за усилитель или активную антенну.
Помимо этого, автомагнитола еще наделена акустическими проводами (они идут на задние и передние динамики):
- Б, С-й – провода на фронтальную акустику;
- З, Ф – провода на тыловую акустику.
Примечание. Надо еще знать, что каждая пара акустической проводки имеет в своем составе добавочные монотонный и минусовой провода. Последний часто маркируется черной полоской поверх основного цвета.
Подключение по схеме 1

Разъёмы для автомагнитол
- Провода питания соединяем между собой;
- Подключаем их к АКБ.
Данная схема хороша тем, что осуществить ее просто. С другой стороны, она подходит только для автомагнитол с небольшим потреблением электроэнергии. Если по данной схеме подключить мощный аппарат, то всего за 2-3 дня в режиме сна автомагнитола полностью разрядит аккумулятор.
Схема подключения 2
Вот эта схема подойдет для любой мощной автомагнитолы:
- Провода питания соединяем между собой;
- Подключаем их к АКБ;
- Ставим дополнительно кнопку (она отвечает за включение и отключение аппарата).
Такая схема подразумевает ручное управление магнитолой, зато не собьются ни за что настройки и аккумулятор не сядет за пару дней.
Схема подключения 3

Разъем для автомагнитолы
Индивидуальная схема, подразумевающая следующее:
- Основной провод питания (желтый) подключаем к 12 В;
- Дополнительный (красный) подключаем к габаритным огням (через реле, обмотка которого связывается с лампочкой пепельницы).
Данная схема дает следующие преимущества:
Существует еще множество схем подключения автомагнитол Тойота, таких как подключение через ACC или через сигнализацию. Как правило, они не так распространены и подойдут не для всех. В частности, подключение через ACC (замок) неудобен тем, что без ключа в замке аппарат функционировать не будет.
Подключение камеры согласно распиновке
Примечание. Установка и подключение монитора не отличается от инсталляции заводского головного устройства. Надо будет лишь поменять местами разъемы и все.
А вот подключение камеры может для некоторых вызвать затруднения.
Вот что нужно знать:
- Камера заднего вида на Тойота Прадо питается от 5В;
- Для ее подключения потребуется разъем от заводского монитора, который после установки новой магнитолы, остается свободным;
- Этот самый разъем 14-контактный. Но нам потребуется всего лишь два провода видео сигнала и сигнал задней передачи;
- Помимо этого, надо будет преобразовать напряжение с 12В на 5В.
Примечание. Преобразовать напряжение, значит, осуществить процесс посредством специального преобразователя, который продается в любом магазине.
Схема подключения камеры имеет свою распиновку. Вот как она выглядит.
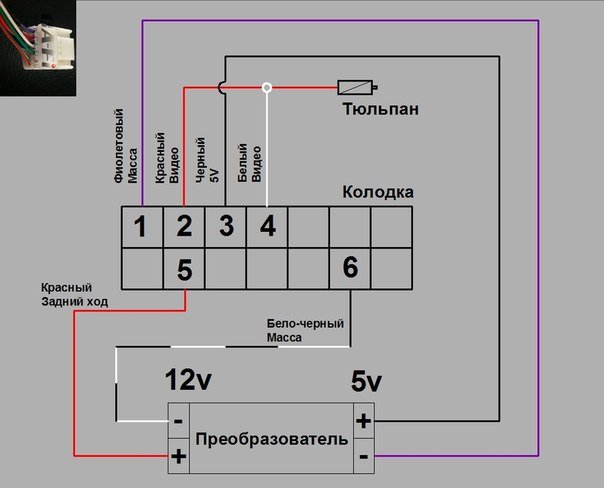
Распиновка разъемов автомагнитол toyota
Схема расположена так, как будто на нее смотришь со стороны проводов. Фото в верхнем левом углу помещено для наглядности.
Итак, чтобы соединить камеру с автомагнитолой Тойота, надо в первую очередь связать вместе сигнал задней передачи и провод Reverse на Ca-Fi. Кроме того, надо будет поставить преобразователь и сделать тюльпан для передачи видеоданных.
Примечание. Это вовсе не означает, что придется в буквальном смысле делать все с нуля. Просто надо в том же магазине, где был приобретен преобразователь, купить скотчлоки (они помогут соединить провода между собой).
На фото ниже показано, как сращивать провода с помощью скотчлока.

Скотчлок и провода
Далее осуществляем следующее:
- Машину заводим;
- Включаем заднюю передачу;
- Поверяем, как все работает (на монитор установленной магнитолы должно идти изображение с камеры).
Таким образом, зная распиновку автомагнитол Тойота можно осуществлять подключение по любой из выбранных схем. В процессе работ крайне полезно посмотреть видео обзор.
Пошаговая инструкция из других источников также будет в помощь. Цена самостоятельной установки автомагнитолы заметно отличается от стоимости услуг специалистов, которая в несколько раз выше.
Григорий с детства обожал машины, а в подростковом возрасте, когда самостоятельно подключил автомагнитолу в отцовской девятке, понял, что машины будут его работой, хобби, призванием.
Что такое Miracast?
Miracast — это технология, которая используется для трансляции картинки со смартфона или компьютера на большой экран телевизора.
Ее суть состоит в том, что два устройства с поддержкой миракаст связываются по защищенному протоколу между собой напрямую без участия wifi роутера. После чего через специальное приложения можно воспроизводить с одного на другое либо медиа контент — музыку, видео, фотографии. Либо дублировать экран. Для этого для смартфонов и компьютеров существуют отдельные приложения:
В чем отличие Miracast от MiraScreen, AnyCast, ChromeCast, AirPlay и DLNA?
Я уже знакомил вас с такими технологиями, как WiFi Direct, AirPlay и DLNA. Казалось бы, все они очень похожи друг на друга — есть ли какая-то между ними разница и в чем заключается отличие?
MiraCast - это общее название технологии. Каждый производитель wifi адаптеров для ТВ переиначил его под себя, назвав MiraScreen, AnyCast, ChromeCast, EZCast и так далее. По сути все это - одно и то же, отличается только фирмой изготовителем
WiFi Direct, или сокращенно WiDi, - это технология повтора экрана компьютера от компании Intel. Она применяется в операционной системе Windows. То есть по сути, это то же самое, а от Miracast отличается только тем, что используется на устройствах с чипом Intel и называется WiDi. Обе они совместимы, то есть с устройства с поддержкой WiFi Direct можно дублировать экран на адаптер MiraCast (MiraScreen, AnyCast, ChromeCast)
Miracast и DLNA - это технологии для передачи видео и фото с одного устройства на другое по локальной сети. Различие состоит в том, что по DLNA можно транслировать только мультимедийный контент, то есть воспроизводить с носителя на экран фильмы, музыку и изображения. При помощи Миракаст, так же как и через WiDi и AirPlay, мы имеем возможность отображать весь экран смартфона или компьютера, превращая ТВ или проектор в большой беспроводной монитор. На нем будет воспроизводиться то же самое, что и на дисплее источника сигнала - приложения, игры, и медиатека.
AirPlay - это технология трансляции экрана, запатентованная Apple. Она работает только на iPhone или iPad. Для дублирования с них экрана на телевизор необходим mirascreen адаптер с поддержкой AirPlay
Думаю, в общих чертах вы уже поняли, что такое miracast и чем он отличается от MiraScreen, AnyCast, ChromeCast, AirPlay и DLNA — теперь давайте посмотрим на практике, как им пользоваться.
Что такое Miracast адаптер?
Для того, чтобы организовать подобную трансляцию экрана с компьютера, ноутбука или смартфона на ТВ, необходимо, чтобы оба устройства поддерживали работу с Miracast. Это подразумевает наличие у них двух компонентов:
- Железа, то есть встроенного или внешнего wifi адаптера с поддержкой Миракаст
- Софта — приложения для воспроизведения экрана компьютера или смартфона на ТВ
Со вторым дело обстоит проще — достаточно просто скачать одну из многочисленных программ для трансляции экрана. Причем очень многие мобильные приложения уже по умолчанию имеют такую надстройку — стоковые видеоплееры и даже любимый всеми проигрыватель YouTube.
С первым же пунктом немного сложнее. Не все даже современные телевизоры даже со Smart TV имеют встроенную поддержку зеркалирования экрана через MiraScreen или WiFi Direct. Это касается любого производителя, будь то Samsung, LG, Philips, Sony или какого-либо еще. Но решается вопрос очень просто — с помощью внешнего беспроводного адаптера с поддержкой Миракаст.
Miracast адаптер подключается к телевизору через разъем HDMI, поэтому главным условием для его использования является наличие данного порта на ТВ.

Видео при этом по стандартам Miracast будет транслироваться в весьма неплохом качестве — FullHD (1920?1200) со сжатием H.264. На рынке представлено огромное количество подобных адаптеров, работающих как на частоте 2.4 ГГц, так и 5 ГГц. Как уже было отмечено, они могут называются MiraScreen, AnyCast, ChromeCast в зависимости от изготовителя.

Параметры продукта: Частота Wi-Fi: 2.4 ГГц Диапазон Wi-Fi: в пределах 10м Модуль Wi-Fiверсия: 8188фтв Резолюция: 1920x1080 максимум Операционная система: Linux Скорость процессора: 600МГц Память: 128 МБ DDR3 Внутренняя флэш-память: 128 мб slc Формат видео: avi, divx, mkv, dat, vob, mpg, mpeg, mov, mp4, rm, rmvb, wmv Формат изображения: jpeg, bmp Аудио формат: mp123, wma, ogg, wav, aac Формат файла: adobe pdf, микро мягкое слово excel power point
Описание продукта: 1. Изображение высокой четкости Этот дисплей HDMI совместим с беспроводным портом ключа и поддерживает видеовыход 1080p и высококачественный звуковой выход.
Вы можете подключить свой смартфон, ноутбук Mac или ipad к телевизору, проектору или монитору, и то, что вы видите на своем мобильном устройстве, будет отражаться на большом экране, что облегчает просмотр и подходит для совместного использования. 2. Поддержка нескольких устройств, обратитесь в сервисную службу, если вы все еще не знаете, как работать. Вы можете настроить систему miracast или airplaydlna для поддержки устройств ios или Android. Совместимость с Android 4.4+, mac OS x 10.9+, ios 8.0+, windows 8.110. Легко менять. Вам просто нужно пошевелить пальцами. Он также может быть использован в качестве дисплея Wi-Fi автомобиля в качестве карплея и хорошего партнера для путешествий., просто подключите g2m с питанием от 5v0.5ma к HDMI-совместимого автомобиля. 3. Простой и удобный в эксплуатации, нет необходимости применять драйверы или программное обеспечение. Вы можете легко наслаждаться музыкой на большом экране, видео, фотографиями, офисными файлами и веб-сайтами всего за 3 шага: плагин-соединение-зеркало. Подключитесь к HDMI-совместимого интерфейса телевизора, используйте питание 5v500ma, затем подключите устройство через miracast, airplay или режим dlna с инструкциями и, наконец, зеркальное отображение мультимедиа на большом экране.
Одной из новинок техники последних лет является беспроводной дисплей, работающий по технологии Miracast. Такой монитор, в отличие от классического, не требует подключения к сети или компьютеру по проводам, а качество транслируемого изображения может приятно удивить. Смотреть фильмы в HD качестве на нем не получится. Подключить к нему можно устройство под управлением операционной системы Андроид. Статья расскажет о том, что такое Miracast Android, как включить эту функцию, чтобы транслировать экран на беспроводной дисплей Андроид.
Что такое Miracast на Android
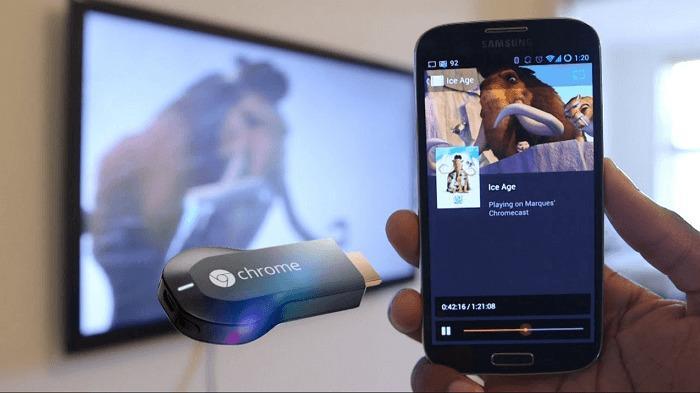
Трансляция на телевизор с телефона Андроид возможна благодаря Миракаст
Основная цель разработки стандарта – существенное упрощение уже существующих технологий. Miracast дает возможность каждому владельцу мобильного устройства, планшетного ПК или ноутбука, поддерживающих эту технологию, производить трансляцию своего экрана (игры, видеозаписи и так далее) на беспроводном и широкоэкранном Wi-Fi дисплее.
При этом подключение осуществляется буквально в одно нажатие и не требует дополнительного программного и аппаратного оборудования. Все производители современной мобильной техники и умных телевизоров внедряют в свои продукты поддержку Miracast.

Беспроводной монитор Андроид позволяет передать запись экрана на Смарт-ТВ
Важно! Говоря по-русски, технология дает возможность дублировать все то, что происходит на маленьком дисплее телефона или планшета и транслировать это на большую жидкокристаллическую панель, Смарт-ТВ или проектор. Это то же самое, что и HDMI, только без проводов и с куда более простой настройкой.
Главными преимуществами технологии Miracast являются:
Чтобы человек мог подключить свой смартфон к телевизору или другому беспроводному экрану, необходимо всего две вещи: смартфон и телевизор. Собственно, это все. Конечно, они оба должны поддерживать такую связь. Телефон передает сигналы, а дисплей принимает их и отображает с минимальными потерями в качестве.

Трансляция на Смарт ТВ с планшета Андроида не требует дополнительных приложений
Гаджеты и экраны с поддержкой технологий связываются друг с другом через специальную программу, если передача происходит с ноутбука и помощью настройки в меню, в случае трансляции с телефона или планшета Андроид. Связанные устройства могут сами по себе установить связь и даже организовать защищенный канал передачи данных.
Важно! Miracast – это разновидность Wi-Fi Direct и обладает его ограничениями и особенностями: сжатием по H.264, форматом передачи видео в Full HD, а звука в многоканальном режиме 5.1 формата АС3.
Как уже было сказано, возможности Миракаст не ограничиваются рамками передачи видеофайлов для их последующего воспроизведения. Она способна отображать точную и полную копию экрана гаджета на большом экране. Нельзя обойти и обратную возможность, которая позволяет выполнять трансляцию изображения со Smart TV на свой планшет или смартфон под управлением операционной системы Андроид.
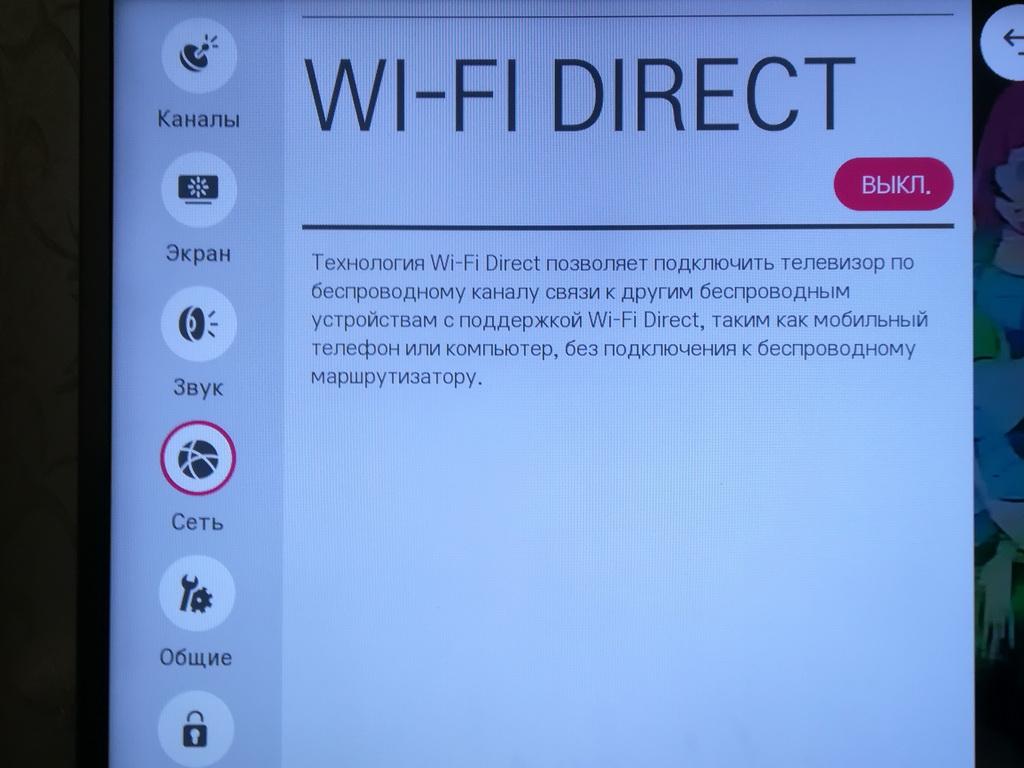
С помощью новых технологий можно смотреть телевиденье по интернету и транслировать его на экран
Что касается группы устройств-приемников, то многие жидкокристаллические панели на сегодня целиком и полностью оснащены поддержкой технологии передачи изображения экрана. Практически по всех Start TV от Самсунг, ЭлДжи и Филипс есть функция Miracast.
Если панель не оборудована подобной технологией, то огорчаться не стоит, ведь можно купить сторонний приемник и просто подключить его к Смарт ТВ. Благо, порт USB сейчас есть в абсолютно каждом продвинутом современном телевизоре или панели.
К сведению! Наиболее часто на рынке встречаются приемники от Sony или NetGear.
Подготовка внешнего устройства к трансляции
Первым делом, перед подключением необходимо настроить передатчик и приемник сигналов по технологии Миракаст. В случае, который рассматривается в статье, трансляция будет происходить со смартфона на экран компьютера, поэтому эти устройства будут разобраны в первую очередь.

С помощью специального адаптера можно подключить телевизор, который не поддерживает
Настройки телевизора, который поддерживает технологию передачи захвата экрана, могут отличаться от модели к модели даже одного производителя. Путь к ним также бывает различным. В качестве примера будет использован телевизор от компании LG.
Пошаговая инструкция выглядит следующим образом:

Кнопка настроек на пульте LG
Компьютер тоже должен быть активирован. Для этого на нем просто включают соответствующую функцию в режиме, который определяет порядок распространения сигналов. Далее будет показано, как активировать функцию на Виндовс 10.
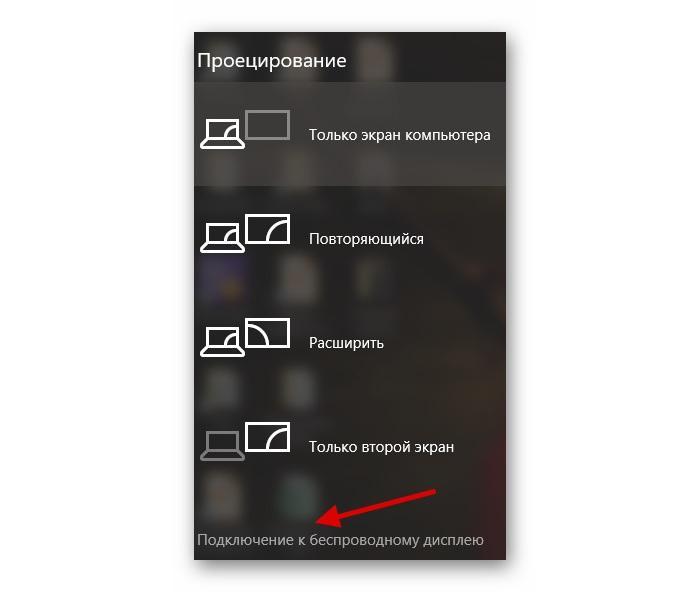
Выбор места для трансляции
Создание трансляции Miracast на Android
На самом деле, создание трансляции занимает наименьшее количество времени. Все благодаря тому, что разработчики постарались и вывели Миракаст в отдельную настройку телефона. Если эта функция не будет работать, то, скорее всего, телефон или дисплей ее попросту не поддерживают. Далее буде описано, как включить Миракаст на Андроиде, как подключить экран Андроида к телевизору и как продублировать его на нем.
Miracast Android как включить
Первым делом, если функция уже включена на беспроводном дисплее, то следует проделать то же самое и со смартфоном в его настройках. Благо тут все очень просто и справится с этим даже неопытный пользователь.
Для включения функции необходимо:
Функция включена, и с этого момента можно начинать подключать экран к телевизору.
Включение функции Android-трансляции экрана на ТВ
Как подключить Mirascreen к телевизору от Андроида
Процесс подключения еще более простой, чем само включение функции Миракаст. Оно предполагает следующие пошаговые действия:
Что касается Mirascreen, то это специальный адаптер, который позволит дублировать экран смартфона на телевизоре, который не поддерживает технологию Миракаст. Его подключение выглядит очень просто.
Первым делом его вставляют в порт HDMI на телевизоре, а затем подключают к электрическому питанию в обычную розетку на 220 Вольт через USB кабель. Часто в комплекте с беспроводным адаптером нет блока питания. Рекомендуется использовать свой (от смартфона). Главное, чтобы он был на один Ампер.
К сведению! Никакие дополнительные драйвера и программы этому устройству не нужны.
Дублирование экрана Андроид на телевизор
Процесс дублирования начнется сразу же после обнаружения и подключения к беспроводному экрану Миракаст. То есть, после нажатия на наименование экрана и подтверждение действия на нем, картинка сразу же покажется на беспроводном дисплее.
Для отключения необходимо будет произвести те же действия, но в обратном порядке. Разрыв связи на передатчике сразу же отключит функцию и на приемнике.

Поиск Миракаст в настройках телевизора
Настройка трансляции Miracast на Android
После этого телевизор сразу же начнет транслировать картинку с персонального компьютера, ноутбука, планшета или телефона. Что касается настройки телевизора, на котором есть поддержка Миракаст, то ее попросту нет. Все облегчено до такой степени, что сразу же после подключения передача изображения мгновенно начинается.
Важно! Настройки Андроида, аналогично Смарт ТВ, не нужны, но могут иметь место в некоторых заковыристых случаях.
Возможные проблемы при использовании Miracast на Android
Не всегда удается подключиться с первого раза. Бывает, что соединение очень долго не находит устройства и в итоге ничего не выходит. Если все настроено, а Миракаст поддерживается, то соединение происходит за считанные секунды.

Инструкцию по Mirascreen можно найти на русском для Андроид
Если процесс транслирования не начинается, то, вероятно, телефон повернут в горизонтальную ориентацию и не может уместиться на беспроводном экране. Такое бывает с телевизорами некоторых моделей. Необходимо просто повернуть его обратно в вертикальную ориентацию и запустить поток еще раз.
Важно! Несмотря на то, что поддержка Миракаст есть практически на всех устройствах, попадаются гаджеты, которые лишены такой возможности. Перед тем, как начинать трансляцию и настраивать ее, необходимо убедиться, что гаджет может поддерживать беспроводные дисплеи и связываться с ними для передачи картинки. Узнать это можно на официальном сайте производителя или в инструкции по описанию телефона и его функций.

Пользоваться подобными технологиями очень легко
Таким образом, было рассказано, как вывести изображение с Андроида на телевизор без использования проводов и дополнительных программ. Функция трансляции на Андроид доступна не только большинству современных смартфонов, но также и умных телевизоров от LG, Samsung, Phillips и т. д.
Читайте также:

