Для создания модели вазы использовалась операция
Обновлено: 11.05.2024
Сегодня Компас 3D является одной из самых популярных программ, предназначенных для создания 2D чертежей и 3D моделей. Большинство инженеров используют именно ее для того, чтобы разрабатывать планы зданий и целых строительных площадок. Также она широко используется для инженерных расчетов и других подобных целей. В большинстве случаев первой программой для 3D моделирования, которую учит программист, инженер или строитель, является именно Компас 3D. А все потому, что пользоваться ей очень удобно.
Использование Компас 3D начинается с установки. Она не занимает много времени и является вполне стандартной. Одной из основных задач программы Компас 3D является самое обычное черчение в формате 2D – раньше все это делалось на Ватмане, а сейчас для этого есть Компас 3D. Если Вы хотите узнать, как чертить в Компасе 3D, прочитайте эту инструкцию. Там же описан процесс установки программы.
Ну а сегодня мы рассмотрим создание чертежей в Компас 3D.
Создание фрагментов
Кроме полноценных чертежей, в Компасе 3D можно создавать отдельные фрагменты деталей также в формате 2D. От чертежа фрагмент отличается тем, что в нем нет шаблона для Ватмана и вообще он не предназначен для каких-то инженерных задач. Это, можно сказать, полигон или тренировочная площадка для того, чтобы пользователь мог попробовать чертить что-либо в Компасе 3D. Хотя фрагмент потом можно перенести на чертеж и использовать при решении инженерных задач.

Для создания фрагментов, как и для чертежей, есть специальная панель инструментов. Она всегда располагается слева. Там есть следующие разделы:

Чтобы узнать, как работает каждый из этих элементов, нужно просто воспользоваться ним. В этом нет абсолютно ничего сложного, и если Вы учили в школе геометрию, сможете разобраться и с Компасом 3D.


После этого курсор изменится на квадрат, которым нужно указать прямую, касательно к которой будет проводиться окружность. После нажатия на нее пользователь увидит две окружности с двух сторон прямой. Нажав на одну из них, он зафиксирует ее.



Как видим, при вводе текста внизу тоже отображаются его свойства, такие как размер, стиль линии, шрифт и многое другое. После того, как фрагмент создан, его нужно сохранить. Для этого достаточно нажать кнопку сохранения на верхней панели программы.


Создание деталей

Там пункты панели инструментов несколько отличаются от того, что есть при создании фрагмента или чертежа. Здесь мы можем видеть следующее:

Самое главное, что нужно понимать при создании детали – это то, что здесь мы работаем в трехмерном пространстве в трех плоскостях. Для этого нужно мыслить пространственно и сразу наглядно в уме представлять, как будет выглядеть будущая деталь. Кстати, практически такая же панель инструментов используется при создании сборки. Сборка состоит из нескольких деталей. К примеру, если в детали мы можем создать несколько домов, то в сборке мы можем нарисовать целую улицу с домами, созданными ранее. Но сначала лучше научиться делать отдельные детали.






Теперь можно попытаться поставить на получившейся фигуре столб сверху. Для этого откроем ее верхнюю плоскость как эскиз, и нарисуем по центру круг.


После всего этого у нас получилась примерно такая фигура.


Вышеперечисленные задачи является основными в Компас 3D. Научившись выполнять их, Вы научитесь пользоваться этой программой в целом. Конечно, чтобы описать все функциональные особенности и процесс использования Компаса 3D, придется написать несколько томов подробной инструкции. Но и самостоятельно эту программу тоже можно изучить. Поэтому можно сказать, сейчас Вы сделали первый шаг на пути к изучению Компас 3D! Теперь попытайтесь таким же образом нарисовать свой стол, стул, книгу, компьютер или комнату. Все операции для этого уже известны.

Мы рады, что смогли помочь Вам в решении проблемы.
Отблагодарите автора, поделитесь статьей в социальных сетях.

Опишите, что у вас не получилось. Наши специалисты постараются ответить максимально быстро.
Операция вращения является второй по популярности формообразующей операцией КОМПАС-3D. В результате операции происходит перемещение эскиза вокруг выбранной оси. Операция вращения является частным случаем кинематической операции или элемент по траектории — название из последних версий КОМПАС.
Как сделать операцию вращения в КОМПАС
Для выполнения операции вращения необходим эскиз, в соответствии с которым и заданным углом вращения будет строиться операция.
Требования к эскизу операции вращения
Любая формообразующая операция базируется на эскизе. К эскизу есть определенные требования, которые зависят от типа операции. Для операции вращения справедливо:
- объекты, которые должны участвовать в операции, должны быть выполнены основной и осевой линиями. Контур выполняется основной линией, осевая линия обозначает ось вращения. Все вспомогательные линии выполняются любым другим стилем, в том числе и утолщенной линией;
- если эскиз содержит ось, то она не должна пересекать контур. Крайние точки контура могут лежать на оси, либо её продолжении;
- один замкнутый контур может быть вложен в другой замкнутый контур, степень вложенности любая.
Например, вот такой эскиз нельзя использовать для выполнения операции:

Контур пересекает ось, а это недопустимо

Возможно применить и вот такой эскиз. В данном случае получится 2 тела


Вот такой эскиз также можно применить и получить цилиндр:

Для получения в точности такого же цилиндра можно применить и вот такой эскиз:

Одинаковый вариант будет получен при построении Сфероида, если же строить тонкостенную оболочку, то получим уже разные варианты. В первом случае:

А во втором случае:

Основные параметры операции вращения
Панель параметров при выполнении операции вращения объемная, но в большинстве случаев достаточно лишь части параметров, рассмотрим их подробнее.
Основной параметр — угол

Указываем нужное значение, а также пользуемся переключателем направления, если нужно выполнить вращение в другую сторону

Второй параметр, который часто приходится задавать — это выбор между объемным телом и тонкостенной оболочкой.

Если включить режим построения тонкой стенки, то появятся еще два параметра — Толщина 1 и Толщина 2, одна толщина внутрь, другая наружу.

Если вращение осуществляется не на 360 град., то важное значение имеют параметры: Симметрично и Второе направление.
Первый параметр позволяет задать одно значение угла, а построение будет вестись в обе стороны от эскиза. Второй параметр позволяет задать угол для второго направления.

При построении Сфероида крайние точки траектории будут проецироваться на ось симметрии. При построении Тороида в операции участвует только сам контур.
Пошаговая инструкция выполнения операции вращения.

Либо с контекстного меню, которое появляется при нажатии правой кнопкой мыши на плоскости или плоской грани

Построим окружность, воспользовавшись одноименной командой и отрезок со стилем линии осевая


В итоге получаем вот такой эскиз:

Длина оси не имеет никакого значения, главное чтобы в эскизе был объект со стилем линии Осевая.
Выполнив построения в эскизе можно сразу перейти к формообразующей операции. В нашем случае — это операция вращения:


Вырезать вращением
Аналогично пошаговой инструкции добавления объема операцией вращения, можно производить удаление объема операцией вырезать вращением. Сама команда находится на инструментальной панели Элементы


С давних пор оптические иллюзии (ОИ) использовались, чтобы усилить воз-
действие произведений живописи или улучшить восприятия архитектурных
форм. Многие ОИ используются в графике, в том числе компьютерной. Среди
видов ОИ, пожалуй, самыми завораживающими являются "невозможные
объекты". Эти объекты можно представить и даже нарисовать, но в реально-
сти их создать нельзя! Однако "те фокусы, которые невозможные объекты
вытворяют с нашим воображением, и та игривость, с которой они смущают
человеческую душу, делают их особенно увлекательными" [1].
Фигура, похожая на показанную на рис. 9.3, вероятно, была первым опубли-
кованным в печати невозможным объектом [1]. Она получила название "три-
бар". С первого взгляда трибар кажется просто изображением треугольника.
Однако, рассмотрев его получше, вы понимаете, что в нем есть что-то стран-
ное. Если рассматривать отдельные части треугольника, то их можно считать
реальными, но в общем показанное тело не может существовать в действи-
тельности.
Рис. 9.3. Удивительный треугольник — трибар
Среди 4-х типов невозможных объектов трибар является первым. За ним сле-
дуют "Бесконечная лестница", "Космическая вилка", "Сумасшедший ящик".
На примерах покажем, как просто и интересно из трехмерных моделей соз-
давать известные, а возможно, и новые невозможные объекты. В табл. 9.1
показаны этапы создания объекта типа "Трибар".
Цель работы: Изучение приемов работы с ломаными линиями и сплайновыми кривыми: кривая Безье , NURBS-кривая . Редактирование сплайновых кривых. Способы создания "скульптурных" поверхностей.
Введение
В предыдущих работах рассматривались трехмерные модели, образованные как простыми, так и сложными геометрическими формами.
Достаточно вспомнить моделирование тонкой пластины и корпуса лодки. Поверхности сложной формы легко получить по эскизам ломаных и кривых (сплайновых) линий.
В этой работе мы более подробно познакомимся со способами моделирования сложных ("скульптурных") поверхностей, которые впервые потребовались для создания форм новых автомобилей, самолетов, космических кораблей, многочисленных бытовых приборов.
Первый автомобиль с паровой машиной – 1769 г.
Автомобиль – 1896 г.
Автомобиль фирмы Рено (Renault) – 2006 г.
В работе рассматриваются новые команды и термины, смысл которых мы будем раскрывать постепенно:
Материал для чтения
1. Команда Ломаная – . Позволяет построить ломаную линию, состоящую из отрезков прямых.
2. Сплайновые кривые. Термин "сплайн" происходит от английского слова spline. Так называется гибкая полоска стали, при помощи которой чертежники проводили через заданные точки плавные кривые. Раньше подобный способ построения плавных обводов различных тел, таких как, например, корпус корабля, кузов автомобиля был довольно широко распространен в практике машиностроения. Сплайном называли и разметочную веревку, кривизна которой регулировалась подвешенными грузиками (рис. 9.1). В результате форма тела задавалась при помощи набора очень точно изготовленных сечений – плазов. Появление компьютеров позволило перейти от этого механического метода к более эффективному математическому способу задания поверхности обтекаемого тела.
Сплайн – это гладкая кривая, которая строится с использованием дуг и проходит через две или более контрольных точек, управляющих формой сплайна. Чем больше используется контрольных точек, тем кривая получается более гладкой.
В основе этого подхода к описанию поверхностей лежит использование сравнительно несложных формул, позволяющих восстанавливать облик изделия с необходимой точностью. Для большинства тел, встречающихся на практике, невозможно найти универсальную формулу, которая может описать соответствующую поверхность глобально или, как принято говорить, в целом. Вместе с тем аналитическое описание (описание посредством формул) внешних обводов изделия, то есть задание в трехмерном пространстве двумерной поверхности, должно быть достаточно экономным. Это особенно важно, когда речь идет об обработке изделий на станках с числовым программным управлением.
Два из наиболее общих типов сплайнов – кривые Безье и В-сплайны (би-сплайны). Типичным примером сплайнов являются также неоднородные рациональные NURBS-кривые ("нурбс"-кривые).
3. Кривая Безье – . В начале 70-х годов профессор Пьер Безье, проектируя на компьютере корпуса автомобилей "Рено", впервые применил для этой цели уравнения, описывающие кривые, впоследствии названные его именем.
Кривые Безье записываются в памяти компьютера в виде математических формул, поэтому рисунки, полученные с помощью этих кривых, обеспечивают возможность масштабирования без потери качества изображения
Обобщение методов Безье и B-сплайнов в начале 70-х годов позволило получить одно из мощнейших и универсальных средств геометрического моделирования криволинейных обводов − NURBS-технологию. Из-за своей гибкости и точности NURBS-модели могут использоваться в любом процессе иллюстрации, анимации и промышленного дизайна.
4. NURBS - кривая – . Сокращение (аббревиатура) NURBS обозначает N on- U niform R ational B - S plines, то есть неравномерные рациональные B-сплайны. Это математические объекты для задания двумерных кривых и гладких поверхностей в трехмерном пространстве.
Неоднородный (Non-Uniform) означает, что различные области объектов NURBS (кривых или поверхностей) обладают различными свойствами (весами), значения которых не равны между собой.
Рациональный (Rational) означает, что объект NURBS может быть описан с помощью математических формул.
Большинство современных САПР и систем компьютерной анимации поддерживают моделирование с использованием NURBS-кривых и поверхностей;
- с помощью NURBS кривых проще имитировать поверхности природных объектов или объектов, поверхности которых имеют сложным образом искривленные профили;
- NURBS-модели обеспечивают лучшее качество визуализации закругленных краев объектов благодаря разбиению на грани, выполняемому с использованием аналитических выражений. Например, обводы корпуса автомобиля моделируются с использованием NURBS-сплайнов.
Соотношение между сплайнами различных типов качественно иллюстрируется рис. 2.
Часть 1. Построение ломаной линии и сплайновых кривых
Задание 1 . Построение различных видов кривых по указанным точкам
1.1. Запустите систему КОМПАС-3D LT.
1.2. Закройте окно справки.
1.3. Выполните команду Файл Создать… Фрагмент .
1.4. Постройте четыре точки (0; 0), (20; 50), (50; 50) и (70; 0). Стиль – Вспомогательная точка . При построении точек используйте поля ввода координат.
1.5. Постройте по указанным точкам ломаную линию:
выберите команду Ломаная – ;
привяжитесь последовательно к точкам A , B , C и D (рис. 3);
Рис.3. Построение ломаной по выбранным точкам.
после привязки к последней точке на Панели свойств выберите команду Создать объект или выберите из объектного меню команду Создать ломаную . Ломаная линия создается как единый объект;
прервите выполнение команды.
1.6. Постройте по указанным точкам кривую Безье:
на расширенной панели команд выберите Кривая Безье – ;
привяжитесь последовательно к точкам A , B , C и D ;
после привязки к последней точке на Панели свойств выберите команду Создать объект или выберите из объектного меню команду Создать кривую Безье ;
прервите выполнение команды.
Сравните ломаную линию и кривую Безье (рис. 4).
Согласитесь с тем, что кривая Безье действительно напоминает гибкую линейку, которая закреплена в вершинах.
При редактировании сплайновых кривых вы увидите, что они обладают более интересными свойствами.
1.7. Постройте по указанным точкам NURBS-кривую:
выберите команду NURBS-кривая – ;
привяжитесь последовательно к точкам A , B , C и D , затем создайте объект – NURBS-кривую, и прервите выполнение команды.
После выполнения этого задания вы получите следующее изображение – рис. 5.
1.8. Сохраните результаты построений.
Часть 2. Редактирование ломаной линии и сплайновых кривых
Команду редактирования можно выбрать в объектном (контекстном) меню по выделенному графический объект.
Другой способ запуска редактирования параметров объекта: двойной щелчок мышью на этом объекте.
В этом режиме характерные точки отображаются в виде маленьких черных квадратов, а объект выделяется цветом. Теперь вы можете:
– изменить вид линии;
– перемещать характерные точки линии;
– добавлять и удалять характерные точки.
1. Перетаскивание характерной точки при помощи мыши.
Подведите курсор к характерной точке, при этом он изменит свою форму. Нажмите левую кнопку мыши и, не отпуская ее, перемещайте точку. Когда нужное положение точки будет достигнуто, отпустите кнопку мыши.
2. Перемещение характерной точки при помощи клавиатуры.
Подведите курсор к характерной точке при помощи клавиш со стрелками. Когда курсор изменит форму, нажмите клавишу Enter , активизировав тем самым характерную точку. Теперь характерная точка будет перемещаться вместе с курсором при помощи клавиш-стрелок. При достижении нужного положения вновь нажмите клавишу Enter , зафиксировав тем самым ее новое положение. Обратите внимание на то, что при этом способе перемещение характерной точки будет дискретным, кратным текущему шагу курсора.
3. Перемещение характерной точки с осуществлением привязки.
При перетаскивании характерной точки (как при помощи мыши, так и при помощи клавиатуры) срабатывают включенные в данный момент глобальные привязки.
При перетаскивании точки можно также воспользоваться локальными привязками. Для этого в процессе перемещения нажмите правую кнопку мыши или комбинацию клавиш Shift+F10 и вызовите из контекстного меню нужную привязку. Перемещайте курсор, а когда привязка сработает, щелкните левой кнопкой мыши или нажмите клавишу Enter .
При перетаскивании точки можно воспользоваться клавиатурными привязками. Для этого в процессе перемещения нажмите комбинацию клавиш, вызывающую нужную привязку, а после выполнения привязки отпустите левую кнопку мыши или нажмите клавишу Enter (комбинации клавиш перечислены в разделе справки Клавиатурные комбинации).
4. Задание координат характерной точки.
Активизируйте характерную точку. В Строке параметров объекта появятся поля с координатами этой точки. Введите в поля координат новые значения и зафиксируйте их, нажав клавишу Enter . После этого характерная точка займет новое положение.
5. Добавление характерной точки.
Подведите курсор к кривой (при этом он должен изменить свою форму) и щелкните левой кнопкой или нажмите клавишу Enter . Новая характерная точка кривой добавлена.
6. Удаление характерной точки.
Активизируйте характерную точку и нажмите клавишу Delete . После этого характерная точка исчезнет, и объект перестроится в соответствии с положением оставшихся характерных точек.
1. При редактировании характерных точек перечисленные способы можно комбинировать. Для этого следует выбрать из объектного меню команду Редактировать точки .
2. Редактирование объекта завершается нажатием кнопки Создать объект или выбором соответствующей команды из объектного меню.
Задание 2 . Редактирование построенных кривых
2.1. Редактирование ломаной линии:
войдите в режим редактирования ломаной линии;
освойте все перечисленные выше приемы редактирования характерных точек;
прочитайте дополнительную справку и попробуйте проделать описанные действия с характерными точками ломаной линии. Обратите внимание на происходящие изменения;
2.2. Редактирование кривой Безье:
войдите в режим редактирования кривой. Обратите внимание, что у каждой вершины кривой Безье появились касательные векторы, на концах которых есть управляющие точки или маркеры (рис.6).
Рис. 6. редактирование кривой Безье.
– перемещать вершины кривой Безье;
– перемещать управляющие точки (маркеры) и поворачивать касательные векторы;
– добавлять и удалять вершины кривой Безье;
попробуйте проделать эти операции и обратите внимание на изменения, которые происходят с кривой Безье.
2.3. Редактирование NURBS-кривой:
войдите в режим редактирования NURBS-кривой (рис.7).
Панель свойств NURBS-кривой имеет вид, показанный на рис. 9.8.
Рис. 8. Панель свойств NURBS–кривой.
т − координаты выделенной (указанной) характерной точки,
В е с точки – образно говоря, сила притяжения кривой к точке;
Пор я док NURBS-кривой – число, на единицу большее степени полиномов, описывающих участки, из которых состоит кривая;
Ре ж им построения NURBS-кривой: разомкнутая/замкнутая – ;
попробуйте поменять параметры NURBS-кривой. Изучите влияние веса точки и порядка кривой.
Часть 3. Формирование сложных поверхностей
Вы уже знаете, что для формирования сложных поверхностей в качестве эскиза служат сложные линии (ломаная или кривая), или несколько эскизов в смещенных плоскостях.
Задание 3 . Создание модели вазы
Создайте модель вазы по 9 характерным точкам с помощью операции Вращение .
Это задание очень похоже на моделирование работы гончара на гончарном круге.
Образующая представляет собой сложную линию, состоящую из ломаной и NURBS-кривой. Чтобы упростить процедуру создания образующей, воспользуемся вспомогательными точками.
3.1. Создайте новый документ Деталь .
3.2. Установите рабочую ориентацию Изометрия XYZ .
3.3. Выберите в окне Дерево модели плоскость XY – Фронтальная .
3.4. Выполните команду Эскиз – .
3.5. Нанесите вспомогательные точки для построения образующей:
постройте вспомогательные точки с координатами (0; 0), (20; 0), (20; 5), (40; 20), (40; 40), (15; 60), (5; 70), (5; 85) и (15; 100) – рис. 9;
Рис..9. Нанесение вспомогательных точек
для построения образующей линии модели вазы.
Образующая вазы представляет собой сложную линию, которая состоит из ломаной линии, проходящей через первые три точки и NURBS – кривой, проходящей через семь точек;
выберите команду Ломаная и постройте ее по трем точкам (0; 0), (20; 0), (20; 5). Эта ломаная линия позволит сформировать дно вазы (рис. 10);
Рис. 10. Начало эскиза: Ломаная линия.
выберите команду NURBS-кривая – – и постройте сплайновую кривую по семи точкам с координатами: (20; 5), (40; 20), (40; 40), (15; 60), (5; 70), (5; 85) и (15; 100);
создайте объект. NURBS-кривая примет следующий вид – рис. 11.
Рис.11. Эскиз: образующая линия модели вазы.
Так как мы используем для моделирования вазы операцию вращения, то необходимо провести ось вращения – вертикальный отрезок со стилем линии Осевая .
3.6. Выберите команду Отрезок . Смените тип линии на Осевая.
3.7. Привяжитесь к точке (0; 0) и проведите вертикальный отрезок. Длина отрезка особого значения не имеет (рис.12).
Рис. 12. Эскиз: образующая вазы и осевая линия.
3.8. Завершите работу с командой, затем – с эскизом (рис. 13).
3.9. В окне Дерево модели выделите Эскиз: 1 .
3.10. На инструментальной панели выберите команду Вращение .
3.11. На панели свойств укажите
Способ : Тороид , Два направления по 180;
Тип построения тонкой стенки : Внутрь , толщина стенки 2 мм .
3.12. Выполните команду Создать объект .
3.13. Выберите режим отображения Полутоновое (рис.14).
Рис. 14. Трехмерная модель вазы.
Теперь вы можете повернуть вазу и рассмотреть ее с разных сторон.
3.14. Сохраните модель в файл под именем Ваза .
Часть 4. Редактирование сложных поверхностей
Задание 4 . Изменение формы вазы с помощью команды редактирования эскиза
4.1. Выделите в окне Дерево модели узел Операция вращения: 1 и затем выберите из объектного меню команду Редактировать эскиз .
4.2. Щелкните по NURBS-кривой. Теперь вы можете редактировать кривую, перемещая ее характерные точки. Подберите образующую вазы, которая вам больше всего понравится.
4.3. Закончите редактирование эскиза.
Теперь ваза будет иметь, например, следующий вид спереди – рис. 15.
4.4. В режиме редактирования эскиза измените положение точек ломаной линии.
При появлении предупреждений внимательно изучите их и внесите соответствующие изменения в эскиз или параметры операции.
Как построить ломаную линию, состоящую из отрезков прямых?
Что такое кривые Безье и В-сплайны?
Где и для чего используют NURBS-технологию?
Где и для чего используют NURBS-модели?
Где и для чего используют NURBS – кривые?
Что такое NURBS-модели?
Перемещение характерной точки при помощи клавиатуры и с осуществлением привязки.
Задание, добавление и удаление координат характерной точки.
Как редактировать ломаную линибю, кривой Безье, NURBS-кривой?
Как формировать сложную поверхность?
Похожие документы:
Список по (версии 2004 года)
. , ломаные линии, кривые NURBS (в том числе кривые Безье). Одной из самых сильных сторон КОМПАС-ГРАФИК . . Дополнительно имеется возможность выполнять 3D-обpaботку линейчатых и сплайновых поверхностей шаровой фрезой, а также .
остроух и аппаратные средства систем мультимедиа
. точки соединяются прямыми линиями. В итоге получается ломаная кривая, аппроксимирующая исходный . свойств. 4.3.2. 3D Studio Max 3ds Max (3D Studio MAX . присвоенного ему сплайнового пути. Впечатляющих . Сундук мертвеца, Золотой компас. Также, учрежденный .
ПРОЕКТИРОВАНИЯ Учебное пособие Барнаул 2002
. Компас 5" входят чертежно-графическая подсистема "Компас-График", подсистема геометрического моделирования "Компас-3D" . прямые и ломаные линии, окружности, эллипсы, многоугольники, кривые NURBS и . лофтинг (создание сплайновой поверхности по набору .
Капелюхин иван александрович
. целей геометрического моделирования (КОМПАС, ADA, AutoCAD . , векторная 3D-графика). . сплайна. Построение ломаной, соединяющей последовательность . расширить возможности сплайновых поверхностей. . чтобы последняя линия была касательной к кривой (см. .
Эскизрасполагается в одной изстандартных плоскостей проекции, на одной из плоских граней, принадлежащих модели, или на вспомогательной плоскости, положение которой определено пользователем.
Так как эскиз строится в плоскости, то для его построения используется среда создания графического документа, соответственно инструментальная панель геометрии, редактирования, параметризации и т. д. Он представляет собой набор геометрических объектов. При создании эскиза можно скопировать ранее созданный фрагмент графического документа.
Основными операциями являются:
1. Операция выдавливания – выдавливание плоского контура (эскиза) в направлении нормали к этому контуру.
2. Операция вращения – вращение контура вокруг оси (ось выполняется типом линии Осевая), лежащей в плоскости контура.
3. Кинематическая операция – перемещение контура вдоль направляющей.
4. Операция по сечениям – построение трехмерного объекта по нескольким контурам (сечениям), плоскости которых расположены параллельно друг другу.
Каждая операция имеет различные модификации, которые позволяют расширить возможности конструирования модели. Например, в процессе выдавливания многоугольника можно дополнительно задать направление и угол уклона, и тогда вместо призмы можно получить усеченную пирамиду.
Кроме того, если конструкция сложная, то основных операций для ее создания бывает недостаточно. Такая конструкция получается объединением (добавлением) и вычитанием дополнительных объемов. Построению каждого дополнительного объема предшествует создание нового контура (эскиза). Примерами добавления объема могут служить выступы, ребра жесткости, бобышки, а примерами вычитания объема – отверстия, вырезы, канавки, проточки и т. д.
В процессе конструирования объемных моделей удобно пользоваться следующей терминологией:
Грань– гладкая часть поверхности (плоская или криволинейная).
Ребро – прямая или кривая линия пересечения двух соседних граней.
Вершина – точка пересечения ребер.
Тело модели – область пространства, ограниченная гранями модели.
Телу модели присваиваются свойства материала, из которого впоследствии будет изготовлена деталь. По созданной таким образом модели можно легко определить массоинерционные характеристики, выполнить прочностные, тепловые и другие расчеты.
Создание новой модели необходимо начинать с анализа информационной модели и мысленного расчленения ее на отдельные простые тела (призму, цилиндр, конус и т. д.). Далее следует определить базовое тело, к которому затем будут добавляться и вычитаться другие элементы конструкции.

Начинают создание модели с базового тела. Для входа в среду трехмерного моделирования нажимаем кнопку Деталь.На экране появится окно новой детали. Диалоговое окно Дерево построения(модели)при этом будет содержать наименование детали (по умолчанию Деталь), три стандартные плоскости, значок, символизирующий начало координат (рис. 1.14).
Начинают построение с создания контура (эскиза) базового тела, для этого в Дереве построения выбираем элемент Плоскость XY(фронтальная плоскость). Можно выбрать другую плоскость (Плоскость ZX (горизонтальная), Плоскость ZY (профильная)). Расположение плоскостей совпадает с расположением стандартных, принятых в инженерной графике, однако расположение осей отличается от общепринятых и выбирается согласно расположению осей на экране дисплея. Выбор не будет влиять на форму и размеры будущей модели, от него будет зависеть лишь ориентация в пространстве.

Плоскость на экране располагается в виде прямоугольного фантома зеленого цвета, который перемещается в пространстве с помощью поля ориентации. По периметру и в центре фантома расположены базовые точки, которые можно перемещать в разные стороны, при этом прямоугольник будет менять размер. Так как фантом только символизирует плоскость, а она бесконечна, то построения могут располагаться по всему экрану независимо от размеров прямоугольника.

Эскиз удобно строить, если выбранная плоскость располагается параллельно экрану, поэтому для построения во фронтальной плоскости целесообразно выбрать ориентацию – Спереди, в горизонтальной – Сверху, в профильной – Слева.После выбораплоскости и ориентации для построения контура необходимо нажать кнопку на панели управления Эскиз ,тогда система перейдет в режим создания и редактирования эскиза. Данный режим соответствует среде создания графических документов, поэтому в левой верхней части экрана появится Инструментальная панель для плоской геометрии.
Так как большинство моделей строятся выдавливанием некоторого контура (эскиза), то при формировании контура важно соблюдать следующие правила:
1. Под контуром понимается любой линейный объект или совокупность последовательно соединенных линейных объектов (отрезков, дуг и т. д.).
2. Контур всегда выполняется типом линии Основная (ось вращения выполняется типом линии Осевая).
3. Контур не должен иметь точек самопересечения, пересечения с другим контуром или линий наложения (рис. 1.15).
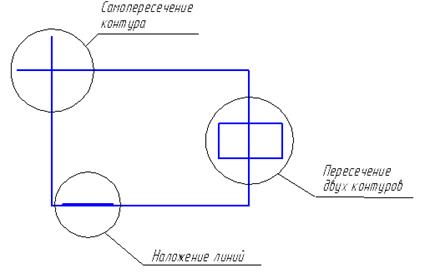
4. При выполнении сплошного тела с помощью операции выдавливания контур должен быть замкнутым, в противном случае компьютер создаст тонкостенную оболочку (рис. 1.16).
5. Эскиз базовой детали может содержать один или несколько контуров. Если контур один, то он может быть незамкнутым, а если контуров несколько, то все они должны быть замкнутыми. Причем один контур наружный, а все остальные вложены в него (рис. 1.17).
6. Допускается только один уровень вложения.
 |  |
| Рис. 1.16. |


2. СОЗДАНИЕ ТРЕХМЕРНЫХ МОДЕЛЕЙ В КОМПАС-3D НА ПРИМЕРЕ ДЕТАЛЕЙ ПОРШНЕВОГО КОМПРЕССОРА
Поршень
Рассмотрим построение трехмерной модели поршня компрессора. Любой процесс моделирования в программе KОМПАС-3D начинается с построения эскиза. Эскиз представляет собой сечение объемного элемента. Реже эскиз является траекторией перемещения другого эскиза – сечения.
1. Создайте эскиз на плоскости XY (рис. 2.1), для чего укажите щелчком мыши в Дереве построения плоскость XY, выберите команду Эскиз . Используя команды Инструментальной панели Геометрия , начертим эскиз окружность (тип линии – Основная, на рисунке будет отображен синей линией).
2. Затем, используя команду Операция выдавливания (рис. 2.2), выдавить элемент на расстояние 145 мм. Тонкую стенку не создавайте. Для этого на панели свойств, на вкладке Тонкая стенка, выберите – Нет (рис. 2.3).
3. В результате получим (рис. 2.4).
4. Следующей Операцией вращения получим выемки под кольца (рис. 2.5). Для этого создаем эскиз на плоскости ZX и выбираем Ориентацию модели – Снизу. Для выполнения Операции вращения необходимо указать ось вращения (тип линии – Осевая).
В результате получим (рис. 2.6).

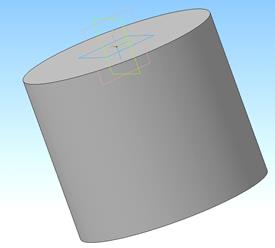 |  |
| Рис. 2.4. | Рис. 2.5. |
 |  |
| Рис. 2.6. | Рис. 2.7. |
5. Затем вырезаем внутреннюю часть поршня. Для этого используем операцию Вырезать элемент выдавливанием. Чертим эскиз – окружность радиусом 72 мм (рис. 2.7) и вырезаем элемент на расстояние 134 мм (рис. 2.8).
 |  |
| Рис. 2.8. |
6. Затем необходимо сделать выемку внутри поршня, для чего используем операцию Вырезать элемент вращением (рис. 2.10). Выбираем плоскость XY и чертим эскиз, при этом опять необходимо указать ось вращения (рис. 2.9). Результат показан на рисунке 2.11.
 |  |  |
| Рис. 2.9. | Рис. 2.10. | Рис. 2.11. |

7. Приступим к построению бобышек. Для начала необходимо построить смещенную плоскость. Выбираем плоскость ZY в Дереве построения и при помощи функции Вспомогательная геометрия , выполняем операцию Смещенная плоскость на расстояние 25 мм (рис. 2.12). Затем выбираем смещенную плоскость (рис. 2.13) и на ней чертим эскиз – окружность радиусом 32,5 мм с ее центром на расстоянии от начала координат 70 мм (рис. 2.14).
  |  |
| Рис. 2.12. | Рис. 2.13. |
Используя операцию Приклеить элемент выдавливанием – выдавливаем окружность, указав параметры До ближайшей поверхности; Уклон наружу и Угол уклона 8 градусов (рис. 2.15).
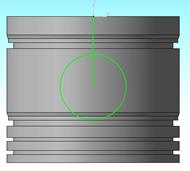 |  |
| Рис. 2.14. | Рис. 2.15. |

Так как бобышки две, построение второй выполняем при помощи операции Зеркальный массив . Для этого в Дереве построения выбираем операцию по выдавливанию бобышки, затем указываем плоскость, относительно которой нам необходимо ее отразить, и нажимаем кнопку Зеркальный массив (рис. 2.16, 2.17).


8. Построим ребра жесткости. Для этого используем операцию Ребро жесткости .
Строим смещенную плоскость XY на расстояние 26 мм (рис. 2.18) и на ней строим эскиз: прямую линию, которая касается бобышки и основания поршня.
 | 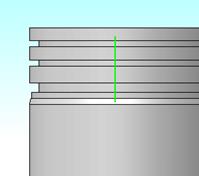 |
| Рис. 2.17. | Рис. 2.18. |
Затем выбираем операцию Ребро жесткости и устанавливаем параметры построения: Положение – В плоскости эскиза; Тип построе ния тонкой стенки – Средняя плоскость; Толщина стенки– 8 мм (рис. 2.19). В результате получим ребро жесткости (рис. 2.20).
  |
| Рис. 2.19. |

Затем при помощи операции Зеркальный массив делаем построение еще трех ребер.
9. Сделаем отверстие под палец в бобышках, используя операцию Вырезать элемент выдавливанием. Выбираем плоскость ZY и чертим эскиз – окружность радиусом 22,5 мм (рис. 2.21), при этом расстояние от начала координат до центра окружности – 70 мм. Затем выдавливаем окружность в Два направления, на Расстояние – Через все (рис. 2.22, 2.23).
 |  |
| Рис. 2.21. | Рис. 2.22. |
 |
| Рис. 2.23. |

10.Строим верхнее ребро жесткости. Для этого выбираем поверхность бобышки, как показано на рисунке 2.23, и нажимаем кнопку Эскиз . Строим эскиз, как показано на рисунке 2.24.
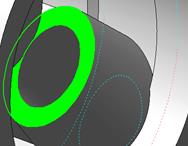 |  |
| Рис. 2.23. | Рис. 2.24. |
При помощи операции Приклеить выдавливанием делаем построение. Выдавливаем эскиз, меняя параметр До ближайшей поверхности. Затем воспользуемся операцией Зеркальный массив и получим ребро жесткости (рис. 2.25).

Уберем излишки на верхних ребрах жесткости. Выбираем плоскость XY, чертим эскиз и с помощью Операции вращения вырезаем лишнее (рис. 2.26, 2.27). В результате получим ребра жесткости, как на рисун- ке 2.28.
 |  |
| Рис. 2.27. | Рис. 2.28. |
11.Делаем выемку на внутренней поверхности поршня. Чертим эскиз – окружность радиусом 77,5 мм (рис. 2.29). Затем, при помощи операции Вырезать элемент выдавливанием, выдавливаем окружность на расстояние 6 мм (рис. 2.30).
 |  |
| Рис. 2.29. | Рис. 2.30. |

12.Закончим построение поршня, выполнив ряд скруглений ре бер. Используем операцию Скругление , как показано на рисунках 2.31 и 2.32.
Читайте также:

