Лада медиа настройка роутера tp link
Обновлено: 08.07.2024
Роутер — идеальное устройство для создания вай фай сети. Но у многих людей возникают проблемы при его настройке. В этой статье мы поговорим о том, как настроить роутер tp link.
Приступаем к подключению роутера
Вы принесли домой маршрутизатор и уже открыли коробку. Отлично. Перед вами должен лежать паспорт, диск с программным обеспечением, сетевой кабель и сам роутер. Приступим к настройке вай фай роутера:
Давайте рассмотрим кнопки и разъемы, которые можно найти у вашего маршрутизатора:
- Кнопка запуска и отключения устройства.
- Разъем для блока питания.
- WAN . Порт синего цвета, к которому подключается сетевой кабель.
- LAN . Порт желтого цвета, который нужен для подключения к компьютеру.
- Кнопочка для запуска функции QSS. Используется для того, чтобы без использования пароля подключить ваш телефон, планшет, телевизор или ноутбук к вайфай.
- Reset. Предназначена для полного возвращения устройства к заводским настройкам.
Практически все порты и кнопки на роутере подписаны, что позволит без труда их найти.
С самим роутером разобрались и подключили.
Перед дальнейшей настройкой рекомендуется сбросить устройство к заводским настройкам.
Возьмите тонкую иголочку, аккуратно вставьте ее в Reset и продержите 10 секунд.
Подробно о том как скинуть роутер к заводским настройкам
Настраиваем маршрутизатор
Итак, вы подключили устройство к пк. Теперь перейдем в настройки роутера TP-Link. Для этого:
- Запускаем абсолютно любой браузер. Ищем адресную строку и вписываем в нее специальный ip адрес. Найти его можно на обратной стороне вашего устройства.
![логин/пароль на задней панели роутера]()
логин/пароль на задней панели роутера![192.168.0.1.]()
адресная строка браузера - После предыдущего пункта вам предлагается ввести логин и пароль. Чтобы их найти достаточно, как и в том случае, перевернуть ваш маршрутизатор. Если лень искать, то вводите стандартные — admin/admin.
Логин Пароль admin admin admin 1234
Вернемся к настройке:
Отлично. Вы полностью закончили с настройкой. При желании можете перезагрузить ваш роутер.
Различные проблемы с роутером
Теперь поговорим о некоторых возможных ошибках при настройке и после нее.

Кнопка reset на роутере. Сброс роутера: кнопка утоплена, нажмите её тонким предметом и удерживайте 10-15 секунд
В тех случаях, когда не получается зайти в веб интерфейс роутера тп линк, нужно попробовать вернуть устройство к заводским настройкам. Также можно использовать для этого другой браузер.
Если ваше устройство не видит вай фай сеть, то попробуйте поднести его поближе к маршрутизатору. Если это не помогло, то зайдите в веб интерфейс и включите видимость для всех устройств.
Бывают и такие моменты, когда проблемы вызваны поломкой устройства. В спорных случаях вы можете обратиться к профессионалу, который поможет решить вам данный вопрос.
Настройка роутера D LINK DIR 300: подробно, по пунктам
Подключение и настройка роутера ASUS RT-N11P
Настройка роутера Xiaomi
Подведем итоги
Настроить wifi роутер совсем не сложно. Многих пугает английский интерфейс, но если следовать приведенной инструкции, то у вас все получится.
Примерно такой же алгоритм настройки роутера ZyXEL, интересно ? Статья здесь Следующая
Роутеры от компании TP-Link — лидеры ниши беспроводных маршрутизаторов. Это надежные и качественные устройства, способные работать в маленьких квартирах, загородных домах, офисах, производственных помещениях, кафе и магазинах. После покупки роутера встает вопрос: как правильно подключить и настроить аппарат. Можно доверить конфигурирование мастеру или все сделать своими руками. Далее рассмотрим, как настроить роутер от TP-Link. Кроме того, разберем все тонкости подключения устройства и ознакомимся с характеристиками самых популярных моделей беспроводных маршрутизаторов.
Виды роутеров TP-Link
Если вы ранее не настраивали ВайФай роутеры, то предлагаем ознакомиться с самыми популярными моделями беспроводных маршрутизаторов, чтобы знать их особенности:
- TP-Link TL-WR840N. Пожалуй, лучшая модель от ТП-Линк. Идеальный вариант для квартиры или дачи. Прибор с максимальной скоростью передачи данных до 300 Мбит/сек. Низкая цена и простой интерфейс позволят самому правильно настроить роутер.
- TP-Link N300 V2. Многофункциональное беспроводное устройство с возможностью подключения модема 3G или 4G. Пользователи могут создать гостевую сеть, чтобы скрыть конфиденциальные данные. Кроме того, допускается настроить мост для удаленных туннелей. Пользовательский интерфейс очень простой, с настройкой справится даже ребенок.
- TP-Link TL-WR845N. Это еще один представитель линейки N300. Скорость передачи данных до 300 Мбит/сек. Можно играть в многопользовательские игры, смотреть видео в хорошем качестве. Одним словом — устройство полностью удовлетворит ваши потребности.
Кроме того, все представленные выше модемы могут работать с разными типами подключений: витая пара, оптическая сеть, телефонная линия. Некоторые роутеры можно настраивать через мобильное приложение. Это касается всех аппаратов линейки N300. Достаточно установить программу на мобильный телефон и управлять основными параметрами: создавать гостевые сети, конфигурировать IPTV, прокси и прочее.
Далее подробно рассмотрим, какие настройки роутера TP-Link должны быть правильно сконфигурированы. Кроме того, ознакомимся с автоматической установкой нужных параметров. Наша инструкция подходит для всех аппаратов в линейке N300.
Подготовка

В первую очередь выполняется установка устройства. Чаще всего устанавливают маршрутизатор в центре помещения. Это наиболее привлекательный вариант, так как препятствия (стены, мебель, бытовая техника) не смогут помешать распространению радиоволн.
Кроме того, учитывайте, чтобы кабель Ethernet, который вам в квартиру провел провайдер не был натянут, иначе коннектор может разболтаться, и придется обжимать витую пару, а для этого нужен мастер либо специальный инструмент.
Подключение
Многие спрашивают, как подключить к сети роутер TP-Link. Подключиться не составит большого труда:

- В первую очередь необходимо взять в руки адаптер питания. Штекер подсоединить к розетке, а разъем к устройству.
- Теперь нужно взять патч-корд (шнур синего или белого цвета) и подсоединить его к компьютеру. Один конец к LAN-порту, а другой к Ethernet-разъему ноутбука, ПК.
- Правильно подсоединенный маршрутизатор требуется включить, нажав соответствующую кнопку, которая расположена на задней стороне модема.
- На лицевой стороне активируется индикация.
Если все сделано соответствующим образом, можно приступать к конфигурированию. Сначала рассмотрим автоматическое изменение параметров.
Чтобы самостоятельно выполнить подключение к роутеру от TP-Link, необходимо:
Автоматическое конфигурирование
Автоматическая настройка роутера от TP-Link начинается с определения типа соединения:
Если все подключилось, то можно зайти на какой-либо сайт в Интернете, чтобы проверить соединение. Для более продвинутых пользователей, ниже предлагаем выполнить конфигурирование самостоятельно, чтобы настроить параметры под себя.
Ручное конфигурирование
Настройка Wi-Fi-роутера модели TP-Link N300 начинается с изменения параметров сети:
Настройка PPPoE
Многие спрашивают, как подключить беспроводной роутер TP-Link к Интернету. Сделать это можно после изменения параметров туннелирующего протокола:
Локальная сеть
Настройка локальной сети Wi-Fi также является обязательным пунктом. Пошаговую инструкцию смотрите далее:
Беспроводной режим
Для обеспечения подключения к сети необходимо правильно выставить параметры для точки доступа:
Протокол шифрования
Вот мы с вами и перешли к последнему пункту ручной настройки роутера. Остается указать параметры протокола шифрования. Именно от этого будет зависеть сохранность ваших конфиденциальных данных:
Перенастройка роутера
Если вы приобрели маршрутизатор с рук, то необходимо перенастраивать беспроводной режим в соответствии с техническими рекомендациями вашего провайдера.
Сброс настроек
Теперь прибор готов к перенастройке. Нам нужно изменить только параметры беспроводного режима.
Изменяем конфигурацию беспроводного режима
Как перенастроить роутер, смотрите далее:
Заключение
Теперь вы знаете, как настроить роутер TP-Link с нуля. Если вы сомневаетесь в своих силах, то используйте автоматическое конфигурирование. В той ситуации, когда вы приобрели роутер с рук, обязательно сбросьте старые параметры и настройте аппарат в соответствии с рекомендациями вашего провайдера.
Прежде чем подключить роутер, необходимо знать, какие сетевые настройки нужны для подключения к Интернету.
Наиболее распространены следующие виды сетевых настроек:
- Dynamic IP — динамические настройки, выдаются автоматически по DHCP
- Static IP — статические настройки, вводятся вручную
- PPPoE — доступ к Интернет предоставляется по протоколу PPPoE после ввода имени пользователя и пароля
Предполагается, что у вас установлена ОС Windows 7, кабель провайдера подключен к компьютеру и настроен доступ Интернету.
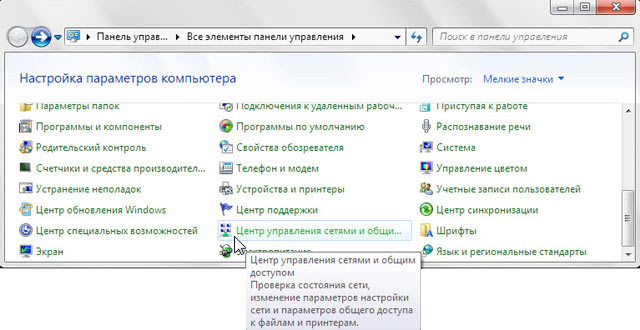




Есть провайдеры, которые блокируют доступ к Интернету по MAC адресу (можно посмотреть в договоре). В этом случае необходимо настроить маршрутизатор так, чтобы он имел такой же MAC адрес, который прописан у провайдера.

Пишем в консоли команду ipconfig /all и нажимаем Enter.


Подключение и настройка роутера TP-Link
Для настройки Wi-Fi роутера Tp-Link нам понадобятся:
- кабель провайдера (Триолан, MaxNet, Vega, Воля, Airbites, или другие без vpn);
- компьютер или ноутбук; , который будет раздавать Интернет по Wi-Fi на ноутбук, телевзор с Wi-Fi, планшет или смартфон.
Подключим оборудование следующим образом:

Переходим к настройке роутера.
Откройте браузер Internet Explorer и укажите адрес 192.168.1.1
В появившемся окне вводим имя пользователя admin и пароль admin.

Слева в меню выбираем мастер быстрой настройки Quick Setup и нажимаем кнопку Next.

Dynamic IP — автоматические сетевые настройки провайдера по DHCP
Если Вы получаете автоматические сетевые настройки, то выбираем Dynamic IP и жмем кнопку Next.

В поле SSID вводим название точки доступа для подключения по Wi-Fi.
В разделе Wireless Security укажите тип шифрования WPA-PSK/WPA2-PSK

Следующее окно говорит о том, что вы успешно выполнили настройку. Нажимаем кнопку Finish.

Если провайдер блокирует доступ по MAC адресу, выбираем слева в меню Network – MAC Clone.
В поле WAN MAC Address вводим MAC адрес.
Можно также нажать кнопку Clone MAC Address, если в поле Your PC’s MAC Address находится необходимый MAC адрес.

Далее сохраняем настройки кнопкой Save.
Static IP — статические сетевые настройки провайдера
Если сетевые настройки нужно ввести вручную, то выбираем Static IP, жмем кнопку Next.

- IP Address (IP адрес)
- Subnet Mask (Маска подсети)
- Default Gateway (Основной шлюз)
- Primary DNS (Предпочитаемый DNS-сервер)
- Secondary DNS (Альтернативный DNS-сервер)
- и нажимаем Next

В поле SSID вводим название точки доступа для подключения по Wi-Fi.
В разделе Wireless Security выбираем тип шифрования WPA-PSK/WPA2-PSK

Следующее окно говорит о том, что вы успешно выполнили настройку. Нажимаем кнопку Reboot и ждем перезагрузки роутера.

Если провайдер блокирует доступ по MAC адресу, выбираем слева в меню Network – MAC Clone.
В поле WAN MAC Address вводим MAC адрес.
Можно также нажать кнопку Clone MAC Address, если в поле Your PC’s MAC Address находится необходимый MAC адрес.

Далее сохраняем настройки кнопкой Save.
PPPoE — доступ к Интернету по пользователю и паролю
Если доступ к Интернет предоставляется по протоколу PPPoE после ввода имени пользователя и пароля, то выбираем PPPoE.

- User Name: (Имя пользователя)
- Password: (Пароль)
- Confirm Password: (Подтверждаем пароль)
- и нажимаете Next

В поле SSID вводим название точки доступа для подключения по Wi-Fi.
В разделе Wireless Security выбираем тип шифрования WPA-PSK/WPA2-PSK

Следующее окно говорит о том, что вы успешно выполнили настройку.
Нажимаем кнопку Reboot и ждем перезагрузки роутера.

Настройки безопасности роутера TP-Link
Чтобы никто, кроме администратора не смог войти в настройки роутера, необходимо сменить пароль для входа в настройки.
Для этого выбираем слева в меню System Tools – Password и вводим настройки:
- Old User Name: старое имя пользователя, вводим admin
- Old Password: старый пароль, вводим admin
- New User Name: вводим новое имя пользователя, можно оставить admin
- New Password: вводим новый пароль
- Confirm New Password: подтверждаем новый пароль

После этого нажимаем кнопку Save для сохранения пароля.
Подключение ноутбука к Интернету
Подключение ноутбука к Интернету выполним по Wi-Fi.
На следующем шаге введите пароль для подключения к роутеру Tp-Link по Wi-Fi.

Вводим пароль, который указали в поле PSK Password: в настройках роутера. После этого на ноутбуке появится Интернет.
Вы можете подключить к Wi-Fi роутеру Tp-Link устройства, которые поддерживают работу по Wi-Fi, например, телевизор, нетбук, планшет, смартфон. Для этого необходимо в устройстве выбрать точку доступа Tp-Link и ввести пароль.
Восстановление пароля для входа в настройки роутера TP-Link
Если Вы забыли пароль для входа в настройки роутера Tp-Link, можно восстановить заводские настройки и пароль.

После этого можно будет зайти в настройки роутера по адресу 192.168.1.1 со стандартным именем пользователя admin и паролем admin и выполнить настройку точки доступа.

Роутер TP-Link TL-WR740n представляет собой устройство, предназначенное для обеспечения совместного доступа к интернету. Он является одновременно Вай-Фай маршрутизатором и сетевым коммутатором на 4 порта. Благодаря поддержке технологии 802.11n, скорости работы сети до 150 Мбит/с и доступной цене, данное устройство может быть незаменимым элементом при создании сети в квартире, частном доме или небольшом офисе. Но для того чтобы использовать возможности роутера в полной мере, необходимо уметь правильно его настраивать. Об этом и пойдет речь далее.
Готовим маршрутизатор к работе
Прежде чем начинать непосредственную настройку маршрутизатора, необходимо подготовить его к работе. Для этого потребуется:
- Выбрать месторасположение устройства. Нужно постараться расположить его так, чтобы сигнал Wi-Fi распространялся максимально равномерно по предполагаемой площади покрытия. При этом следует учитывать наличие преград, могут препятствовать распространению сигнала, а также избегать наличия в непосредственной близости от роутера электроприборов, работа которых может его глушить.
- Соединить роутер через порт WAN с кабелем от провайдера, а через один из портов LAN — с компьютером или ноутбуком. Для удобства пользователя порты маркированы разным цветом, так что перепутать их предназначение очень сложно.
Если соединение с интернетом осуществляется через телефонную линию — порт WAN использоваться не будет. И с компьютером, и с DSL-модемом устройство нужно соединять через LAN-порты. - Проверить конфигурацию сети на ПК. В свойствах протокола TCP/IPv4 должно быть указано автоматическое получение IP-адреса и адреса сервера DNS.
После этого остается включить питание роутера и приступать к его непосредственному конфигурированию.
Возможные варианты настройки

Чтобы начать настройку TL-WR740n, необходимо подключиться к его веб-интерфейсу. Для этого понадобится любой браузер и знание параметров входа. Обычно эта информация наносится на нижней части устройства.
Если по указанному на корпусе адресу невозможно подключиться к маршрутизатору, можно вместо него просто ввести IP-адрес устройства. Согласно заводскими настройками для устройств TP-Link установлен IP-адрес 192.168.0.1 или 192.168.1.1 . Логин и пароль — admin .

Введя всю необходимую информацию, пользователь попадает в основное меню страницы настроек маршрутизатора.
Ее внешний вид и перечень разделов могут несколько отличаться в зависимости от версии прошивки, установленной на устройстве.
Быстрая настройка
На этом быстрая настройка маршрутизатора закончена. Сразу после перезагрузки появится выход в интернет и возможность соединения по Wi-Fi с заданными параметрами.
Настройка вручную
Несмотря на наличие опции быстрой настройки, многие пользователи предпочитают производить конфигурирование маршрутизатора вручную. Это требует от пользователя глубже разбираться в функционировании устройства и работе компьютерных сетей, однако также не представляет большой сложности. Главное — не изменять тех настроек, предназначение которых непонятно, или неизвестно.
Настройка интернета
Чтобы настроить самостоятельно соединение со всемирной паутиной, нужно сделать следующее:
Конфигурирование беспроводного соединения
В остальных подразделах вносить какие-либо изменения необязательно. Требуется только выполнить перезагрузку устройства и удостовериться в том, что беспроводная сеть работает так, как нужно.
Дополнительные возможности
Выполнения описанных выше шагов обычно хватает для обеспечения доступа к интернету и раздачу его на устройства в сети. Поэтому многие юзеры на этом и заканчивают конфигурирование маршрутизатора. Однако там есть еще ряд интересных функций, которые становятся все более востребованными. Рассмотрим их подробнее.
Управление доступом
Устройство TP-link TR-WR740n позволяет очень гибко регулировать доступ к беспроводной сети и к интернету, что позволяет сделать контролируемую им сеть более безопасной. Пользователю доступны такие возможности:
В TL-WR740n существуют и другие возможности управления доступом к сети, но они менее интересны для рядового пользователя.
Динамический DNS
Клиентам, которым необходимо получать доступ к компьютерам в своей сети из интернета, может пригодиться функция динамического DNS. Ее настройкам посвящен отдельный раздел в веб-конфигураторе TP-Link TL-WR740n. Для того чтобы ее активировать, нужно сначала зарегистрировать свое доменное имя у поставщика услуги DDNS. Затем предпринять следующие шаги:
Родительский контроль
Родительский контроль — функция, очень востребованная родителями, желающими контролировать доступ своего ребенка к интернету. Для ее настройки на TL-WR740n нужно сделать такие шаги:
Желающим использовать функцию родительского контроля следует иметь в виду, что в TL-WR740n она действует весьма своеобразно. Включение функции делит все устройства в сети на одно контролирующее, имеющее полный доступ к сети и управляемые, имеющие ограниченный доступ согласно созданным правилам. Если устройство не отнесено к какой-либо из этих двух категорий — выйти с него в интернет будет невозможно. Если такое положение дел не устраивает пользователя, для осуществления родительского контроля лучше воспользоваться сторонним программным обеспечением.
Возможность просмотра цифрового телевидения через интернет привлекает все больше пользователей. Поэтому практически во всех современных маршрутизаторах предусмотрена поддержка IPTV. Не является исключением из данного правила и TL-WR740n. Настроить в нем такую возможность очень просто. Последовательность действия такая:
Если настроить функцию IPTV не удается либо такой раздел вообще отсутствует на странице настроек роутера, следует обновить прошивку.
Таковы основные возможности маршрутизатора TP-Link TL-WR740n. Как видно из обзора, несмотря на бюджетную цену, данное устройство предоставляет пользователю довольно широкий набор возможностей для осуществления доступа в интернет и защиты своих данных.

Мы рады, что смогли помочь Вам в решении проблемы.
Отблагодарите автора, поделитесь статьей в социальных сетях.

Опишите, что у вас не получилось. Наши специалисты постараются ответить максимально быстро.
Читайте также:



