Как нарисовать спидометр в фотошопе
Обновлено: 07.07.2024
Прохождения Ваших любимых игр.
Застряли на каком-то моменте? Мы Вам поможем!
Прохождение Call of Duty Vanguard — Часть 1: Феникс ✪ PS5
Самое быстрое прохождение Serious Sam | Разбор спидрана
300 дней за психопатов | RIMWORLD IDEOLOGY ПРОХОЖДЕНИЕ
Diablo 2 Remake. Diablo 2 Resurrected. Прохождение 1.
Прохождение Marvel's Guardians of the Galaxy — Часть 1: Стражи Галактики
The Dark Pictures: House of Ashes ➤ Прохождение [4K] — Часть 1: ДРЕВНЕЕ ШУМЕРСКОЕ ПРОКЛЯТЬЕ

Интересно, много кто из обладателей не хотел бы такой крутой ништяк, как приборка от сира или втишки?) Ну вообще, я таких не знаю;)
Я тоже хотел, не секрет, но отдавать около 6к за приборку для меня пока что непозволительная роскошь(
Но если хотелка хочет, а мозги начинают варить, то добиться можно оооочень неплохих результатов;)
Итак, по порядку:
Первым делом, большое спасибо Максу grafvoronin за оригинальные шкалы, и Саньку Pittsenok за то что помог отсканить их в хорошем качестве)
а дальше понеслось
Отрисовываем шкалы в кореле, занятие скучное и муторное
Потом долго ищем похожий на сировский шрифт и начинаем творить)
Вот тут и появилась первая загвоздка-в фотошопе рисовал, а вот вектор для меня что то новое, но немного разобравшись все пошло как по рельсам)
кстати всяких разных вариантов было ооооочень много, вот:

Дальше топаем в рекламное агенство и режем на оракале 8100-010 шкалы, 640-070(вроде) подложка, черная, и 8100-не помню-серый фон)
идея такая, что свет просвечивает через серый оракал, но отсеивается, не проходя через черный)
Далее лепим бутер :белый 8100-оргстекло-серый-черный
Первая версия была на коробках из под дисков-легко клеить, но тяжело обрабатывать)
Вторая на оргстекле 0.5 мм, честно найденном мною и Лехой, спасибо ему за крестовую отвертку в нужный момент;))-клеить сложнее, качество чуть ниже, но обрабатывать намноооооого легче- режется просто ножницами)
Проблему с лампочками чека, бенза и тд решил элегантно-заимствовал метод лазерного утюга из паяльной темы, только по отношеню к оракалу, вместо текстолита, ну и собственно, без утюга))
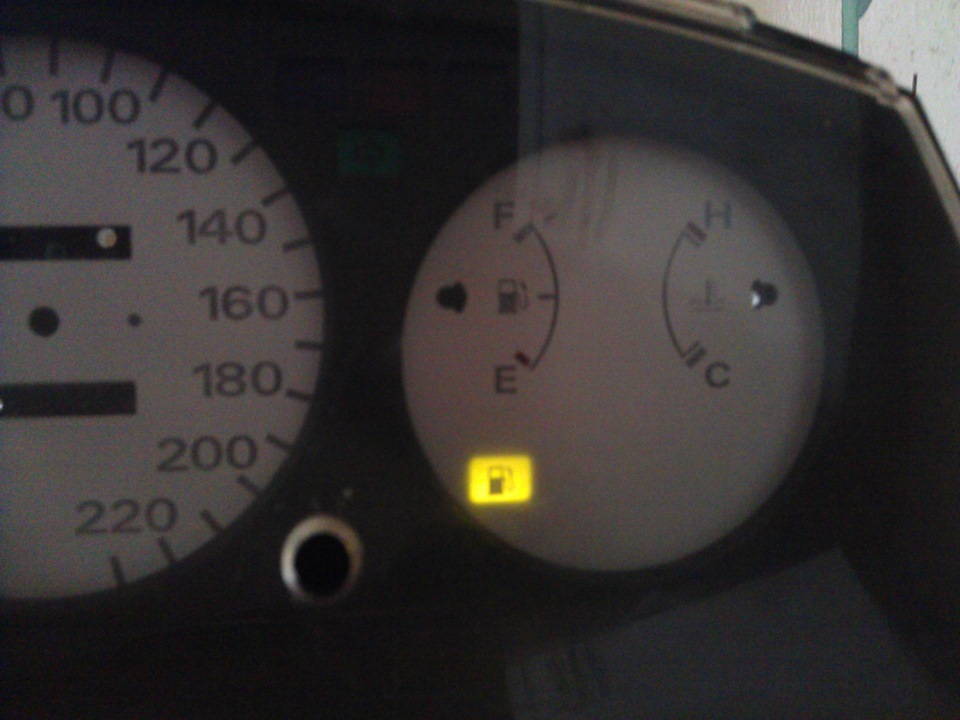

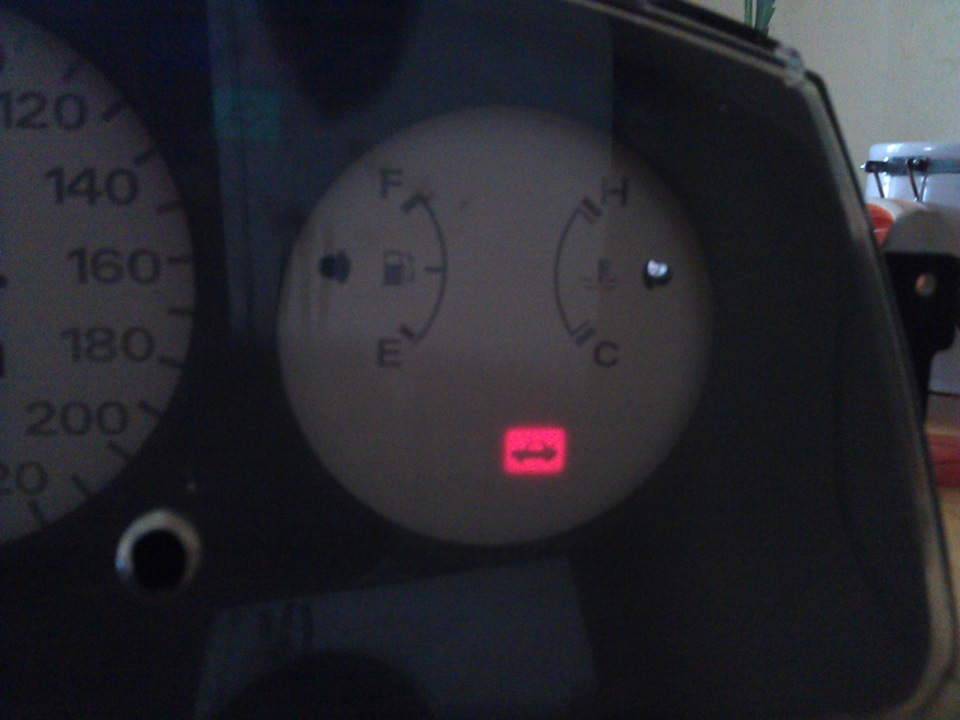

Круиза не будет, однозначно, но вот такой прикол я не мог не сделать, там как раз есть место куда можно прикрутить провода, без колхоза))Всем Втек;)
Стрелки не красил, наклеил оракал 8300 красный, ибо краски не было, а он был;)
И, как обычно, в конце, подведем итоги-резка двух листов-105 руб, оракал за все-еще 150, в итоге получилось 250 рублей и на выходе три комплекта шкал, по 83 рубля за комплект, не плохо, я считаю)







Видно что стекло надо полировать, займусь этим чуть позже))
И да, сейчас буду писать гайд по поводу того, как вернуть на место все снятые стрелки;)

04:24

03:31

05:41

05:02

02:29
![Oliver Tree & Little Big - The Internet [Music Video]](https://i.ytimg.com/vi/5Og1N-BVSwg/0.jpg)
03:36

04:43
можно сказать я первый раз работаю с фотошопом ничего не получается . лазил по соответсвующим форумам, чтобы наприсовать спидометр . проблема в том как располагать шкалы на 30 60 120 градусов делал с помощью ctrl+t сдвиг делается, но расположить их правильно на круге является проблемой . что как делать ?
спасибо .
В фотошопе векторную графику делать не очень грамотно, удобнее и правильнее делать в CorelDRAW или Adobe Illustrator.
Необходимы знания работы в векторных редакторах. Смотри ниже на видео как нарисовать циферблат, спидометр аналогично рисуется.
1. Создаете линию.
2. Маскируете её центральную часть, что бы получилось 2 деления с противоположных концов.
3. Дублируете слой с линией.
4. Поворачиваете его на нужный вам угол (в примере поворот на 30 градусов) .
5. Повторяете пункты 3 и 4 до тех пор, пока не получится "цеферблат.
6. Маскируете нижнюю часть окружности и получаете полукркг с засечками.
7. Немного импровизации и получается промежуточная шкала на -15 градусов.


Ну и цифры можно поставить еще.
Вариант выше хорош. Но есть еще.
1. Рисуем засечку.
2. Включаем режим трансформации Ctrl+T, смещаем центр трансформации в будущий центр окружности, в панели трансформации вводим цифровое значение угла поворота. Ок.
3. Ctrl+J (Копия слоя)
4. Ctrl+Shift+T (повторение трансформации)
5. повтор пп. 3-4 по нужному кол-ву раз (можно их быстренько записать в макрос)
Рисуешь часть шкалы, дублируешь и поворачиваешь на определенные углы (поворот будет активен при выделении, т. е активировав ctrr+T),в ctrl+T также есть отражение, удачи. Углы 45,90 + прибавляешь те же значения, т. е +45 умноженное на . 135, удачи!

если задача не самому нарисовать спидометр, а разжиться его хорошей редактируемой картинкой, то скачать ее можно на allday, вот здесь.
дубликат ссылки, пробелы убираем - [ссылка заблокирована по решению администрации проекта] . ru/index.php?newsid=444179
там набор: компас, часы и спидометр, плюс еще мелочь какая-то с циферблатами
имхо, рисовать спидометры в фотошопах - мазохистское извращение. для этого нужен векторный редактор, Иллюстратор, например. создаем Скаттерную Кисть из прямых линий-палочек, в настройках Кисти задаем Стретч и Шаг, рисуем Окружность, придаем ей эту Кисть - и вуаля. дальше украшаем это дело, как хотим - металлическими градиентами, черным циферблатом, радужной шкалой из Меша и так далее.
1) Создаем новый документ, размером 4 * 4 px, после чего рисуем следующие квадраты:

Нарисовав, сохраняем: Edit-Define Pattern:



3) Новый слой, открываем направляющие и выставляем их по центру, рисуем круг, необходимого Вам размера:

заливаем линейным cooper градиентом


после чего жмем Ctrl+U, и используем следующие настройки: Hue 205, Saturation 4, Lightness +6:

в итоге получаем:

4) На этом же слое с помощью рисуем, что- то, типа этого, не забыв потом удалить выделение:

К слою применяем следующие настройки:

5) Выделяем имеющийся круг, увеличиваем его размер, примерно на 3 px, создаем новый слой, и заливаем черным цветом, после чего, Ctrl+клик мышки на старом кругу + Del, далее Filtr-Blur-Gaussion Blur со значением 2, имеем:




7) Новый слой, рисуем круг , заливаем линейным cooper , после чего жмем Ctrl+U, и используем следующие настройки: Hue 205, Saturation 4, Lightness +6, выставляем также обводку в 1 px, церным цветом,в итоге получаем:


8) Рисуем разметку спидометра: можно в ручную. При этом, чтобы правильно распределить деления, в центре нужно нарисовать shape tool'ом звезду с нужным количеством лучей.


9) Теперь пишем, циферблат:

10) Напишем, что-нибуть в информационном окне:

11) Нарисуем в середине спидометра, подложку, расписывать не буду, приведу сразу картинки:

Идея оснастить свой автомобиль дополнительным спидометром у меня возникла сразу, как у меня вышла из строя АБС. И мы весь отпуск проездили без АБС и спидометра. Сейчас у меня стоит новый блок АБС и спидометр тоже работает. На большинства новых машинах вся электроника типа АБС и всяких контролирующих движения завязана на один блок. У некоторых вообще при выходе из строя оного не точто спидометр не кажет, а вся панель не работает. И бывает даже и не заводится. Хорошо что у меня автомобиль не из таких.
Из найденных в интернете схем спидометров, мне понравилась схема на микроконтроллере PIC16F628A.
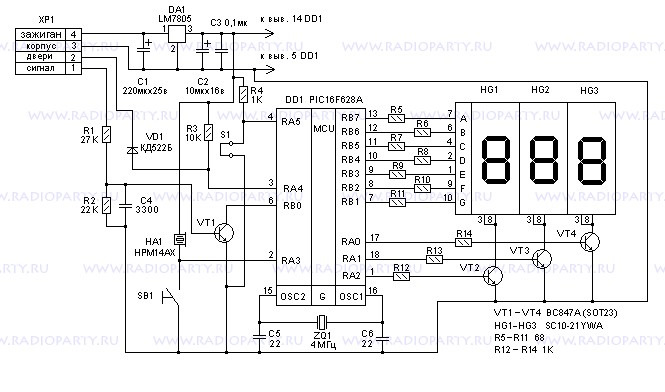
1 нажатие — 2500 имп/км;
2 нажатия — 4000 имп/км;
3 нажатия — 6000 имп/км;
4 нажатия — 8000 имп/км;
5 нажатий — 10000 имп/км.
Через 3 секунды после последнего нажатия, раздастся соответствующее количество коротких звуковых сигналов излучателя НА1, подтверждая запись в EEPROM микроконтроллера нужного варианта. По умолчанию установлен режим для датчика скорости 2500 имп/км. А при количестве нажатий более 5, будет также установлен японский стандарт (2500). Для выбора другого режима работы достаточно повторить выше описанные действия. После выбора нужного режима работы перемычку S1 необходимо убрать. Теперь спидометр готов к работе.
Погрешность показаний составляет для:
1 варианта (2500) +0,2 км;
2 варианта (4000) менее 0,1 км;
3 варианта (6000) +0,2 км;
4 варианта (8000) — 0,4 км;
5 варианта (10000) менее 0,1 км;
Вместо PIC16F628A можно использовать PIC16F84A только уже перемычка S1 не используется. Выбор режима работы спидометра только выбирается соответствующей прошивкой.

Всем привет!
Карантин дело скучное, но дает возможность заняться тем, что бы я ни когда не стал делать в рабочие будни:)
Перебирая разного рода фотографии, решил в одну из (множества) добавить так скажем движения. Распишу каждый свой шаг, возможно кому нибудь это и пригодится!:) Уровень познания фотошопа для создания такой фото — первый раз зашел и сделал.
Итак. Изначально я взял фотографию (исходник) и немного прибавил на ней красок в приложении Adobe Lightroom. Здесь, конечно, на любителя. Если фотка нравится без каких либо изменений, то можно взять абсолютно любую.


Немного покрутил в Adobe Lightroom цветокоррекцию и обрезал фото.
Имея исходную фотографию, которую собираемся отредактировать, открываем Adobe Photoshop (сойдет абсолютно любая версия).
Наченём. Открываем нужную фотографию. (Файл/открыть. . .или Ctrl+O)
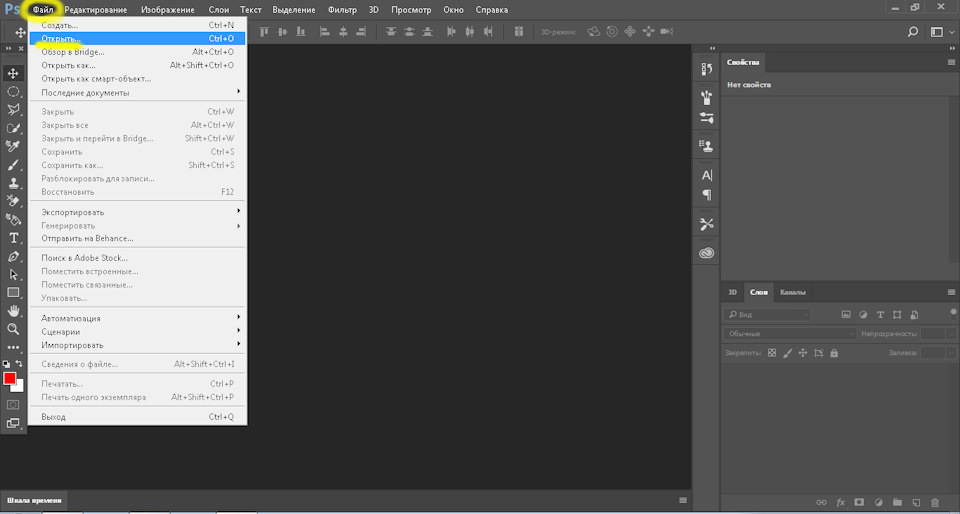
Далее нам необходимо создать копию основного слоя. Для этого просто нажимаем сочетание клавиш Ctrl+J. В правом окошке "Слои" мы должны увидеть два слоя.
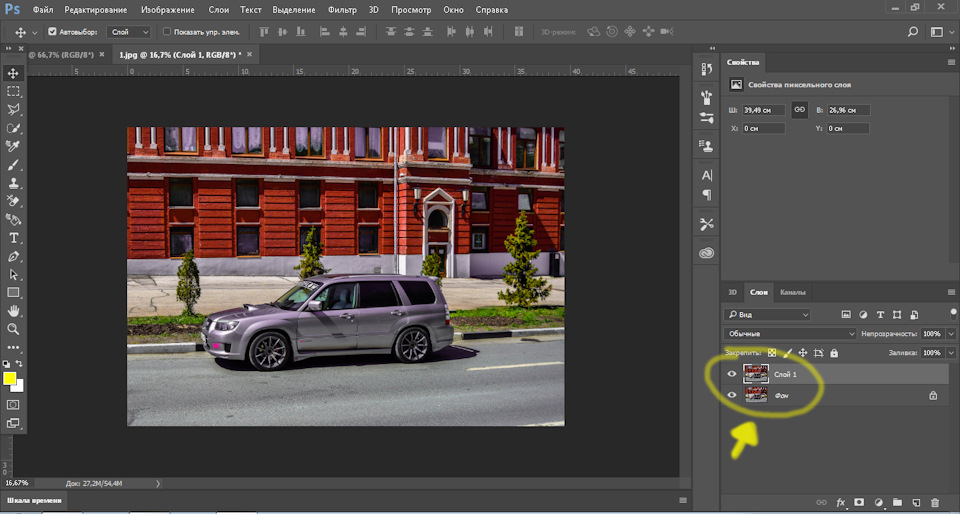
Теперь, будем размывать слой. Для этого в верхнем меню выбираем Фильтр/ Размытие/ Размытие в движении.
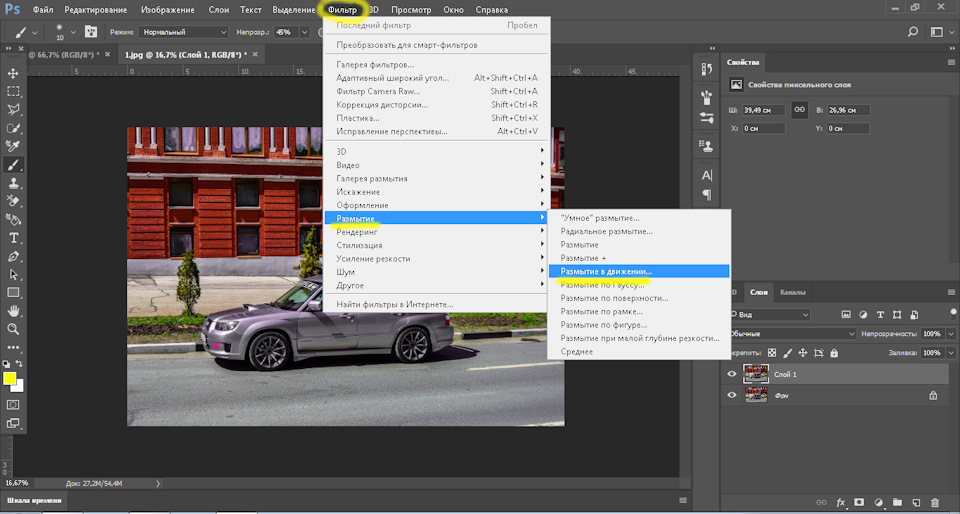
В появившемся окошке необходимо выставить угол так, что бы он был параллелен вашему авто. Смещение выставляем на 90 градусов. Жмём ОК.
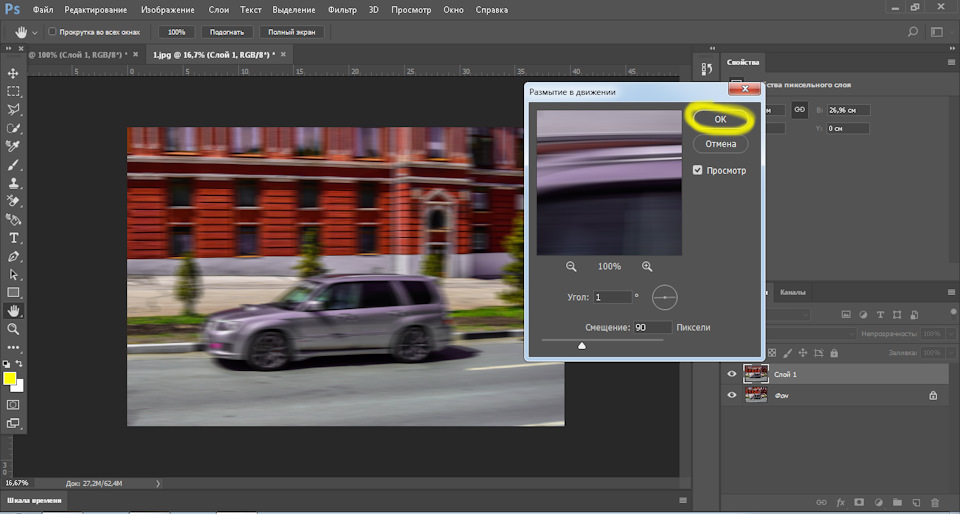
Далее открываем в верхнем меню Слой/ Слой маска/ Показать все.
В правом нижнем окошке к нашему слою добавилась слой маска. Если она не выделена, как на фото, то нажимаем на нее один раз левой клавишей мышки.
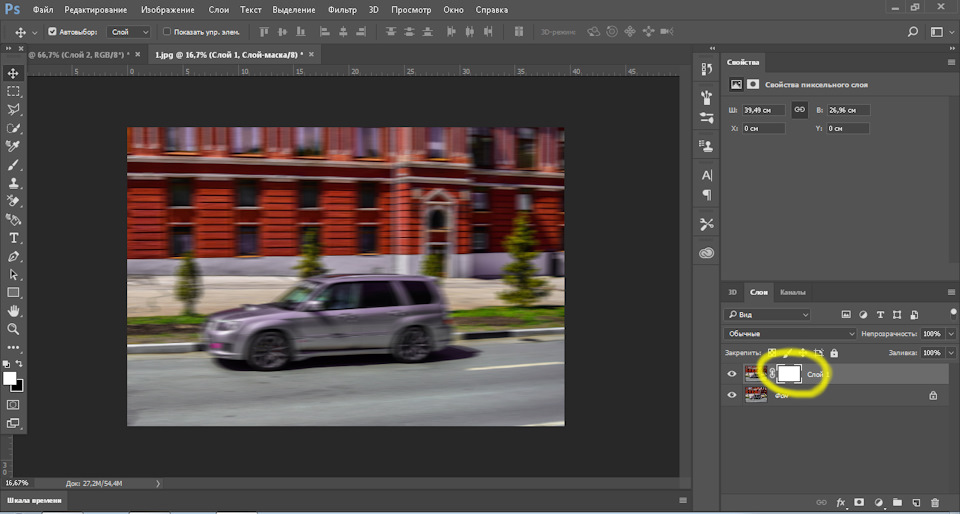
В левой колонке инструментов выбираем "кисть" черного цвета и начинаем закрашивать наш автомобиль. Черный цвет делает прозрачным выделенную область по отношению к первому слою, белый же цвет наоборот возвращает прозрачность. Размер и вариант мягкости кисти можно выбрать в верхнем меню. Можно сделать это с первого раза закрасив просто автомобиль, но например я, для того что бы получить максимальное отсутствие косяков, закрашиваю авто с небольшим захлёстом, а потом меняю цвет кисти на белый с более бягкой формы кисти и прохожу по контуру авто.
Итак. После того как вы закрасите автомобиль, должен получиться похожий результат:

Объединяем слои сочетанием клавиш Ctrl+Shift+Alt+E.
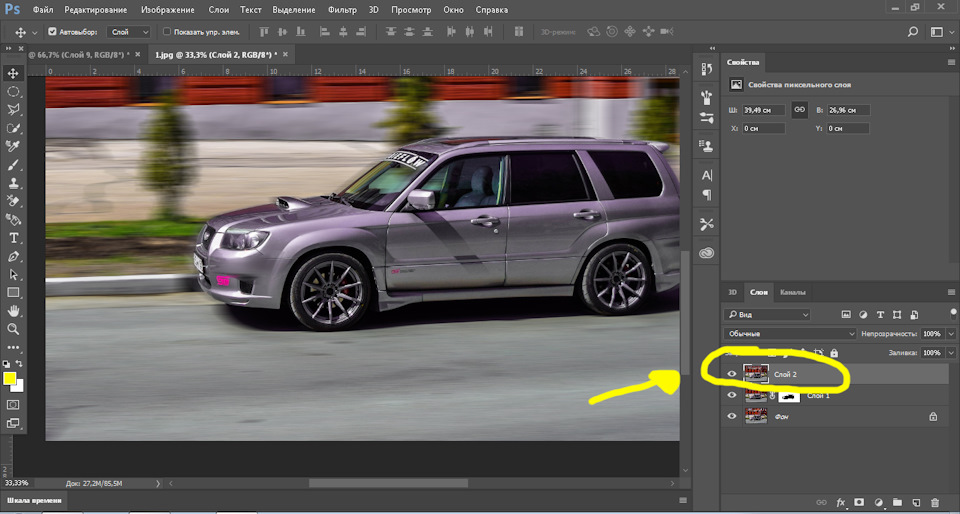
А теперь давай заставим колёса крутиться! Для этого нам необходимо выбрать в левом меню инструмент "Овальная область" и выделить одно колесо.
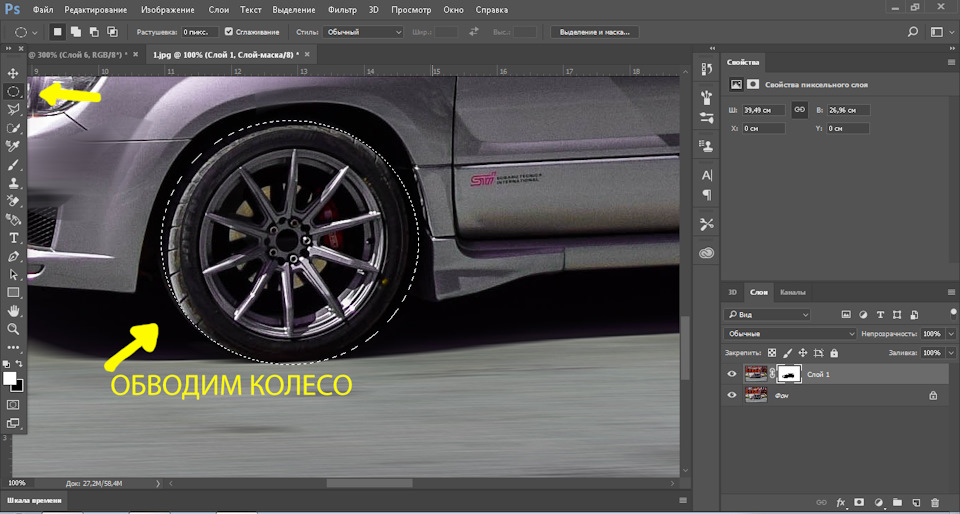
Далее в верхнем меню нажимаем Фильтр/ Размытие/ Радиальное размытие… В появившемся окошке выставляем размытие в количестве на максимум. Кольцевой метод размытия.
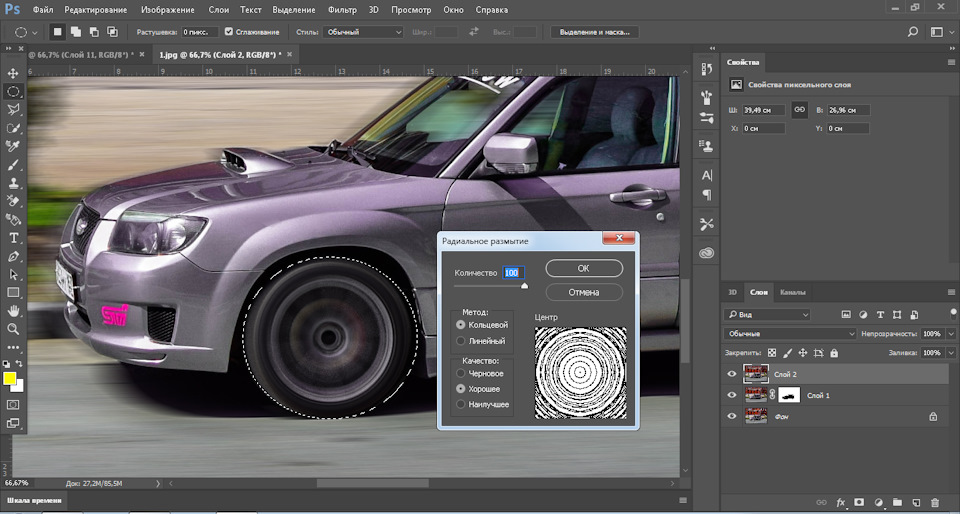
Аналогичную процедуру проделываем и со вторым колесом. Дальше уже на свое усмотрение можно повторять эти операции меняя значения. На примере исходника, я просто добавил еще тонирующий фильтр и больше ни чего не менял. Собственно мой результат и исходник, к сравнению:


PS: для тех кого не устраивает вариант свапа круиз контроля с теслы. Всем добра и скорейшего завершения карантина!
Читайте также:

