Не запускается видеорегистратор hiwatch
Обновлено: 02.07.2024
Недавно установили новенькую систему видеонаблюдения, но не можете разобраться, как подключить видеорегистратор к Интернету через роутер, чтобы настроить удалённый доступ к устройству? Не беда, мы подготовили инструкцию, чтобы вам не пришлось действовать методом проб и ошибок.
- Спутниковая связь с широким покрытием слишком дорога в эксплуатации: тарифы, оборудование. Предполагает самостоятельное подключение к Интернет и зависит от погодных условий.
- Преимуществом мобильной связи считается возможность подключения в любой точке, где ловит сотовый (кстати, там, где ни одной палки связи, Интернет иногда тоже пробивает). На этом преимущества заканчиваются, из недостатков: не все модели регистраторов подключаются таким образом, скорость мобильного Интернета не всегда стабильно высокая, зависит от связи и погодных условий, на скорости движения авто свыше 60 км/час то и дело прерывается соединение.
- Для стабильного подключения через 3G модем (ADSL) рядом должна проходить телефонная линия и находиться станция АТС. Подробная карта настройки содержится в инструкции к модему.
- При прямом подключении к регистратору подсоединяется кабель провайдера, при этом клиент получает высокую скорость соединения по низким тарифам. Исходя из характеристик, самый лёгкий и недорогой в обращении вариант, подходящий для регистраторов с LAN портом для сетевого кабеля.

Настройка видеорегистратора видеонаблюдения через роутер
Перед началом настройки подключения видеорегистратора к Интернету через роутер, обзаведитесь статическим айпишником. Договор с провайдером предполагает предоставление клиенту динамического ip-адреса, меняющегося при каждом подключении. Постоянный нужен нам для того, чтобы знать расположение и не потерять регистратор на просторах Интернета. Услуга платная, но обычно не стоит больше 60 рублей/месяц.
Цепочка подключения устройства
Клиентская программа с компьютера, телефона или ноутбука через ip попадает на роутер, откуда переходит на ip видеорегистратора. Настройка видеорегистратора hiwatch для просмотра через интернет включает следующие пункты:
- Настройка регистратора.
- Проброс портов роутера.
- Настройки доступа к клиентской программе.
Рассмотрим подробнее, как настроить видеорегистратор.
Как правильно выполнить проброс портов и для чего это нужно
С помощью технологии проброса портов, пользователь может по внутренней сети обращаться из Интернета к ПК за маршрутизатором. Получение доступа происходит благодаря перенаправлению трафика с указанных портов маршрутизатора на делающий запрос компьютер по локальной сети. Говоря проще, проброс портов – постройка цепи, пунктом обмена информацией в которой выступает компьютер.

Для выполнения операции, войдите в меню маршрутизатора и следуйте инструкциям:
Настройка доступа клиентского приложения
Откройте клиентское приложение и выбурите пункт Настройки. Создайте группу устройств и внесите в неё видеотранслятор.
В окне укажите следующую информацию:
- имя устройства,
- IP адрес,
- порт,
- количество подключаемых видеокамер,
- имя пользователя и пароль.
Сохранитесь. На этом настройка приложения завершена. В вашем распоряжении динамическая картинка с камер слежения с возможностью записи и архивации, управление настройками видеорегистратора.
Как удаленно подключиться к видеорегистратору для просмотра через Интернет
Картинка с видеорегистратора доступна для просмотра через компьютер в реальном времени. Достаточно подключиться к Всемирной паутине и вбить айпи видеорегистратора в сроке поиска через браузер.
Не знали, зачем в Вашем компьютере живёт Internet Explorer? Теперь знаете, звёздный час браузера настал, поскольку использовать следует именно его.
Готово, настройка удаленного доступа к видеорегистратору через Интернет закончена.
Кстати, существует возможность подключения устройства к компьютеру напрямую через hdmi, vga, usb. Если компьютер будет работать исключительно для этого, достаточно будет даже простенькой модели, если помимо наблюдения хотелось, чтобы комп выполнял и другие функции – нужен мощный ПК с запасом оперативки свыше 2 Гб. Задумались, как подключить видеорегистратор к ноутбуку: теми же кабелями.
Прямое подключение к ПК больше подходит для офисов и государственных учреждений, где круглыми сутками работает пост охраны, а наблюдать за обстановкой можно с помощью не слишком мощного оборудования. Из рисков: отсутствие электричества.
Интернет-вариант подходит для частного, но непостоянного использования – дел у вас других нет, кроме как целыми днями смотреть в монитор? Из рисков: отсутствие подключения к Интернету.

Диагностика видеорегистратора HiWatch DS-H204Q производится бесплатно в стационаре сервисного центра. Заявку можно оформить он-лайн или по телефону. После диагностики специалист свяжется с вами и объяснит в чем заключается поломка, возможен ли ремонт HiWatch DS-H204Q, а также проконсультирует по цене.
Также наши специалисты могут провести диагностику видеонаблюдения с выездом на объект.
УСЛУГИ НА РЕМОНТ И ОБСЛУЖИВАНИЕ HiWatch DS-H204Q
Как мы работаем
Онлайн консультация
Задайте вопрос мастеру
Ремонт HiWatch DS-H204Q в сервисном центре
Наши ремонтники обладают достаточным опытом в сфере ремонта и обслуживания любой офисной техники - нам под силу не только ремонт видеорегистраторов, но и ремонт питания ноутбука. Кроме того, они постоянно повышают свою квалификацию посредством дополнительного обучения.
Ремонт видеорегистратора требует профессионального оборудования, поэтому наши мастера не выезжают на объект к заказчику. Мы диагностируем проблему в сервисном центре абсолютно бесплатно. Так же за минимальную дополнительную плату вы можете заказать у нас услугу - доставка оборудования в стационар. Сотрудник компании заберет ваше нерабочее устройство из дома, а спустя короткий срок привезет обратно по указанному адресу в исправном состоянии.
Для каждого клиента составляется детальный акт приема видеорегистратора в стационар с указанием модели и неисправности. По этому акту вы сможете получить изделие после диагностики или ремонта. Мы уверены в качестве запчастей и навыках нашей команды, поэтому выписываем гарантию на ремонт и на новые детали, если была необходимость заменить старые. При заказе диагностики и последующего ремонта у нас, вы сможете получать актуальные смс уведомления о ходе работы, обратиться за консультацией по интересующему вас вопросу. Мы с радостью предоставим любую информацию и ответим на все ваши вопросы. Номера телефонов указаны на сайте и в акте приемки оборудования. Также в акте есть qr-код со ссылкой на страницу с онлайн статистикой по данному заказу.
Оплатить заказ можно удобным для вас способом: наличными, банковской картой, либо безналичным расчётом. В нашем сервисе цены на ремонтные работы оптимально доступные по Москве и соответствуют стандартам качества. У нас используются только оригинальные запасные части и сертифицированное оборудование. Одно из ключевых преимуществ сервиса - оперативность выполнения заказа. Уже совсем скоро вы сможете снова использовать видеорегистратор в составе вашей системы видеонаблюдения. Ведь наш сервисный центр выполняет ремонт видеорегистраторов уже длительное время и мы способны восстановить корректную работу регистратора с неисправностью любого уровня сложности в кратчайшие сроки.

Возможно вы уже столкнулись с проблемой добавления ip камер Hikvision и Hiwatch по протоколу ONVIF на записывающие устройства. Регистратор либо VMS ругается на невозможность подключится по протоколу ONVIF , хотя данная возможность заложена в камерах.
Причиной является усиление мер безопасности внедряемой компаний Hikvision в свежих прошивках V5.5.0 (у Hiwatch в других версиях)
Так в этих прошивках по умолчанию выключены протоколы ONVIF, что бы активировать его заходим в Настройки -> Сеть->Доп настройки –> протокол интеграции и тут необходимо включить ONVIF.
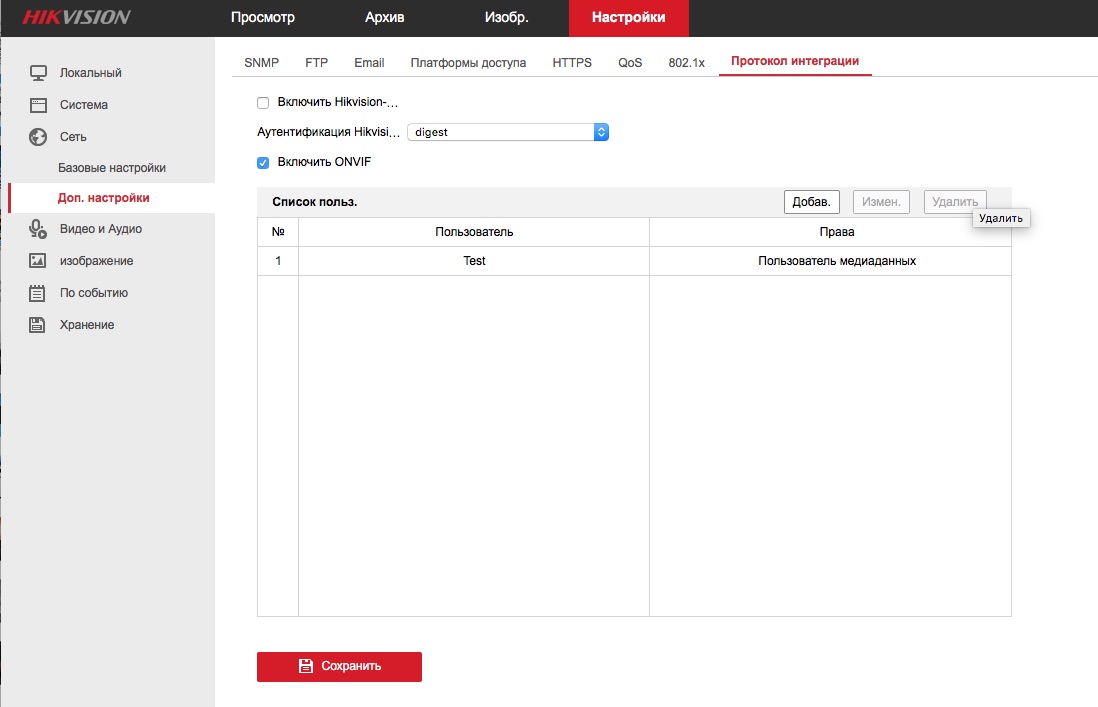
Далее нам необходимо создать ONVIF-пользователя с отличным от основной учетной записи именем и паролем
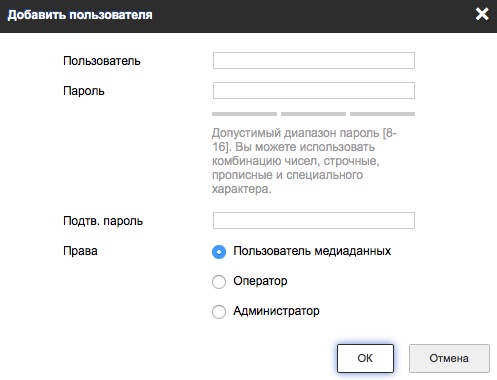
В то время как Basic Authentication использует незашифрованную кодировку base64.
Видеонаблюдение является обязательным элементом для организации системы безопасности. Однако при подключении камеры своими руками возникают ситуации, в которой сетевой регистратор NVR не видит ip-камеру. Чтобы понять причину необходимо проверить подключения всех устройств.
Подключение
Смотрим стандартную схему с использованием коммутатора.

Сетевая видеокамера и видеорегистратор соединяются с коммутатором при помощи витой пары с разъемом rj45. К IP-регистратору подключаем монитор или телевизор.
Далее заходим в регистратор, по умолчанию логин: admin пароль: admin или пустой. Зайти можно через браузер интернет эксплорер. Иногда браузер требует специальной настройки. Заходим: Меню-Сервис-свойства обозревателя-Безопасность-Элементы Активити Х – включите их все. В адресной строке вводим адрес IP-видеорегистратора.
Первичная настройка
Первым делом меняем язык. Правая кнопки мыши. Нажимаем Main menu – System – General – language. Выбираем русский. Ок. Оборудование перезагружается.

Меняем время и дату. Главное меню-настройки-общие.
Изменяем часовой пояс, имя устройства, и время и дату. Все остальное можно оставить по умолчанию.
Сетевые настройки. Главное меню-настройки-Сеть.

Для быстрой конфигурации включаем галочку DHCP.
Далее добавляем ip-камеру в ip-регистратор.
Почему не видит? Основные причины
Выделим основные причины, при которых видеорегистратор не видит цифровую видеокамеру:
- неправильная коммутация оборудования. Проверяем, чтобы оно было соединено согласно схеме и на него подавалось питание;
- разрыв кабеля видеосигнала; Другими словами проблема в сетевом проводе Rj45, “витая пара”. Необходимо прозвонить кабель.
- конфликт ip-адресов; По умолчанию IP-видеорегистратор имеет одинаковый ip-адрес с камерой 192.168.1.10 или x.x.1.9. Необходимо поменять адрес. Если коммутатор поддерживает протокол DHCP – раздача ip-адресов, то есть возможность получить IP автоматически, для это включаем эту функцию в регистраторе.
- cетевые устройства находится в разных сетях; Пример, у видеорегистратора IP 192.168.1.5 с маской 255.255.255.0 у камеры 192.168.0.5. Меняем IP, так чтобы устройства были в одной сети. Для этого меняем у камеры на 192.168.1.6 с маской сети 255.255.255.0.
- неисправность оборудования; Для проверки можно подключить другую ip-камеру.
Если до сих пор регистратор не видит видеокамеру, то смотрим видео.
Почему видеорегистратор пищит после включения
Пищать видеорегистратор может по двум причинам:
- из-за сбоя программы;
- в связи с поломкой какой-либо детали.

Что делать, чтобы устранить писк устройства?
При перебоях с электропитанием может выйти из строя блок питания. Так что придётся заменять именно его. Посмотрите внимательно. Возможно, на БП вздулись конденсаторы. В этом случае регистратор будет загружаться, но HDD быстро вылетит или вообще не будет работать.
Ошибки в работе программного обеспечения исправляются перепрошивкой гаджета.
Девайс может пищать, при этом давая помехи с изображением на экран. Возможно, нарушен контакт прибора с адаптером питания или возникла проблема с подсоединением к прикуривателю. В этом случае следует доработать подключение регистратора к проводке машины.
Из других неполадок можно выделить микротрещины в пайке платы видеорегистратора или выход из строя микросхемы питания, что обычно случается при резких перепадах напряжения. Испорченную плату или микросхему придётся заменить на новые. А можно попробовать запаять трещинку с помощью паяльника.

Как отрегулировать звуковое оповещение
В настройках можно разобраться с пищалкой. Но следует учитывать, что проблемы с устройством подобные действия не решат.
Через веб-интерфейс
С помощью IVMS 4200
Воспользовавшись регистратором
Как видите, при слишком назойливом звуковом сигнале в настройках видеорегистратора можно отключить функцию подачи аудиосигнала. Но этого лучше не делать, так как не сможете вовремя узнать о поломке или проблеме с настройками и срочно принять соответствующие меры.
Читайте также:

