Как вставить файл в форд
Обновлено: 05.07.2024
Рассмотрим несколько вариантов объединения документов Word в один итоговый документ при помощи различных инструментов Word.
Как вставить один документ в другой?
Самый простой способ наверняка знаком очень многим, но все-таки несколько слов о нём. Открывается документ, который необходимо вставить в другой, итоговый документ, сочетанием горячих клавиш Ctrl+A выделяется всё его содержимое и другим сочетанием клавиш Ctrl+C копируется в буфер обмена. После этого открывается итоговый документ, курсор устанавливается в место вставки и сочетанием горячих клавиш Ctrl+V вставляется из буфера обмена. Буквально несколько нажатий клавиш на клавиатуре и два документа объединены в один, но существует и другой способ.
Как вставить текст одного документа в другой?
Как объединить несколько документов Word в один?
Надстройка для Word по объединению файлов
Возможности приложения Microsoft Word можно расширить при помощи использования макросов или установки надстроек, написанных на встроенном в приложения Microsoft Office языка программирования VBA (Visual Basic for Application). Надстройка для Word, речь о которой пойдет далее позволяет обойти описанные ограничения и позволяет объединить любое количество документов, находящихся в разных папках.

В большинстве случаев документы Microsoft Word широко используются из-за их гибкости и простоты в использовании. И многие люди хотят преобразовать PDF в Word для дальнейшего редактирования из-за его высокой совместимости. В этой статье представлены умные способы управления форматами PDF и Word. Таким образом, вы можете вставить PDF в слово здесь свободно и быстро.

Часть 1. Подробные инструкции по вставке PDF-файла в документ Word (2010/2013/2016)
Вы можете напрямую вставлять PDF-файл в файлы Microsoft Office как вложение, включая word, excel и другие форматы. Однако вы не можете открывать, просматривать или редактировать вставленный PDF-файл в течение всего процесса. И не поддерживается вставка PDF только в первую страницу Word. Одним словом, вы можете импортировать только PDF в Word всего файла в Microsoft Office.
Шаг 1. Запрос на вставку файлов
Внимание: Если вы являетесь пользователем Outlook, вы можете щелкнуть любой элемент внутри тела.
Шаг 2. Вставьте PDF-файл в текстовый документ

Кроме того, если вы хотите использовать чистый контент из файла PDF, вы также можете скопировать и вставить короткий отрывок в свой документ Word. Хотя вы можете получить только простой текст без форматирования. Более того, вы можете выполнить аналогичные операции, чтобы быстро вставить PDF в Excel 2013 и другие версии.
Часть 2: простой способ вставить многостраничный PDF в документ Word
Что делать, если вам нужно отредактировать или прочитать файл PDF до или после вставки PDF в Word? А как вставить многостраничный PDF в Word без потери форматирования? Чтобы импортировать PDF в документ Word в высоком качестве, вам лучше использовать WidsMob КонвертироватьPDF конвертировать PDF-страницы заранее.
Это мощный PDF-конвертер, который может помочь людям конвертировать PDF в слово, Excel, изображения (JPG / PNG / TIFF / EMFF) и другие форматы. И вы можете конвертировать любые выбранные страницы из PDF в Word в пределах 5 страниц за раз. Таким образом, будет намного проще, чем раньше, вставлять PDF в Word как отдельные страницы или по другим требованиям.

Преимущества о WidsMob КонвертироватьPDF
- Конвертируйте PDF в Word, ePub, HTML, XML, TXT, Excel и изображения без потери форматирования.
- Предложите продвинутый алгоритм распознавания текста.
- Преобразуйте выбранные страницы PDF до 5 страниц.
- Обеспечьте чистый, безопасный и удобный интерфейс.
Действия по преобразованию страниц PDF перед вставкой многостраничного PDF в Word
Шаг 1. Добавьте файл PDF

Шаг 2: Установите расширение вывода

Шаг 3. Управляйте диапазоном страниц (необязательно)

Шаг 4. Преобразование страниц PDF в слово

После этого вы можете свободно копировать и вставлять любое содержимое PDF в свой документ Word. Это также хороший способ вставить PDF в текстовый документ.
Люди также читают:
Часть 3. Советы и приемы по вставке PDF в Word (Adobe / Google Docs)
Вот две другие программы, которые вы можете использовать для экспорта PDF в формате Word на компьютере с Windows и Mac. Если вы являетесь пользователем Adobe Acrobat, вы также можете вставить PDF-файл в текстовый документ с помощью Acrobat. Тем не менее, это требует больших затрат в месяц. Что касается Google Docs, он помогает людям бесплатно конвертировать PDF в Word онлайн. Однако вы будете ограничены скоростью Wi-Fi, технической поддержкой и многими другими ограничениями.
По сравнению с вышеуказанными решениями, очевидно, ConvertPDF работает лучше, чем другие. Независимо от того, нужно ли вам вставить PDF в Word или отредактировать преобразованный файл PDF, ConvertPDF всегда будет вашим первым выбором. Просто скачайте его бесплатно, чтобы попробовать. А также вы можете поделиться своим опытом или советом по этой программе в комментариях ниже.
Документ как текст.


Примечание : документ будет вставлен в область нового документа, где вы оставите курсор.
Документ как объект.
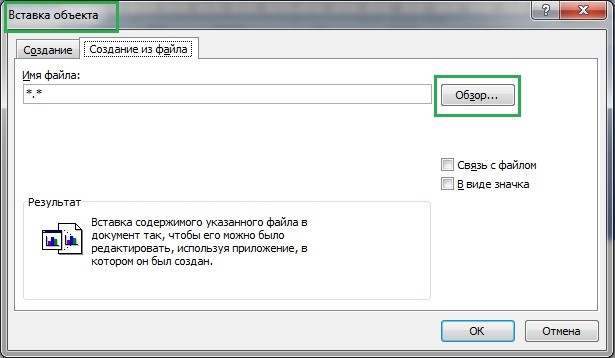
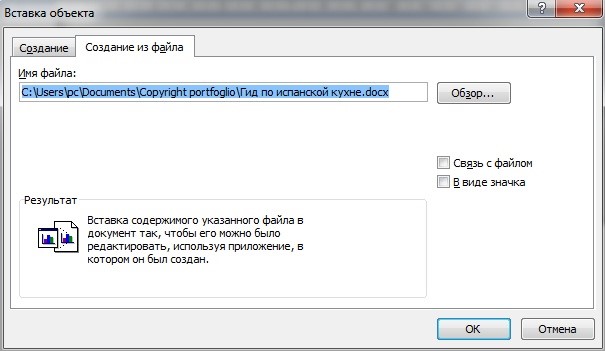

Описанные в статье способны вставки документа в документ можно использовать на всех версия Microsoft Word, не старше выпуска 2007 года. Теперь, вы знаете, как использовать данные из старых документов в новых, делая их более информативными.
Может быть, вы думаете, что вставка одного документа в другой — дело сложное, долгое и, главное, никому не нужное? Ошибаетесь! Предположим, у вас на диске хранится файл с резюме, и вы хотите включить его в письмо. В этом случае действуйте следующим образом.
- Установите курсор в той части документа, в которой должен появиться текст другого документа.
После вставки этот текст будет выглядеть так, будто вы сами его только что напечатали.
- Выберите в меню команду Вставка>Файл.
Появится диалоговое окно, подобное окну Открытие документа (его изображение представлено в главе 8).
- Выберите пиктограмму, представляющую документ, который вы хотите вставить.
Тут вам, возможно, придется вспомнить процедуру поиска файла и пройтись по своим папкам и дискам (а может, и по чужим дискам, воспользовавшись сетью). Надеюсь, вы с этим справитесь.
Читайте также:

