Соединить форд документы в один
Обновлено: 17.05.2024
Предположим, что вы работаете над каким-то большим документом. Чтобы ускорить работу редактора Word, вы решаете разбить документ на несколько частей, например, по главам. Каждая глава находится в отдельном файле. Закончив работу над документом, вам нужно объединить эти разрозненные файлы в один документ. Как это сделать?
Самое простое, что может прийти в голову, это копировать данные из одного файла и вставлять в другой. Нудно и неудобно, так как может поплыть все форматирование.
Второй вариант мог быть связан с созданием главного документа и вложенных документов. Тоже не очень удобный способ, к тому же запутанный.
И третий вариант, наиболее удобный и логичный. Можно вставить содержимое этих файлов в один главный файл. Чтобы реализовать этот вариант объединения отдельных файлов в один документ, нужно:
В итоге вы получите единый документ. Обратите внимание, если у вас в этих файлах имелись колонтитулы, например с названием и номером конкретной главы для соответствующего файла, то эти колонтитулы будут также перенесены в основной документ без изменения.
Чтобы не поплыло форматирование в едином документе, я бы рекомендовал вам при создании отдельных файлов использовать для всех них единые стили: для заголовков, для обычного текста, для нумерованных списков, для выделения жирным шрифтом и так далее. Если вы научитесь создавать для каждого вашего документа соответствующие стили, то дальнейшее форматирование документов уже не будет представлять для вас никакой сложности.
Вы можете помочь в развитии сайта, сделав пожертвование:
--> Или помочь сайту популярной криптовалютой:
BTC Адрес: 1Pi3a4c6sJPbfF2sSYR2noy61DMBkncSTQ
ETH Адрес: 0x7d046a6eaa1bd712f7a6937b042e9eee4998f634
LTC Адрес: LUyT9HtGjtDyLDyEbLJZ8WZWGYUr537qbZ
USDT (ERC-20) Адрес: 0x7d046a6eaa1bd712f7a6937b042e9eee4998f634
Яндекс Деньги: 410013576807538
А тут весь список наших разных крипто адресов, может какой добрый человек пожертвует немного монет или токенов - получит плюсик в карму от нас :) Благо Дарим, за любую помощь! -->
При работе с текстовыми документами Word , когда нужно в один документ вставить содержимое другого, пользователь обычно открывает оба файла, копирует содержимое второго, а затем вставляет его в первый файл. Если учитывать, что копируемое содержимое может иметь весьма значительный объем, способ представляется малопродуктивным и не очень удобным. Это верно, но как иначе объединить несколько вордовских документов, может для этого есть какая-то программа?
Да, есть такая утилита Okdo Word Merger, но она платная и довольно старая без гарантии корректной работы с офисными документами, созданными в Microsoft Word 2016. Но зачем нам стороннее ПО, если склеить документы можно средствами самого текстового редактора? Во всех популярных ныне версиях Word имеется специальная функция, которая позволяет вставлять в один документ содержимое другого без использования Ctrl + С и Ctrl + V .

И укажите в окне обзора путь ко второму файлу или даже нескольким файлам Word. Его содержимое, включая изображения и прочие объекты тут же будет вставлено в первый документ.

Содержимое второго файла также может быть вставлено в целевой документ в виде объекта с ограниченными возможностями редактирования.

Данные будут вставлены в виде единого масштабируемого блока, при этом содержащийся в нём контент окажется нередактируемым.

Приведенный здесь способ можно использовать для вставки в документы Word содержимого файлов целого ряда других офисных и текстовых форматов, включая ТХТ и PDF , не забывая, однако, что в процессе преобразования их содержимого в совместимый с Word формат некоторые данные могут быть потеряны, о чем офисный редактор обязательно вас предупредит.
Рассмотрим несколько вариантов объединения документов Word в один итоговый документ при помощи различных инструментов Word.
Как вставить один документ в другой?
Самый простой способ наверняка знаком очень многим, но все-таки несколько слов о нём. Открывается документ, который необходимо вставить в другой, итоговый документ, сочетанием горячих клавиш Ctrl+A выделяется всё его содержимое и другим сочетанием клавиш Ctrl+C копируется в буфер обмена. После этого открывается итоговый документ, курсор устанавливается в место вставки и сочетанием горячих клавиш Ctrl+V вставляется из буфера обмена. Буквально несколько нажатий клавиш на клавиатуре и два документа объединены в один, но существует и другой способ.
Как вставить текст одного документа в другой?
Как объединить несколько документов Word в один?
Надстройка для Word по объединению файлов
Возможности приложения Microsoft Word можно расширить при помощи использования макросов или установки надстроек, написанных на встроенном в приложения Microsoft Office языка программирования VBA (Visual Basic for Application). Надстройка для Word, речь о которой пойдет далее позволяет обойти описанные ограничения и позволяет объединить любое количество документов, находящихся в разных папках.

Иногда нам может потребоваться объединить несколько документов в один, когда вы используете приложения Microsoft Word. В Word вы можете объединить несколько документов Word в один одним из следующих сложных способов:
Вы можете объединить несколько документов в один, используя Текст из файла в Word, но при этом вы потеряете формат документов после объединения.

1. Создайте новый документ Word, поместите объединенные документы, а затем нажмите Вставить > объект > Текст из файла. Смотрите скриншот:

2. В открывшемся диалоговом окне "Вставить файл" (1) откройте папку с документами, которые вы собираетесь объединить; (2) выберите документы, которые вы хотите объединить; а потом (3) нажмите Вставить кнопка. Смотрите скриншот:
Чаевые: Держа Ctrl клавиша, вы можете выбрать несколько документов, щелкая их по одному; держа Shift клавишу, вы можете выбрать несколько смежных документов, щелкнув первый и последний.
3. Если документы, которые необходимо объединить, сохранены в разных папках, повторите шаги 1-2, указанные выше, по мере необходимости.
Внимание: Вы не можете упорядочить документы в объединенном файле, иначе вы будете вставлять их по одному.
Быстрое объединение нескольких документов Word из множества папок в большом количестве в указанном порядке

Kutools for Word выпускает фантастический идти функция, помогающая пользователям быстро объединить несколько документов Word из многих папок. Эта функция не только сохранит исходный формат документов в объединенном файле, но и объединит документы в указанном вами порядке. Нажмите, чтобы получить 60-дневную бесплатную пробную версию!
Объедините несколько документов в один с помощью VBA
Кроме того, вы можете использовать VBA для объединения нескольких документов в один в Word.

1. Переместите все объединяемые документы Word в одну папку.

2. Переименуйте документы Word с помощью ряда последовательных имен. (1) Щелкните документ правой кнопкой мыши и выберите Переименовывать из контекстного меню, а затем введите новое имя, например Part1; (2) Повторите, чтобы переименовать другие документы. Смотрите скриншот:
3. Дважды щелкните, чтобы открыть документ, который вы поместите в начало объединенного файла.
4, Нажмите Alt + F11 вместе, чтобы открыть окно Microsoft Visual Basic для приложения.
5. Нажмите Вставить > Модуль, а затем вставьте ниже код VBA в новое окно модуля;
VBA: объединить несколько документов в Word
Внимание: Этот VBA может объединять только документы Word с расширениями файлов docx. Если вам нужно объединить документы (.doc), замените DOCX в коде MyName = Dir (MyPath & "\" & "* .docx") в док.
6.Щелкните Run или нажмите F5 ключ для применения VBA.
Примечание: вам необходимо переименовать документы с помощью ряда последовательных имен, иначе документы могут быть неупорядочены или потеряны в объединенном файле.
Объедините несколько документов в один документ и сохраните формат с помощью Kutools for Word
После того, как вы установили Kutools for Word, вам не нужно создавать новый пустой документ или помещать документ в ту же папку. С участием идти Kutools, вы можете быстро объединить несколько документов в один в Word. Пожалуйста, сделайте следующее:
Kutools for Word - удобная надстройка, которая упрощает вашу работу и расширяет ваши возможности по обработке текстовых документов. Бесплатная пробная версия на 60 дней! Получи это сейчас!

1. Нажмите Kutools Plus > идти. Смотрите скриншот:

Теперь все указанные документы Word объединены в новый документ, как показано ниже:
Примечание: К вашему сведению, исходное форматирование всех объединенных документов зарезервировано в объединенном результате.
Конечно, вы можете сначала открыть все документы Word, а затем объединить их вручную путем копирования и вставки.
Просмотр и редактирование нескольких документов Word с вкладками в Firefox, Chrome, Internet Explore 10!
Возможно, вы знакомы с просмотром нескольких веб-страниц в Firefox / Chrome / IE и возможностью переключения между ними, легко щелкая соответствующие вкладки. Здесь вкладка Office поддерживает аналогичную обработку, которая позволяет просматривать несколько документов Word в одном окне Word и легко переключаться между ними, щелкая их вкладки. Нажмите, чтобы получить полную бесплатную пробную версию!
Как объединить файлы Word? У нас имеются два или три документа, которые необходимо объединить. Что мы чаще всего делаем в таких случаях? Открываем все эти документы, копируем весь текст и вставляем в исходный файл. Вроде бы все логично и правильно. Да, правильно, но можно туже самую операцию проделать гораздо быстрее и легче. Единственное неудобство, это если файлы создавали разные люди, с разным форматирование, и в разных версиях текстового редактора ворд. Но и в этом случае скорость объединения различных текстов в один документ сыграет свою положительную роль. Потом можно будет выделить весь текст и привести его к одному стилю, и отредактировать. Как объединить файлы Word , мы сейчас и рассмотрим.
Как объединить файлы в Word
· Сначала открываем главный документ, в который нам необходимо вставить текст из других файлов.
· Устанавливаем курсор туда, куда будем вставлять текст из другого файла.
· На вкладке Вставка, в блоке Текст выбираем иконку Вставить текст, и щелчком по маленькой стрелке открываем выпадающее меню этой иконки.

· В выпадающем меню выбираем пункт Текст из файла…
· В открывшемся окне Вставка файла, выбираем необходимый файл и жмем в самом низу окна кнопку Вставить.
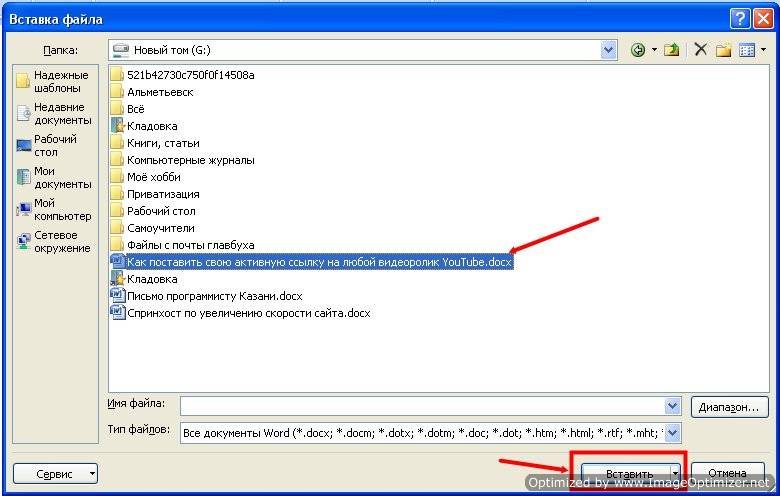
Вставиться абсолютно все. И рисунки, и колонтитулы. Таким же образом мы можем вставить любое количество файлов Ворд, а потом привести все к единому стилю, и отформатировать весь документ, так как необходимо.
Такой метод очень хорош при объединении большого количества файлов, когда вы работаете целой командой.
Для того, чтобы проделать эту работу еще быстрее, лучше настроить на всех компьютерах текстовый редактор на единый стиль, т.е. одинаковый шрифт и его размер.
Теперь вы знаете как объединить файлы Word. Надеюсь вам пригодиться этот метод.
Читайте также:

