Что делать если слетел виндовс на автомагнитоле
Обновлено: 02.07.2024
Что делать если слетела windows 7. Решаем проблему с неработоспособностью Windows
Не для кого не секрет что большая часть программного обеспечения, используемая в странах бывшего Советского Союза, являются пиратскими версиями лицензионных программ. Windows не является исключением, из-за чего нередко возникают проблемы связанные с тем, что слетела активация windows 7 или другой версии системы. Как правило эта проблема встречается на следующих версиях операционной системы:
- Windows 7
- Windows 8
- Windows 8.1
- Windows 10
Чаще всего эта проблема связана с тем, что при установке системы не была отключено автоматическое обновление системы. Из-за этого при первом же запросе с вашего компьютера на сервера Microsoft об обновлении системы, которые происходят автоматически, определяется что ваша копия Windows является нелицензионной, после чего на вашем экране появляется соответствующее обращение. Чтобы решить эту проблему и были созданы так называемые активаторы, которые исправляют эту проблему. Ниже будет как описано как восстановить активацию windows 7 или другой операционной системы двумя из них, Chew7 и KMS Activator соответственно
Chew7
Это один из самых простых активаторов, созданных специально для виндовс 7. Собственно это и является его единственной функцией, с которой он справляется идеально. Для того что бы восстановить активацию windows 7 вам нужно для начала скачать программу.

После того как файл скачался, нужно его запустить от имени администратора.

Совет
Прежде чем запускать активатор, отключите свой антивирус. Любой активатор является не чем иным как вирусом, вырезающим или заменяющим часть системных файлов, отвечающих за проверку и регистрацию системы.

автоматическая установка программы. По ее завершению компьютер перезагрузится, после чего вы сможете полноценно пользоваться всеми существующими функциями Windows.
КМS Activator
КМС Активатор является более функциональной программой, дающей возможность активировать не только Виндовс, но и другие программы от Майкрософт, например тот же офис. Для того чтобы воспользоваться этой программой необходимо скачать ее на компьютер.

Совет
При поиске убедитесь, что это активатор именно для вашей версии Виндовс, так как в отличии от Chew7, KMS Activator может работать с разными операционными системами .
После скачивания программы нужно ее открыть от имени администратора.


Обратите внимание
В зависимости от версии вашей операционной системы окно программы может отличаться от представленного, а также после активации может потребоваться перезагрузка компьютера. Если у вас слетела активация windows 7, то лучше использовать все же активатор Chew 7.

Наиболее частые причины слета Windows
Одной из причиной, правда, на данный момент редкой, являются проблемы с Реестром – тут следует помнить о необходимости использования только высококачественного программного обеспечения.
Перейти в раздел: Windows
ВОССТАНОВЛЕНИЕ
WINDOWS XP
ВОССТАНОВЛЕНИЕ
WINDOWS VISTA
ВОССТАНОВЛЕНИЕ
WINDOWS 7
УСЛОВИЯ РАБОТЫ НАШЕГО СЕРВИСА
Восстановим стабильную и проверенную временем операционную систему, идеально подходит для офисных задач. Бесплатный выезд!
Восстановим современ- ную и функциональную версию операционной системы. Отлично подходит для домашнего использования.
Выезд (СПб)- бесплатно!
Диагностика- бесплатно!
Гарантия- до 3-х лет!
*- диагностика бесплатна, только в случае дальнейшего ремонта. Минимальная стоимость заказа состовляет 600 руб.
Активированная Windows 10 может потерять свой статус, если произойдут изменения в системе или компонентах компьютера. В некоторых случаях активацию можно вернуть, но сначала нужно узнать причину её потери.
Почему слетает активация
Порой возникает ошибка с кодом 0xC004C003
Вторая причина слёта активации - замена комплектующих компьютера. Активация привязывается к материнской плате, а каждая плата имеет свой уникальный номер, поэтому если вы замените эту деталь даже на точно такую же модель, что стояла в компьютере прежде, то статус системы изменится, как только она заметит замену.
Возможно, активация слетела из-за неустановленных обновлений. Обновите систему до последней версии через центр обновлений, чтобы проверить, в этом ли причина.
И последняя причина, по которой могла пропасть активация, - это неправильный переход на новую версию Windows. То есть, например, если вы обновитесь с активированной Windows 7 до Windows 10, то активация по правилам должна остаться. Однако этого может не произойти, если вы используете метод удаления старой операционной системы и установки новой на пустой жёсткий диск.
Возвращение активации
Во всех вышеописанных случаях у вас есть шансы вернуть активацию. Чтобы ими воспользоваться, попробуйте способы, приведённые ниже для каждого случая отдельно.
При наличии кода
Если вместе с уведомлением о слёте активации вам представили уникальный код ошибки, то используйте его, чтобы найти правильное решение вашей проблемы. В большинстве случаев ошибки с кодами устраняются при помощи повторного проведения активации:
-
Откройте параметры компьютера.
Открываем параметры компьютера
Выполняем команду slui 3
Если этот способ не помог, то найдите в интернете более индивидуальный способ, ориентируясь по имеющемуся коду ошибки.
При замене комплектующих
Если вы заменили материнскую плату, то по правилам лицензионного соглашения Windows 10 ваш компьютер должен быть засчитан за новое устройство. То есть ключ, который вы использовали при активации системы, работающей на предыдущей материнской плате, получит статус использованного и для повторной активации вашего же компьютера с новой платой не подойдёт.
Выполняем команду slui 4
При слёте после обновления или переустановки системы
Если вы приобретали компьютер с уже установленной и активированной системой (ОЕМ), то ключа для активации у вас, скорее всего, нет. Но он вшит в BIOS, поэтому система автоматически активируется, когда поймёт, что он там есть. Но расположенный в BIOS ключ подойдёт только для активации той операционной системы, которая стояла при покупке компьютера, поэтому вам придётся установить её, активировать и только после этого снова выполнить обновление до Windows 10. Если после установки старой ОС активация не произойдёт автоматически, то придётся связаться с технической поддержкой производителей ноутбука или компанией, продавшей вам компьютер, и попросить у них восстановить лицензионный ключ. Вы имеете на это право, так как покупали их продукт с уже активированной ОС, а значит, её стоимость была включена в ту сумму, которую вы заплатили.
Практически те же действия стоит произвести, если вы активировали предыдущую установленную на компьютере операционную систему самостоятельно: установите старую Windows, от которой у вас есть лицензионный ключ, активируйте её, а после выполните обновление до Windows 10, активация перенесётся автоматически.
Видео: что делать, если слетела активация
Проблемы с активацией можно решить следующими способами: с помощью повторной активации, звонка в техническую поддержку Microsoft или повторного обновления с предыдущей активированной системы. Если ни один из этих вариантов не поможет, то стоит обратиться в поддержку Microsoft через их официальный сайт, подробно описав причину появления проблемы и способы, которые не помогли её устранить.
Большинство пользователей компьютеров и ноутбуков устанавливают на свои устройства нелицензионные версии операционных систем. Для корректной работы без ввода ключа существуют разнообразные программы-активаторы, который заставляют компьютер думать, что используется лицензионный продукт. Не так давно компания Microsoft выпустила обновление для Windows 7 kb971033 , целью которой является деактивация подобных версий. Данная статья пригодится тем людям, у которых слетела активация ОС Windows 7 после загрузки данного пакета.
Причины и профилактика
Как написано выше, если вам интересно, почему слетела активация Windows 7 – скорее всего, дело в патче kb971033 . Он загружается на ваш компьютер посредством обновлений системы и упраздняет действия программ-активаторов. Kb971033 , который в центре загрузки обновлений называется WAT Update , призван устранить все уязвимости системы, которые используются активаторами.
Самым простым способом избежать данной проблемы является контроль всех устанавливаемых на вашу машину обновлений. Необходимо отключить автообновление системы и устанавливать все необходимое вручную. Для отключения необходимо открыть :
Теперь вы сможете проконтролировать, чтобы kb971033 или WAT Update (он еще может называться WATu ) не был установлен на ваш компьютер.
Устранение проблемы
Если же kb971033 все-таки был установлен, после чего слетела активация Windows 7 и ПК начал некорректно работать – необходимо и повторная активация системы. Для удаления необходимо открыть список установленных апдейтов:
Для другого способа вам потребуется командная строка или консоль. Этот путь более простой и не требует долгих поисков среди многочисленных апдейтов системы:
После процедуры, виндовс может потребовать перезагрузку компьютера. Если вы еще не отключили автообновление – стоит немедленно сделать ибо, так как удаленное обновление будет заново скачано и установлено, что сведет все ваши труды на нет.
Повторная активация
Причин, приводящих к утрате работоспособности Виндовс довольно много. Это могут быть программные ошибки, например, некорректно установленные обновления ОС или драйвера устройств, действия вирусов или самих пользователей. Кроме программных, существуют и аппаратные неполадки – проблемы с системным жестким диском и оперативной памятью, выработка ресурса питающего элемента CMOS на материнской плате, а попросту батарейки.
Причина 1: Батарейка CMOS
CMOS, представляющий собой специальный чип, можно условно назвать хранилищем настроек BIOS. В его память записывается информация об установленном оборудовании и его параметрах. Для работы чипа требуется постоянное автономное питание, иначе все данные просто удаляются. Системе требуется некоторое время, чтобы прочитать то, что содержится в CMOS, что при севшей батарейке может происходить с ошибками. Для того чтобы исключить этот фактор, необходимо заменить питающий элемент.

Причина 2: Жесткий диск

Не лишним будет проверить надежность подключения шлейфов к разъемам диска и материнской платы. Существует вероятность выхода из строя портов подключения и коннекторов на кабелях SATA и блока питания. Решение простое: подключить диск к соседнему порту SATA, задействовать другой коннектор на кабеле питания, а также заменить шлейф данных.
Еще одна причина, связанная с жестким диском – сбой в настройках BIOS. Это может быть как неправильно выставленный приоритет загрузки (может сбиться при севшей батарейке, о чем мы говорили выше), так и неподходящий режим работы контроллера SATA. Для решения данной проблемы придется зайти в БИОС и изменить необходимые параметры.
Причина 3: ОЗУ
При загрузке системы все необходимые данные в первую очередь записываются в оперативную память. Крайне редко, но все же случаются неполадки непосредственно в модулях ОЗУ, что приводит к ошибкам чтения и записи информации. Для того чтобы убедиться в исправности планок, нужно воспользоваться специализированным софтом. Неисправные модули подлежат замене или удалению из системы.

После того как мы убедились в исправности системного диска, оперативной памяти и поменяли батарейку, можно переходить к выявлению программных причин.
Причина 4: Обновления и драйвера
В рамках данной статьи мы не будем описывать, каким образом некорректно установленные драйвера и обновления влияют на работоспособность системы. Достаточно сказать лишь, что в таких ситуациях поможет только удаление проблемных файлов или восстановление ОС разными способами.

Если при попытке загрузки возникает BSOD (синий экран смерти), то мы можем с высокой точностью определить причину неполадки и выяснить, какой драйвер или другой системный файл привел к невозможности запуска Windows. В этом случае BSOD становится нашим помощником в диагностике и решении проблем.

Причина 5: Пиратская сборка Виндовс
Причина 6: Вирусы

Какой сценарий использовать, решайте сами. Заметим только, что в первом случае восстановление стандартными средствами (утилитой восстановления) может не привести к желаемому результату. Причиной неудачи являются вредоносные программы, которые располагают свои файлы в папках пользователя, а при откате данные элементы не подлежат изменению. Для таких вирусов подходит второй вариант.
Для того чтобы подобные проблемы возникали как можно реже, защитите свой ПК от проникновения вредителей. В этом поможет антивирусный софт и дисциплина.
Заключение
Для решения проблемы предлагается:
Отдельно стоит повторная активация операционной системы после модификации ее системных файлов.
Восстановление компьютера


- Выбираем предлагаемое действие: сохранять личные данные или удалить их после возобновления ОС.
Здесь рекомендуется остановиться на первом варианте.

- В зависимости от выбранного варианта придется указать, какие разделы хотите очистить или согласиться на удаление предложенного списка приложений (как на скриншоте).


После перезагрузки Windows 10 загрузится такой, какой была сразу после установки, сохранив или нет (в зависимости от выбранных параметров) ваши личные данные.
Вторым методом получить доступ к функции является длительный клик на иконке питания, расположенной на экране блокировки, с зажатой клавишей Shift. Преимуществом способа является то, что для возврата Windows 10 не потребуется носитель с установочными файлами ОС.
Точка восстановления
Функция восстановления Windows 10 с помощью точек отката также может стать спасательным кругом в ситуациях, когда нет желания заново настраивать систему и устанавливать весь набор приложений для работы в ней.
Посмотрите ещё: Заикается звук на компьютере Windows 10



Восстановление активации Windows 10
Есть несколько способов, позволяющих решить вопрос со слетевшей активацией Windows 10:
- обращение в службу поддержки Microsoft и повторная активация Windows 10 по сети или по телефону;
- участие в программе Windows 10 Insider Preview. Этот способ подходит для людей, постоянно следящих за последними обновлениями Windows;
- обновление Windows 7/8 на 10 с приложения Windows Media Creation Tool (перед этим следует переустановить и активировать прежнюю версию системы).
Восстановление слетевшей активации Windows 10 путём повторной активации
После переустановки ОС активация проверяется повторно. При пропадании или зависании связи в этот момент случается сбой проверки лицензионного ключа. Если автоматическая активация дала сбои, то сделайте следующее:

Зайдите в параметры компьютера

Проверьте, активирована ли Windows

Введите ключ, прилагающийся к данной копии ОС

Укажите свои данные, например, e-mail или логин Skype
Вернитесь в уже знакомое окно активации Windows 10 и повторите попытку, введя правильный ключ Windows.
Активация Windows 10 с помощью программного модуля Slui.exe
Работает программа Slui в фоновом режиме. Она сама запускается и завершает работу (управляется планировщиком заданий Windows и встроенными уровнями защиты).

Значок Slui оригинален, поэтому найти его в системных папках легко
- Запустите файл slui.exe в папке C:/Windows/System32.
- Выберите страну или регион, где живёте.

Продиктуйте код установки сотруднику сервиса активации

Запишите и введите шифр, полученный от оператора Microsoft

Проверьте статус своей копии Windows 10
Средство безопасности Windows 10 сообщит об успешной активации.
Прекращение действия активации после смены Windows 7/8 на 10
- Установить заново ту версию Windows 7, которая у вас была до перехода на Windows 10.
- Перейти на Windows 10 по программе лояльности (для людей с ограниченными возможностями).
Сразу после завершения периода бесплатного обновления до Windows 10 был создан сайт, предназначенный для пользователей с ограниченными возможностями. Однако он прекратил свою работу 16 января 2021 года.
Переустановите Windows 7/8 заново всё с того же исходника (DVD-носителя, установочной флешки или карты памяти), пройдя стандартную процедуру активации Windows 7/8 по телефону поддержки Microsoft. Затем выполните стандартное обновление до Windows 10 по приложению Media Creation Tool, доступному на официальном сайте корпорации.
На случай краха системы запишите Windows 10 на внешний носитель. Осуществляйте обновление с Windows 7/8 до 10 с его помощью.
Чтобы обновить систему без флешки или внешнего диска, выполните следующее:

Подтвердите согласие с правилами от издателя Windows 10

Выберите сохранение личных данных и программ в Media Creation Tool

Дождитесь, пока Windows 10 Media Creation Tool закончит работу

Программа установки скопирует файлы Windows 10 на диск С

Введите свой пароль, установленный еще в Windows 7/8

Изучите сведения о системе Windows 10

В нашем случае правильное решение – возврат ПК в исходное состояние, используя расположенные на флешке файлы.



С помощью установочного диска
Данная манипуляция проводится после определенных действий с BIOS или UEFI. Там потребуется назначить загрузку системы (Boot) с лазерного диска или через выбранный USB-порт, к которому можно подключить внешний привод или флешку/жёсткий диск.
Образ системного тома с работоспособной ОС
После инсталляции системы, установки и настройки всех пользовательских программ и драйверов устройств, когда Windows 10 будет полностью готовой к эксплуатации, стоит создать образ системного диска. Такой образ можно использовать в будущем для быстрой переустановки операционной системы.
Посмотрите ещё: Windows 8 или 10


Как альтернатива, можете использовать Acronis True Image для создания образа и отката системы в запечатленное в нем состояние.
Почему слетает активация

Порой возникает ошибка с кодом 0xC004C003
Вторая причина слёта активации — замена комплектующих компьютера. Активация привязывается к материнской плате, а каждая плата имеет свой уникальный номер, поэтому если вы замените эту деталь даже на точно такую же модель, что стояла в компьютере прежде, то статус системы изменится, как только она заметит замену.

Возможно, активация слетела из-за неустановленных обновлений. Обновите систему до последней версии через центр обновлений, чтобы проверить, в этом ли причина.

Устанавливаем доступные обновления системы
И последняя причина, по которой могла пропасть активация, — это неправильный переход на новую версию Windows. То есть, например, если вы обновитесь с активированной Windows 7 до Windows 10, то активация по правилам должна остаться. Однако этого может не произойти, если вы используете метод удаления старой операционной системы и установки новой на пустой жёсткий диск.
Проблемы с активацией
Бывает, что после модификации системных файлов (к примеру, добавления собственных тем оформления или обновления) слетает активация Виндовс 10. В таких случаях необходимо пройти процедуру активации повторно. Это можно сделать парой методов.

Второй способ заключается в использовании утилиты для работы с лицензией в ряде ОС от Microsoft.
На этом ваша проблема с большой долей вероятности решится.
Не установлены драйверы

Это можно сделать с диска или скачав установщик с официального сайта производителя.
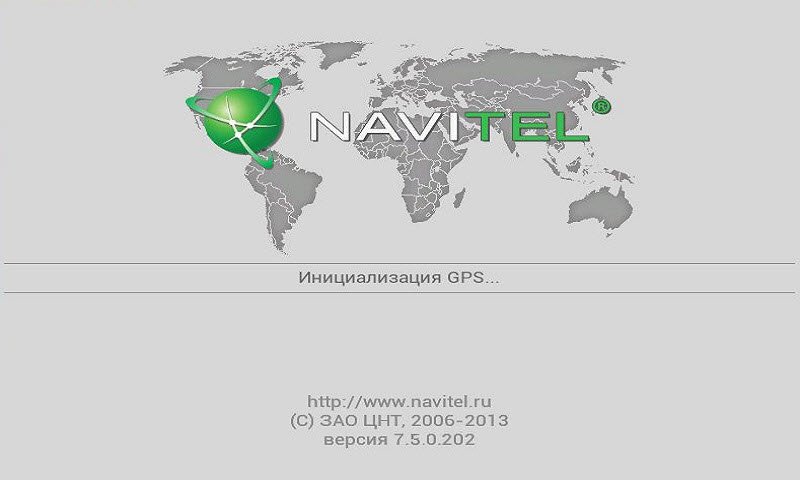
Немного о Навител

Для начала приведем несколько интересных фактов об этой программе:
- Программа Навител наша, российская. Она платная и реализуется хорошо на огромной территории планеты, включая страны СНГ, Азии и Европы. Некоторые версии Навител популярны и в Южной Америке;
- Программа выпускается для GPS-приемников на различных базах, таких как IOS, Виндовс Фон, Андроид и т.д;
- Начиная с 2006 года начались первые продажи программы. Высокое качество детализации карт уже с самого начала повысили рост продаж продукта;

Как установить навител на автомагнитолу
- Уже на 2009 года насчитывалось около 80 тыс. пользователей сервиса только в пределах столицы, а по всей России количество пользователей составляло около 130 тыс. человек;
- Особенно хорошей получилась серия автомобильных навигаторов Навител. Все они имели собственную программу и карты в комплекте;
- Навител предоставляет пользователям большое количество бесплатных сервисов, чем собственно говоря, можно объяснить бешеную популярность программы. Среди таких сервисов можно выделить Навител.
События – интерактивный портал, позволяющий всем пользователям видеть на карте отметки других водителей о различных важных событиях на определенном участке дороге.

Как установить навител в автомагнитолу
Примечание. К примеру, данный сервис поможет узнать, что на определенном участке дороги проводятся дорожные работы или установлена камера слежения. Таким образом, автомобилисты помогают друг другу, создавая сплоченный коллектив.
- Программа Навител поддерживает все стандартные разрешения экранов, включая квадратные;
- Из возможностей программы можно выделить поддержку аппаратного ускорения графики Open GL, настраиваемый фильтр отображения, поиск по адресам и многое другое.

Аппаратное ускорение графики
Самостоятельная установка

Навител для автомагнитолы пролоджи
Если в автомобиле нет разъема для установки GPS(см.2 din автомагнитолы с Gps и их обзор), это вовсе не значит, что осуществить монтаж не получится. Напротив, если в конструкции авто присутствует USB-порт, разъем которого выведен через бардачок, то GPS можно подключать сюда.
Итак, получить навигацию в автомобиль можно 2-я способами:
- С помощью установки альтменю с программой Навител, но такое осуществление лишает гарантии;
- С помощью установки драйвера и приложения самостоятельно, что не лишит гарантии на устройство.
Примечание. Это означает, что в само ГУ будет встроен только драйвер GPS-приемника, а файл можно в дальнейшем стереть.

Как самому установить в автомагнитолу
Если, к примеру, был приобретен GPS-приемник, а драйвер скачан для него, то работоспособность устройства должна быть обязательно проверена.
В процессе самостоятельной установки обязательно понадобится карта SD. Именно она будет хранилищем программы Навител. Что касается форматирования карты, то это надо делать в системе FAT32.
Примечание. Спешим успокоить, что меню автомагнитолы не изменится. Чтобы запустить программу, надо будет перейти на рабочий стол Виндовс.

Как установить в автомагнитолу самому
Итак, приводим пошаговый алгоритм действий:
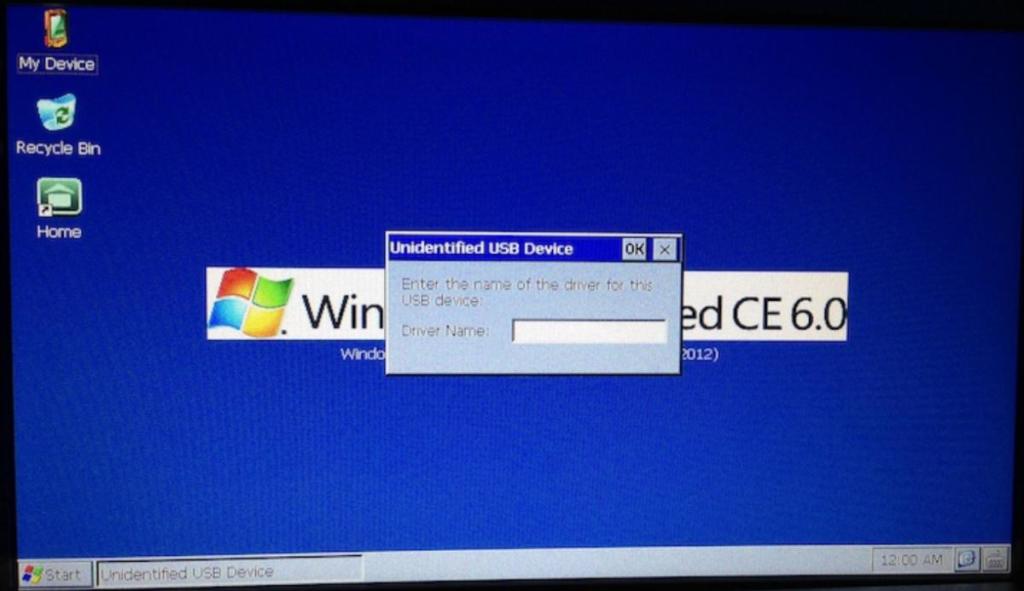
Примечание. Кнопки копировки и вставки находятся сверху.
- Теперь надо перезагрузить автомагнитолу;
- Появится вновь окочешко, в котором надо указать правильный путь к файлу usbser.dll.
Примечание. Важно знать, что программа Навител в стандартном варианте может не найти указанный GPS-приемник. С этой целью, перед тем, как записать программу на карту памяти, рекомендуется ее пропатчить. Можно установить патч для работы с портом COM-5, а после применить другой патч, который снизит скорость до 4800 бит/с.
- Скачиваем Навител на карту;
- Запускаем программу двойным кликом по файлу exe, который находится в папке Навител.
Интересные моменты программы Навител
- Использовать голосовые подсказки не получится, если будет включен радиоприемник или звук CD;
- Можно будет задействовать музыку одновременно с работой навигатора. Для этого, если в автомагнитоле не имеется отдельной кнопки, надо будет сначала включить музыку, а уже затем запустить работу программы.
Обновление версии
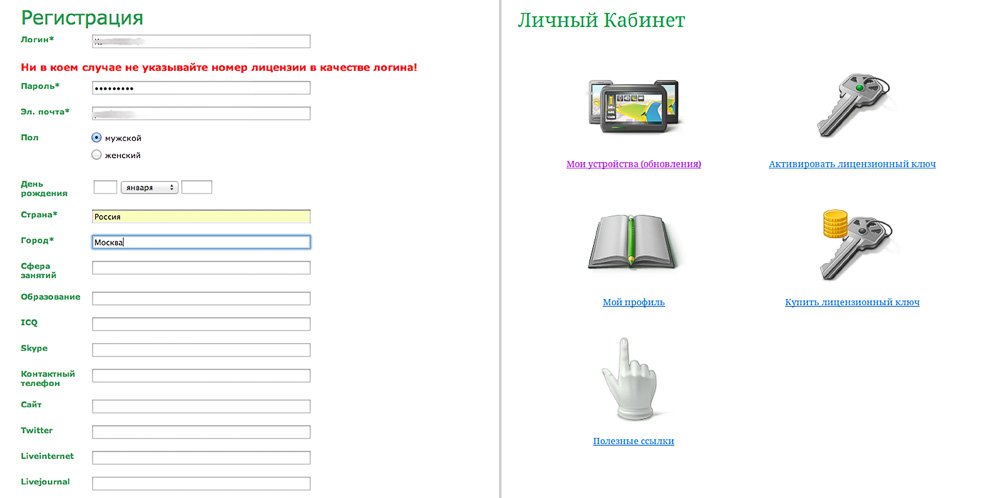
Установка карт Навител
Часто нужно бывает не установить Навител с нуля, а обновить версию. Ниже приводится инструкция, как это сделать. Но для начала рассмотрим недостатки старых версий.
Старая версия Навител
- Невозможность поддержки карт нового образца;
- Отсутствие некоторых полезных функций, которые есть в новой версии;
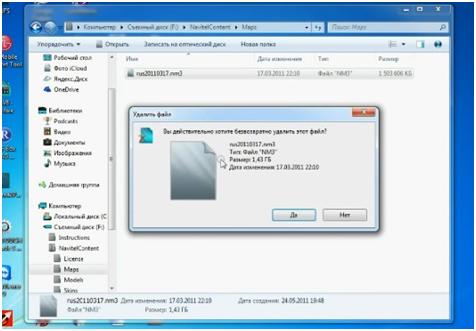
Удаление старой версии
- Маленький размер кнопок, что сказывается на удобстве использования;
- Отсутствие подходящего скина на экране;
- Невозможность сохранить на старой версии собственный маршрут через нужные населенные пункты и дороги.
Можно воспользоваться поиском в браузере, который быстро приведет на торренты Навител Навигатор последних версий для автомагнитол:
Совет. Объем файла с новой версией составляет около 10 Гб. Хранение – SD-карта. Можно сделать так, на всякий случай. Приобрести пустую флэшку и сделать копию.
- Скачиваем с торрента архив;
- Копируем на флэшку папки Навител Контент и Навител;
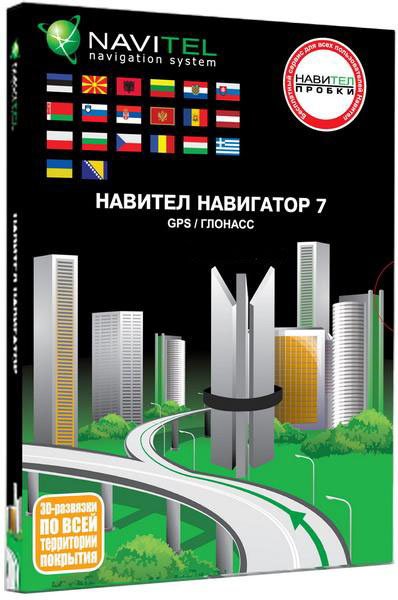
Одна из последних версий
- Выбираем COM порт и его скорость, чтобы GPS-приемник функционировал правильно;
- Меняем программу.
Примечание. Узнать скорость и тип COM определенной автомагнитолы можно по инструкции. Современные типы автомагнитол, в основном штатных, работают на COM 2 и скорость составляет 9600. По умолчанию же стоят совершенно другие параметры, которые и надо изменить, а не то программа находить спутники не сможет. Папка Utilites создана специально для смены порта и его скорости.
В процессе установки Навител своими руками или ее замены на более современную версию рекомендуется посмотреть видео и полезные тематические фото. Все получится, а главное – не надо каждый раз пользоваться услугами специалистов в этой области, которые стали заламывать такие цены, что и не описать.
Григорий с детства обожал машины, а в подростковом возрасте, когда самостоятельно подключил автомагнитолу в отцовской девятке, понял, что машины будут его работой, хобби, призванием.
Большинство автомобилистов стремятся повысить уровень комфорта в своём любимом транспортном средстве. Чтобы не скучать в дороге, ехать не только с ветерком, а в сопровождении оригинальной музыки, в переднюю панель внедряют автомагнитолы нового поколения, готовые считывать музыку с флешки. Это очень удобно, поскольку музыкальную подборку можно делать по собственному усмотрению, а также менять её неограниченное количество раз. Кроме этого, флешки более устойчивы, поэтому способны прослужить достаточный период времени по сравнению с оптическими дисками.

Чтобы устранить проблему чтения флешки автомагнитолой, необходимо узнать причины возникновения ошибки.
К сожалению, автомобилистам иногда приходится огорчаться, когда они обнаруживают, что автомагнитола не читает флешку, что делать в такой ситуации они не знают, поэтому начинают шерстить просторы интернета, пытаясь найти выход из сложившейся ситуации. Если с вами тоже приключился такой казус, вы обнаружили, что магнитола перестала читать флешку, а отказаться от её использования вы не желаете, тогда ознакомьтесь с рекомендациями, как устранить волнующие вас проблемы.
Причины возникновения и пути устранения проблемы
Если вы обнаружили, что не видит флешку автомагнитола, которую вы приобрели совсем недавно, следует заподозрить технический брак. Конечно, в этом случае придётся обратиться в магазин или сервисный центр, чтобы они провели гарантийный ремонт. Однако чтобы не попасть впросак, первоначально важно убедиться, что, действительно, не только вашу флешку не читает магнитола, а и другие съёмные накопители в том числе. Позаимствуйте вторую флешку у своих знакомых, если у вас таковой нет, вставьте её в вашу магнитолу и попробуйте воспроизвести музыкальные файлы.
СОВЕТ. Если музыка, записанная на другом съёмном носителе, будет прекрасно отображаться, значит, проблема не в магнитоле, а в вашей флешке.
В этом случае возврат магнитолы или передача её на гарантийный ремонт не рассматриваются. Вам придётся вникнуть, почему в магнитоле не работает флешка. Причин много, по которым магнитола не видит флешку, что делать в этих ситуациях, можно разобраться даже самостоятельно, изучив рекомендации опытных пользователей.
Основные причины
Если ваша магнитола используется вами продолжительный период времени, на неё уже не распространяются гарантийные обязательства, тогда можно первоначально самостоятельно провести диагностику автомагнитолы, чтобы установить причину сбоя. В частности, следует обратить внимание на разъёмы магнитолы, на их целостность. Достаточно часто разъёмы подвергаются механическому повреждению, поэтому впоследствии они не способны обеспечить контакт со съёмным носителем.
Точно также могут быть нарушены контакты, но только внутри устройства. Конечно, обнаружить оторванные проводки невозможно, если не разобрать магнитолу. В качестве причины может выступать сгоревшая микросхема. К сожалению, определить это визуально невозможно, для этого нужны специальные устройства. Если не только флешку не видит ваша магнитола, но и оптические диски, а также не работает радио, значит, проблема серьёзная и совсем никак не связана со съёмным накопителем.

Рекомендуется проверить кнопки управления проигрывающего устройства. Часто они также перестают функционировать должным образом. К сожалению, не каждый пользователь, даже обнаружив причину, по которой не воспроизводятся музыкальные файлы, способен самостоятельно устранить проблему. Конструкции автомагнитол современного поколения удивительно сложны, поэтому многие владельцы устройств предпочитают доверить выполнение ремонтных работ мастерам сервисного центра.
Форматирование съёмного накопителя
Если после того как вы вставили в магнитолу флешку, она определилась, но ни один музыкальный файл не воспроизводится, можно предпринять некоторые действия самостоятельно, не прибегая к помощи специалистов. Большинство автомобилистов, которые уже сталкивались с проблемой, когда не играет флешка в автомагнитоле, однозначно подтвердят, что причиной является её неправильный формат.
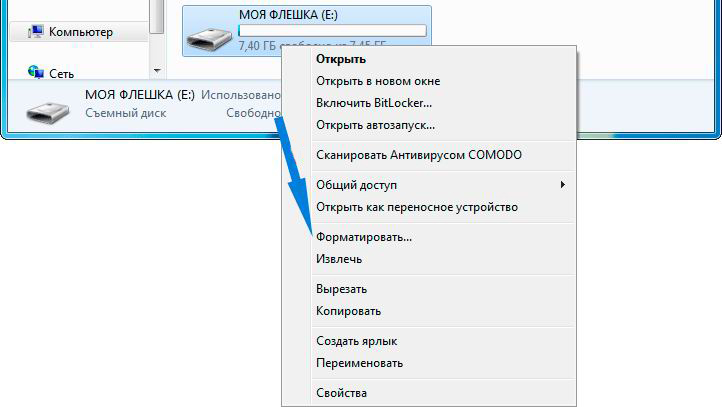
На экране появится окно, в котором будет предложено выбрать определённые параметры форматирования. Вот здесь откажитесь от поспешности, возьмите инструкцию к магнитоле, ознакомьтесь с рекомендациями производителя. В них будет указано, в каком формате магнитола будет готова считывать, воспроизводить файлы с флешки. Если форматирование посредством Windows не дало никакого результата, можно скачать специальные утилиты, позволяющие провести форматирование низкого уровня, но после этого всё равно рекомендуется провести повторное форматирование вновь посредством Windows.
Также приобретая съёмные накопители, большинство современных пользователей, ориентируются на собственные пожелания, стремясь приобрести накопитель с большим объёмом карты памяти. К сожалению, некоторые магнитолы просто не способны определять определённый тип съёмных накопителей, а также те варианты, которые сопровождаются большим объёмом памяти.

Прошивка магнитолы
Любые цифровые устройства производитель оснащает программным обеспечением, ориентированным на управление аппаратными средствами. Если прошивка устаревает или выходит со строя, действительно, музыка может переставать воспроизводиться. Понять, что проблема может заключаться именно в прошивке, можно, если радио отлично функционирует, а при подключении флешки или оптического диска звук упорно не воспроизводится.
В этом случае полезно ознакомиться с инструкцией производителя, в которой можно найти рекомендации относительно частоты обновления прошивки. Новую прошивку лучше скачивать с сайта производителя или с другого доверенного источника. К сожалению, часто под видом прошивки скачиваются вирусные программы. Чтобы избежать дополнительных проблем и ещё большей беды, не следует доверять сомнительным сайтам.
Итак, если случилось, что ваша магнитола перестала видеть съёмный накопитель, не нужно зря чрезмерно волноваться, впадать в отчаяние, лучше выполнить предлагаемые действия, проверить результат. Только после тщетных попыток самостоятельно устранить проблему, можно прибегнуть к услугам, предоставляемым сервисными мастерскими. В большинстве случаев проблема будет решена. Крайне редко специалисты, диагностируя съёмный накопитель, выдают неутешительный прогноз, ориентируя на то, что автомагнитола не подлежит ремонту. Во всех остальных случаях удаётся вновь вернуть успешную работоспособность устройству, обеспечивая качественное звуковоспроизведение.
Читайте также:

