Что такое разметка диска
Обновлено: 02.07.2024
Деление диска на два раздела довольно востребованная задача. Как правило разделяют физический диск на системный C:\ и хранилище файлов D:\. Полезность данной практики имеет одно неоспоримое преимущество - удобство хранения файлов. Таким образом все персональные файлы четко отделены от системных, их легко найти и минимизирован риск их потери в случае переустановки операционной системы. Так же бывает необходимость зашифровать персональные файлы и установить пароль с помощью BitLocker, не затрагивая при этом системные файлы.
Разбить диск на разделы можно как с помощью стандартной утилиты Windows, так и с помощью специализированных программ. Преимущество первого способа в том, что нет необходимости что-то скачивать и устанавливать так как программа является частью Windows. Программы сторонних разработчиков более удобны в использовании и предоставляют больше инструментов для работы с дисками, но при этом могут быть платными.
Не имеет значения какой тип накопителя данных вы хотите разбить на разделы HDD, SSD или обычную флешку - алгоритм выполнения процедуры будет одинаков для любого из них.
Разделение диска стандартными средствами Windows
В операционной системе Windows есть стандартная оснастка Консоли управления MMC для работы с разделами дисков, которая называется "Управление дисками". С помощью этой оснастки можно создавать и удалять разделы, форматировать диски, создавать виртуальные диски и изменять буквы дисков.
Чтобы разбить диск на разделы необходимо запустить оснастку "Управление дисками" diskmgmt.msc, выбрать том C:, выполнить его сжатие и создать новый том.
Разделение диска на разделы с помощью оснастки "Управление дисками"
1. Откройте оснастку "Управление дисками": нажмите сочетание клавиш и наберите команду diskmgmt.msc.

2. Выделите раздел диска C: и через контекстное меню (вызывается правой клавишой мыши) выберите пункт "Сжать том..".

3. Укажите размер сжимаемого пространства (по умолчанию указан весь размер доступный для сжатия)
Например, доступно для сжатия 67364 МБ ( в Гигабайтах 67364/1024 = 65,79ГБ, можно делить на 1000 для удобства - разница будет незначительной). Чтобы получить дополнительный диск объемом 20ГБ, укажите размер сжимаемого пространства 20480 (или 20000) и нажмите кнопку [Сжать].

4. Отформатируйте созданный раздел.
После выполнения операции среди разделов диска появится новый неформатированный раздел, заданного размера. Если вы указали размер 20000, то вероятно получите раздел размером 19,53ГБ.
Кликните правой клавишей мыши по разделу и выберите пункт "Создать простой том. "

5. В мастере создания томов укажите размер тома, букву диска, файловую систему или оставьте все значения по умолчанию.

6. Убедитесь в создании раздела.
Среди разделов физического диска появится новый логический диск.

Откройте проводник Windows и убедитесь в том, что диск с заданной буквой присутствует в списке дисков.

Как разбить диск на разделы в командной строке
Для работы с дисками в командной строке Windows есть программа Diskpart. У малоопытных пользователей могут возникнуть трудности при работе с программой, так как потребуется знание команд утилиты и понимание структуры дискового пространства.
Пользователям, не имеющим достаточного опыта работы с разделами диска, не рекомендуется использовать Diskpart для разделения диска, имеющего более одного раздела. Некорректное распределение дискового пространства между разделами может привести к краху системы!
Для разделения диска на разделы с помощью DiskPart потребуется выполнить следующие шаги:
1. Запустите командную строку от имени администратора.
2. Введите имя программы
3. Просмотрите список имеющихся томов
В списке будут показаны тома всех дисков, в том числе тома скрытых разделов и съемных дисков. Стоит обратить внимание на колонку "Имя" - здесь будут обозначения буквы диска.
4. Выберите том, имеющий имя "C" (в моем примере "Том 2", диск с операционной системой)

5. Укажите в мегабайтах размер, на который необходимо сократить выбранный том, например на 10GB (1024MB)

6. Посмотрите список дисков.
Обратите внимание на тот диск, который имеет свободное дисковое пространство в 10ГБ (в моем случае это Диск 0)

7. Выберите диск со свободным пространством.
8. Создайте раздел на выбранном диске
9. Отформатируйте созданный раздел
10. Присоедините букву к разделу диска

11. Убедитесь в том, что новый том успешно создан с помощью команды list volume. В списке должен присутствовать том с заданной буквой и размером.

12. Для выхода из программы DiskPart набирите exit.

Для тех, кто не имеет достаточного опыта с работы с командной строкой и утилитой DiskPart процесс может показаться сложным. Поэтому новичкам лучше пользоваться программами с графическим интерфейсом, где все происходит более наглядно.
Чтобы разбить диск на разделы можно воспользоваться одной из множества сторонних программ для работы с дисками. Преимущество сторонних программ перед стандартными средствами Windows в том, что они предлагают более понятный интерфейс и имеет больше функционала. Из неудобств использования таких программ стоит отметить то, что при работе с разделами системного диска c:\, на котором расположена операционная система, потребуется перезагрузка компьютера и длительность операции может составлять десятки минут.
Программы для разбивки диска на разделы
Разделение диска домашнего компьютера на разделы можно отнести к редкой процедуре и поэтому нет смысла покупать для этих целей платное программное обеспечение с мощным функционалом.
Ниже представлены бесплатные версии программ коммерческих проектов, но для домашнего использования они бесплатны. При желании их можно расширить до профессиональных версий.
Среди множества программ для работы с разделами диска я выбрал две, которые по моему мнению наиболее просты и удобны для достижения поставленной цели.
AOMEI Partition Assistant
AOMEI Partition Assistant - простой и функциональный менеджер дисков, который может не только разделить диск или объединить разделы, но и выполнить множество прочих востребованных операций: копирование диска, клонирование раздела, конвертер NTFS в FAT, преобразования диска из MBR в GPT, перенос ОС с одного диска на другой.
Недостатки программы: быстрое и удобное разделение диска доступно только в платной версии AOMEI Partition Assistant, а в бесплатной придется сначала уменьшить один раздел, а затем на освободившемся пространстве диска создать новый раздел.
Функция быстрого разделения диска не скрыта в бесплатной версии, но попытка ей воспользоваться будет заблокирована предложением купить платную версию программы.
1. Запустите программу и кликните правой клавишей мыши по разделу или логическому диску, который хотите разделить. Выберите пункт меню "Разделение раздела".

2. Перетащите ползунок для изменения размера нового раздела или уменьшите размер раздела явно в Гигабайтах, в соответствующем окошке и нажмите кнопку [ОК].

3. Среди разделов диска появится свободное пространство. Кликните по нему правой клавишей мыши и выберите пункт "Создание раздела"

4. Укажите размер диска, букву и файловую систему и нажмите кнопку [OK].

5. Для применения выполненных манипуляций нажмите кнопку [Применить] в основном меню программы.

В случае разделения системного диска C:, на котором установлена операционная система, потребуется перезагрузка компьютера.

Компьютер будет перезагружен программой в среду Windows PE, в которой будут выполнены все необходимые операции по работе с разделами диска и по завершении загрузится операционная система Windows с измененными разделами дисков.
Процедура разделения системного диска программой AOMEI Partition Assistant в среде Windows PE может занять много времени (более 30 минут), но прерывать операцию нельзя так как все данные в этом случае могут быть уничтожены.
Minitool Partition Wizard Free
Minitool Partition Wizard Free - бесплатная версия весьма функционального и удобного менеджера разделов диска. Помимо основного функционала, работающего с разделами и файловыми системами диска, программа радует дополнительными бесплатными инструментами такими как "Анализатор пространства диска" и "Тест скорости диска"
Недостатки программы: отсутствие русского языка.
Разбить диск на разделы с помощью Minitool Partition Wizard можно с помощью пары кликов.
1. Укажите раздел на диске, который хотите поделить и кликните в боковом меню "Split Partition".

2. Перетащите ползунок или введите число, чтобы задать размер нового раздела и нажмите кнопку [OK].

3. Для применения заданных изменений нажмите кнопку [Apply], которая находится в левом нижнем углу.

4. Для работы программы настоятельно рекомендуется закрыть все прочие приложения и программы. После выполнения рекомендации нажмите кнопку [Yes].


После перезагрузки запустится консольная версия программы и выполнит все необходимые операции. Для разделения системного диска, содержащего операционную систему, потребуется подождать несколько минут. Дождитесь выполнения операций с разделами диска и проверьте результаты.
Как видите, способов разделить диск на несколько разделов вполне достаточно и каждый может выбрать для себя наиболее подходящий. Главное помните: при работе с разделами диска всегда есть риск потерять хранящуюся на нем информацию, если в этот момент произойдет какой-то сбой в работе компьютера.
сегодня поделюсь с Вами способом простого и продуманного хранения файлов, который не раз выручал меня в различных ситуациях.
Основа данного способа заключается в разделении системных и медиа файлов, что способствует быстрому и легкому восстановлению последних в случае различных неприятных неожиданностей (вирусы, случайное удаление системных файлов, кривые обновления), которые временами случаются с операционной системой, приводя к невозможности ее работы.
При таком подходе в случае неожиданного краша системы, мы не потеряем свои данные. После переустановки ОС нам достаточно будет восстановить свой софт с раздела или диска с вашими данными и спокойно продолжить работу.
Что для этого нужно?
Для применения вышеописанного подхода работы с даными ничего лишнего нам не потребуется. Можем обойтись даже одним диском, но всеже я бы рекомендовал Вам не скупиться и купить еще один несильно скоростной, но объемный диск в качестве файлохранилища. Если у Вас уже установлено два жестких диска на компьютере, вы можете переоборудовать больший из них под файлохранилище и не заморачиваться с выбором нового жесткого диска. Для наших целей нам идеально подойдет диск с параметрами: 5200 оборотов шпинделя в секунду и объемом от 1 террабайта. На нем мы будем хранить нашу музыку, фильмы, различную документацию, программы и игры в неустановленном виде.
Если же вы по какой-то причине не можете установить на свой компьютер дополнительный жесткий диск, вполне достаточно будет разбить уже установленный на 2 раздела по томуже принципу. Один раздел отведем под ОС, другой под файлохранилище.
Как следует размечать новый раздел?
Сразу хочу заметить, что системный раздел у нас уже есть и занимает он по-умолчанию все пространство жесткого диска, следовательно нам остается только создать еще один раздел под файлохранилище.
Размечать новые разделы на жестком диске можно только при наличии на нем своодного места. Максимальный обьем нового раздела - объем свободного места на диске за вычетом объема служебной информации, которая информирует систему о наличии нового раздела. Отсюда принцип - чем больше места на диске вы освободите, тем больший по объему раздел сможете создать под файлохранилище. В целях быстрого освобождения места под новый раздел, можете временно перенести информацию с диска на другой носитель, а потом снова вернуть ее на диск, но уже на нужный нам раздел после разметки.
Размечаем новый раздел
Теперь давайте рассмотрим как с помощью стандартного средства windows можно разметить диск на разделы. Для этого перейдем в пункт меню "Управление" нашего компьютера:

далее к запоминающим устройствам (нашим дискам):

и к меню управления ими:

теперь выберем наш системный раздил и применим к нему опцию "Сжать том":

В результате увидим перед собой подробное меню сжатия тома, где нам нужно выбрать количество доступного нам свободного места, которое мы хотим отвести под новый несистемный раздел:

В графе "Доступное для сжатия пространство" мы видим общее количество свободного места на нашем диске в мегабайтах, которое мы можем использовать для разметки нового раздела. В графе "Размер сжимаемого пространства" мы уже конкретно задаем сколько свободных мегабайт мы будем использовать под новый раздел из свободного места. Графы "Общий размер до сжатия" и "Общий размер после сжатия" показывают сколько мегабайт у нас занимал системный раздел, который мы сейчас размечаем на 2, перед разметкой и сколько будет занимать после нее.
После того как вы зададите размер сжимаемого пространста и нажмете кнопку "Далее", произойдет процесс деления диска на разделы. В результате вы увидите, что у вас на диске появилось свободное нераспределенное пространство, которое мы в дальнейшем будем использовать для разметки нового раздела:

Теперь нам остается только отформатировать свободное пространство в нужную нам файловую систему (для Windows это чаще всего NTFS) и приписать новому разделу букву, под которой он будет отображаться в окошке "Мой компьютер". Для этого создадим на неразмеченном пространстве новый том:

Затем выберем для него все доступное место (если мы хотим создать только один раздел) :

зададим желаемую букву:


При этом можете задать в метке тома произвольное название для нового раздела. Оно будет отображаться рядом с выбранной для раздела буквой. Кликнем "Далее", подождем пока новый раздел отформатируется в нужную файловую систему и вуаля. Теперь у Вас 2 раздела на диске. Можете пройти в окошко моего компьютера и убедиться, что это так:
Довольно многие пользователи уже сталкивались с ошибками связанными с разметкой на диске. Например, довольно часто при установке Windows появляется ошибка, вида: «Установка Windows на данный диск невозможна. Выбранный диск имеет стиль разделов GPT«.
Ну или вопросы по MBR или GPT появляются, когда некоторые пользователи покупают диск, размер которого более, чем 2 Тб (т.е. более 2000 Гб).
В этой статье я и хочу затронуть вопросы, связанные с этой темой. Итак, приступим…
MBR, GPT — для чего это нужно и что из этого лучше
Пожалуй, это первый вопрос, которые задают пользователи, впервые сталкивающиеся с этой аббревиатурой. Попробую объяснить более простыми словами (некоторые термины будут специально упрощены).
Прежде чем диск может быть использован для работы, его необходимо разбить на определенный разделы. Хранить информацию о разделах диска (данные о начале и конце разделов, какому разделу принадлежит конкретный сектор диска, какой раздел основной и является загрузочным и пр.) можно разными способами:
- -MBR: главная загрузочная запись;
- -GPT: Таблица разделов GUID.
MBR появился достаточно давно, в 80-х годах прошлого века. Основное ограничение, которое могут заметить обладатели больших дисков — это то, что MBR работает с дисками, размер которых не превышает 2 Тб (хотя, при определенных условиях можно использовать диски и большего размера).
Так же еще одна деталь: MBR поддерживает лишь 4 основных раздела (хотя для большинства пользователей это хватает с лихвой!).
GPT — это относительно новая разметка и у нее нет ограничений, как у MBR: диски могут быть гораздо больше 2 Тб (и в ближайшем будущем с этой проблемой вряд ли кто-то столкнется). Кроме этого GPT позволяет создавать неограниченное количество разделов (ограничение в данном случае наложит ваша используемая ОС).
На мой взгляд, у GPT есть одно неоспоримое преимущество: если MBR повредиться — то возникнет ошибка и сбой при загрузке ОС (т.к. данные MBR хранит лишь в одном месте). GPT же хранит несколько копий данных, благодаря чему, если повредиться одна из них — он восстановит данные из другого места.
Так же стоит отметить, что GPT работает параллельно с UEFI (который пришел на смену BIOS), и благодаря этому имеет более высокую скорость загрузки, поддерживает безопасную загрузку, зашифрованные диски и пр.
Простой способ узнать разметку на диске (MBR или GPT) — через меню управления дисками
Сначала необходимо открыть панель управления ОС Windows и перейти по следующему пути: Панель управления / Система и безопасность / Администрирование (скриншот представлен ниже) .

Далее нужно открыть ссылку « Управление компьютером «.

После чего в меню слева открыть раздел « Управление дисками «, а в открывшемся списке дисков справа, выбрать нужный диск и перейти в его свойства (см. на красные стрелочки на скриншоте ниже).


А вот ниже представлен скриншот, как выглядит GPT разметка.

Определение разметки диска через командную строку
Достаточно быстро определить разметку диска можно, воспользовавшись командной строкой. Рассмотрю по шагам, как это делается.


Собственно, на этом все. Многие пользователи, кстати, до сих пор спорят о том, что лучше: MBR или GPT? Приводят различные доводы по удобству того или иного выбора. На мой взгляд, если сейчас этот вопрос для кого-то еще дискуссионный, то через несколько лет выбор большинства склонится окончательно к GPT (а возможно и появится что-то новое…).
MBR и GPT — это не разделы. Это способ образования разделов на диске, тип MBR/GPT относится в целом к диску.

Вот хорошая статья на Хабре
MBR (MASTER BOOT RECORD)
главная загрузочная запись содержит таблицу разделов, которая описывает, как разделы расположены на диске. С этим типом разделения первый сектор на жестком диске содержит главную загрузочную область и файл двоичного кода, названный кодом начальной загрузки загрузчика. С типом разделов MBR диски поддерживают тома до 2 терабайт и используют один из двух типов разделения:
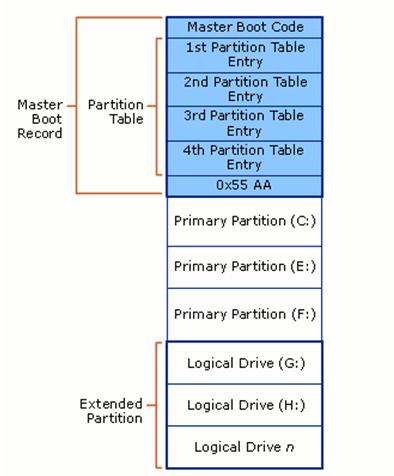
Boot-сектор MBR имеет размер 512 байт и расположен в самом начале диска. Там находится исполняемый код (которые передает управление непосредственно загрузчику) и вся таблица разделов.
Вот так MBR подробнее:
| Смещение | Длина, байт | Описание | |
|---|---|---|---|
| 0000h | 446 | Код загрузчика | boot-сектор |
| 01BEh | 16 | Раздел 1 | Таблица разделов |
| 01CEh | 16 | Раздел 2 | |
| 01DEh | 16 | Раздел 3 | |
| 01EEh | 16 | Раздел 4 | |
| 01FEh | 2 | Сигнатура (55h AAh) | |
На сам исполняемый код отводится 446 байт (тот самый boot-сектор), а остальные 66 байт — на разметку диска.
Отсюда две важные заметки для диска MBR:
У каждого диска MBR может быть:

- до четырех Primary разделов или
- три Primary раздела и один раздел Extended.
Primary раздел – это раздел диска, в которым Вы можете обратиться непосредственно к файлу. В отличие от раздела Primary, Вы не можете обратиться к разделу Extended напрямую. В разделе Extended можно создавать логические диски, которые и будут использоваться для хранения файлов.
В MBR используется адресация, зависимая от геометрии диска. Адрес собирается из трех значений головка, цилиндр и сектор (например 0,0,0)
Возможность разбивать раздел Extended на логические диски позволяет Вам распределять физический диск на нужное число разделов (без возможности загрузки с этих разделов).
Как установить несколько разных OS Windows на диск с MBR — читаем в статье
GPT (GUID Partition Table)
имеет два основных раздела и один или более дополнительных раздела:
EFI system partition (ESP)
Microsoft Reserved partition (MSR)
At least one data partition (разделы с данными)
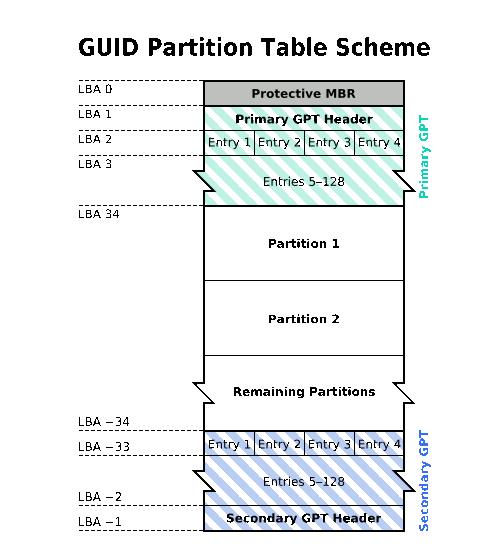
Диски GPT поддерживают тома до 18 эксабайт (1024 петабайт или 1048576 терабайт) и 128 разделов.
В GPT используется адресация LBA. Это блочная адресация, каждый блок имеет свой номер, например LBA1, LBA2, LBA3, и так далее, при чем адреса MBR автоматически транслируются в LBA, например LBA1 будет иметь адрес 0,0,1 и так далее.
Данную схему организации разделов на диске поддерживают:
- с Widows XP — только работа с данными
- с Windows 8 — загрузка и работа с данными
GPT не содержит кода загрузчика. Этим будет заниматься UEFI BIOS, здесь размещена только таблица разделов. В блоке LBA0 находится MBR, это сделано для защиты от затирания GPT старыми утилитами работы с дисками.
И такое дело — MBR поддерживает диски только до 2,2 Тб.
Например для диска на 4 Тб:
а) BIOS старый, диск GPT, Windows XP и старше = можно использовать все 4 Тб только под хранение данных как отдельный диск в системе, загрузка невозможна
б) BIOS UEFI, диск GPT, Windows 8 и старше = можно использовать диск 4 Тб и как загрузочный
в) BIOS старый, диск GPT, Windows XP и младше = диск будет виден в системе, но данные с него не прочитать = или костыли и танцы с бубном или структура разделов MBR и разбиение на два раздела по 2 Тб
Сравнительная таблица MBR vs GPT
Для загрузки с GPT системам Windows нужно:
И что делать, если у нас могучий сервер (нужно большое дисковое пространство) — а в наличии только железо с BIOS?
Правильно — использовать костыль!
- устанавливаем Windows на диск с MBR (система не разрешит установку на диск с GPT на BIOS)
- сторонней утилитой конвертируем разметку диска в GPT
- итого у нас система Windows установлена на GPT
- но загрузки конечно нет — т.к. нет boot-сектора MBR (точнее он есть — но заблокирован от записи)
- но нам очень надо — и у нас есть флешка или другой диск с MBR
- делаем там boot-сектор MBR (что было куда обратиться BIOS для старта) и передаем управление загрузчику ОС (который уже на диске с GPT)
Бинго!
Вот тут подробнее:
Вы можете сохранить ссылку на эту страницу себе на компьютер в виде htm файла
Вы будете видеть наш сайт у себя в ленте
Почитать в разделе: Диски
- Всего статей в разделе: 10
- Показано статей в списке: 9
- Сортировка: название по алфавиту
AHCI — как включить?
AHCI, как его запустить и настроить Advanced Host Controller Interface (AHCI) — механизм, используемый для подключения накопителей информации по протоколу Serial ATA, позволяющий пользоваться расширенными функциями, такими, как встроенная очерёдность команд (NCQ) и горячая замена. Самое главное - при наличии включенного режима ANCI активируется режим TRIM в SSD. Кроме того, без включенного режима ANCI иногда невозможно обновить прошивку в SSD (например у KINGSTON). Режим работы ACHI позволяет использовать функцию TRIM для уборки "мусора" на SSD. AHCI встроен в чипсеты Intel начиная с некоторых версий ICH6 и во все чипсеты для платформ Core i3/i5/i7. Для платформ Core.
(Читать полностью. )
RAM диск
Самое "узкое" место в современном ПК - это диск. Значит, надо подумать, что с диска перенести в область, где это будет работать быстрее. Выход есть - RAM-диск (как его создать). Быстродействие оперативной памяти примерно на порядок больше, чем SSD диска. Виртуальный диск создается в оперативной памяти и работает практически на скорости оперативной памяти (за вычетом временных затрат на работу драйвера). Фактически мы обмениваем объем оперативной памяти на быстродействие. Что мы можем перенести на этот диск? 1. Файл подкачки. Windows 7 64 bit рекомендует нам порядка 12 Гб. Если в наличии памяти 24 Гб - то можно выделить половину на RAM-диск. Т.е. ОС будет по.
(Читать полностью. )
Интерфейс NVMe и разъемы M.2 и U.2
Интерфейсы PATA, IDE и SCSI
PATA - Parallel Advanced Technology Attachment — параллельный интерфейс подключения накопителей, фактически другое название для IDE ATA - Advanced Technology Attachment — интерфейс подключения накопителей ATAPI - Advanced Technology Attachment Packet Interface - вариант интерфейса для подключения сменных устройств (CD/DVD ROM) IDE - Integrated Device Electronics - дословно интегрированная электроника устройства - т.е. контроллер встроен в сам привод (см. ниже DMA) DMA - Direct memory access — прямой доступ к памяти SCSI - Small Computer System Interface - вариант PATA для серверов. Теперь подробнее. Важным этапом в развитии ATA стал переход.
(Читать полностью. )
Интерфейсы SAS и SATA
SATA и SAS - продолжение развития линеек IDE (desktop) и SCSI (server) формате последовательного протокола, т.е. serial вместо PATA. Хорошо видно похожесть разъемов. И да - диск SATA можно подключить к разъему SAS. Несмотря на разные протоколы и уровни сигналов - контроллер SAS умный и он "понимает" SATA. Наоборот, т.е. подключить SAS к разъему SATA нельзя. SAS (Serial Attached SCSI) - это серверный вариант, он быстрее и может больше - но дороже. Последовательный интерфейс подключения устройств хранения данных, разработанный на основе параллельного SCSI для исполнения того же набора команд. SATA (Serial ATA) - вариант для desktop, дешевле. Последовательный интерфейс.
(Читать полностью. )
Массивы RAID
Программы для работы с разделами диска
Системный номер раздела диска UUID / GUID / serial number
Функция TRIM
TRIM (англ. to trim — подрезать) — команда интерфейса ATA, позволяющая операционной системе уведомить твердотельный накопитель о том, какие блоки данных уже не содержатся в файловой системе и могут быть использованы накопителем для физического удаления. Команда TRIM была введена вскоре после появления твердотельных накопителей (SSD), чтобы сделать их конкурентоспособной альтернативой традиционным HDD в персональных компьютерах. Из-за того, что на внутреннем уровне реализация операций в SSD существенно отличается от реализации тех же операций в традиционных механических жёстких дисках, обычные методы ОС таких операций, как удаление файлов и форматирование диска (не обращаясь.
(Читать полностью. )
Читайте также:

