Что такое учетные записи видеорегистратора
Обновлено: 25.06.2024
Как известно, практически все видеорегистраторы имеют LAN вход для подключения к сети. И если доступ к просмотру изображения с видеокамер, подключенных к регистратору по локальной сети не представляет затруднений - достаточно ввести в адресной строке браузера сетевой адрес регистратора, то организация доступа к нему из интернета, зачастую представляет немалые трудности, если у вас нет реального (белого) статического адреса. В большинстве случаев, при подключении к интернету, провайдер предоставляет клиенту так называемый"серый IP" по которому невозможен доступ из интернета к компьютеру, или регистратору. Для этого нужен реальный "белый", статический, или динамический IP.
Монтируем системы видеонаблюдения по Новосибирску и области ( Академгородок, Шлюз, ОбьГэс, Бердск, Советский и Первомайский район). Звоните: 8 (913) 985-46-56
Для уяснения вопроса разберемся, что такое "серый IP", статический IP и динамический "белый IP"
Все пространство IP-адресов разделено на 2 части: публичные адреса - реальные (белые), которые распределяются между Интернет-провайдерами и компаниями международных организаций и приватные (серые) которые назначаются различным внутрисетевым узлам по усмотрению сетевых администраторов. Если какая-либо компания приобрела IP-адреса в публичной сети, то ее сетевые узлы могут напрямую маршрутизировать (транслировать) сетевой трафик в сеть Интернет и могут быть прозрачно доступны из Интернета - то есть доступны напрямую из интернета. Если у вас адрес из приватной сети (серый), то вы получаете доступ в Интернет с помощью протокола трансляции сетевых адресов (NAT, Network Address Translation) или с помощью прокси-сервера. То есть множество внутрисетевых ресурсов с разными приватными (серыми) IP адресами выходят в интернет через один внешний реальный IP адрес. Но в этом случае прямой доступ к ресурсу, находящемуся в приватной сети, невозможен из интернета, поскольку сам этот ресурс не имеет реального IP адреса.
Подытоживая вышесказанное можно сформулировать следующее:
Статический IP адрес для видеонаблюдения – это постоянный адрес в сети Интернет, по которому можно обратиться к вашей системе видеонаблюдения. Иными словами, посмотреть видеопоток, поменять параметры, увидеть или скачать архив и т.д. Он нужен потому, что если вы используете динамический IP адрес, то каждый раз при смене сессии у вас будет новый адрес, на который вам нужно будет заходить, а это не очень удобно, тем более, если вы используете удаленное видеонаблюдение.
Динамический IP адрес для видеонаблюдения – это непостоянный адрес в сети Интернет, каждый раз меняющийся. Провайдер обычно выдает каждый раз разный адрес на каждую сессию Интернет. Динамический адрес бывает реальным или белым и нереальным или серым.
Реальный динамический IP адрес – разный на каждую сессию адрес, на который можно зайти или пинговать удаленно.
Серый динамический IP адрес – разный на каждую сессию адрес, на который, даже зная его, нельзя зайти удаленно.
Пространство приватных IP-адресов состоит из трех блоков:
10.0.0.0/8 (одна сеть класса A);
172.16.0.0/12 (диапазон адресов, состоящий из 16 сетей класса B — от 172.16.0.0/16 до 172.31.0.0/16);
192.168.0.0/16(диапазон адресов, состоящий из 256 сетей класса C — от 192.168.0.0/24 до 192.168.255.0/16)
Для того, чтобы определить какой у вас IP, реальный, или серый, можно зайти в настройки своего маршрутизатора (роутера), или сетевой карты (если у вас компьютер подключен напрямую к провайдеру) и посмотреть какой IP адрес вам предоставлен. Если он не входит в таблицу приватных адресов, значит у вас реальный адрес. Только не следует пользоваться интернет-ресурсами для определения IP адреса - если у вас серый IP, они вам покажет реальный IP вашего провайдера, под которым вы и многие другие абоненты выходят в интернет.
Сейчас многие провайдеры кабельного интернета предоставляют абонентам реальный IP. Только он не статический, а динамический. Это означает, что при каждом новом подключении к интернету (перезагрузка маршрутизатора, компьютера и т.) вы получаете новый IP адрес, хотя он и реальный (белый). Зная его, вы можете получить доступ из интернета к своему сетевому ресурсу. Но, находясь на удалении от места установки регистратора (в отпуске, в командировке и т.п.) вы не сможете узнать новый IP адрес вашего регистратора, который он получил при очередной сессии. Соответственно вы не сможете получить возможность просмотра камер и управления ими. То есть, этот способ напрямую не подходит. Но ниже мы расскажем, как можно в этом случае настроить удаленный доступ к регистратору.
Мобильные операторы тоже предоставляют услуги выделенного IP. Но здесь все не так просто.
Мегафон и Билайн предоставляют внешний IP по заявлению, и только корпоративным клиентам, что во многих случаях очень неудобно. МТС позволяет подключить без заморочек ко многим тарифам услугу "реальный IP". Подключение стоит недорого, и выполняется моментально. Но следует обратить внимание, что если у вас безлимитный тарифный план, то при подключении реального IP он работать не будет, а трафик будет тарифицироваться помегабайтно, согласно вашему основному тарифу. Подробнее с условиями тарификации можно ознакомиться здесь.
Skylink предоставляет своим клиентам при подключении реальный IP, но к сожалению, протестировать их сервис не удалось, в связи с большой трудностью приобретения модема и рим карты оператора в Новосибирске. Такое ощущение, что эта компания сворачивает свой сервис, хотя еще лет 5 назад он был очень популярен. Жаль.
Теперь, когда вы сможете определить, какой у вас IP, серый, или белый, разберемся, как настроить доступ к вашему регистратору из интернета, в случае если у вас есть белый, динамический IP. Случай белого статичного IP рассматривать не имеет смысла - там все так же просто, как и доступ к регистратору внутри сети.
Поскольку, как уже выше было написано, при каждом новом подключении к интернет, ваш реальный IP меняется, то не зная вашего нового IP вы, находясь на удалении, не сможете подключиться через интернет к вашему регистратору, чтобы получить к нему доступ.
Для решения этой проблемы нужно воспользоваться услугой Dynamic Network Services от компаний, предоставляющих сетевые сервисы, которые позволяют пользователям получить субдомен (доменное имя третьего уровня) , привязанный к пользователю, не имеющему статического реального IP-адреса. То есть, подобные компании предоставляют вам субдомен, заходя на который вы попадаете на свой регистратор. Этот субдомен всегда привязан к регистратору, поскольку служба Dynamic Network Services постоянно мониторит ваш регистратор посредством специального клиента, имеющегося практически на всех регистраторах (его только надо настроить и активировать). Сервер службы DynDNS сохраняет последний IP пользователя, и при обращении к пользовательскому доменному имени, полученному при регистрации, перенаправляет запрос на этот IP.
Регистраторы имеют возможность подключаться к нескольким популярным сервисам Dynamic Network Services по вашему выбору. К сожалению, реально работающих и бесплатных из них не так много.
После того, как мы настроили сервис DynDNS, необходимо настроить подключение к DynDNS в нашем регистраторе. Но предварительно, поскольку регистратор находится в сети, в которой, как правило, есть еще компьютеры, выходящие в интернет вместе с регистратором через один маршрутизатор (роутер), следует дать возможность доступа к регистратору из интернета. На самом деле реальный динамический IP имеет только маршрутизатор, поскольку он непосредственно подключен к внешней сети, а клиенты сети (компьютеры, регистраторы, и т.п.) имеют локальные адреса. Если представить домашнюю сеть, как дом, который имеет конкретный номер, а компьютеры и регистраторы в сети, как номера квартир, то можно понять, что не зная номер квартиры, мы не можем отослать письмо конкретному жильцу. То есть на письме надо указать не только номер дома, но и номер квартиры. Это функцию в локальной сети выполняет операция перенаправления портов в маршрутизаторе. То есть, в маршутризаторе мы определяем конкретный внутрисетевой IP адрес ( в данном случае, адрес нашего регистратора) и указываем маршрутизатору, что для определенных (прописанных нами) портов, он должен перенаправлять запрос из интернета на этот IP адрес.
Настройка маршрутизатора
Ниже показано как перенаправление, в нашем, конкретном случае, прописывается для маршрутизатора Dlink DIR-300

Моделей маршурутизаторов много, и невозможно описать настройку каждого конкретного маршрутизатора. В интернете без труда можно найти инструкции по настройке перенаправления портов для любого маршрутизатора.
Настройка DynDNS в видеорегистраторе
Далее необходимо настроить службу DynDNS в регистраторе. На ролике показано, как можно это сделать.
После того, как вы зарегистрировались на сервере DynDNS, создали домен для связи с регистратором, настроили проброс портов в маршрутизаторе и настроили службу DynDNS в регистраторе, можно уже заходить из броузера с удаленного компьютера на регистратор, используя доменное имя, предоставленное службой DynDNS.
Настройка программы удаленного видеонаблюдения на компьютере
Для удаленного доступа к видеорегистратору с компьютера существует очень удобная программа CMS, которая предоставляет существенно большие возможности, чем просто доступ к регистратору из броузера. Как правило это программа присутствует в комплекте программного обеспечения поставляемого с регистраторами. Установка ее не представляет сложности.
Удаленный доступ к видеорегистратору с устройств на Андроиде
Но гораздо интереснее и удобнее иметь доступ к удаленному регистратору с коммуникатора. Не всегда, находясь на пляже, в командировке, или просто на улице, у вас есть возможность иметь с собой компьютер, тем более, что через коммуникатор практически всегда и везде можно подключиться к интернету, как через WI FI, так и через сеть мобильного оператора.
Есть много программ, позволяющих осуществлять удаленное видеонаблюдение. Рассмотрим одну из лучших программ для устройств на Андроиде - MeyeHD. Программа имеет очень простые настройки и богатые возможности. При всем этом она бесплатная, и ее свободно можно скачать с Маркета.
Чаще всего эта задача достаточно проста. Однако для тех, кто только начинает пользоваться подобными девайсами это может оказаться настоящей проблемой.
Процесс предельно прост
Первым делом необходимо обратиться к инструкции, которая прилагается к устройству. Чаще всего производитель подробно расписывает этот процесс. Как правило, в комплект входит специальный USB-кабель, который одним концом подключается к регистратору, а другим к USB-порту на компьютере или ноутбуке.
После подключения, регистратор переходит в режим накопителя и работает как обычная карта памяти.
Некоторые модели видеорегистраторов имеют специальные настройки в меню. С их помощью вы сможете выбрать режим, в котором регистратор будет работать при подключении к компьютеру.
Однако некоторые модели не поддерживают подключение к компьютеру, а перенос данных и обновление ПО осуществляется исключительно через карту памяти.
В таком случае, вам необходимо изъять карту памяти из видеорегистратора и подключить её к компьютеру с помощью кардридера. После того как вы скопировали все необходимые данные просто вставьте карту обратно в регистратор.
Читайте инструкцию
Не забывайте подробно ознакомиться с инструкцией, которой комплектуется любой качественный регистратор. Производители не просто так рекомендуют делать это перед использованием девайса. Скорее всего, мануал ответит на все вопросы, которые могут возникнуть в ходе эксплуатации видеорегистратора.
Понравилась статья? Не забудьте поставить лайк и подписаться на
Полную версию статьи со всеми дополнительными видео уроками смотрите в источнике:
Простое и в тоже время очень мощное приложение DMSS для просмотра со смартфонов и планшетов камер видеонаблюдения видеорегистраторов RVi, DAHUA Technologies. Возможно ещё для каких-то подойдёт, но это уже нужно пробывать. Для её настройки нужно знать следующее:
- IP или днс имя видеорегистратора(как пробросить порты на видеорегистратор можно почитать )
- Логин
- Пароль
В настройках видеорегистратора в настройках учётной записи должны уже быть настроены права для удаленного просмотра. Например учётная запись admin уже такие права имеет. И так заходите в Play Market или Apple Store в поиске набираете DMSS и устанавливаете приложение. Кстати с помощью данного приложения можно сделать очень удобный просмотр видеорегистратора. К примеру купить недорогой планшет, подключить его по wi-fi к вашей сети и установить данное приложение, а сам планшет повесить как "монитор". И в любой момент можно подойти и увидеть просмотр в режиме реального времени, а также просмотр видеозаписей.
Запускаете приложение и приступаем к настройке. Для настройки просмотра видеокамер выбираем CCTV .
Для начала нужно настроить подключение к видеорегистратору. Слева сверху нажимаем на меню.
Выбираем устройства, чтобы добавить видеорегистратор.
Приложение предлает для ознакомления демонстрационную настройку, она не нужна, поэтому удаляем. Нажимаем на DEMO и потом на корзину.
Теперь будем добавлять видеорегистратор. Нажимаем справа сверху плюс.
Теперь приложение предлает выбрать сервис через, который будем подключать видеорегистратор. Выбираем IP адрес .
В поле Имя - пишем всё, что угодно, например, Дом. Адрес - тут пишем ip адрес видеорегистратор(внешний публичный, если на роутере пробрасаны порты или внутренний ip адрес - это в том случае, если вы подключаете к своей домашней Wi-Fi сети, там же где и ваш видеорегистратор, тоесть вы находитесь в одной сети). Пользователь и пароль - думаю тут всё понятно. Отображение и воспроизведение, там и там можно выбрать основной или дополнительный поток. Основной поток - это будет отображаться в полном качестве и с самым высоким разрешением, а дополнительный поток - этот как раз сделано специально для просмотра с мобильных устройств, где возможно медленный интернет и поэтому качество урезано и разрешение меньше.
Если использовать основной поток, то понимайте, что будет очень большая исходящая скорость с видеорегистратора, тоесть интернет, к которому подключен видеорегистратор должен быть с большой исходящей скоростью. Например для нормального отображения с видеорегистратора 4-х ip камер FULL HD, исходящая скорость должна быть минимум 20 мегабит. Справа сверху нажимаем сохранить.
Теперь нажимаем слева сверху на меню и выбираем отображение, чтобы посмотреть камеры в режиме реального времени.
Теперь для отображения камер нажимаем справа сверху на камеру.
Ставим точки на ваше устройство и при первом подключении будет отображаться только 1 канал. И снизу нажимаем на отображение.
Отобразится одна камера. Теперь ещё раз нажимаем справа сверху на камеру и видим, что появились остальные каналы. На все ставим точки и нажимаем отображение.
Увидели все камеры - значит всё отлично настроено. Теперь как посмотреть архив записей. Нажимаем слева сверху на меню и выбираем Воспроизведение .
Для просмотра архива нельзя сразу как с отображением запустить все камеры одновременно, это можно сделать только поочереди. И имейте ввиду, что если вы в данный момент подключены к медленному интернету, то нормально посмотреть не получится и будет всё время ошибка подключения. Для просмотра видеозаписи должен быть устойчивый канал связи. И так нажимаете на плюс.
И у вас появляется небольшое меню. Тут нужно указать время начала и конец записи. Максимальный интервал 24 часа. И ниже выбираете номер канала, тоесть ту камеру, которая вам нужна.
И в левом вверхнем окне появится архив записи. Ниже пальцем можно проматывать.
И для удобства можно тапнуть два раза на картинку и тогда она откроется на весь экран. И если вам нужно смотреть одновременно несколько камер, то также нажимаете на плюс справа сверху выставляете время и выбираете канал.
В приложении существуют ещё другие функции, сделать скриншот, сохранить видеозапись, выключили или включить звук. Но тут думаю уже каждый сможет разобраться.
Для вывода изображения на монитор необязательно использовать с видеорегистратора прямое подключение VGA или HDMI кабеля. В данном случае решение является более экономичным, но бывает когда видеорегистратор расположен где-то в очень далеком и скрытном месте. А нужно смотреть видеокамеры в режиме реального времени и архивы записей, находясь где-то в удаленном месте, да хоть в другом городе или стране не важно или охранику в рабочее помещение. Тогда для этой задачи прекрасно подойдет программа для компьютера RVi Оператор. Или же вы просто решили перейти с SmartPSS. Эта программа отлично подходит для RVi и DAHUA Technology, а также поддерживает все сетевые камеры, работающие по стандарту ONVIF.
Расмотрим установку, настройку и конечно просмотр видео на примере подключения IP видеорегистратора RVi. Для более подробного описания всех функций программы используйте .
После успешного добавления видеорегистратора справа отобразится добавленный видеорегистратор RVi. В случае,если справа панель устройств спрячется, то нажмите снизу справа отобразить дерево устройств
Теперь мы можем смотреть видео в режиме реального времени. Для этого достаточно справа на панели устройств два раза кликнуть на добавленный видерегистратор и после отобразится видео с камер видеонаблюдения
Ну наконец-то добрались до самого интересного. Для просмотра записанного видео необходимо перейти в меню и выбрать Архив на устройствах - Просмотр архива
В окне просмотра архивов выбираем первым делом каналы, для этого нажимаем на выбрать каналы. Выбираем необходимый временной промежуток
И нажимаем Поиск записей
И теперь для того, чтобы сохранить видеозапись с нужной камеры, сначала выбираем необходимый временной интервал, в моём случае это с 2 часов до 3 часов ночи. И далее нажимаем экспортировать. Появится окно, где нужно выбрать в какую папку сохранить. Выбираете и нажимаете ок
После чего появится окно с отображением статуса текущей задачи, тоесть выбранный вами экспорт видеозаписи. Теперь можно пойти на кухню и сделать себе вкусного чая, т.к. этот процесс небыстрый и зависит от текущей скорости вашего интернета.
Поздравляю необходимый минимум освоен. В скором времени выложу описание по RVi Оператор версии 3. Всем удачи!
Видеорегистратор для камер видеонаблюдения основной компонент системы видеофиксации, отвечающий за запись видеопотока на жесткий диск, связь с интернетом, отображение видеокамер. При первом запуске устройства необходимо произвести настройку DVR или NVR видеорегистратора в зависимости от формата видеонаблюдения с целью получения удаленного доступа через интернет.
Мы будем производить настройку на видеорегистраторах с операционной системой Linux, интерфейс которых в большинстве своем выглядит идентично.
Установка жесткого диска
Прежде чем перейти к настройке видеорегистратора следует установить жесткий диск. Кстати, в этой статье можно узнать о специализированных жестких дисках для видеонаблюдения. Снимаем верхнюю панель устройства, фиксируем жесткий диск на 4 винта, что бы избежать лишнего шума при работе винчестера.

Подключаем sata кабель и кабель питания.(Подключение жесткого диска производится строго без подачи питания на видеорегистратор.) Включаем видеорегистратор, при первом запуске устройство попросит отформатировать жесткий диск, жмем ок.

Настройка языка и времени в DVR и NVR видеорегистраторах





Во вкладке General можно задать часовой пояс, скорректировать дату и время ну и конечно же установить нужный нам язык.

Видеорегистратор запоминает время за счет установленной в него батарейки, если время слетает каждый раз при перезагрузке устройства, значит она села и ее следует заменить.

Настройка записи


Просто — Постоянная запись без каких либо сценариев.
Обнаружение — Запись ведется по настроенной зоне детектора движения, когда объект попадает в кадр камера начинает писать.
Тревога — Запись по тревоге, например когда объект закрывает камеру рукой.

В нашем случае было необходимо вести запись в постоянном режиме с 00:00 до 12:00 и по движению с 12:00 до 24:00, для этого мы задали двум периодам необходимые настройки на всю неделю. Период записи возможно задать для любого дня недели по отдельности.
Настройка детектора движения


Чтобы включить детектор движения для определенной видеокамеры необходимо:


Настройка видеорегистратора для работы через интернет
Если роутер не работает по DHCP, то следует задать регистратору любой свободный ip адрес в вашей сети. Первые три значения должны совпадать с тремя значениями шлюза, т.е внутреннему ip адресу Вашего роутера. Если внутренний домашний адрес не был изменен, то обычно он указан на задней части маршрутизатора.

Для работы регистратора с облачным сервисом, необходимо в настройках регистратора:
Основное различие в подключении через учетную запись от подключения напрямую к регистратору — это возможность одновременно просматривать видео с нескольких регистраторов на одном экране приложения.
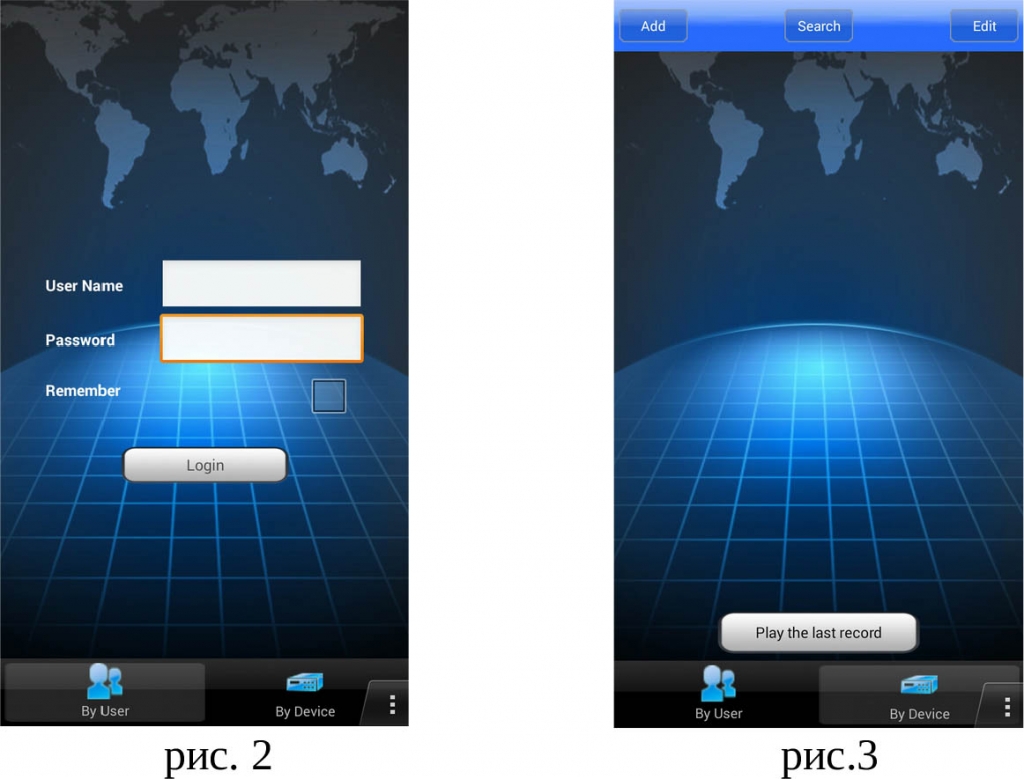
После входа в программу Вы увидите основной экран, на котором отображаются выбранные для просмотра камеры. Одновременно на экране может отображаться до четырех камер (рис.3). Нажатие на синий крестик открывает список подключенных к учетной записи регистраторов. Коснитесь по выбранному регистратору открывает список каналов регистратора, нажатие по выбранному каналу добавляет его на основной экран.
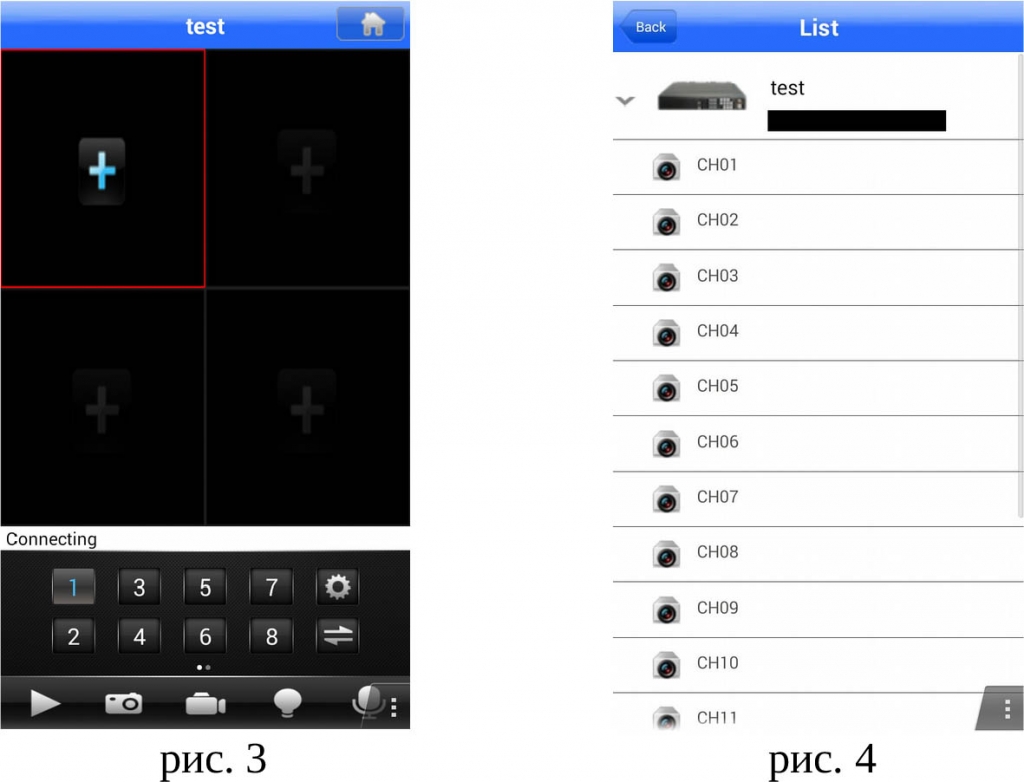
Двойное нажатие на добавленный канал раскрывает изображение на весь экран.
2.1 Подключение по серийному номеру
2.2 Подключение по IP адресу в сети
2.3 Подключение по IP адресу через сеть INTERNET
Читайте также:

