Источник мультимедиа недоступен
Обновлено: 05.07.2024
DLNA - это специальный программный протокол, который позволяет устройствам, таким как телевизоры и медиа-боксы которые находятся в одной сети, обнаруживать мультимедийный контент, хранящийся на вашем компьютере. Это очень полезно, так как позволяет просматривать коллекцию фильмов и другого медиа, хранящегося в одном месте, с помощью различных устройств. С помощью нескольких кликов мыши вы можете включить встроенный DLNA-сервер в Windows 10 и начать потоковое воспроизведение ваших медиа файлов.
Windows 10 включает все, что вам нужно для использования DLNA из коробки: клиент DLNA, (хороший) мультимедийный проигрыватель и DLNA-сервер.
Чтобы включить DLNA Server в Windows 10 , выполните следующие действия.

- Перейдите в Панель управления \ Сеть и Интернет \ Центр управления сетями и общим доступом.





- На следующей странице нажмите кнопку Включить потоковую передачу мультимедиа.

- Присвойте имя, для сетевой мультимедийной библиотеки и выберите устройства, которые смогут получать к ней доступ.

Все. Как только вы закончите, ваши личные папки, такие как Музыка, Изображения, Фото и Видео, автоматически станут видимыми для любого потокового устройства с поддержкой UPnP.
Например, я могу просматривать и воспроизводить файлы с помощью своего ТВ с программным обеспечением DLNA для Android.
Встроенный сервер DLNA можно отключить в любое время. Вот как.
Отключить встроенный DLNA-сервер.
Кроме того, вы можете остановить службу, для этого выполните следующие действия:
Нажмите клавиши Win + R , чтобы открыть диалоговое окно Выполнить.
Введите: services.msc и нажмите Enter .

Windows 7 и Windows Media Player 12 предоставляют нам интересную и полезную возможность делиться через сеть нашими медиафайлами с друзьями. Это стало возможно благодаря уникальной особенности Windows 7 – технологии потоковой передачи мультимедиа – Remote Media Streaming.
Следуя данному руководству, вы сможете настроить потоковую передачу мультимедиа на своем компьютере под управлением Windows 7.
1. Подключитесь к Интернету, запустите проигрыватель Windows Media и нажмите Переключиться к библиотеке.

2. Теперь нажмите Поток -> Разрешить доступ через Интернет к домашней библиотеке мультимедиа…

3. В открывшемся окне нажмите Привязать сетевое удостоверение.

4. Если к вашей учетной записи на компьютере еще не привязано сетевое удостоверение (ID), то сначала вам нужно будет скачать специальную программу – Помощник по входу Windows Live ID. Для этого нажмите Добавить поставщик сетевых удостоверений.

5. В открывшемся окне браузера вам предложат выбрать Windows Live своим поставщиком сетевых удостоверений.

6. После нажатия на логотип Windows Live, вы перейдете на страницу загрузки Помощника по входу Windows Live ID. В раскрывающемся списке Language выберите Russian.
На этой странице представлены для скачивания два пакета установки Помощника:
- Для 32-разрядной операционной системы загрузите и установите wllogin_32 msi. (Эта загрузка подходит большинству пользователей ОС Windows)
- Для 64-разрядной операционной системы загрузите и установите wllogin_64 msi.

7. После завершения установки, Windows Live ID отображается как ваш поставщик сетевых удостоверений.

Нажмите Сопоставить подключенный ИД и в открывшемся окне авторизации введите свои email и пароль, которые вы указывали при регистрации Windows Live ID.

8. Теперь Windows Live ID сопоставлен с вашим аккаунтом в Windows 7.

9. Вернитесь к проигрывателю Windows Media и нажмите Поток -> Разрешить доступ через Интернет к домашней библиотеке мультимедиа…
10. В появившемся окне подтвердите разрешение доступа к домашней библиотеке мультимедиа.

11. Следующее окно говорит о том, что все предыдущие операции выполнены правильно и доступ к домашней библиотеке мультимедиа через сеть теперь разрешен.

12. Теперь пришло время включить саму потоковую передачу. Для этого перезапустите проигрыватель Windows Media и нажмите Поток -> Включить потоковую передачу мультимедиа (Turn on Remote Media Streaming).
13. В открывшемся окне прочтите уведомление безопасности и подтвердите свое решение.

14. Теперь вам нужно проделать всё то же самое на другом компьютере под управлением Windows 7, чтобы начать совместное прослушивание аудиофайлов и просмотр видео через сеть. Не забудьте перезапустить проигрыватели Windows Media на обоих компьютерах перед началом использования потоковой передачи мультимедиа.
15. Откройте Панель управления -> Центр управления сетями и общим доступом -> Параметры потоковой передачи мультимедиа и настройте параметры потоковой передачи на обоих компьютерах.
В большинстве домохозяйств компьютер является системообразующим устройством. С ним синхронизируются другие гаджеты. В частности, люди нередко подключают к ПК телевизор, чтобы вывести изображение на большой экран. Для отдельных настроек синхронизации пользователям нужно создать домашний медиа-сервер для операционной системы Windows 10. Далее разберемся, что собой представляет DLNA, и как его настроить.
Что такое DLNA-сервер в Windows 10

Важно. Через DLNA передача информации осуществляется исключительно средствами локальной, а не общедоступной сети.
Зачем может потребоваться такое подключение? Допустим, у вас дома находятся компактный ноутбук и телевизор. Когда вы решите посмотреть фильм, то наверняка захотите сделать это на большом экране, а не на маленьком дисплее лэптопа. Для решения этой задачи можно задействовать DLNA-сервер, который позволит вывести изображение с компьютера на телевизор.
Параметры передачи не ограничивают обмен разными типами файлов. Поэтому на внешнее устройство может поступить не только видеоролик, но и любая фотография, а также музыкальная композиция. К сожалению, рядовому пользователю сложно найти необходимый пункт настроек для передачи информации. В этой связи предлагается взглянуть на подробную инструкцию по настройке DLNA-сервера и последующего вывода изображения и других данных на внешнее устройство.

Быстрый вывод изображения на телевизор
Создание домашнего медиа-сервера необходимо только в том случае, когда вы используете сопряжение двух устройств на постоянной основе. Если же вам требуется лишь изредка вывести картинку с компьютера на телевизор, то можно не заморачиваться над созданием папок DLNA и прочих сложных настроек. Рекомендуется быстро передать изображение встроенными средствами Windows 10:
Обратите внимание, что телевизор отобразится в списке только в том случае, если оба устройства подключены к одной локальной сети. Иначе с сопряжением могут возникнуть проблемы.

Как настроить потоковую передачу мультимедиа в Windows 10
Полноценная настройка DLNA-сервера может потребоваться в том случае, когда вы хотите вывести на большой экран не один, а сразу несколько файлов. Например, когда захотите посмотреть целиком сезон какого-либо сериала или ознакомиться с фотоальбомом. В подобной ситуации рекомендуется настроить потоковую передачу данных. А сделать это можно следующим образом:
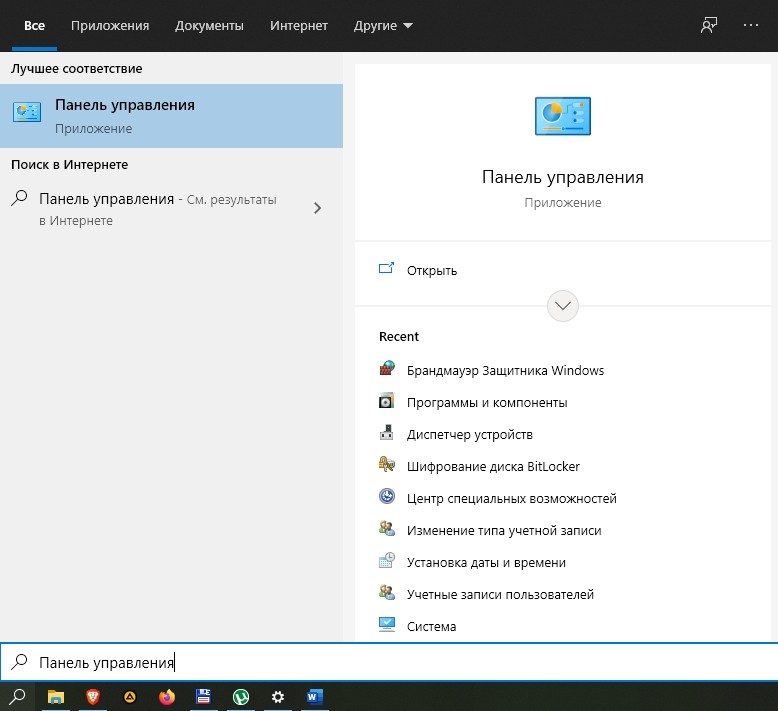
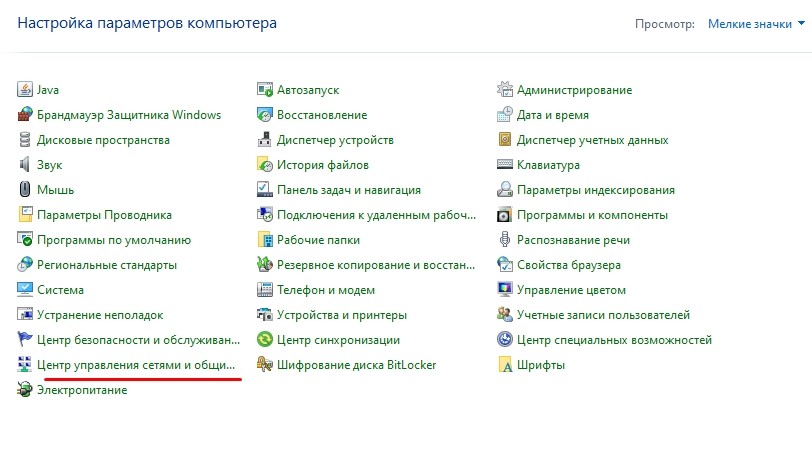
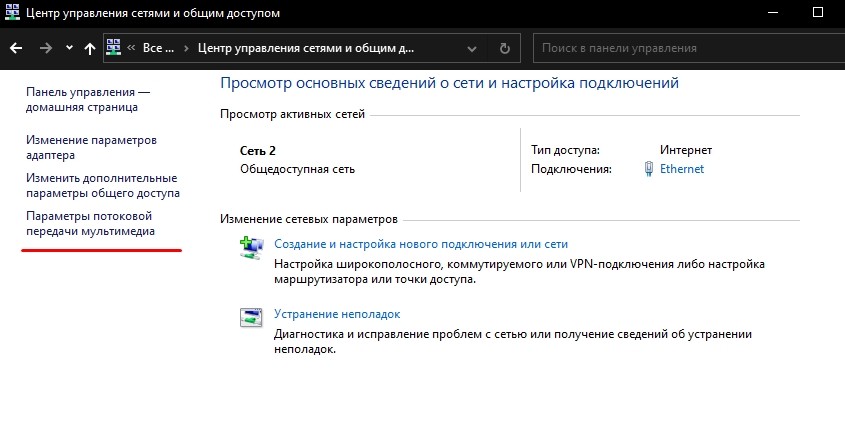
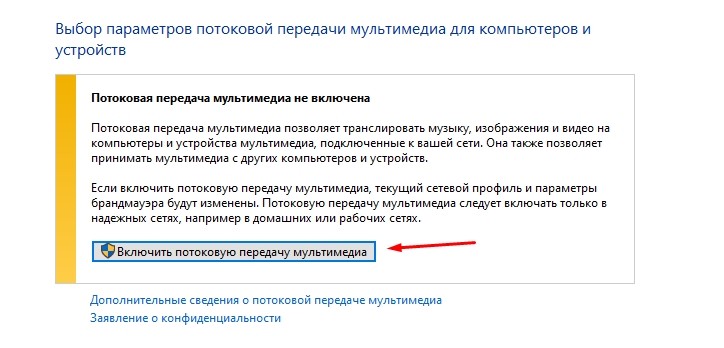
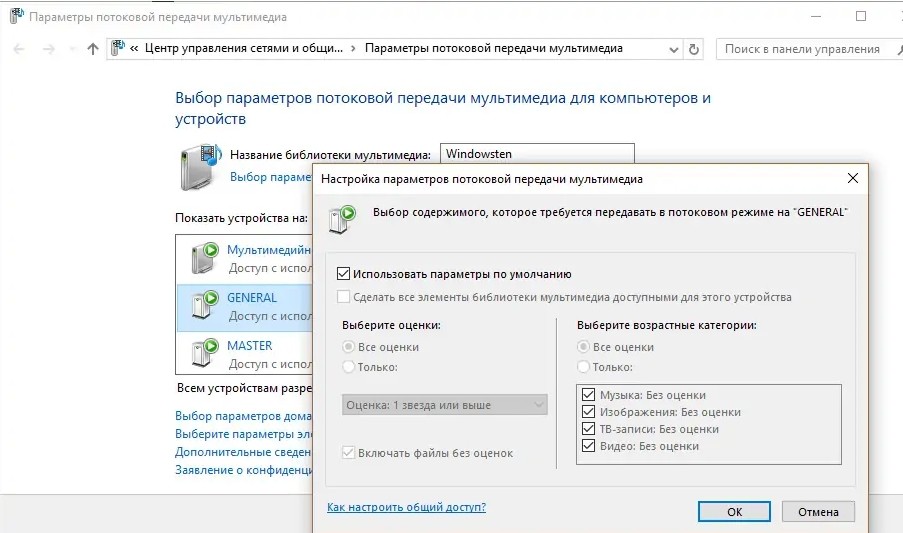
Управление папками DLNA
Служба DLNA позволяет отображать на телевизоре не все, а только те папки, доступ к которым хочет открыть пользователь. Для настройки обратитесь к инструкции:


Аналогичным образом следует поступить и с другими файлами вроде изображений и музыки. Они также обладают соответствующими вкладками в Windows Media Player, а потому вы можете активировать отображение папок и для них.
Возможные проблемы
Настройка функции потоковой передачи видео и других файлов реализована в Windows 10 не лучшим образом, а потому у некоторых пользователей она не работает. Чаще всего проблема возникает из-за того, что потоковая передача просто не включена. Ее нужно активировать в соответствии с требованиями инструкции из соответствующего пункта материала.
Сложности с обнаружением телевизора бывают связаны с тем, что устройства подключены к разным локальным сетям. Обязательно проверьте настройки подключения и повторите выполнение операции. Также пользователи сталкиваются с проблемой, когда сам сервер отображается на ТВ-приемнике, но папки в нем отсутствуют. В подобной ситуации рекомендуется вручную настроить отображение каталогов так, как это было показано в предыдущем пункте материала.





Помогает иногда следующее: панель управления-все элементы панели управления-Центр управления сетями и общим доступом-Изменить параметры общего доступа для различных сетевых профилей-Домашний профиль(сетевое обнаружение) и(или)Общий профиль- общий доступ с парольной защитой(его просто отключить-- нижняя точка). Мне помогло. А залезть ко мне в ящик без моего разрешения всё равно нельзя без пароля, даже по внутренней сетке.
- Активность: 12k
- Репутация: 581
- Пол: Мужчина
Ну, лучшего ответа, чем сами мелкомягкие наверное не знает никто. Хотя, ждите ещё ответы от других пользователей. Даже сама тех поддержка от мелкомягких ещё не панацея ))..
- Активность: 12k
- Репутация: 581
- Пол: Мужчина
33 комментария
- Активность: 12k
- Репутация: 581
- Пол: Мужчина
- Активность: 2958
- Репутация: 10
- Пол: Мужчина
Юр, спасибо, сечас попробую.
- Активность: 2958
- Репутация: 10
- Пол: Мужчина
Юр, ничего не получается, по-прежнему:
- Активность: 12k
- Репутация: 581
- Пол: Мужчина
Ну, лучшего ответа, чем сами мелкомягкие наверное не знает никто. Хотя, ждите ещё ответы от других пользователей. Даже сама тех поддержка от мелкомягких ещё не панацея ))..
- Активность: 2958
- Репутация: 10
- Пол: Мужчина
Юр, спасибо за уделённое внимание.
- Активность: 5423
- Репутация: 72
- Пол: Мужчина
- Активность: 5614
- Репутация: 139
- Пол: Мужчина
Александр, он хочет сам мультимедиа раздавать на другие компы.
- Активность: 5614
- Репутация: 139
- Пол: Мужчина
Выполни обязательные танцы: чистая загрузка и выполнение "сбойных" действия под другой учётной записью на том же компьютере.
- Активность: 2683
- Репутация: 33
- Пол: Мужчина
- Активность: 16k
- Репутация: 114
- Пол: Мужчина
Wi-fi direct, DLNA Вам в помощь, но это удел современных смартов, планшетов, телевизоров и пр, именно СОВРЕМЕННЫХ, умеющих обмениваться между собой информацией по Вай-фай.
Я, например, могу смотреть мультимедийные файлы на телеке LG, сын - с планшета. Могу показывать фото-фидео-аудио с плншета на телеке, но управлять с телефона и т. д.
- Активность: 2371
- Репутация: 1
- Пол: Мужчина
Помогает иногда следующее: панель управления-все элементы панели управления-Центр управления сетями и общим доступом-Изменить параметры общего доступа для различных сетевых профилей-Домашний профиль(сетевое обнаружение) и(или)Общий профиль- общий доступ с парольной защитой(его просто отключить-- нижняя точка). Мне помогло. А залезть ко мне в ящик без моего разрешения всё равно нельзя без пароля, даже по внутренней сетке.
- Активность: 2958
- Репутация: 10
- Пол: Мужчина
Сергей, у меня тоже SMART TV LG 42LM760T уже 1,5 года, и вся проблема в том, что его видит и ноутбук с Windows 7, и ПК с Windows 8.1 и смартфон Android, а он видит всё, кроме ПК с Windows 8.1
- Активность: 2958
- Репутация: 10
- Пол: Мужчина
Игорь, я хочу, чтобы мой SMART TV LG 42LM760T увидел ПК с Windows 8.1. При этом TV видит ноутбук с Windows 7 и смартфон Android, хотя сам ПК с Windows 8.1 его видит. Во как.
- Активность: 2958
- Репутация: 10
- Пол: Мужчина
Александр, первое, что я делаю при установке Windows, это устанавливаю драйвера, а затем весь подобный soft, типа java, Adobe Flash Player и т.п. Так что это всё в наличии. Я хочу, чтобы мой SMART TV LG 42LM760T увидел ПК с Windows 8.1. При этом TV видит ноутбук с Windows 7 и смартфон Android, хотя сам ПК с Windows 8.1 его видит.
- Активность: 5614
- Репутация: 139
- Пол: Мужчина
Роман, "восьмёрка" лицензионная? Попробуйте лицензионную.
- Активность: 16k
- Репутация: 114
- Пол: Мужчина
Роман, что-то я не понял, что Вы написали - то видит, то не видит. Если телек видят все, так и показывать с них всё должно на этом телеке. Вам нужно, чтоб установилась обратная связь. Ещё раз - Ваш телек не видит ноут, или что? Вы написали - ПК с Виндоуз. Стационарный, что ли? Если так, то это бесполезно, хотя. Можно передавать по сети, то бишь устроить локальную сеть на базе Вай-фай. Но хватит ли программного обеспечения на ТВ, чтоб умудриться запустить Миракаст для этого? Ведь Миракаст на ЛГ и есть та прога, которая эту связь налаживает. Ну, ладно, с ТВ отставим тему, а в компе тогда нужно писать адреса, только не знаю, по какому протоколу могут общаться ТВ и ПК - в4 или в6. Попробуйте в таком ключе задать вопрос в Гугле. Думается мне, что это не проблема, и нужно просто просто наладить локалку у Вас дома, включая телек. Как-то так, ИМХО. Удачи.
Указанное сокращение расшифровывается как Universal Plug and Play. Служба работает как координатор подключений доступных для компьютера (персонального или стационарного) устройств. Другими словами – после обнаружения дополнительного гаджета этот протокол подает команду операционке на скачивание и активацию нужных драйверов.






Получения потока мультимедиа с другого компьютера
Можно использовать проигрыватель Windows Media для получения потока мультимедиа с другого компьютера или устройства в сети, чтобы воспроизводить их на своем компьютере.
Для этого выполните следующие действия:
- Откройте Проигрыватель Windows.
- Если проигрыватель уже открыт и находится в режиме воспроизведения, нажмите кнопку Переключиться на библиотеку в верхнем правом углу проигрывателя.
- В списке Другие библиотеки в области переходов выберите библиотеку проигрывателя на другом компьютере в сети.
- Если список Другие библиотеки не отображается в области переходов, выполните следующие действия:
-
Щелкните Организовать и выберите Настроить область переходов.
- В верхней части диалогового окна Настроить область переходов щелкните Библиотека в раскрывающемся списке и выберите Другие библиотеки.
- Установите флажок Показать другие библиотеки и нажмите кнопку ОК.
- Найдите в области сведений элемент для воспроизведения, и дважды щелкните его.
Как включить или отключить?
Если опция отключена (по каким-либо причинам), необходимо выполнить предварительную подготовку операционной системы:


- выбрать строку с названием искомого элемента;

- активировать (поставить галочку в окошке рядом, запустить).

Внимание! В некоторых случаях требуется проверка службы на роутере. Некоторые модели не подразумевают автоматического включения данного функционала. Для выполнения настроек нужно ввести в строке браузера 192.168.1.1 и установить нужные галочки.
Для дальнейшего запуска опции нужно выполнить несложную инструкцию:


Если требуются отдельные настройки режима, используют дополнительно скачанную утилиту UPnP Wizard. Программа позволяет настроить процедуру туннелирования и обмена информацией между подключенными гаджетами. Для отключения нужно выполнить ту же инструкцию, но в последнем пункте выбрать деактивацию службы.











Передача потоком мультимедиа на другой компьютер
Можно использовать проигрыватель Windows Media для передачи потоком мультимедиа или их воспроизведения на другом компьютере или медиаприставке в сети.
Например, если к домашней сети подключен цифровой медиаплеер, Windows автоматически обнаружит его и даст возможность воспроизводить на нем музыку с помощью проигрывателя Windows.
Для воспроизведения медиаданных на другом компьютере или устройстве, выполните следующие действия:
Примечание: При передаче потоком музыки на цифровой медиаплеер, возможно, не удастся переключать дорожки с помощью элементов управления на устройства или пульта дистанционного управления, который поставляется с устройством.
Как защитить себя
Автоматическое подключение устройств, которые находятся рядом, может навредить ПК. Если кто-то получит несанкционированный доступ к созданной сети, ему станут доступны следующие действия:
- копирование и изменение информации, находящейся на главном ПК и в подключенных гаджетах;
- запуск вредоносных программ на персональном компьютере (антивирусные софты в таком режиме можно отключить);
- использование адреса маршрутизатора для совершения запрещенных законодательством действий в сети (характер подобных действий может быть разным – от стандартной рассылки спама до совершения уголовных преступлений).

Служба UPnP обеспечивает соединение нескольких устройств в отдельно созданную сеть. Это позволяет быстро обмениваться данными (например, смотреть фильмы и фото, играть, совершать иные действия), но чревато заражением ПК вирусами. Чтобы исключить возможные неприятные ситуации, необходимо отключать сервис (пока подключение не потребуется).




Включение потоковой передачи мультимедиа
Если доступ к мультимедиа еще не включен, выполните следующие действия:
- Если компьютер находится в сети совместного использования, будет предложено изменить сетевое расположение, прежде чем передавать потоком медиаданные.
- Если настроено домашнюю группу, появляется запрос предоставить доступ к медиатек домашней группе, прежде чем передавать потоком медиаданные.




Возможные проблемы
Настройка функции потоковой передачи видео и других файлов реализована в Windows 10 не лучшим образом, а потому у некоторых пользователей она не работает. Чаще всего проблема возникает из-за того, что потоковая передача просто не включена. Ее нужно активировать в соответствии с требованиями инструкции из соответствующего пункта материала.
Сложности с обнаружением телевизора бывают связаны с тем, что устройства подключены к разным локальным сетям. Обязательно проверьте настройки подключения и повторите выполнение операции. Также пользователи сталкиваются с проблемой, когда сам сервер отображается на ТВ-приемнике, но папки в нем отсутствуют. В подобной ситуации рекомендуется вручную настроить отображение каталогов так, как это было показано в предыдущем пункте материала.

UPnP — что это?
Настройка UPnP
Настройка UpnP может понадобиться в случае, если подключение к Интернет осуществляется не непосредственно с компьютера, а с использованием роутера.
В таком случае, чтобы дать доступ, например, к ресурсам FTP-сервера, размещенному на ПК, необходимо выполнить операцию проброса портов на роутере и назначить компьютеру статический IP-адрес.
В большинстве случаев, пользователь получает роутер с активированным режимом UpnP. Проверим активацию данного режима в настройках нашего роутера.
Для этого в любом доступном браузере следует написать IP-адрес вашего маршрутизатора (как правило, это 192.168.0.1 или 192.168.1.1), ввести логин и пароль.
Дальше приведем несколько скриншотов, которые помогут вам проверить активирован ли этот режим на наиболее распространенных роутерах.
После того как режим UPnP был включен на роутере, необходимо его также включить и в приложении, которое требует проброс портов.
Запуск UPnP в маршрутизаторе
UPnP по умолчанию установлен практически во всех современных WiFi-роутерах. Для активации автоматического подключения устройств необходимо включить UPnP в настройках. Для входа в меню, надо зайти на сайт роутера по адресу веб-интерфейса. Адрес прописан на нижней части корпуса маршрутизатора и выглядит следующим образом: 192.168.0 или 1.1. Рассмотрим алгоритм активации UPnP для разных моделей роутеров:
UPnP в ASUS
Активация протокола UPnP на роутере запускает режим автоматического перенаправления портов.
Выводим видео с Windows 10 на телевизор: быстрый и простой способ
Видеоролик, фильм, практически любую видеозапись можно вывести с компьютера на телевизор в несколько кликов мышкой. Включите телевизор. Убедитесь, что он подключен к интернету (к вашему роутеру).

Выбираем телевизор. Сразу появится окно управления проигрывателем. В нем вы сможете управлять воспроизведением видео на телевизоре, добавлять другие файлы в список воспроизведения, будете видеть информацию по телевизору и т. д.

На телевизоре сразу начнется воспроизведение запущенного фильма.
Мы только что запустили просмотр видео с компьютера на телевизор по технологии DLNA. Как видите, все работает. И все это без проводов, по воздуху. Кончено, если у вас оба устройства подключены по Wi-Fi.
Что такое DLNA-сервер в Windows 10

Важно. Через DLNA передача информации осуществляется исключительно средствами локальной, а не общедоступной сети.
Зачем может потребоваться такое подключение? Допустим, у вас дома находятся компактный ноутбук и телевизор. Когда вы решите посмотреть фильм, то наверняка захотите сделать это на большом экране, а не на маленьком дисплее лэптопа. Для решения этой задачи можно задействовать DLNA-сервер, который позволит вывести изображение с компьютера на телевизор.
Параметры передачи не ограничивают обмен разными типами файлов. Поэтому на внешнее устройство может поступить не только видеоролик, но и любая фотография, а также музыкальная композиция. К сожалению, рядовому пользователю сложно найти необходимый пункт настроек для передачи информации. В этой связи предлагается взглянуть на подробную инструкцию по настройке DLNA-сервера и последующего вывода изображения и других данных на внешнее устройство.
Читайте также:

