Как экспортировать параметры видеорегистратора hikvision
Обновлено: 06.07.2024
Всем тем, кто озадачился вопросом от босса как бы весь архив видео с камер держать в одном месте, эта статья будет полезна. Как может звучать поставленная вам задача: необходимо, чтобы имеющиеся IP-видеокамеры Hikvision, Ezviz или Hiwatch записывали видео не только на видеорегистратор или собственную flash-память, но и на некий сервер, который, ко всему прочему, всего лишь один на всех, и расположен в серверной центрального офиса.
Для решения поставленной задачи нам потребуется следующее программное обеспечение.
Эта статья — лишь составная часть большого информационного материала о настройке видеонаблюдения и программного обеспечения Hikvision. В конце статьи будут размещаться ссылки на другие части.
- Hikvision iVMS-4200;
- пакет русификации Hikvision iVMS-4200;
- Hikvision Stream Server;
- Hikvision Storage Server.
На момент написания статьи актуальной версией Hikvision iVMS-4200 является версия 3.2.1.6, поддерживающая установку в Windows 7/8/10 x64.
Когда-то давно Hikvision Stream Server и Hikvision Storage Server являлись составной и неотъемлемой частью ПО Hikvision iVMS-4200, и пользователь при установке выбирал компоненты, которые требовалось установить на его компьютер.
Читатель уже сейчас может удивиться тому, что автор ни разу не сослался на инструкции от производителя. Что же, автор действительно поступил так, и сделал это сознательно. Читатель может и, конечно же, должен ознакомиться с инструкцией от компании Hikvision, но в конце-концов поймет бесполезность этого.
У автора создалось впечатление, что клиентское ПО в Hikvision делают одни люди, а инструкции к нему пишут совсем другие. Очевидны расхождения между тем, что написано в инструкциях и тем, что читатель увидит в клиентском ПО Hikvision.
Читатель может скачивать пакет руссификации к iVMS-4200, а может не делать этого. Автор считает, что русский язык вообще ничем не помогает в рассматриваемом вопросе.
Постановка задания
Итак, давайте сформулируем задачу предельно четко, чтобы понимать, какой результат мы хотим иметь в итоге.
- У нас есть IP-камеры видеонаблюдения.
- Среди камер есть те, что имеют внутренний носитель (карта памяти MicroSD), и те, что никакого носителя не имеют.
- Видеорегистраторов нет и не будет.
- У нас несколько объектов, на которых установлены камеры видеонаблюдения.
- Разные объекты находятся физически в разных сетях (и у них могут быть даже разные провайдеры).
- У нас есть центральный офис, и в нем есть серверная (на самом деле, роль серверной может, даже, выполнять дополнительный системный блок под столом главного бухгалтера).
- Все имеющиеся видеокамеры ведут наблюдение в режиме 24/7, но записывают только те кадры, в которых они обнаружили движение.
- Необходимо видеопоток со всех камер сохранять в центральном офисе на отдельный жесткий диск.
Автор имеет у себя только видеокамеры EZVIZ. Они без проблем работают с программным обеспечением Hikvision.
Прочтение инструкции ничего толком не даст, так как, во-первых, она написана для всего клиентского ПО, хотя на сегодняшний день сервер и стрим-сервер Hikvision являются отдельными приложениями, и их даже скачивать нужно отдельно, а, во-вторых, её писали люди, которые либо никогда не пробовали настраивать то, о чем они пишут, либо они никогда не пробовали дать инструкцию гипотетической тёте Гале из бухгалтерии, чтобы та по инструкции всё настроила сама.
Чем еще можно было бы пользоваться кроме инструкции? Разными форумами Hikvision, например. Почему бы и нет. Но проблема в том, что эта тема уже, почему-то, разработчиками ПО заброшено и толком не сопровождается. К примеру, на одном из таких форумов тема про настройку Hikvision Stream Media Server обрастает мхом который год. Читаешь её и не знаешь, верить написанному или не верить, ведь прошло несколько лет, да и тема открывалась для iVMS-2000/4000.
И вот ещё что, читатель должен сразу же отбросить в сторону привычные для себя понятия таких абстрактных определений как сервер, хранилище, сертификат, импорт сертификата и еще некоторые другие. Дальше будет понятно, почему.
Визуальное представление задачи
То, что мы проговорили составные части задачи, это хорошо. Изобразим схему всей нашей системы.

А зачем же нам во всей это системе некий стрим-сервер? Он нужен для того, чтобы все те люди, которые со своих компьютеров будут подключаться к вашим видеокамерам, подключались не к самим камерам, а к их видеопотоку, который ретранслирует в сеть Hikvision Stream Server. Поэтому перед читателем появляются уже две важные задачи, а не одна, как могло казаться изначально.
- Настройка Hikvision Stream Server (кто-то по-старинке называет его Hikvision Stream Media Server).
- Настройка Hikvision Storage Server.
Каково же будет удивление читателя, когда он поймет, что настраивается, на самом деле, Hikvision iVMS-4200. Но это всё впереди.
Установка приложений
Установка Hikvision iVMS-4200.
Приступаем к установке приложений. Порядок действий простой: инсталлируем нужные программы, после установки не запускаем их. Начинаем с iVMS-4200.

Запускаем установщик приложения.

Принимаем условия лицензионного соглашения, переходим к следующему шагу установки iVMS-4200.

Можно смело устанавливать компоненты, отмеченные по-умолчанию, и переходить к следующему шагу установки.

Дожидаемся окончания процесса инсталяции приложения.

Создаем ярлык на рабочем столе, и снимаем флажок запуска приложения после установки. Закрываем окно инсталлятора. Переходим к установке пакета русификации для iVMS-4200.
Установка языкового пакета для Hikvision iVMS-4200

Запускам нужный установщик.

Снимаем все флажки, указываем для установки только русский язык, принимаем условия лицензионного соглашения, переходим к следующему шагу инсталляции.

После процедуры установки просто закрывам окно инсталлятора пакета руссификации. Теперь переходим к установке Hikvision Stream Media Server.
Установка Hikvision Stream Media Server

Запускаем нужный нам файл инсталлятора.

Выбираем английский язык приложения.

Принимаем условия пользовательского соглашения, переходим к следующему шагу установки.

Даем старт установке приложения Hikvision Stream Media Server.

Снимаем флажок запуска приложения, создаем ярлык на рабочем столе, закрываем установщик.
Установка Hikvision Storage Server

Переходим к этапу установки Hikvision Storage Server. Запускаем нужный нам файл инсталлятора.

Выбираем английский язык приложения, переходим к следующему шагу установки.

Принимаем условия лицензионного соглашения, переходим к следующему шагу установки.

Даём старт процессу установки приложения Hikvision Storage Server.

Снимаем флажок запуска приложения, создаем ярлык на рабочем столе.
Таким образом, на рабочем столе должны появиться три новых ярлыка.

Хранилище для видеоархива
Чтобы работал Hikvision Storage Server, ему необходим носитель, на котором он будет хранить архив видеозаписей. Какой вид и тип носителя выбирать — дело вкуса, и, конечно же, следствие четкого понимая того, какие требования предъявляются к такому носителю. Мы рассмотрим вариант использования логического диска, пространство под который выделено из того же жесткого диска, на который установлена операционная система Windows 10.
Чтобы выделить такое дисковое пространство для логического диска, читатель может воспользоваться функцией сжатия диска встроенной в Windows утилитой Управления дисками.




На скриншоте читатель увидит, что на диске создан логический раздел объемом 200 ГБ.
Описание действия для сжатия диска и создания логического раздела на жестком диске выходит за пределы настоящей статьи. Автор считает, что читатель знает как это делать.
Запуск установленных приложений
Давайте теперь запустим приложение Hikvision Stream Media Server.

В отркывшемся окне мы. ничего особого не видим. Это, собственно, и есть весь Stream Media Server.

Теперь откроем конфигурацию Stream Media Server.

В появившемся окне мы видим лишь возможность указания порта, через который будет работать Hikvision Stream Media Server, можем импортировать сертификат (пока что читатель еще, скорее всего, не представляет какой и откуда), а также дать возможность приложению запускаться вместе с операционной системой от имени определенного пользователя Windows.

Закроем окно конфигурации, а вот окно Hikvision Stream Media Server не закрывайте.
Hikvision Stream Media Server и Hikvision Storage Server должны быть всегда запущены, а окна этих приложений нельзя закрывать, так как вместе с окном закроются и сами службы. Окна этих приложений можно только сворачивать. Читатель должен привыкнуть к этому.
Забегая вперёд, автор даст еще один совет читателю: сначала запускать Hikvision Stream Media Server и Hikvision Storage Server, а только после их — Hikvision iVMS-4200.
Теперь давайте запустим приложение Hikvision Storage Server.

Читателю будет предложено придумать пароль для учетной записи admin. И всё. Больше ничего не надо. Читатель указывает пароль, и запускат приложение. После этого ничего не произойдет. Лишь в системном трее появится иконка службы Storage Server.

Щелкаем по ней правой кнопной мыши.



Здесь мы можем сменить порт, через который работает служба Storage Server.
Закрываем окно конфигурации. На этом первый большой этап установки и настройки окончен. Можно переходить к следующему. Описание его представлено уже в другой статье.
В нашей статье вы узнаете, как восстановить данные с видеорегистратора DVR, NVR с файловой системой Hikvision. Мы вместе рассмотрим особенности хранения видеоматериалов на них, возможные причины потери и способы восстановления. Выяснять это будем с помощью сетевого IP видеорегистратора Hikvision DS-7104NI-Q1/4P.

Системы видеонаблюдения становятся нормой для магазинов, офисов, для наблюдения за личным домом, квартирой или улицей. В недавнем прошлом, основой для систем наблюдения был стандартный персональный компьютер, но теперь больше распространены автономные системы NVR и DVR, не нуждающиеся в ПК.
Случайный сбой в работе устройства, либо банальное удаление видео может привести к плачевным последствиям, если утерян крайне важный видеофайл. Регистраторы записывают и хранят видео с камер в особом формате и просто достать из него нужную информацию не получится. Потребуется специальный софт от производителя устройства, а в случае удаления специальная программа, которая сможет найти утерянную информацию и отобразит пользователю. Сперва давайте разберем причины утеря информации с видеорегистратора, а далее рассмотрим, как восстановить данные с жесткого диска.

Причины утери данных видеорегистраторов
Сейчас на рынке, можно найти устройства с самыми разными возможностями. Они могут сохранять записанные видеоматериалы на один жесткий диск, или несколько носителей, как отдельных, так и объединенных в единое логическое пространство. Разные регистраторы могут использовать уникальные алгоритмы сжатия потока видео, а в премиум моделях записи можно защитить паролем или вовсе зашифровать. Если при таких условиях, встроенный жесткий диск поломается, или произойдет сбой системы, то восстановить данные в нормальном видео будет очень сложно.
Частыми причинами потери файлов являются:
- Поломка аппаратной части устройства;
- Сбой программного обеспечения;
- Удаление файлов пользователем, или запись видео с ошибкой;
- Форматирования внутренней памяти;
- Физическая поломка или ошибки файловой системы.
При отказе носителя, самостоятельно вернуть утерянную информацию не получиться, вам нужно будет искать специалиста по восстановлению данных.
Сломался регистратор
При поломке видеорегистратора, восстанавливать ничего не придётся, так как все данные при этом остались невредимыми. Но если подключить жесткий диск регистратора к компьютеру, в большинстве случаев он ничего на нем не увидит, и в управлении дисками предложит его инициализировать. В таком случае должна помочь программа, от производителя которая отобразит видео. Но что же делать если такой программы нет. Остается либо искать точно такой же регистратор, или воспользоваться программой для восстановления данных.
Характеристики видеорегистратора
Модель видеорегистратора Hikvision DS-7104NI-Q1/4P, поддерживает работу со сторонними камерами и позволяет подключить до четырех IP камер. Эффективная система сжатия видео позволяет уменьшить пространство для хранения данных.

На задней панели устройства есть два видеовыхода – HDMI и VGA, 100 Мегабитный сетевой интерфейс Ethernet, два USB и 4 независимых встроенных (PoE) порта, а также разъём для питания.

Внутри устройства находится посадочное место под жесткий диск и разъём для подключения одного жесткого диска емкостью до 6 Тб.

Настройка резервного копирования
Если нужно восстановить старую запись, то нужно понимать, что у видеорегистратора любой модели ограниченный объём памяти. В зависимости от качества картинки и количества камер, записывается определённый интервал времени, а потом начинается перезапись старых данных. Если начался следующий цикл записи, то старые видео восстановить скорей всего не удастся.
Прежде чем производить какие-либо действия с важной для нас информацией: форматирование, удаление, разбиение логических дисков и прочие манипуляции с данными, не забывайте делать резервное копирование. В большинстве моделей есть возможность настройки создания резервных копий.

В меню есть возможность задать расписание, указать какие камеры подключены, выбрать формат видео и дополнительные параметры.
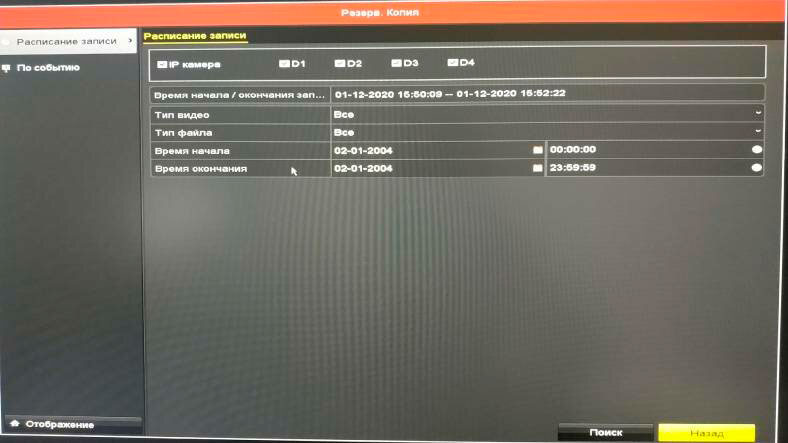
В случае, если вы забыли создать резервной копии нужных файлов, то воспользуйтесь специальной утилитой для восстановления Hetman Partition Recovery.
У многих пользователей только купивших видео регистратор возникает вопрос: а как настроить то его ?
Можно конечно пригласить человечка, что поможет настроить данный девайс, но это требует не желательною трату денег. Да и хочется самому попробовать, что-то новое и получить навыки в настрой. Вот почему и стоит сделать это самому, данная статья вам поможет в этом.
Итак, приступим, рассмотрим два следующих варианта:
1. Первый вариант это подключение камер к видеорегистратору. затем и монитор к регистратору (просмотр изображения с этого же монитора);

2. Второй вариант это настройка для выхода в интернет, что дает возможность просмотреть видео из любого места, где есть ПК или телефон с доступом к интернету.
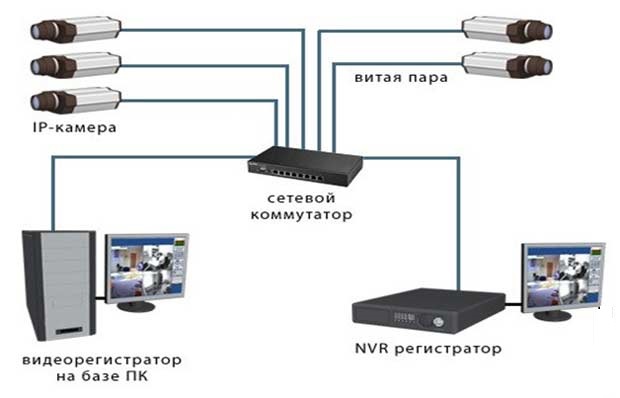
Как пример будем использовать вариант TurboHD, регистратор: DS-7104HQHI-K1 и камера: DS-2CE16D0T-IT5F.
Перед началом коннекта с видеорегистратором его необходимо раскрутить (внизу 4 винтика) и поставить туда жесткий диск, подключив его проводами идущими в комплекте (так же как к компьютеру) и собираем обратно.
С помощью трех дюбелей устанавливаем камеру в выбраном для неё подходящем месте и протягиваем кабель к регистратору. Кабель нужно зачистить с двух сторон. В двух словах: внутри кабеля идет медная жила, обрезаем всё что идет поверх этой жилы (изоляция, оплетка, вторая изоляция) чтобы оголить её на 5-6 мм.

Все это удобней сделать с помощью специального “ножа-прищепки” (разделочного инструмента для коаксиального кабеля), ну или обычным резаком (канцелярским ножом – только аккуратно).

Затем раскручиваем BNC-разъем и видим там очень простую картину – присутствует один маленький винтик, который вкручен перпендикулярно в медную трубку, в которую вставляем жилу кабеля.
Откручиваем немного этот меленький винтик, вставляем жилу и зажимаем винт обратно, поверх самой изоляции кабеля очутились некие металлические “ушки”, их мы обжимаем пассатижами, чтоб провод надежно держался в разъеме.
Все наш BNC кабель готов. Одну из его сторон подсоединяем к штекеру методом “вставить и прокрутить” к камере (Прокручивая навершие разъема, надежно закрепляем в нем штекер). А вторую сторону так же подсоединяем к видеорегистратору в одно из четырех гнёзд, под которыми написано “video in”. Далее подключаем в видеорегистратор блок питания 12v (который идет в комплекте) в гнездо с надписью 12v. В USB подключаем мышь (в комплекте) и подсоединяем к регистратору монитор с помощью VGA-шнура.
Еще расмотрим вариант подключения IP регистраторов и IP камеры , что подключаются к стандартными патч-кордами Ethernet с штекерами RJ -45 с обоих сторон через коммутатору или сами IP камеры к регистратор. Как делать патч-корды описывать не будем, так как такая информация очень распространена в Интернет. Если коммутатор имеет PoE (питание через Ethernet ) или такой коммутатор встроен в сам регистратор, то в первый разъём камеры не требуется подключать питание.
Далее рассмотрим вариант IP, так как настройки схожи, но на IP можно показать более расширенный вариант.
Включаем регистратор
В момент включения видеорегистратор начнет подавать звуковые сигналы (или иными словами пищать). Это может произойти в случае, если не вставлен в него жесткий диск. Где найти причину и как отключить надоедливое пищание мы расскажем чуток позже.
Итак, переходим к активации устройства, вводя пароль пользователя admin . По запросу нужно будет ввести пароль, который вы придумаете – чем сложнее, тем лучше.

Пользователь должен ввести пароль администратора. Сам пароль необходимо придумать самостоятельно, он должен содержать от 8 до 16 символов. Пароль необходимо запомнить или записать, так как процедура его сброса крайне длительна и трудноватненька!
После ввода пароля в новых регистраторах для удобства будет предложено ввести графический пароль, но там вы разберётесь.
Потом выбираем язык,

затем будет вопрос; “запускать ли помощника?”
Настраиваем часовой пояс, время и дату.
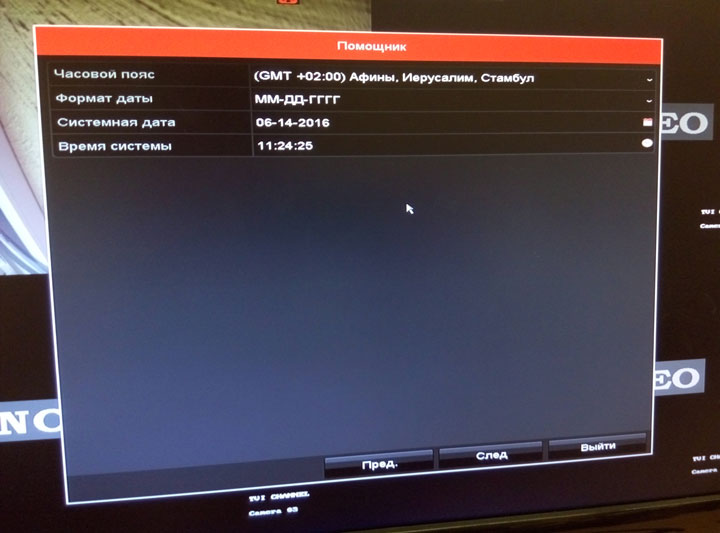
Так а теперь будет окно с сетевыми настройками. Для оптимальной работы должны быть прописаны не только IP -адрес и маска подсети, но и шлюз и DNS .
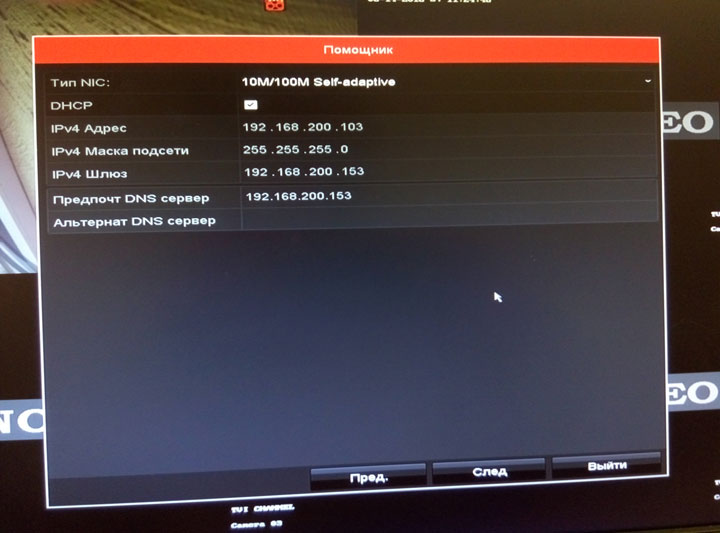
Теперь переходим к настройкам облака. Сейчас чаще оно называется Hik p 2 p Cloud , а не EZVIZ .
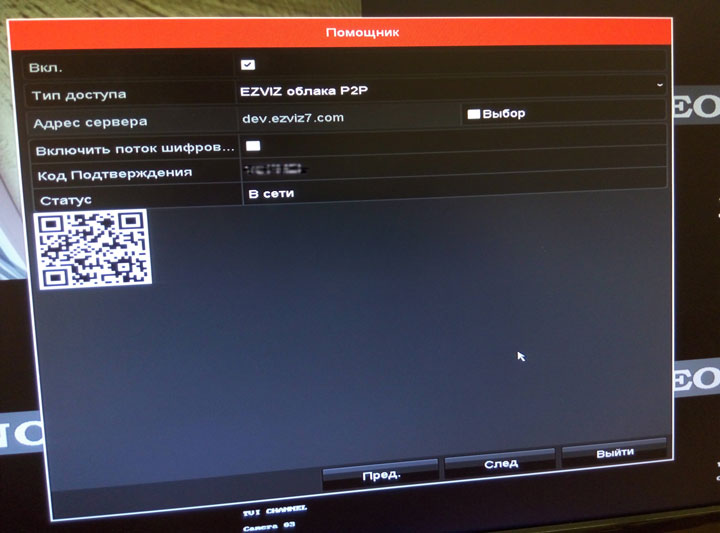
Здесь можно оставить настройки по умолчанию, только включить, если планируете просматривать камеры с регистратора с мобильных устройств.
Порты подключения. В этом разделе прописываются порты для сетевого доступа и настройки доступа через DDNS. Рекомендуем оставить все настройки без изменений.
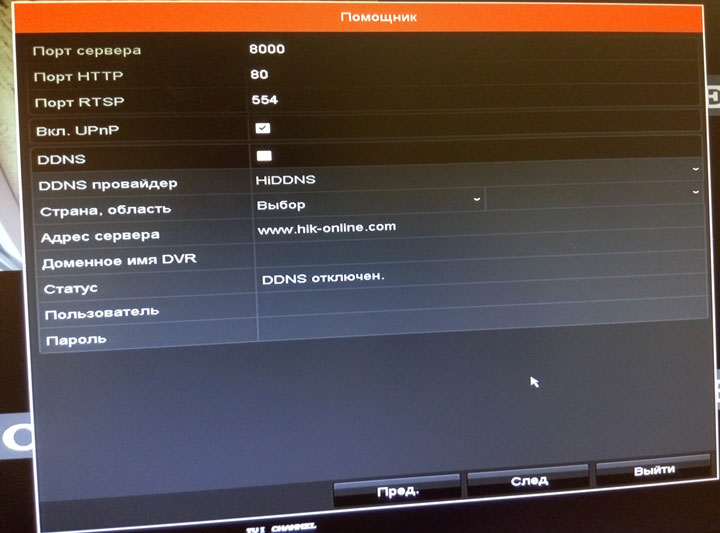
Далее очередь HDD, в этом окне можно увидеть, определить и отформатировать.
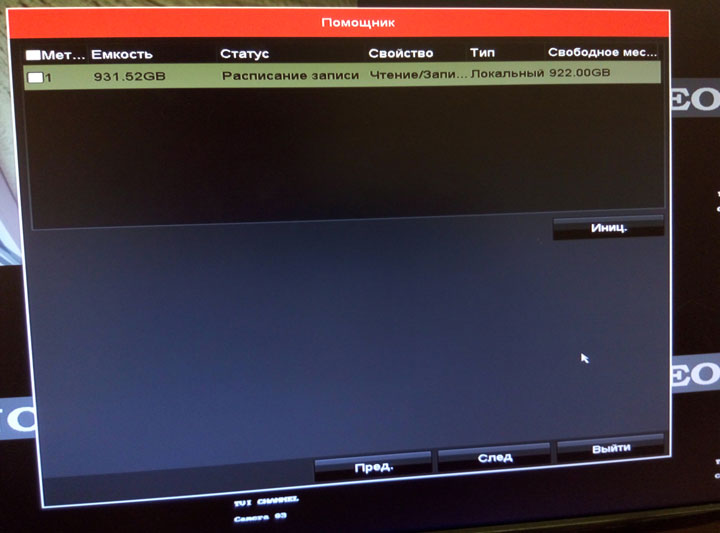
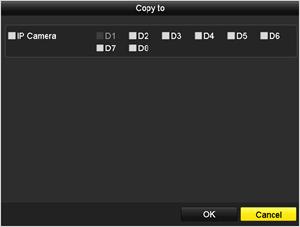

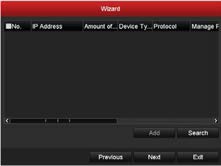
Следующее окно настройки – Режим записи появится только если не предявлялась серия подключения IP -камер из онлайн списка . В этом окне можно включить запись для всех каналов по движению либо постоянную. Чаще всего пользователи выбирают запись по движению для экономии места на жестком диске. В базовых настройках в архив попадает отрезок видео, стартующий за 5 секунд до начала движения в кадре, и заканчивающийся через 5 секунд после его окончания.

И вот теперь первичная настройка регистратора завершается, и наш помощник будет закрыт, а само изображение сменится экраном квадратера, на котором может и не быть отображаемых камер, если это не DVR .

Вернемся к звуковым сигналам нашего видеорегистратора, заходим правой кнопкой мыши

и переходим “главное меню” → “конфиг.системы” → “предупреждения” и там видим опции (причины звуковых сигналов) – отсутствие HDD и др., Всего есть три вида тревожных уведомлений : звуковые, sms, email. Снимаем/ставим галочки со “звуковых сигналов” и жмем “применить”. Таким же образом настраиваем другие уведомления .
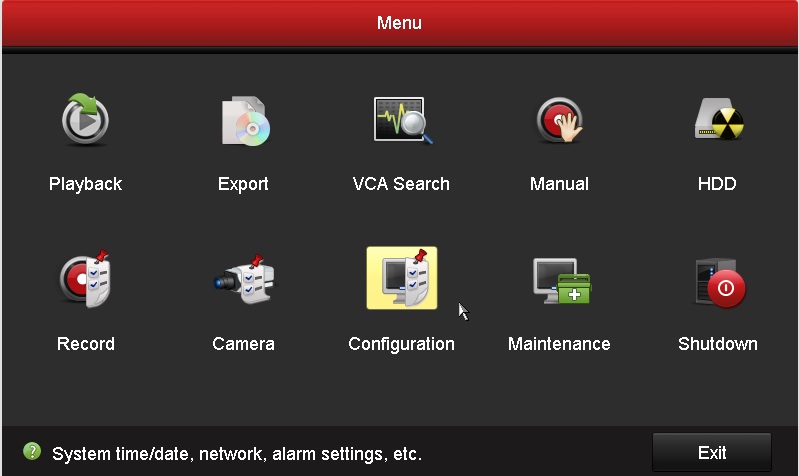
предупреждения
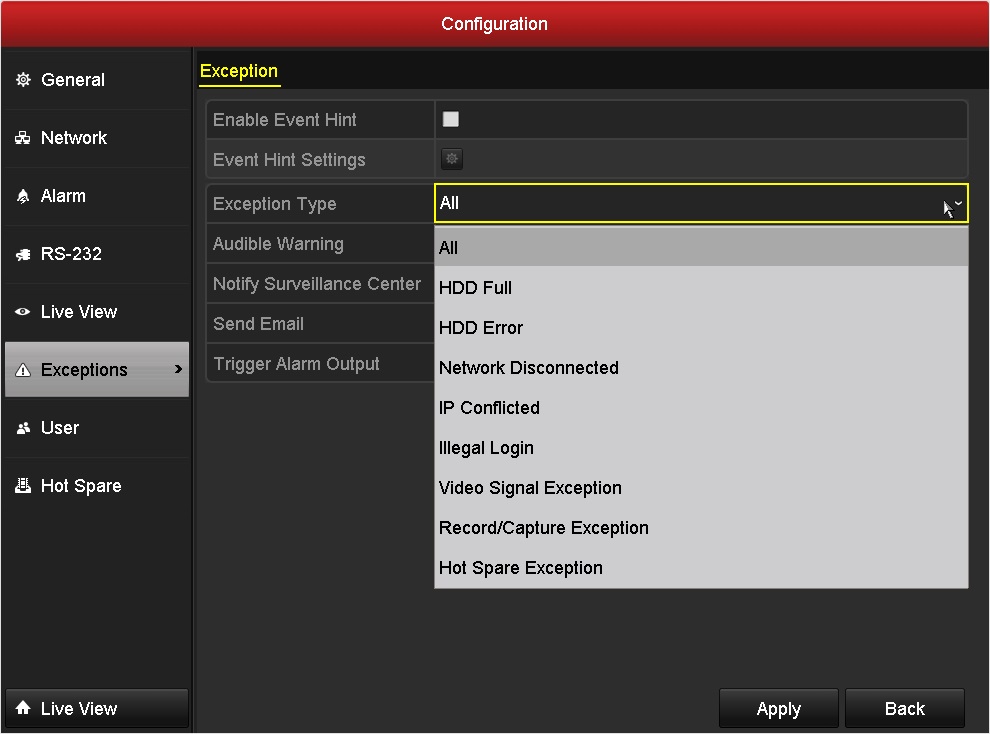
После завершения подключения камер нажимаем на кнопку “ Live View ” в левом нижнем углу экрана и переходим к отображению.
В режиме отображения, в правом верхнем углу каждого канала воспроизведения отображаетсяряд иконок, показывающих статус канала, отображает временной период, когда каналзаписывается, или когда в канале происходят тревожные события.

Иконки меню отображения
И вот мы просматриваем видео камеры. Можем развернуть/свернуть на весь монитор двойным кликом по изображению.
В режиме отображения в устройстве доступно значительное количество функций:
- Single Screen : отображение одного экрана на мониторе.
- Multi–screen: отображение нескольких экранов одновременно на мониторе.
- Auto–switch: режим последовательного переключения каналов последовательно, время переключения между каналами определяется пользователем. Настройка данного режима:
Menu>Configuration>Live View>Dwell Time.
- StartRecording: постоянная запись и запись по тревожному событию.
- OutputMode: выбор типа отображения на выходе.
- AddIPCamera: вход в меню добавления IP камер.
- Playback: воспроизведение записанного видео текущего дня.
- Aux/Mainoutputswitch: NVR определяет подключение устройств к своимвыходам, определяя приоритетный. Уровень приоритетности для данного типаустройств: HDMI > VGA > CVBS . Это означает, если используется HDMI , то он будет основным выходов. Если HDMI не используется, то основным будет VGA .
При отображении для быстрой настройки или управления для каждой камеры естьменю быстрых настроек, которое отображается при однократном нажатии левойкнопки мыши на окне выбранной камеры.

Когда необходимо построить качественную систему видеонаблюдения на долгие годы, нужно выбирать проверенного временем производителя. Компания Hikvision существует на рынке 20 лет, и за это время зарекомендовала себя с наилучшей стороны. Сегодня у меня на обзоре находится восьмиканальный IP видеорегистратор Hikvision DS-7608NI-K2, который осуществляет поддержку до 8Мп IP камер. В данном обзоре произойдет краткий экскурс об оборудовании, а так же уделим внимание о способах и настройке подключения.
Технические характеристики
Комплект поставки

- IP видеорегистратор Hikvision DS-7608NI-K2
- Блок питания 12В;
- USB мышь;
- Патч-корд 1м;
- 2 комплекта SATA кабеля для подключения жесткого диска;
- Крепёжные винты для фиксации HDD к корпусу регистратора;
- Руководство пользователя;
- Диск с ПО.

Для пользователей, которые соберутся производить установку оборудования в телекоммуникационном шкафу 19”, нужно будет позаботиться о приобретении крепежных уголков. Так как в комплект поставки данная позиция не входит.
Внешний вид
IP видеорегистратор Hikvision DS-7608NI-K2 имеет следующие габариты: 385 × 315 × 52 мм, вес устройства не превышает 1кг.

Регистратор выполнен в серо-черном цвете. Верхняя крышка окрашена в черный, основной корпус серый. Передняя панель черная, ее огибает рамка, выполненная из пластика серого цвета.

На лицевой панели, в левом углу нанесено наименование производителя, а в правой части, размещены три световых индикатора, которые в момент работы подсвечиваются зеленым цветом, здесь же вынесен разъем USB 2.0.
По боковым сторонам имеется множество перфорированных отверстий для вентиляции, предусмотрены посадочные отверстия для установки крепежных уголков. А с правой стороны дополнительно установлен миниатюрный вентилятор для охлаждения внутреннего пространства корпуса регистратора.

На задней стороне IP видеорегистратора Hikvision DS-7608NI-K2 вынесено множество интерфейсов:
- HDMI и VGA;
- Аудио IN и OUT;
- Тревожные вход и выхода ALARM;
- USB порт 3.0;
- LAN порт RJ-45;
- Разъем питания 12В и кнопка включения.
Верхняя крышка фиксируется к основному корпусу с помощью восьми крепежных винтов. Внутреннее пространство регистратора огромное, по сравнению с ним, плата устройства выглядит миниатюрным компонентом.

IP видеорегистратор Hikvision DS-7608NI-K2 поддерживает установку двух жестких дисков, емкостью до 8Тб каждый. Чтобы хватило длины SATA кабеля необходимо размещать диски друг напротив друга, рабочими разъемами.
Тестирование
Подключение и настройка
Настройка IP видеорегистратора возможна как стандартным способом, с помощью монитора и встроенного интерфейса, так и по сети. Если нет возможности подключить видеорегистратор к любому устройству вывода изображения, тогда необходимо прибегнуть к помощи ПК или ноутбука. Заранее прописав нужные сетевые настройки вашего адаптера.

Для входа в сетевой интерфейс IP видеорегистратора, необходимо ввести IP адрес в адресную строку браузера. Лучше всего подходит стандартный Internet Explorer.

При подключении к регистратору, и вводе логина и пароля, возникнет всплывающее окно, в котором будет предложено установить плагин для включения и отображения видеопотока. Процедура обязательная, иначе вывод картинки с камер в веб-интерфейсе будет невозможен.
P.S. После установки плагина, необходимо дать разрешение на его работу.
В некоторых случаях приходилось осуществлять дополнительные настройки в свойствах браузера. Но это единичные случаи, когда версия IE слишком старая.


- Произвести сопряжение даты и времени;
- Наладить сетевые настройки и подключить оборудование к платформе доступа во внешней сети (еслинеобходим удаленный мониторинг);
- По возможности обновить версию актуальной прошивки.
- Выполнить подключение всех IP камер;
- Настроить видео и аудио для основного и дополнительного потока каждой камеры;
- Отладить OSD параметры каждой камеры;
- Если необходимо, настроить события (детекция движения и т.п.);
- Инициализировать и настроить расписание записи и хранения.
Добавление IP камер
Немного уделим внимание процессу добавления IP камер с помощью веб-интерфейса.
| IP видеорегистратор Hikvision DS-7608NI-K2 поддерживает запись видео основного потока | 8Мп, 6Мп, 5Мп, 4Мп, 3Мп, 1080p, UXGA, 720p, VGA, 4CIF, DCIF, 2CIF, CIF, QCIF; |
| Запись видео дополнительного потока зависит от соответствий настроек конкретной подключенной камеры. | |
| Поддерживаемый битрейт видео: | от 32 кбит/с до 16 Мбит/с |
| Поддерживаемый битрейт аудио зависит от подключенной камеры. | |
| Разрешение вывода по HDMI кабелю: | 4K (3840 × 2160)/30Гц, 1920 × 1080/60Гц, 1600 ×1200/60Гц, 1280 × 1024/60Гц, 1280 × 720/60Гц, 1024 × 768/60Гц; |
| Разрешение вывода по VGA: | 1920 × 1080/60Гц, 1600 × 1200/60Гц, 1280 × 1024/60Гц, 1280 × 720/60Гц,1024 × 768/60Гц; |
Утилита iVMS-4200
Настройку регистратора и вывод изображений с камер можно осуществить и путем утилиты iVMS-4200 от разработчика. Утилита бесплатная, находится в свободном доступе, ее можно скачать с официального сайта.

После установки ПО, советую установить русификатор. Находится в той же директории на сайте производителя.
Утилита с огромным потенциалом и множеством настроек и установок. Но зачастую все функции не нужны. Многим пользователям достаточно лишь осуществить вывод изображений на монитор и изредка просматривать записанный архив.

Ниже продемонстрированы два способа подключения: локально и с помощью облачного сервиса p2p hik-connect в утилите iVMS-4200.
Итоги
IP видеорегистратор Hikvision DS-7608NI-K2 является эффективным и производительным решением, в организации системы видеонаблюдения дома, офиса или дачи. Для тех, кто собирается развернуть IP систему видеонаблюдения с использованием IP камер разрешением от 4 до 8 Мп, данный регистратор будет являться правильным выбором. Основываясь на личном опыте использования оборудования данного бренда, можно сделать вывод, что Hikvision производит устройства ориентированные на долгий срок эксплуатации с простым понятным интерфейсом и множеством доступных настроек. Бесплатным он-лайн облачным сервисом для легкого и удобного подключения оборудования с любых устройств. Стану ли я рекомендовать Hikvision DS-7608NI-K2 к покупке? Однозначно стану. Быть может кого-то, смутит стоимость оборудования. Но на сегодняшний день, можно найти модели со скидкой. И тогда вы получите поистине отличное устройство за разумные деньги. Однако даже без скидки, IP видеорегистратор DS-7608NI-K2 стоит своих денег.
Читайте также:

