Как поменять уефи на легаси в биос
Обновлено: 02.07.2024
Как изменить режим загрузки UEFI?
Как включить Legacy Boot Sources?
При помощи клавиши со стрелкой вниз выберите Legacy Support (Поддержка старых устройств), затем при помощи клавиши со стрелкой вправо установите для параметра значение Enable (Включен). Нажмите клавишу F10, чтобы изменения вступили в силу.
Как узнать какой биос Legacy или UEFI?
Как поменять UEFI на Legacy Asrock?
Как поменять UEFI на Legacy Lenovo?
- Шаг 1. Включите или перезагрузите ноутбук Lenovo . Удерживайте клавишу F2, пока не появится экран BIOS . .
- Шаг 2: Выделите Boot Mode . Нажмите Ввод. Обмен с UEFI на Legacy Support.
- Шаг 3: Нажмите сочетание клавиш Fn + F10. Выберите Да. Нажмите Enter, чтобы сохранить настройки загрузки.
Как перейти с биос на UEFI?
Что такое boot mode в биосе?
Опция BIOS Boot List Option. Опция Boot List Option - Выбор варианта загрузки определяем режим загрузки и меет два значения "Legacy" - (наследуемый вариант загрузки - режим совместимости) BIOS или "UEFI" (Unified Extensible Firmware Interface - интерфейс между операционной системой и микропрограммами) режим загрузки.
Как сделать загрузку с UEFI?
Как установить Windows 10 через UEFI BIOS Utility?
- Зайдите в Boot Menu.
- Переместите загрузочный DVD-R / флешку на первое место.
- Или выберите в 1st Boot Device какое из устройств система должна загрузить первым.
- Нажмите F10 и Yes и после перезагрузки начнется установка Windows.
Как преобразовать диск MBR в GPT через биос?
Конвертирование диска из MBR в GPT
Как включить поддержку Legacy USB?
- Откройте настройки BIOS (см. .
- Далее нужно найти пункт, отвечающий за включение USB в BIOS (обычно называется что-то вроде USB Legacy Support);
- Установите значение на Enabled (включено), выйдите из BIOS с сохранением настроек (обычно F10)
Как выключить Secure Boot HP?
Что такое UEFI boot sources?
UEFI boot – это программа нового поколения, которая ускорит загрузку компьютера и она по структуре напоминает BIOS. BIOS – это предпрограмма (код, вшитый в материнскую плату компьютера). Он запускается до загрузки операционной системы, проверяя работоспособность компьютера и отладку оборудования (драйверов).
Microsoft добавила полезный инструмент, отсутствующий в более ранних версиях Windows и даже в некоторых более старых версиях Windows 10. Инструмент MBR2GPT позволяет пользователям Windows 10 конвертировать устаревший BIOS в UEFI без переустановки Windows 10.
Вы можете вызвать инструмент MBR2GPT с помощью командной строки, а двумя командами позже вы переключитесь с устаревшего BIOS на UEFI.

Что лучше: устаревший BIOS против UEFI
BIOS (базовая система ввода / вывода) — это фрагмент кода, который требуется вашему микропроцессору для запуска после нажатия кнопки питания компьютера. БИОС впервые появился давно и отлично работал. Однако у BIOS были некоторые ограничения.
Например, BIOS использует основную загрузочную запись (MBR) для определения максимальной емкости раздела в 2,2 ТБ. Развитие оборудования за последние полтора десятилетия потребовало новой прошивки. Затем появился UEFI (Unified Extensible Firmware Interface).
UEFI, как и BIOS, представляет собой низкоуровневое программное обеспечение, которое запускается на вашем компьютере при нажатии кнопки питания и перед загрузкой ОС. UEFI более надежен и устраняет ограничения, связанные с BIOS.
Подготовка к преобразованию устаревшей BIOS в UEFI
Прежде чем мы поговорим об изменении BIOS с Legacy на UEFI, вам нужно привести несколько вещей в порядок.
Проверьте версию BIOS
Убедитесь, что вы используете устаревшую версию BIOS. Вы не хотите проходить весь процесс только для того, чтобы узнать, что вы все время используете UEFI.


Затем вы хотите проверить стиль разделов вашего диска, чтобы убедиться, что вы используете Legacy BIOS или UEFI. Если вы используете BIOS, стиль раздела вашего диска будет MBR. Если вы уже используете UEFI, стиль раздела диска будет GPT.

Проверьте свою версию Windows

Предварительные требования для преобразования устаревшей BIOS в UEFI
Предполагая, что вы подтвердили, что используете устаревшую версию BIOS, вам необходимо проверить и в некоторых случаях изменить еще несколько вещей.
- Убедитесь, что на целевом диске (т. Е. На диске Windows) есть три или меньше разделов (все диски C, D и т. д. Являются разделами). Вы можете просмотреть разделы, нажав Win + R и запустив diskmgmt.msc. Если вы видите более трех разделов, вам необходимо объединить разделы или удалить их.
- Если вы зашифровали целевой диск с помощью BitLocker, это помешает процессу преобразования. Поскольку Windows не преобразовывает зашифрованный диск, вам необходимо отключить BitLocker, прежде чем начинать преобразование.
- После преобразования вы не сможете загрузиться в Windows, пока не измените настройки прошивки материнской платы с Legacy BIOS на UEFI. Кратко ознакомьтесь с прошивкой и найдите параметр, позволяющий переключаться между BIOS и UEFI перед началом преобразования. Процесс отличается у разных производителей, поэтому вам, возможно, придется немного осмотреться. Если вы не можете найти настройку, воспользуйтесь инструкцией. .
Как изменить BIOS с Legacy на UEFI
Убедившись, что все в порядке, пора использовать инструмент MBR2GPT.
mbr2gpt /validate /disk:0 /allowFullOS
Если диск, который вы хотите преобразовать, не является диском 0, замените 0 на соответствующий номер диска.
mbr2gpt /convert /disk:0 /allowFullOS

Позвольте конвертации запуститься, это займет всего несколько секунд.
Наслаждайтесь модернизированным BIOS
UEFI обладает множеством возможностей. Учитывая, что большинство современных систем используют UEFI, вполне естественно захотеть преобразовать устаревшую BIOS в UEFI. Что ж, все готово. К счастью, переустанавливать Windows тоже не пришлось.


Если вы когда-либо экспериментировали с операционными системами, разным железом и разгоном, вы, вероятно, слышали об UEFI и Legacy. Знать значение аббревиатур и то, что они обозначают, недостаточно. Нужно понимать что они делают и как работают.
В этой статье мы обсудим, как загружается ваш компьютер, что такое UEFI и Legacy. А также попробуем разобраться, почему один из них лучше другого в конкретных случаях.
Ба, знакомый AMI BIOS!
Обычно на ноутбуках типа CX и геймерских серий G и P стоит привычный многим интерфейс от American Megatrends Incorporated (AMI). Здесь, если понять общий принцип, ориентироваться достаточно легко:
Не буду останавливаться на детальном описании всех функций. Но напомню, что после каждого внесения изменений в BIOS не забывайте их сохранять.









Доступ к настройкам UEFI из Windows 8
Стоит отметить, что на новых компьютерах с предустановленной Windows 8, который использует UEFI, чтобы попасть в меню настройки UEFI (замены старичка BIOS), привычный способ нажатия на клавишу Delete или F2 (или другой клавиши заданной вендором) не сработает. Т.к. Windows 8 (особенно на SSD) грузится очень быстро, сложно успеть за это время нажать клавишу для входа в режим настройки UEFI. Где-то писалось, что Windows 8 на SSD с UEFI ждет нажатия клавиши всего 200мс. Поэтому существует процедура вызова программы настроек параметров UEFI из загрузочного меню Windows 8.
Попасть в загрузочное меню Windows 8 можно одним из трех способов:
-
В настройках ПК (PC settings) выберите раздел Общие (Generel) и в подразделе Особые варианты загрузки (Advanced Startup) нажмите кнопку Перезагрузить сейчас (Restart now)


После перезагрузки автоматически откроется меню загрузки Windows 8, в котором необходимо выбрать пункты Troubleshoot->Advanced options. В окне расширенных опций есть отдельная кнопка UEFI Firmware Settings, позволяющая после перезагрузки ПК попасть прямиком в BIOS компьютера (на самом деле это UEFI, настройки в котором эквивалентны традиционному BIOS компьютеров).

Как войти в BIOS? (все варианты)
Многие пользователи, имеющие у себя на руках ноутбуки или компьютеры, а может и все вместе, могут сталкиваться с проблемами входа в BIOS. Они и до сих пор сталкиваются, поэтому о том, как войти в Boot Menu нужно разобраться. Инструкция будет не для одного конкретного компьютера. Я постараюсь расписать, как можно больше моделей ноутбуков и компьютеров. Если не знаете, что такое BIOS, почитайте статью об этом вот здесь.
Также, если Вы вообще не разбираетесь в данной теме, то не советую туда лезть без определенных знаний, так как, это может повлечь за собой серьёзные проблемы. Приступим, наконец, уже к делу.
Для того, чтобы зайти в bios на настольном компьютере, обычно, при включении, нужно нажимать клавишу DEL (Delete). В общем, Вы должны увидеть такую надпись: Press DEL to run Setup… или Press DEL to Enter Setup… И быстренько нажать DEL.
Как отключить UEFI?
Отключается UEFI в порядке, обратном включению:
- Владелец компьютера или ноутбука заходит в BIOS, переходит в раздел Startup/Boot и в меню UEFI/Legacy Boot.


Важно: в таком режиме параметр расширенной совместимости CSM Support будет недоступен для изменений — чтобы включить или отключить его, потребуется вновь активировать UEFI.

Проблемы с загрузкой
Друзья, в связи с тем, что у многих возникали проблемы с загрузкой при установке Windows и некоторые писали об этом в комментариях, я решил сделать отдельный раздел, где собрал известные мне способы решения этих проблем.
Выполняйте рекомендации по очереди, а не все сразу, чтобы определить в чем именно была проблема.
Напоминаю, что для выхода из BIOS с сохранением настроек используется клавиша F10.
Как отключить Secure Boot и UEFI на материнской плате Gigabyte

ASRock UEFI SETUP UTILITY
Различные фирмы-производители организуют настройки своих BIOS по-разному. Однако, общие принципы организации BIOS известных производителей, таких как ASUS, ASRock, Gigabyte и MSI, обычно одни и те же.
Как правило, заданные по умолчанию значения BIOS менять не рекомендуется, но внести изменения, улучшающие работу ПК или помогающие подключить новое оборудование, в BIOS можно довольно легко.
Материнская плата ASRock хранит в своем чипе BIOS утилиту UEFI SETUP UTILITY, в которую необходимо войти, чтобы произвести необходимые настройки.

После входа в утилиту UEFI SETUP UTILITY в верхней части экрана можно увидеть ее основные разделы:







MSI Россия
1. Необходимо узнать модель ноутбука, указано на стикере с серийным номером ноутбука, который расположен под батареей или на обратной стороне корпуса.
Строка ввода модели:
Результат поиска:

Выбор версии ОС Windows:

3. Переходим в раздел загрузок и выбираем вкладку с BIOS файлами, далее проверяем версию вашей ОС Windows и версию прошивки BIOS. Так же необходимо проверить имеет ли ваш ноутбук RAID массив (в оригинальной спецификации) – исходя из этого подбирается версия BIOS! Версию ОС можно проверить с помощью команды dxdiag. Нажимаем сочетание клавиш WIN+R и вводим туда данную команду.

Там же можно проверить необходима ли прошивка BIOS или у вас уже аналогичная версия. Если у вас с момента покупки имеется RAID массив из SSD, то нужно прошивать версию BIOS для RAID, в остальных случаях прошивается ACHI версия. Если вы не уверены, то свяжитесь с технической поддержкой для уточнения.
Список файлов BIOS доступных для выбранной модели ноутбука:

4. После загрузки архива необходимо распаковать данные и копировать их на USB носитель. Необходимо извлечь папку с файлами BIOS из архива:

Файлы в папке:
USB носитель необходимо отформатировать и привести к формату файловой системы FAT32. Все файлы BIOS должны быть скопированы на готовый USB носитель, в корневую папку.

Готовый к прошивке USB носитель:
1) Выключите ноутбук, подключите кабель питания ноутбука.
2) Подключите USB носитель в USB 2.0 порт (при его отсутствии в USB 3.0).
3) Включите ноутбук и войдите в BIOS c помощью клавиши DEL (DELETE).
4) В некоторых моделях ноутбуков (версий BIOS) может быть включена опция Secure boot – она может препятствовать прошивке. Отключить ее можно во вкладке Security, в меню BIOS. Во вкладке Advanced выберите пункт – UEFI BIOS UPDATE. Далее найдите необходимый файл BIOS (Его название совпадает с версией загружаемого файла). После выбора файла компьютер перезагрузится и произойдет проверка совместимости файла (10-15 секунд), откроется окно подтверждения. Нажмите “Proceed with flash update”. Параметры в данном окне изменять не нужно.
После завершения прошивки можно проверить версию во вкладке “system information”.
Выход из ASRock UEFI
После проведения всех настроек можно выйти из UEFI SETUP UTILITY, сохранив сделанные изменения.


Видео — Обзор BIOS UEFI Asrock P67 PRO3
Понравилась статья? Сохраните, чтобы не потерять!
Чтобы сделать работу на компьютере или ноутбуке ещё более эффективной, пользователь должен иметь представление о множестве на первый взгляд маловажных деталей: не только то, как узнать модель материнской платы или видеокарты, но и как настроить очерёдность обращения к дискам при загрузке ОС. Привычнее всего делать это в BIOS; есть и более современное решение — UEFI. Что это такое и как работает — попробуем разобраться.
Различие между BIOS и UEFI
BIOS то, что реализовано в нашем компьютере, является чрезвычайно важным элементом, но во многих случаях мы не придаем ему значения. Это особенно актуально для новых пользователей. В этих строках мы хотим сосредоточиться на самом простом изменении типа BIOS с Legacy на UEFI.

Имейте в виду, что когда мы включаем компьютер, прежде чем он начнет загружаться Windows, или система, которую мы используем, загружает прошивку материнская плата. Это именно то, что известно как BIOS или UEFI. Эти элементы отвечают за соединение оборудования с программным обеспечением, проверку правильности работы и запуск ПК.
Но мы можем найти два типа прошивок BIOS Legacy или UEFI. Стоит отметить, что самая большая разница между Устаревшая версия BIOS а UEFI заключается в интерфейсе и параметрах, которые они предоставляют нам. Надо сказать, что с UEFI у нас будут все варианты, они будут под рукой и визуально понятнее. Таким образом, даже самые начинающие пользователи в этой борьбе могут легко найти параметры, чтобы изменить их и настроить работу ПК. Именно по этой причине ниже мы покажем вам, как изменить BIOS с Legacy на UEFI .
Какая у нас прошивка на ПК
Конечно, как вы понимаете, первое, что мы должны знать, это то, есть ли у нас устаревшая версия или UEFI BIOS, чтобы увидеть, нужно ли нам вносить вышеупомянутые изменения. Это то, что мы можем увидеть из нескольких разделов, но, возможно, самый простой - проверить эти данные из Microsoftсобственная операционная система Windows. Поэтому, как только мы обнаружим, что компьютер работает, мы ясно увидим, какой тип прошивки имеет наш компьютер.
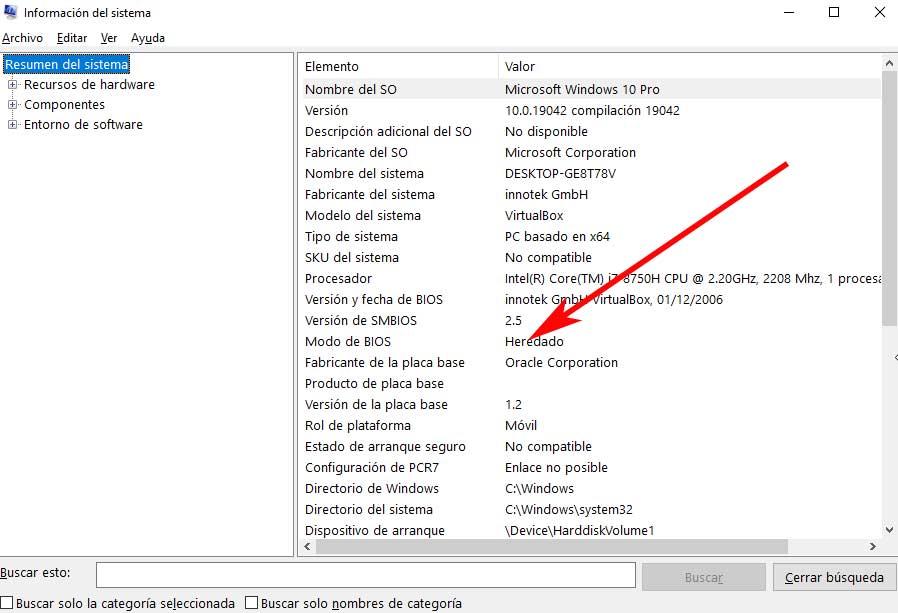
Если мы обнаружим, что у нас есть UEFI BIOS, нам не нужно ничего делать. Но если мы найдем устаревший тип, мы рекомендуем внести изменения, которые мы покажем вам ниже, чтобы иметь более современный и продвинутый BIOS.
Переход с устаревшего BIOS на UEFI
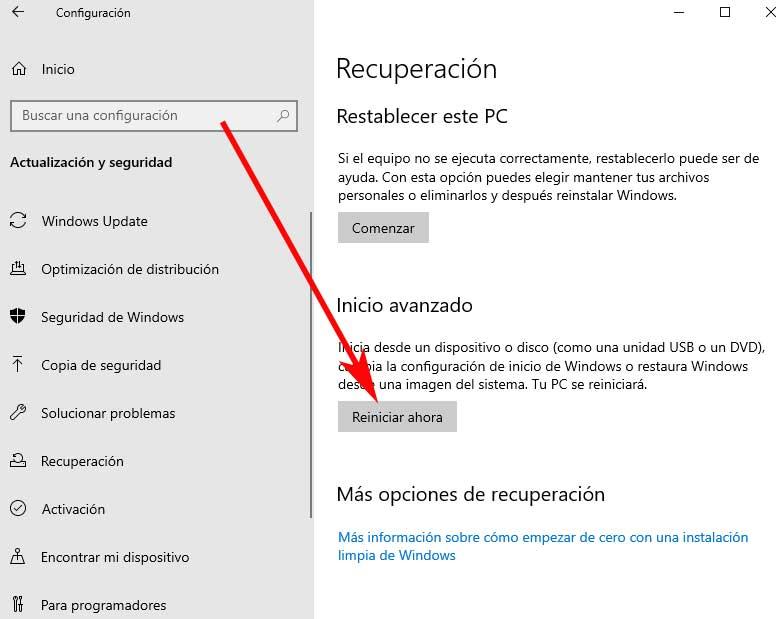
В это время Windows начнет процесс перезапуска, но мы увидим некоторые отличия от обычного режима. И теперь мы собираемся запустить Windows, но она запустится в безопасном режиме, что нас интересует в данном случае, чтобы сделать переход с Legacy на UEFI. в окно В появившемся окне щелкните раздел Устранение неполадок / Дополнительные параметры, чтобы открыть окно командной строки из этого режима загрузки.
Наверняка вы использовали CMD или окно командной строки из Windows во многих случаях. Что ж, тот, который мы только что открыли, теперь работает точно так же.

В этот момент откроется окно командной строки, в котором мы теперь можем выполнить соответствующие команды, необходимые для преобразования. Таким образом, первое, что мы собираемся сделать, это проверить единицу измерения для преобразования. Это то, что мы выполняем с помощью следующей команды, после которой принимаем с помощью Enter:
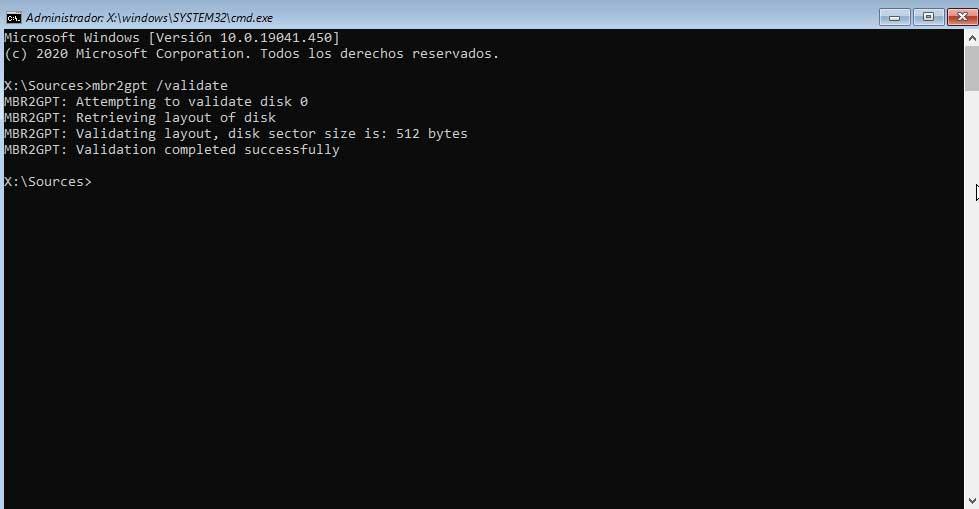
Как только мы это сделаем, процесс конвертации начнется как таковой. Здесь стоит упомянуть, что в некоторых случаях все это может занять несколько минут. Во многом все будет зависеть от имеющегося у нас оборудования и оборудования. Как только все будет готово, мы можем перезапустить систему обычным способом. Чтобы убедиться, что все прошло хорошо, нам просто нужно выполнить предыдущий шаг, чтобы увидеть новую информацию на нашем ПК из Windows.
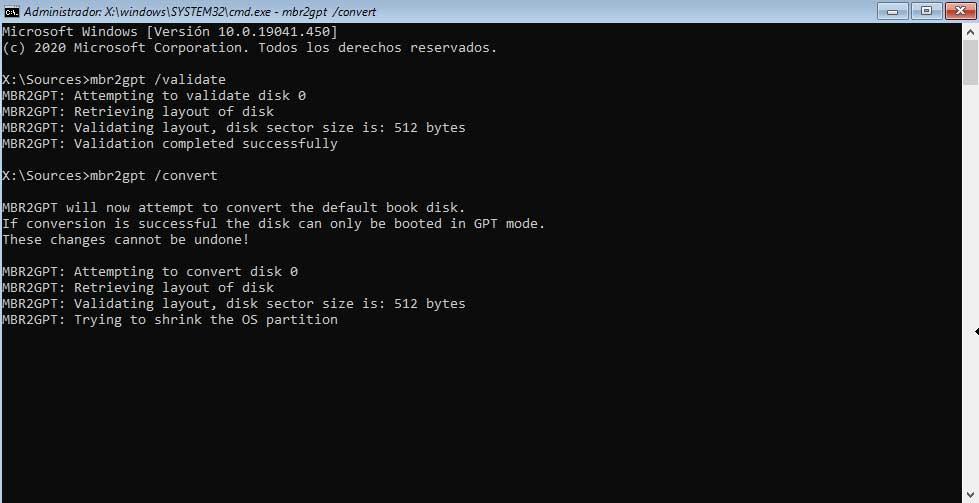
Как включить безопасную загрузку UEFI
Первое, что нужно знать, это то, что Безопасная загрузка UEFI несет ответственность за сохранение система безопасна благодаря функции UEFI. Таким образом, эта безопасная загрузка представляет собой шлюз безопасности, который анализирует весь код перед его выполнением в системе. Если у него есть действительная цифровая подпись, безопасная загрузка пропускает его, в противном случае блокирует. Именно по этой причине в большинстве случаев рекомендуется оставить эту функцию активной.
Для этого нам нужно только перезагрузить компьютер в расширенном режиме, как мы показали на предыдущем шаге из приложения конфигурации Windows. Однако в этом случае после доступа к расширенным параметрам безопасной загрузки в этом случае мы нажимаем на Прошивка UEFI раздел конфигурации. Это даст нам доступ к BIOS компьютера, который мы активировали на предыдущем шаге, чтобы теперь мы могли активировать опцию Secure Boot.
Могут быть некоторые особые случаи, в которых нам иногда нужно отключить эту функцию. Например, если в определенный момент мы попытаемся выполнить двойную загрузку на нашем ПК, эта функция может заблокировать ее. В этих более конкретных случаях мы можем отключить безопасную загрузку, просмотреть заблокированный процесс и снова активировать его.
Читайте также:

