Как сделать скриншот экрана на компьютере виндовс виста
Обновлено: 07.07.2024
Пользуетесь Windows и понадобилось срочно сделать скриншот? И клавиша PrtScn, как назло, не работает? Нужен скрин активного окна, а не всего экрана? Или надо сделать скриншот произвольной формы? Или срочно понадобилось запечатлеть достижения в компьютерной игре? Всё это можно сделать с помощью множества бесплатных программ для Windows. Но перед установкой очередного приложения убедитесь, что опробовали все стандартные способы сделать скриншот, доступные в Windows по умолчанию:
Важно: Эти советы работают для всех современных версий Windows, включая 10, 7 и 8.1 Если один из предложенных методов работает только в одной из версий, то мы об этом обязательно упомянем.
Горячая клавишаPrtScn(Print Screen) или сочетание CTRL + PrtScn
Первый способ известен почти каждому и работает во всех версиях Windows: просто нажмите клавишу PrtScn на клавиатуре или сочетание CTRL + PrtScn. Операционная система сделает снимок всего экрана и сохранит его в буфер обмена. Потом откройте Paint или любую другую программу для обработки изображений и вставьте скрин сочетанием клавиш CTRL + V. Теперь вы сможете отредактировать и сохранить получившееся изображение.

Скриншот всего экрана в Windows
Сочетание клавиш Windows + PrtScn
Если хотите сделать скриншот всего экрана и сохранить его на жестком диске без использования каких-либо дополнительных программ, то зажмите на клавиатуре комбинацию Windows + PrtScn.
Система сохранит снимок в папке Изображения. Внутри этой папки появится ещё одна, под названием Снимки Экрана. Сам файл будет называться Скриншот(1).jpg. Порядковый номер файла зависит от количества снимков экрана, сделанных до этого.
Скриншоты хранятся Windows в папке Изображения
В случае Windows 10 сделанные скриншоты ещё можно найти в программе Фотографии, нажав на вкладку Папки и пройдя в папку Изображения, а из нее в Снимки Экрана.

Скриншоты в Windows 10
Сочетание клавиш Alt + PrtScn
Нужно сделать скриншот активного окна? Тогда эта комбинация для вас. Откройте окно, снимок которого хотите сделать, и нажмите на клавиатуре клавиши Alt + PrtScn. Снимок сохранится в буфере обмена. Потом откройте Paint или любую другую программу для обработки изображений и вставьте скрин. Осталось только сохранить его или отредактировать по своему желанию!

Скриншот, вставленный в программу Paint
Если у вас ноутбук, планшет или клавиатура с клавишей Fn, то вместо первых трех способов можно сделать следующее.
Три упомянутых выше метода прекрасно работают на ПК с установленной Windows и стандартной клавиатурой. Но если у вас ноутбук или портативное устройство с клавишей Fn, то скриншот на них делается немного по-другому. Для снимка экрана используйте следующие способы:
- Комбинация Fn + PrtScn – делает снимок всего экрана и копирует его в буфер обмена. По сути, это то же самое, как если бы вы нажали PrtScn на обычной клавиатуре.
- Fn + Windows + PrtScn – сохраняет скриншот всего экрана на жестком диске без необходимости использования сторонних инструментов. Windows сохраняет снимок в папке Изображения. В ней появится специальная папка Снимки Экрана. По сути, это сочетание клавиш эквивалентно нажатию Windows + PrtScn на стандартной клавиатуре.
- Fn + Alt + PrtScn – делает скриншот активного окна. То же самое, как если нажать Alt + PrtScn на обычной клавиатуре.
На некоторых клавиатурах клавиша PrtScn не будет работать без предварительного нажатия кнопки Fn. В таких случаях зажатие клавиши Fn разблокирует служебные кнопки, обычно расположенные в верхней части клавиатуры.
Если у вас именно такая клавиатура, то нажмите клавишу Fn для разблокировки верхнего ряда кнопок, и затем попробуйте использовать горячие комбинации, о которых мы говорили ранее. Теперь они должны работать.
Если вы пользуетесь планшетом Surface Pro с ОС Windows 10, то у него нет клавиши PrtScn. Поэтому скрины на нем делаются по-другому. Вместо этого используйте следующие комбинации клавиш:
- Fn + Пробел – это сочетание сохранит снимок экрана в буфер обмена. После этого можете вставить скриншот в любую программу для обработки картинок. Это то же самое, как если нажать PrtScn на обычной клавиатуре.
- Fn + Alt + Пробел – так можно сделать скриншот активного она, чтобы потом сохранить его через Paint или любую другую похожую программу. Эта комбинация – эквивалент стандартного сочетания Alt + PrtScn.
КомбинацияWindows + Shift + S (только дляWindows 10)
Если у вас стоит Windows 10, то зажмите сочетание клавиш Windows + Shift + S для получения снимка экрана произвольной формы. После того как вы нажмете комбинацию, экран потемнеет, и на нем появится специальный курсор. Зажмите левую кнопку мыши и обведите участок экрана, который хотите запечатлеть. Когда закончите, отпустите кнопку. Скриншот произвольной формы сохранится в буфере обмена. Если у вас тачскрин, то всё ещё проще – просто обведите нужное место на экране пальцем!

Скриншот участка экрана в Windows 10
Затем откройте Paint или любую другую программу для обработки изображений и вставьте скриншот для редактирования и сохранения. Изначально эта функция была доступна только в программе OneNote, но потом её добавили в стандартную сборку Windows 10, что очень удобно.
Чтобы сделать снимок экрана с помощью приложения, откройте его и кликните на клавишу Новый или нажмите горячую комбинацию CTRL + N.

Как сделать новый скриншот в приложении Ноэницы для Windows 10
Программа позволяет делать скриншоты трех видов: прямоугольные, произвольные и снимки всего экрана.

Варианты снимков экрана в приложении Ножницы Windows 10
Как только снимок экрана будет сделан, программа откроет окно для редактирования полученного изображения.
Как делать скриншоты на Surface или любых других планшетах с ОС Windows
Если вы пользуетесь планшетом на основе Windows, таким как Microsoft Surface, HP ENVY или Lenovo Tablet 10, и к нему не подключена внешняя клавиатура, то доступа к клавише PrtScn у вас не будет. В таком случае можно использовать кнопки на самом планшете. На большинстве (но не на всех) планшетах Windows снимок всего экрана можно сделать, одновременно нажав на логотип Windows и на кнопку уменьшения громкости.

Как сделать скриншот на планшете Windows без клавиатуры
Если все сделать правильно, то экран на секунду потемнеет. Это значит, что скриншот был сделан. Найти его можно в папке Изображения. Однако для устройств на основе Windows 10 удобнее будет использовать приложение Фрагмент и Набросок, которое отлично работает и на планшетах.
Комбинация клавиш Windows + Alt +PrtScn (работает только для Windows 10 Creators Update)

Как сделать скриншот с помощью игровой панели в Windows 10
Скриншот сохранится в папке Видео. В ней вы найдете специальную папку Снимки. Там и будет лежать скриншот. Название файла включит название игры, в которую вы играли, и время создания снимка.
Как делать снимки экрана с помощью Share Charm (только для Windows 8.1)
В Windows 8.1 была существенно переработана специальная панель инструментов Charm Bar, впервые увидевшая свет в Windows 8. Помимо всего прочего, с её помощью удобно делать скриншоты и делиться ими.

Как сделать скриншот в Charm Bar для Windows 8.1
Какой способ делать скриншоты ваш любимый?
Как видите, снимки экрана в Windows можно делать несколькими удобными способами. И если у вас нет каких-либо особых требований к скриншотам, то их вполне можно делать с помощью стандартных инструментов Windows без необходимости устанавливать сторонние программы. Расскажите в комментариях, какой у вас самый любимый способ делать скриншоты, и почему.
В этом уроке я покажу, как сделать скриншот на стационарном компьютере и ноутбуке. Мы научимся делать снимок экрана на любом ПК: Asus, Lenovo, Acer, HP, Toshiba, Sony, Dell, Samsung, Compaq, LG, MSI, DNS и других.
Как сделать скрин на компьютере, ноутбуке
Скриншот (англ. screenshot) – это снимок экрана, фотография того, что видит человек на компьютере, ноутбуке. Для создания таких фотографий на клавиатуре есть специальная кнопка Print Screen (принтскрин). Также она может называться Prt Scr, PrtScr, Prt Sc, PrtScn или PrntScrn.

После нажатия на нее ничего не произойдет – ни щелчков, ни вспышек. Но сфотографированный экран будет зафиксирован в памяти ПК. Чтобы этот снимок отобразился, его нужно вставить в программу для работы с изображениями. Например, в Paint, Фотошоп или даже в Word.
Самый популярный способ создания скриншотов:
- Нажать на кнопку Print Screen на клавиатуре.
- Открыть программу Paint.
- Вставить в нее снимок.
- Сохранить на компьютере.
Но есть и другие способы. Подробнее о каждом я расскажу далее.
В программе Paint
Рассмотрим по шагам, как сделать скрин через Paint. Это самый популярный способ, потому что программа Paint есть на каждом компьютере.
1 . Нажмите на клавишу Print Screen на клавиатуре. Удерживать ее не нужно – просто один раз нажмите и отпустите. Бывает, на ноутбуке нужно нажать две клавиши сразу: Fn и Print Screen.




Фотография экрана добавится в окно программы.

4 . Отредактируйте снимок, если нужно.
Так как полученная фотография больше окна программы, то она обычно уходит за пределы Paint. Ее масштаб можно уменьшить через ползунок в правом нижнем углу.



Увеличьте масштаб до 100% через правый нижний ползунок. Таким образом вы увидите реальную картинку того, что получилось.

5 . Сохраните результат на компьютер.



Если нужно, поменяйте формат файла в нижнем поле. В большинстве случаев подходит PNG или JPG.



На заметку . Если нужно сделать снимок отдельного окна, нажмите комбинацию клавиш Alt и Print Screen.
В программе Ножницы


Вот как выглядит окно программы:


Запись изображения на компьютер происходит так же, как и в Paint (см.выше).
Через сочетание клавиш

Для этого нажмите клавишу Windows () и, не отпуская ее, кнопку Print Screen.


Онлайн сервисы для создания скриншотов
Как скринить через сервис:

Программы для скриншотов
Для создания скриншотов есть и отдельные приложения. Они удобны, если снимки нужно делать часто. Многие работают без кнопки Print Screen. Далее я кратко расскажу про наиболее удобные бесплатные программы.

Pick Pick (picpick.app) – не только фото экрана, но и полноценный графический редактор. Большой набор инструментов: линии, фигуры, стрелки, текст, рамка, тень, размытие, водяной знак, настройка яркости и другие. Переключить программу на русский язык можно так: Options – General –Language - Русский.
- Снимок окна с прокруткой
- Загрузка в соцсети, почту, облако
- Настройка горячих клавиш


Есть и другие бесплатные приложения. Они примерно такие же по функционалу, но имеют те или иные ограничения: нужна регистрация, нет русского языка, поддержка только определенных версий Windows и т.п. Также есть платные программы для профессиональной работы: Snagit, Movavi Screen Recorder. Они умеют больше, чем бесплатные приложения: например, делать не только фото, но и видео экрана.
Методы, описанные ниже полностью подойдут для любого стационарного компьютера или ноутбука с установленной Windows 7 / 8 /10 / Server. Частично, для Linux и Mac.
Способ 1. Клавиша Print Screen
Это классический метод создания снимка экрана. Является универсальным и может подойти не только для операционной системы Windows.
Пример того, как может выглядеть клавиша Print Screen:

Откройте Paint. Его можно найти в стандартных программах (Пуск -
Все приложения - Стандартные) или воспользоваться поиском Windows.

Если зажать клавишу Alt и нажать PrtScr будет создан снимок активного окна, а не всего экрана.
Способ 2. Приложение ножницы
Этот способ больше подойдет, если нужно сделать скриншот не целого экрана, а его части. Приложение появилось в Windows 7.
Способ 3. Использование онлайн сервиса Lightshot
Этот способ удобен тем, что скриншот можно сразу передать через Интернет.

Способ 4. Использование различных программ
Существует множество программ как для Windows, так и Mac OS и Linux, которые помогают делать скриншоты. Если создание снимков экрана является повседневной задачей, такие приложения дадут некоторые преимущества по удобству и скорости работы. Кратко опишем некоторые из самых популярных.
5 Оценок: 1 (Ваша: )
Столкнулись с необходимостью сделать скриншот? Современный рынок софта может предложить множество программ, где можно осуществить как съемку, так и редактирование изображений.
В этой статье мы подробно рассмотрим, как сделать снимок экрана компьютера с помощью специальных приложений или онлайн сервисов, а также рассмотрим идеальную альтернативу для тех, кто ищет замену обычному скриншотеру.

Как сделать скриншот на компьютере и ноутбуке
Необходимо сфотографировать рабочий стол или действия в браузере? Для оформления скрина есть несколько инструментов: стандартные опции системы, специальный софт и веб-платформы. Далее мы расскажем, как сделать скриншот на компьютере или ноутбуке.
Как сделать скриншот на ПК с помощью средств системы
Снять экран можно без программ, используя встроенные опции системы. Они позволят сфотографировать весь монитор или указанную часть.
Способ 1. Клавиша Print Screen
На всех устройствах присутствует кнопка, позволяющая захватить экран и сохранить фото в буфер обмена. Для съемки всего дисплея:
1. Нажмите на Print Screen. Ее обозначение может различаться в зависимости от клавиатуры (возможно сокращение PrtScn). На старой клавиатуре стандартное положение Принт Скрин: в верхнем правом углу рядом с Pause Break и Scroll Lock.

Расположение кнопки
Для доступа к опции на небольших клавиатурах нажатия одной клавиши может быть недостаточно. Также может потребоваться зажать Fn или Shift.

Примените отмеченное сочетание
2. При нажатии PrtScn вы отправляете снимок в буфер обмена. Затем его можно поместить на чистый холст в фоторедакторе или загрузить в мессенджеры.
Способ 2. Сочетание клавиш Windows+Print Screen
Чтобы картинка сохранилась на компьютер, используйте сочетания клавиш:
1. Зажмите Windows+Print Screen. На ноутбуке может потребоваться предварительно нажать на Fn. Затем одновременно зажмите Windows и Принт Скрин. Дисплей на мгновение потемнеет и автоматически поместит файл на диск C.

Расположение кнопок

Расположение фотографий
Чтобы сделать принтскрин, следуйте инструкции:

Расположение ПО на Виндовс 10
2. В новом окне выберите нужный режим съемки: полноэкранный, активное окно или выделенная прямоугольная область.
3. Снимок будет автоматически загружен в фоторедактор. Если требуется, перед сохранением вы можете рисовать поверх картинки.

Если нужно стереть лишнее, используйте ластик
4. Кликните на значок сохранения. Итог можно экспортировать как PNG и GIF-файл.
Как сделать скриншот с помощью онлайн-сервиса
Скриншоты можно делать прямо в браузере с использованием простых сервисов. Они позволят обработать полученные кадры и отправлять ссылки на изображения.
Простой онлайн-сервис для создания скринов дисплея или отдельного окна. Он содержит функции для настройки фотографии: кадрирование, закраска части снимка, рисование, добавление стрелок, текста или рамок. Скрин будет храниться на сервере в течение 14 дней, если его никто не просматривает.
Чтобы сфотографировать монитор, выполните простые действия:

Дождитесь завершения загрузки

Интерфейс редактора

Выберите место на устройстве и введите название
1. Открыть ресурс и указать URL-адрес страницы, которую нужно сохранить. Установите размер материала и формат файла.
2. Дождитесь завершения обработки и экспортируйте документ на компьютер.
SnipBoard
Простое решение, позволяющее быстро сфотографировать весь монитор:
1. Перейдите на страницу SnipBoard. Откройте окно, которое хотите снять, и зажмите клавиши Alt+PrtSc. Вставьте материал в сервис.

Главное меню
2. Вы сможете обрезать кадр, наложить рисунок и текст.

Фоторедактор SnipBoard
Как создать снимок экрана с помощью программ
Если вы часто делаете скрины и вам необходимы опции для редактирования фото, то лучше воспользоваться компьютерными программами. Они могут работать оффлайн и сохранять результат во всех популярных разрешениях.
ФотоСКРИН
Удобное приложение для выполнения съемки монитора и обработки принтскринов. Содержит встроенный фоторедактор и позволяет экспортировать итог в PNG, JPG, BMP. Можно бесплатно скачать и установить на устройства с Windows 10, 8, 7, XP.
Как сделать снимок экрана? Следуйте простой пошаговой инструкции:
1. Загрузите дистрибутив ФотоСКРИНа с официальной веб-страницы и пройдите стандартные этапы инсталляции. Затем запустите ПО.
2. Для выделения части рабочего стола зажмите PrtSc. Если нужно сфотографировать весь дисплей, используйте комбинацию Shift+PrtSC.
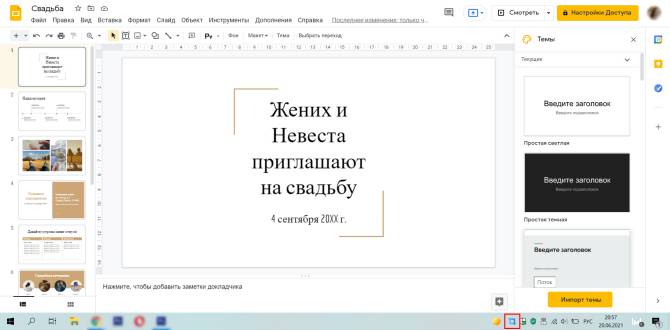
Также можно кликнуть на значок ПО

Окно фоторедактора
4. Перенесите результат на сервер или выведите его на диск в нужном формате.

Используйте отмеченные функции
Lightshot
Удобная веб-платформа для оформления копии рабочего стола. Ресурс можно использовать не только в браузере, но и установить стационарную версию на оборудование с Windows и Mac. Благодаря ему вы сможете сделать снимок определенного участка, обрабатывать картинки, искать похожие кадры.
Перейдите на сайт Lightshot и установите скриншотер. Затем следуйте инструкции:
1. Запустите ПО. Стандартная кнопка для захвата — Принт Скрин. Перед сохранением вы можете рисовать поверх кадра, добавить фигуры и подписи.
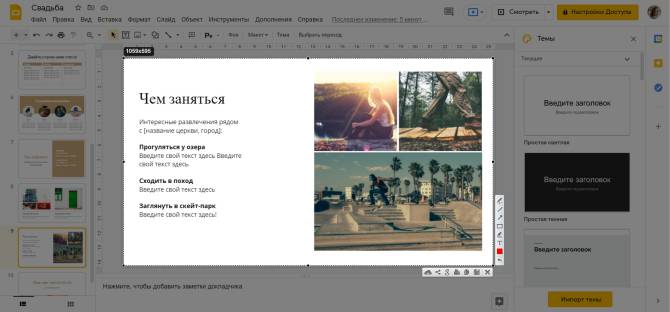
Интерфейс инструмента
2. Отправьте материал в соцсети, распечатайте или экспортируйте на ПК.
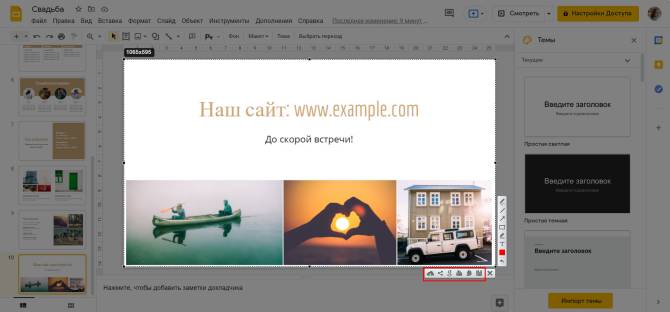
Укажите тип экспорта
Сервис для обмена скриншотами и файлами по сети для Виндовс, Мак и Линукс. Для использования программного обеспечения:
1. Загрузите дистрибутив Joxi с официального сайта и запустите его. Для установки потребуется создать аккаунт. Пройдите стандартные этапы инсталляции и откройте софт. Выберите тип съемки: полноэкранный режим или фрагмент.
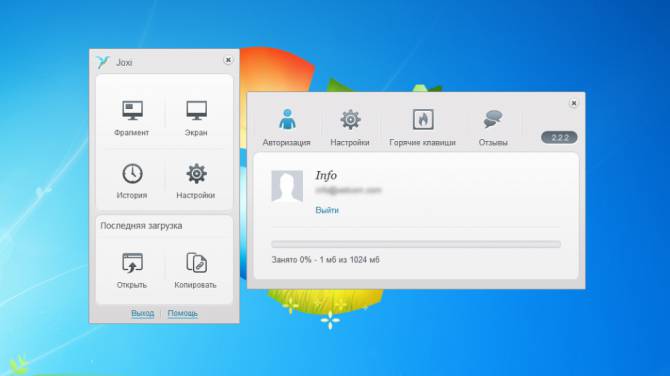
Сделайте принтскрин
Альтернатива: программа для записи видео с экрана
Если вам необходимо не только сделать изображение рабочего стола, но и записать видео, потребуется воспользоваться специальной программой. Экранная Камера позволит захватить действия на мониторе со звуком, выполнить запись голоса, а затем обработать ролик во встроенном редакторе.
С помощью приложения вы сможете:
- Снимать игры, онлайн-трансляции, фильмы и конференции.
- Записать весь дисплей, указанный фрагмент или открытое окно.
- Захватить звуки системы и микрофона.
- Запланировать видеосъемку на определенную дату.
- Удалить лишние моменты из видеоклипа.
- Создать вступительную и финальную заставки.
- Наложить фоновую музыку и озвучку.
- Наложить фоновую музыку и озвучку.
- Экспортировать файл в популярных форматах и настроить его параметры.
Время видеосъемки в рекордере не ограничено. Также вы сможете ставить запись на паузу, переносить данные на DVD и загружать видеоматериал на YouTube. Скачайте приложение бесплатно и приступите к видеозаписи прямо сейчас!
Заключение
Теперь вы знаете, как делать скриншоты с помощью различных инструментов. Вы можете произвести съемку без установки софта, используя встроенные средства Виндовс или онлайн-сервисы. Однако они не позволят точно настроить параметры захвата и качественно обработать изображение. Оптимальным решением будет компьютерное приложение, например, ФотоСКРИН. Оно дает возможность обрезать кадр, наложить фигуры и подписи, сохранить материал на сервер или в локальную память. Вы можете загрузить ПО бесплатно.
Если вам нужно также записать видеоданные с экрана, то воспользуйтесь программой Экранная Камера. Она отличается удобным русскоязычным интерфейсом и встроенным видеоредактором. Вы сможете обрезать лишние моменты, добавить музыку и заставки, экспортировать итог в популярном формате.
Читайте также:

