Как сделать сноску в ворде стартер 2010
Обновлено: 15.05.2024
Оформить курсовую или дипломную работу зачастую занимает много времени и сил. На первый взгляд, кажется, что сделать сноску в ворде – трудоемкая работа, но все мы когда-то ошибаемся. Чаще всего можно заметить выноски в художественных произведениях, научной литературе. Когда в документе автор использует разные аббревиатуры, тогда и делаются сноски внизу страницы. Взять дипломные работы, в них указывают в течение всего текста подстрочные ссылки на литературные издания, из которых черпались фрагменты текста. Читатель не будет тратить время на поиски расшифровывания аббревиатуры или неизвестного слова, опустив взгляд вниз страницы, он получит нужные пояснения.
Добавление сносок внизу страницы в Word 2007, 2010
Намного удобнее, если есть возможность при встрече непонятного слова сразу посмотреть на выноску на той же странице снизу, чем листать в конец всего текста. Давайте разберём этот момент. Следующие шаги помогут сделать ссылки в Ворде 2007 и 2010 снизу страницы:
1. Указать курсором то место, что нуждается в примечании.


4. Остаётся добавить пояснительный фрагмент.



Сочетание горячих клавиш
Быстро поставить концевые сноски можно нажав на сочетание клавиш Ctrl+Alt+D и появится выноска для написания пояснения. Такая комбинация кнопок создает примечание также в нижней части страницы.
Внутристрочные ссылки
Вариант для тех, кому нужны выноски в квадратных скобках сразу после предложения. Вот как могут выглядеть внутристрочные сноски (прописываются вручную):
- [12; с.22];
- [12; 22];
- [12; с. 22-23];
- [12; 22-23].
Выноска после предложения
Появится не в конце всей страницы, а после цитаты. Смотрим, как настроить:


Нумерация сносок
Если на каждой странице нужна новая нумерация, которая будет начиться заново (с 1 и, например, до 7), то следует сделать следующие шаги:

Не забудьте поменять положение выноски на нужное вам. В данном случае, выноска будет внизу текста. Обязательно надо делать разрыв страницы. И на новом листе сноски будут начинаться заново с 1.


Удаление нумерации
Внимание! Если удалить выноску под цифрой 7 и она была не последней, то нумерация сдвинется автоматически, а также удалится описание, что относилось к данной сноске.
Рядом с группой инструментов Сноски (Footnotes) располагается группа инструментов Ссылки и списки литературы (Citations & Bibliography), заметно облегчающая подготовку различных научных и учебных документов, таких как статьи, дипломы и рефераты.
Инструменты этой группы предназначены для создания ссылок на литературные источники и автоматического формирования списков литературы. Группа включает в себя следующие элементы:
- раскрывающийся список Вставить ссылку (Insert Citation) содержит две команды: Добавить новый источник (Add New Source), открывающая диалоговое окно с формой для добавления нового литературного источника, и соответственно ссылки на него, и Добавить новый заполнитель (Add New Placeholder) для добавления ссылки на пустую форму;
- поле с раскрывающимся списком Стиль (Style) позволяет выбрать стиль создаваемого списка и самих ссылок. Данный список, помимо различных международных, позволяет создавать списки в соответствии с ГОСТом;
- раскрывающийся список Список литературы (Bibliography) содержит варианты списка литературы, который будет сформирован в документе;
- кнопка Управление источниками (Manage Sources) служит для вызова диалогового окна Диспетчер источников (Source Manager), служащего для управления литературными источниками.
Если литературный источник указывается впервые, то он сохраняется в общем списке литературных источников и его впоследствии можно будет использовать в других документах.
- Для добавления ссылки на литературный источник в текст под курсором, в раскрывающемся списке Стиль (Style) выберите стиль ссылок, например ISO 690 — цифровая ссылка (ISO 960 — Numerical Reference).
- Из раскрывающегося списка Вставить ссылку (Insert Citation) выберите команду Добавить новый источник (Add New Source). Откроется диалоговое окно Создать источник (Create Source) (рис. 5.17).

Рис. 5.17. Диалоговое окно Создать источник
После добавления нового источника он будет отображаться в раскрывающемся списке Вставить ссылку (Insert Citation), что позволит быстро вставлять ссылки на него в других частях текста. Если щелкнуть по ссылке, то вокруг нее отобразится полупрозрачная рамка. Левая граница рамки позволяет перемещать ссылку по тексту с помощью мыши, а щелчок по правой открывает меню с командами, позволяющими изменить саму ссылку или литературный источник, на который она указывает, преобразовать ссылку в обычный текст и обновить ссылки в документе и список литературы, если были внесены какие-либо изменения.
Для создания списка литературы установите курсор в конец последнего абзаца документа и выберите из раскрывающегося списка Список литературы (Bibliography) вариант списка литературы, который вы хотите создать. Программа автоматически создаст отдельный раздел с выбранным заголовком и списком, оформленным в соответствии с выбранным стилем (рис. 5.18).

Рис. 5.18. Документ со списком литературы
Если щелкнуть по тексту списка литературы, то вокруг него отобразится рамка, как вокруг ссылки. Верхняя граница рамки толще и содержит кнопки управления списком, а также с ее помощью можно перемещать список по тексту документа мышью, как и ссылки.
Все вновь созданные литературные источники сохраняются не только в списке литературы текущего документа, но и в общем списке. Просмотреть оба списка можно в диалоговом окне Диспетчер источников (Source Manager) (рис. 5.19), вызываемого кнопкой Управление источниками (Manage Sources).
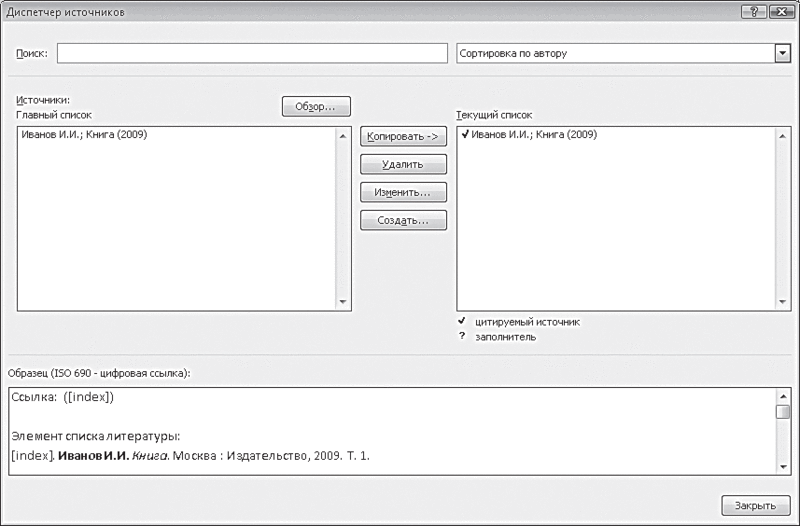
Рис. 5.19. Диалоговое окно Диспетчер источников
С помощью данного диалогового окна можно управлять списками литературы, копируя, изменяя и удаляя литературные источники. Позиции списка литературы текущего документа будут отображаться в открывающемся списке Вставить ссылку (Insert Citation). Если в документах вы периодически ссылаетесь на одни и те же литературные источники, то перед началом работы можно заранее сформировать часть списка литературы, скопировав данные из главного списка. Затем, после создания документа, литературные источники, на которые вы не ссылались, не будут отмечены флажком в списке, и их можно будет удалить из списка литературы текущего документа.
Как сделать сноски в Microsoft Word 2010?
Сноски в Microsoft Word 2010 позволяют сделать документ более интерактивным и удобным для чтения. При должном умении их создание не займёт больше двух секунд, но нужно знать некоторые нюансы.
Зачем их создавать
В некоторых случаях авторы используют в своих текстах цитаты известных учёных и политиков. Чтобы не получить клеймо плагиаторов необходимо вставлять сноски на изначальные источники. Это позволит избежать судебных издержек и сделает работу соответствующей научному стилю.

Согласно базовым правилам делопроизводства и оформления научных работ в поясняющей ссылке нужно указать автора, источник и страницу, откуда была взята информация. Некоторые авторитетные журналы требуют от своих литераторов указывать номера строк. Также необходимо прописывать год издания.
Третий самый распространённый случай вывода поясняющей информации за рамки основного тела работы заключается в пояснении терминов.
Допустим, автор употребляет в тексте некую сложную терминологию, требующую расшифровки. В таком случае несколько предложений в конце помогут читателю разобраться в сути.
Видео: автоматические ссылки
Ставим сноски
После этого алгоритм действий будет следующим:
вы выделяете нужное слово, предложение, фразу или абзац;

Пояснения могут идти в конце документа, каждой страницы или раздела. Автор сам выбирает наиболее удобный для него вариант. Тем не менее есть некоторые неписаные правила, которым стоит следовать.

Важные правила составления и оформления сносок:
пояснительные материалы в конце страницы принято обозначать арабскими цифрами;
римские числа применяются для всего документа;
использование звёздочек и других символов допускается в неформальных документах и публицистике.
Нумерация может быть как общей, так и раздельной. Соответствующие настройки можно установить в диалоговом окне. При удалении надстрочного знака информация под линией исчезнет.
SSHD — что это такое? Виды и назначение. Узнать тут.
В конце каждой страницы
Автор может делать полезные примечания, как в конце каждой страницы, так и во всём документе. Первый вариант чаще всего используется для обозначения терминов и расшифровки иностранных слов. Маленьким шрифтом под текстом даётся нужная информация. Быстрая комбинация клавиш: CTRL+ALT+F.

В конце документа
Ссылки, идущие в качестве завершения всей работы, выглядят так же, как и предыдущие. Но в данном случае автор может указать 10—15 литературных источников, и это никоим образом не повлияет на читабельность материала. Быстрая комбинация: CTRL+ALT+D.
Настройка в диалоговом окне
Диалоговое окно позволяет настроить точные параметры ссылок. Пользователь может выбрать тип нумерации. Автор также указывает, с какой цифры будет начинаться созданный им список.

В нем можно подобрать уникальные символы для нумерации. Также здесь осуществляется выбор между примечанием в конце страницы и документа. Внизу окошка есть возможность выбрать охват введённых изменений.
Переходы по сноскам
Особого внимания в Microsoft Word 2010 заслуживает система удобных переходов между примечаниями. Читателю достаточно навести курсор на значок, и в небольшом окошке высветится пояснение. Для того чтобы перейти по ссылке нужно нажать на символ дважды.

Многие пользователи при использовании перехода испытывают сложности в нахождении отрывка текста, на котором они остановили чтение. Чтобы вернуться к отмеченному термину, достаточно два раза нажать на советующий номер под текстом.

Компания Microsoft предоставила своим пользователям удобный инструмент для упорядочивания материла, и его каталогизации. Информация подаётся в удобном формате. Создание сносок занимает минимум времени, а переходы осуществляются легко и быстро.
Как сделать ссылку в Word
В текстовом редакторе Word есть множество функций, о которых большинство пользователей даже не догадывается. Одной из таких малоизвестных функция является функция вставки ссылок. В этом материале мы расскажем о том, как сделать ссылку в Word 2007, 2010, 2013 или 2016.
Как сделать ссылку на сайте в Word
Если вам нужно сделать ссылку на сайте в документе Word, то вы можете просто скопировать адрес сайта или веб-страницы, вставить ее в документ и нажать на клавишу Enter . Таким образом вы получите самую простую ссылку, которую можно сделать в Ворде. Данная ссылка будет ссылаться на нужную вам страницу и выглядеть как адрес этой страницы.



В результате ваша ссылка будет выглядеть примерно так, как на скриншоте внизу.



Как сделать ссылку на место в документе Word
Также вы можете сделать ссылку, которая будет ссылаться не на сайт, а на нужное место в вашем документе. Таким образом в документе можно организовать что-то вроде навигационного меню из ссылок. Для того чтобы сделать такую ссылку, сначала нужно установить закладку, в месте, на которое будет ссылаться ваша ссылка.




В результате вы получите ссылку, при нажатии на которую документ будет автоматически перемещаться к точке, где установлена закладка.

Если в вашем документе есть заголовки, размещенные с помощью стилей Word, то вы можете сделать ссылку на заголовок. Делается такая ссылка точно также, как ссылка на закладку. Просто вместо выбора нужной закладки вам нужно выбрать нужный заголовок.

Как сделать ссылку для отправки электронной почты в Word


В результате вы получите ссылку, при нажатии на которую в пользователя будет открываться почтовый клиент. При этом в почтовом клиенте сразу будет введен нужный электронный адрес и тема письма.
Нужно отметить, что данная ссылка будет нормально работать только в том случае, если у пользователя на компьютере есть настроенный для отправки почты почтовый клиент.
Как сделать ссылку в документе Word
Как сделать ссылку в Word? Гиперссылка это часть документа (какой-нибудь графический объект или текст), щелчок по ней осуществляет переход на веб-страницу или к определенному файлу, которые находятся в Интернете или на вашем компьютере. Гиперссылка в Word чаще всего делается для перехода по такой ссылке на какой-нибудь сайт, для перехода на который была сделана такая ссылка.
Как создать такую ссылку в документе Word, будет разобрано в этой статье для разных версий программы Microsoft Word. Мы создадим гиперссылку на веб-страницу в Интернете, на место в документе и на новый документ Word.
В разных версиях программы Microsoft Word эти действия производятся одинаково, есть только различия в интерфейсе версий программы.
Создание гиперссылки в документе Word 2007
Далее происходит переход на веб-сайт, открывается окно браузера, и вы попадаете на тот сайт, на который вы сейчас создали гиперссылку.
Создание гиперссылки в документе Word 2003
Создание гиперссылки в документе Word 2010
Описанные действия аналогичны для всех версий программы Word.
Выводы статьи
В различных редакциях текстового редактора Word можно делать ссылки для перехода на веб-страницу, на место в документе или к определенному файлу.
Работая над созданием текстов для курсовой, дипломной работы, доклада или, как в данный момент, работая в текстовом редакторе Ворд 2010 над текстом этой статьи, мне нужно дать определение либо разъяснение терминам, которые используются в набираемом мной тексте.
В общем, как я делаю сноски в Ворде 2010?
Сноска – это расшифровка, разъяснение или комментирование цитаты или термина, которые размещаются не в основном тексте, чтобы не отвлекать читателя от главной темы, уделяемой центральное внимание в тексте, однако представляет для него определённую важность, которая даётся в разъяснении.
Как сделать сноску в Ворде
Сноска в любом текстовом документе обозначается цифрой или значком в конце применяемой цитаты из другого источника или используемого термина, которые являются связующим звеном между основным текстом и текстом сноски.

Внизу страницы появляется горизонтальная черта, а ниже – значок сноски 1. Здесь можно набрать текст сноски с расшифровкой или определения слова, которое я выбрал, что я и делаю, вырезав текст из второго предложения этой статьи.

Вот и всё, что нужно для того, чтобы сделать сноску в Ворд 2010.
Работая в текстовом редакторе Ворд 2010, кроме этого, расскажу о некоторых его дополнительных весьма полезных функциях, о существовании чего, многие пользователи не подозревают, однако их можно с пользой использовать для упрощения набора текстов со сносками:
— иногда бывает так, что сноска становиться не актуальной и её необходимо удалить. Для этого я навожу курсор на номер сноски и, выделяя его, удаляю, при этом удаляется весь текст сноски;
— когда я делаю двойной клик по номеру сноски, сразу попадаю в то место содержания, где была сделана сноска;
— иногда приходится изменять настройки сносок к отдельным частям текста, а также ко всему текстовому документу, что предлагаю сделать самостоятельно, тем самым более детально ознакомиться с функциями сносок, которыми обладает текстовый редактор Ворд 2010.

4 - й год работаю удалённо и создаю различные источники дохода. Строю бизнес в интернете и активно инвестирую.
Как вы успели заметить, мы все глубже и глубже изучаем самую популярную программу для редактирования и создания документов. Сегодняшняя статья не станет исключением.
Определение и назначение
Сноска – это что-то вроде заметки для пояснения какого-то слова или фразы. Она может как дополнять, так и пояснять определенные моменты. Например, они часто используются в книгах для пояснения моментов, фраз или каких-то иноязычных выражений.
Выглядит как маленькая цифра после слова сверху, которая делает ссылку на фразу или слово. Пояснение к ней будет, как правило, внизу страницы или в конце самого текста.
Используются для того, чтобы читатель не отвлекался от основной мысли отдельных предложений и мог сосредоточиться на контексте. Часто необходимость в сносках возникает внизу страницы в курсовой работе или при оформлении других каких-либо научных работ.
Как и всегда, я подробно и по-простому всё объясню. Стоит отметить, что будем рассматривать способ как на более новых офисах (2007, 2010, 2013, 2016, 2019), так и более старом издании 2003 года. Итак, не задерживаемся больше на предисловии и приступаем к делу!
Как сделать выноску в конце страницы на современной версии Office
Прежде всего, предлагаю рассмотреть более актуальные издания Office, начиная от 2007, заканчивая 2019. Данная инструкция будет универсальна для каждой из этих версий. Инструкция для 2003 офиса будет сразу же после данной.
Итак, для начала необходимо открыть документ. После этого необходимо: выделить текст, на которой мы будем ссылаться. Либо же просто перемещаем курсор на место будущей сноски и нажимаем левой клавишей мышки в это место.

После проделанных действий мы увидим, что программа добавила надстрочную цифру и автоматически перенесла нас в конец страницы для того, чтобы ввести пояснение.

Если вам будет необходимо добавить больше выносок, то просто делайте все аналогичным образом. Новые номера добавятся к уже имеющимся.
Этого уже достаточно, чтобы ответить на вопрос как сделать сноску в ворде 2010 внизу страницы. Данная инструкция подходила для добавления их только в конец страницы, так что давайте теперь рассмотрим метод добавления ссылок на пояснение в конец документа.
Как сделать выноску в конце документа на современной версии Office

После этих действий программа нас переместит на последнюю страницу документа для ввода описания.

Это были основные действия, но есть более гибкие и детальные опции, так что давайте их рассмотрим.
Детальная настройка выносок
При необходимости настройки более детальных параметров мы можем обратиться к окну настроек. Давайте посмотрим, как это сделать.

После нажатия на данную стрелочку перед нами откроется окно настроек.

Глядя в это окно мы сможем более детально задать параметры, а именно:
Давайте теперь рассмотрим, как удалить ненужные ссылки на пояснения.
Редактирование выносок


На этом мы закончили рассматривать настройку и добавление выносок на современных версиях офиса. Теперь давайте рассмотрим, как сделать это на более старой.
Как сделать выноску на 2003 версии офиса
Как мы уже помним, в 2003 версии ворда нем продвинутого графического интерфейса и все опции расположены в множественных всплывающих списках. Добавление выносок не является исключением.
Для начала, точно так же как и в предыдущих случаях, выделяем нужный текст или устанавливаем курсор в нужное место и кликаем левой кнопкой мышки.

Откроется уже знакомое нам окно настроек.

В отличие от более современной версии, в издании 2003 года все настройки производятся только в этом окне, независимо от положения будущей выноски. Не вижу смысла повторяться в том, какие настройки располагаются в данном окне. Если пропустили, то пролистайте немного выше, где я расписывал каждый пункт детально.
Заключение
Сегодня в данной публикации мы научились создавать сноски для дополнительного пояснения содержания нашего текста. Поняли, что имеются помимо различные их, которые отличаются расположением пояснения в документе.
| Вид сноски | Расположение в тексте | Назначение |
| Обычная | В конце страницы | Для пояснительных примечаний текста, расшифровки |
| Концевая | В конце документа или раздела | Для ссылок на литературу |
Теперь после прочтения данной статьи вам должно стать в разы яснее как сделать сноску в ворде. Надеюсь, что было интересно и самое главное понятно. Остались вопросы? Оставляйте ваши комментарии, после чего я постараюсь вникнуть в вашу проблему и решить ее. Спасибо, что дочитали статью до конца!
Ждите следующих публикаций, а на сегодня у нас всё. Всего вам доброго и до свидания!
Читайте также:

