Как установить навител на prology imap 50m
Обновлено: 30.06.2024
Цифровые карты разных фирм навигаторов требуют обновлений. Ежегодно пользователи находят в них ошибки. Разработчики учитывают это и корректирую в своих программных продуктах. Как получить новую версию карт в навигаторах Navitel при помощи компьютера без ключей бесплатно – об этом мы сейчас расскажем.
Обновление лицензионных навигаторов Навител
На портале есть информация о том, что последняя версия вышла в конце 2021 года. Её могут получить те, кто ранее приобретал карты для своего навигатора. Необходимо в разделе загрузок выбрать версию карт, сохранить их на ПК и установить в подключенный к нему автонавигатор.
- Открываем раздел загрузок сайта Навител;
- Выбираем среди предложенных файлов подходящий (на ПК Windows, EXE);
При установке новой версии карт, все старые будут стёрты с памяти навигатора Navitel. Также если у вас уже есть приобретённые дополнительные карты, их нужно выбрать в списке галочкой. Для покупки дополнительных карт в меню нужно нажать соответствующую кнопку. На сайте можно получить обновления для карт на других устройствах: Android, IOS. Ссылки на них находятся в разделе с обновлениями. Если карты были куплены ранее пользователем, обновления для них предлагаются бесплатно.
Где взять ключ для карт Навител
Навител является ПО российского разработчика, который лидирует по странам СНГ по количеству пользователей (более 80% всех пользователей). Эта программа спутниковой навигации для устройств на базе разных операционных систем. Для полноценного доступа к программе необходимо приобрести лицензионный ключ. Использование программы Навител без него и получение доступа к возможностям считается пиратством. Такой ключ можно найти в Интернете и активировать программу бесплатно. Таким образом вы получите новые карты 2021 года без необходимости приобретать программу.
При открытии файла с ключом в нём будет несколько символов и цифр. Ввести его предлагается в специальном окне при запуске программы. Или перенести файл с ключом в папку с программой/память навигатора. В новой обновлённой версии предлагается удалить предыдущие файлы карт или навигатора, чтобы заменить их на новую версию ПО.
Что делать, если ключ уже активирован
Если вы приобрели ключ для активации программы или устройства компании Navitel, но при его вводе видите ошибку – ключ уже активирован, необходимо обратиться в техническую поддержку пользователей.
Если вы выбрали тип обращение – электронное письмо, необходимо придерживаться такого содержания:
- Введите марку, модель, версию устройства либо ПК, с которым у вас возникли проблемы;
- Укажите версию операционной системы, на которой вы пытались обновлять или устанавливать ПО;
- Запишите дополнительные параметры устройства или программы при необходимости;
- Введите в конце письма с обращением лицензионный ключ, который не принимает программа/устройство.
Navitel Пробки – бесплатная функция
О самых плотных пробках до благоприятной ситуации можно узнать при помощи цветов: красный, оранжевый, жёлтый, зелёный. Где красный – пробки, а зелёный – дорога свободна. Цвета между ними показывают разную степень плотности автомобильного движения на улицах.
Видеоинструкция
Каким образом обновить карты Навител 2021 на ПК и без ключей — посмотрите в видео.
Нажимайте сенсорные иконки для выполнения операции или открытия другого
В главном меню отображены сенсорные иконки следующих режимов, меню
и параметров устройства:
• Иконка перехода в меню настройки даты и времени Время, Дата (стр. 19)
• Иконка перехода к режиму GPS-приемника GPS (стр. 12)
• Иконка перехода в режим мультимедиа Мультимедиа (стр. 12)
• Иконка перехода к режиму навигации Навигация (стр. 11)
• Иконка перехода в меню настроек устройства Система (стр. 2)
• Иконка перехода в меню приложений Приложения (стр. 19)
• Иконка перехода в режим чтения текстовых файлов Блокнот (стр. 15)
• Иконка перехода в меню игр Игры (стр. 15)
Для прокрутки иконок выполните касание поля между иконками с перемеще-
нием влево/вправо или нажимайте сенсорные иконки / .
Использование карты памяти microSD
Устройство оснащено слотом для карт памяти microSD, который расположен
на левой боковой панели.
Для того, чтобы воспользоваться картой памяти, вставьте ее в слот таким
образом, чтобы указательная стрелка на карте памяти была направлена в сто-
рону слота, а лицевая сторона карты памяти совпадала с лицевой стороной
Перед извлечением карты памяти microSD убедитесь, что ни одно из прило-
жений программного обеспечения не обращается к карте в этот момент, если
какие-либо файлы на ней используются – закройте их. Затем аккуратно нажмите
на карту памяти и извлеките ее из слота.

Примечание. Карта памяти microSD в комплект поставки не вхо.
Карта памяти microSD в комплект поставки не входит.
Не допускайте попадания в слот карт памяти посторонних предметов.
Храните карту памяти microSD в месте, хорошо защищенном от попадания
пыли или воздействия повышенной влажности.
Режим навигации
Нажмите сенсорную иконку Навигация в главном меню устройства (стр. 10)
для запуска навигационного программного обеспечения. Навигационное ПО
по умолчанию находится во внутренней памяти устройства. Настройки данного
Информацию о номере UUID (32-значный серийный номер устройства)
и лицензионном ключе навигационного ПО вы можете просмотреть, запустив
программу навигации и последовательно нажав сенсорные иконки Меню/
Информация/О программе.
Навител Навигатор — навигационное программ-
мультимедийных устройств с сенсорным экраном,
оснащ¸нных встроенными или внешними GPS-при¸мниками. Вместе с про-
граммным обеспечением поставляются: бесплатная карта всей России, которая
содержит основные магистрали с названиями населенных пунктов; подробные
карты крупных городов РФ (Москва, Санкт-Петербург, Екатеринбург, Новоси-
Программа позволяет загрузку подробных карт городов и областей России
с номерами домов, названиями улиц, станций метро и другой важной информа-
цией. В числе прочего, спутниковая программа навигации обеспечивает голосо-
вое сопровождение по маршруту. Программа оптимизирована под небольшое
разрешение экрана, в ней реализовано быстрое масштабирование и прокрутка
карты, а так же автоматическое переключение между картами различных
Российской Федерации и стран СНГ. Миссия компании — совершенствование,
развитие и распространение современных решений и продуктов в области
информационных технологий и цифровой картографии. Мы стремимся разраба-
тывать программное обеспечение, удовлетворяющее требованиям надежности,
безопасности и удобства использования.
технической поддержке своих клиентов. По всем вопросам, связанным с нави-
Адрес: 125190, г. Москва, Ленинградский проспект, д. 80, корп. 16
Телефон/факс: (495) 787-66-80
E-mail: info@navitel.su
Режим работы: понедельник–пятница с 10.00 до 19.00

приемник Примечание. Сведения на данной странице даны исключ.
PROLOGY iMap-50M
GPS-приемник
Сведения на данной странице даны исключительно для наглядности. Вы
можете видеть несколько спутниковых сигналов, принимаемых устройством, а
также мощность принимаемых сигналов.
Нажмите сенсорную иконку GPS-приемник в главном меню устройства
(стр. 10). На экране отобразится меню GPS-приемника:
В данном окне представлена информация о вашем местоположении: коорди-
наты широты и долготы в градусах, высота над уровнем моря, время.
В правой части экрана показаны спутники, сигнал от которых принимает
устройство, а гистограмма в левой части экрана показывает мощность прини-
маемого сигнала каждого из спутников.
Для выхода из данного режима нажмите сенсорную иконку в верхнем правом
Основные режимы и настройки устройства
Режим мультимедиа
Данный режим включает в себя проигрыватель видео- и аудиофайлов, а
также режим просмотра изображений.
Для входа в меню нажмите иконку Мультимедиа в главном меню устройства

Воспроизведение аудиофайлов Нажмите сенсорную иконку Аудиоп.
Воспроизведение аудиофайлов
Нажмите сенсорную иконку Аудиоплеер в режиме Мультимедиа (стр. 12). В
появившемся меню нажмите иконку
для выбора каталога с аудиофайлами,
находящимися на карте памяти microSD.
В правой части появившегося плейлиста откройте каталог с аудиофайлами.
Используйте следующие сенсорные иконки для управления плейлистом:
– добавить выбранный файл в плейлист;
– добавить все файлы и подкаталоги с аудиофайлами в плейлист;
– удалить файл, выбранный в плейлисте (с карты памяти файл не удаляется);
– удалить все файлы из плейлиста (с карты памяти файл не удаляется).
Создайте плейлист и нажмите кнопку
выбранного плейлиста. На экране появится меню проигрывателя, как показано
Иконка включения/отключения звука
Иконка увеличения громкости
Иконка уменьшения громкости
Полоса прокрутки и время воспроизведения (нажмите в любом месте
полосы прокрутки для воспроизведения с выбранного момента времени)
Иконка управления режимом повторного воспроизведения
Иконка перехода к следующему аудиофайлу
Иконка остановки воспроизведения
Иконка перехода к предыдущему аудиофайлу
10. Отображение названия воспроизводимого файла
11. Иконка выхода из меню проигрывателя
12. Иконка перехода в меню выбора файлов

M Воспроизведение видеофайлов Нажмите сенсорную иконку Видео.
PROLOGY iMap-50M
Воспроизведение видеофайлов
Нажмите сенсорную иконку Видеоплеер в режиме Мультимедиа (стр. 12). В
появившемся меню нажмите иконку
для выбора каталога с видеофайлами,
находящимися на карте памяти microSD.
Создайте плейлист и нажмите кнопку
выбранного плейлиста. На экране отобразится окно проигрывателя. Вы можете
управлять воспроизведением с помощью сенсорных иконок:
Иконка выхода из меню проигрывателя
Отображение времени воспроизведения
Индикатор места воспроизведения
Иконка перехода в меню выбора файлов
Чтобы скрыть полосу прокрутки и управления, сделайте двойное касание в
течение 1 секунды в центре сенсорного экрана во время воспроизведения.
Просмотр файлов изображений
Нажмите сенсорную иконку Фото в режиме Мультимедиа (стр. 12). В появив-
шемся меню нажмите иконку
для выбора каталога с изображениями на карте
Выберите один из файлов, сделав двойное касание иконки с его названием в
течение 1 секунды. Изображение откроется в меню просмотра, как показано на
Иконка перехода в меню выбора файлов
Иконка перехода к предыдущему изображению
Иконка перехода к следующему изображению
Иконка увеличения масштаба изображения
Иконка уменьшения масштаба изображения
Иконка показа изображения в масштабе 1:1
Иконка просмотра изображения во весь экран
Иконка выхода из меню просмотра

Чтобы скрыть иконки управления просмотром, сделайте двойное.
Чтобы скрыть иконки управления просмотром, сделайте двойное касание в
течение 1 секунды в центре сенсорного экрана.
Чтение текстовых файлов
Нажмите сенсорную иконку Блокнот в главном меню устройства (стр. 10). В
появившемся меню нажмите иконку
для выбора каталога с текстовыми фай-
лами, находящимися на карте памяти microSD.
Откройте необходимый файл, сделав двойное касание иконки с названием
файла в течение 1 секунды. Для выхода из режима нажмите сенсорную иконку
в верхнем правом углу экрана.
Нажмите сенсорную иконку Игры в главном меню устройства (стр. 10) для
выбора одной из имеющихся игр, находящихся в памяти устройства.
Нажмите иконку игры для ее запуска. Для игры рекомендуется использовать
Настройки устройства
Для входа в меню настроек нажмите иконку Система в главном меню
устройства (стр. 10):
Уровень громкости устройства
Нажмите сенсорную иконку Звук в меню Система (стр. 15) для того, чтобы
установить необходимый уровень громкости устройства:

M Нажимайте сенсорные иконки.
PROLOGY iMap-50M
Нажимайте сенсорные иконки
или коснитесь одного из деле-
ний шкалы уровня громкости для уменьшения/увеличения громкости соот-
для сохранения изменений и выхода из данного меню.
Яркость подсветки сенсорного экрана
Нажмите сенсорную иконку Подсветка в меню Система (стр. 15) для того,
чтобы изменить яркость подсветки сенсорного экрана:
Нажимайте сенсорные иконки
или коснитесь одного из делений
шкалы уровня подсветки для уменьшения/увеличения яркости подсветки соот-
для сохранения изменений и выхода из данного меню.
Выбор языка экранных меню
Нажмите сенсорную иконку Язык в меню Система (стр. 15) для входа в меню
выбора языка экранных меню устройства:
Нажимайте сенсорные иконки
и для выбора необходимого языка.
для сохранения изменений и выхода из меню выбора
языка экранных меню устройства.
Сведения о системе
Нажмите сенсорную иконку Система в меню Система (стр. 15). На экране ото-
бразится меню, как показано на рисунке:

В разделе Версия ПО показан номер версии программного обесп.
В разделе Версия ПО показан номер версии программного обеспечения
Для выхода из данного раздела нажмите сенсорную иконку
Нажмите сенсорную иконку Нави ПО в меню Система (стр. 15). На экране ото-
бразится меню, аналогичное указанному ниже:
В этом разделе вы можете выбрать каталог, в котором находится испол-
няемый файл навигационного ПО с расширением .exe. Для этого необходимо
и в появившемся меню выбрать искомый каталог.
для сохранения изменений и выхода из данного меню.
Руководство пользователя навигационного программного обеспечения
ства в каталоге /Instructions (данный каталог может находиться в другом месте
в зависимости от версии навигационного ПО).
• Для доступа к руководству подключите устройство к USB-порту персональ-
ного компьютера или ноутбука.
файла может быть другим в зависимости от версии навигационного ПО). Для
открытия и просмотра этого руководства на вашем компьютере должно быть
установлено программное обеспечение Adobe Reader версии 8.0 или выше
• После подключения устройства к USB-порту компьютера для коррект-
ного распознавания сменного накопителя владельцам компьютеров с
ОС Windows XP необходимо установить драйвер exFAT с сайта компании
матировать внутреннюю память устройства, подключенного к компьютеру в

M режиме сменного накопителя, поскольку в этом случае из пам.
PROLOGY iMap-50M
режиме сменного накопителя, поскольку в этом случае из памяти устройства
будет удалена вся информация, включая предустановленное навигационное
Примечание. Производитель не несет ответственность за удаление пользо-
вателем навигационного ПО из памяти устройства путем форматирования или
каким-либо другим способом и любые последствия, возникшие после данного
Настройки USB
Нажмите сенсорную иконку USB в меню Система (стр. 15). На экране отобра-
зится меню, как показано на рисунке ниже:
При подключении к персональному компьютеру или ноутбуку устрой-
ство может быть использовано в качестве съемного накопителя (Внутренняя
память) или элемента синхронизации Active Sync (ActiveSync).
Съемный накопитель
Установите галочку слева от надписи Внутренняя память. Нажмите иконку
для сохранения изменений и выхода из данного меню.
Таким образом, в меню персонального компьютера устройство будет отобра-
жено в качестве съемного накопителя, и можно будет производить все операции
по удалению, копированию, перемещению файлов во внутренней памяти устрой-
ства и на карте памяти microSD, подключенной к устройству.
Элемент синхронизации Active Sync
Установите галочку слева от иконки ActiveSync. Нажмите иконку
сохранения изменений и выхода из данного меню.
Выключите устройство, подсоедините его к персональному компьютеру при
помощи кабеля mini-USB, затем заново включите устройство.
При первом запуске устройства в качестве элемента синхронизации
ActiveSync следуйте инструкциям на экране персонального компьютера.
Примечание. Программное обеспечение ActiveSync доступно для бесплат-

Настройки отображения времени и даты Нажмите сенсорную икон.
Настройки отображения времени и даты
Нажмите сенсорную иконку Дата в главном меню устройства (стр. 10) для
входа в меню настроек даты и времени:
для изменения выбранного параметра.
Для выбора часового пояса нажимайте иконки
для сохранения изменений и выхода из меню настроек
Для входа в меню выбора приложений нажмите иконку Приложения в глав-
ном меню устройства (стр. 10):
Калькулятор
Нажмите сенсорную иконку Калькулятор в режиме Приложения (стр. 19) для


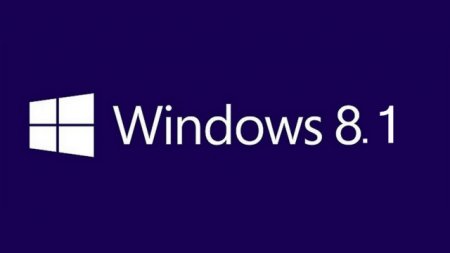
АКТИВАТОР WINDOWS 8.1
(РАБОТАЕТ ПОСЛЕ ОБНОВЛЕНИЯ 16.01.2014)
Навител Навигатор 7.5 для 177 моделей автомобильных навигаторов
Для пользователей автонавигаторов марок PRESTIGIO, PROLOGY, и NAVITEL выпущена новая версия программы Навител Навигатор 7.5.
Читайте также:

