Как записать сд диск для автомагнитолы через windows 10
Обновлено: 05.07.2024
Это руководство покажет вам шаг за шагом, как записать MP3-компакт-диск в Windows 10 с дополнительным программным обеспечением для записи компакт-дисков и без него.
На этой странице вы найдете несколько способов для записи файлов MP3 или папок на компакт-диск.
Вы можете использовать встроенную функцию записи компакт-дисков в проводнике и проигрывателе Windows Media или дополнительное программное обеспечение для записи компакт-дисков, такое как Nero Burning Rom, Ashampoo Burning Studio или ImgBurn.
Как записать компакт-диск MP3 в Windows 10 с помощью проводника
Проводник Windows 10 (также известный как проводник Windows в предыдущих версиях Windows) имеет встроенную функцию записи CD и DVD.
Примечание: Если вы хотите записать файлы MP3 на аудио компакт-диск, который может воспроизводиться на любом проигрывателе компакт-дисков и автомобильная стереосистема, то вам следует использовать второй метод (с проигрывателем Windows Media) на этой странице.
- Если вы хотите иметь организованный компакт-диск с MP3, то рекомендуется создать папки на вашем компьютере и скопировать файлы MP3 в эти папки, прежде чем запускать процесс записи.
- Я рекомендую использовать CD-R вместо CD-RW (перезаписываемый), потому что не все проигрыватели компакт-дисков могут правильно воспроизводить перезаписываемые компакт-диски.
- Поместите все Файлы или папки MP3 в одной папке и убедитесь, что общий размер файла в этой папке не превышает емкость вашего компакт-диска (обычно 650 или 700 МБ). Чтобы просмотреть размер файла в папке, щелкните папку правой кнопкой мыши и выберите Свойства.
1. Вставьте чистый (пустой) компакт-диск в устройство записи компакт-дисков вашего ПК.
2. Откройте проводник (проводник Windows).

3. Перейдите к файлам или папкам MP3, которые вы хотите записать на компакт-диск.
4. Выберите файлы или папки MP3.


6. В Disc title вы вводите имя для своего диск.
7. Выберите С проигрывателем CD/DVD .
8. Нажмите Далее .

Windows теперь скопирует ваши файлы или папки на компакт-диск b urner вашего ПК, и после завершения копирования он откроет устройство записи компакт-дисков в новом окне.
Если он не откроет дисковод в новом окне, откройте проводник Windows (Файл Explorer), а затем щелкните диск, расположенный на левой боковой панели.

9 . Когда вы закончите копирование файлов или папок на устройство записи компакт-дисков, нажмите Инструменты для работы с диском в верхнем меню проводника Windows.

10. Нажмите Завершить запись .

11. При скорости записи , вы можете выбрать скорость записи. Максимальная скорость, которую вы можете выбрать, зависит от емкости записывающего устройства CD/DVD вашего ПК и емкости CD или DVD.
Microsoft Windows запишет ваш MP3 CD.
Как записать MP3-CD в Windows 10 с помощью Windows Media Player
Windows Media Player — это медиаплеер со встроенной функцией записи компакт-дисков, встроенной в Windows 10.
Совет: Я рекомендую использовать CD-R вместо CD-RW (перезаписываемый), потому что не все проигрыватели компакт-дисков могут правильно воспроизводить перезаписываемые компакт-диски.
1. Вставьте чистый (пустой) компакт-диск в устройство записи компакт-дисков вашего компьютера.
2 . Откройте проигрыватель Windows Media.
3. Щелкните вкладку Запись , расположенную в правом верхнем углу (между вкладками Воспроизведение и Синхронизация ).

4. Щелкните значок Параметры записи и выберите один из следующих вариантов:
- CD или DVD с данными : если вы хотите записать файлы MP3 на компакт-диск с данными. Этот компакт-диск будет воспроизводиться только на компьютерах, проигрывателях компакт-дисков и автомобильных стереосистемах, поддерживающих аудиоформат MP3.
- Audio CD : если вы хотите записать файлы MP3 на аудио компакт-диск. Этот компакт-диск будет воспроизводиться на любом проигрывателе компакт-дисков и автомобильной стереосистеме.

5. Откройте проводник (проводник Windows).

6. Перейдите к файлам MP3, которые вы хотите записать на компакт-диск.
7. Убедитесь, что окно проводника и проигрыватель Windows Media оба видны и расположены рядом друг с другом.
8. Перетащите файлы MP3 из проводника в список записи в проигрывателе Windows Media.

Примечание. Общее время или размер файла (МБ) не может превышать размер компакт-диска (обычно 74 или 80 минут, 650 или 700 МБ).
Совет. Вы можете просмотреть время в минутах или размер файла в МБ. остались на вашем компакт-диске в _: _ без _ минут (например, 20:03 без 80 минут) или _ МБ без _ МБ ( например, 559 МБ из 702 МБ), расположенный чуть выше Список записи .

10 . Когда вы будете готовы, нажмите Начать запись , расположенную над Список записи и под Воспроизвести tab.

Проигрыватель Windows Media запишет ваш MP3 CD..
Как записать компакт-диск MP3 в Windows 10 с помощью Nero Burning Rom
Nero Burning Rom — известная программа для записи и копирования CD, DVD и Blu-ray дисков и других задач, связанных с дисками.
Он прост в использовании и имеет множество дополнительных функций.
Вы можете посетить страницу продукта для получения дополнительной информации о программе.
Посетите страницу продукта
- Если вы хотите иметь организованный компакт-диск с MP3, то рекомендуется создать папки на своем компьютере и скопировать файлы MP3 в эти папки до начала процесса записи.
- Я рекомендую использовать CD-R вместо CD-RW (перезаписываемый), потому что не все проигрыватели компакт-дисков могут правильно воспроизводить перезаписываемые компакт-диски.
1. Вставьте пробел (пустой) компакт-диск в устройство записи компакт-дисков вашего ПК.
2. Откройте Nero Burning Rom.
Примечание: Если новое окно компиляции не появляется, вы нажимаете Файл , расположенный i в верхнем левом углу, а затем выберите Создать в раскрывающемся меню.

4. Щелкните CD-ROM (ISO) , чтобы выбрать этот параметр.


6. В правом разделе Nero Burning Rom, вы переходите к файлам или папкам MP3, которые хотите записать на компакт-диск.
7. Перетащите песни или папки из правого раздела ( Браузер файлов) в левый раздел (Содержимое диска).

Совет: В нижней части Nero Burning Rom вы можете увидеть, какой размер файла в МБ у вас остался на вашем диске (сколько музыки вы еще можете добавить на свой диск).

8. Когда вы будете готовы, вы щелкните Записать , расположенный на верхней панели инструментов.

Или вы щелкните Recorder , расположенный в верхнем меню, а затем нажмите Записать компиляцию .

9. В разделе Запись на Скорость записи , вы можете выбрать скорость записи. Максимальная скорость, которую вы можете выбрать, зависит от емкости записывающего устройства компакт-дисков вашего ПК и емкости компакт-диска.
10. На Количество копий , вы можете ввести количество копий. Этот вариант предназначен для людей, которые хотят записать больше копий компакт-диска.

Nero Burning Rom запишет ваш MP3-компакт-диск.
Как записать MP3-компакт-диск в Windows 10 с помощью Ashampoo Burning Studio Бесплатная
Ashampoo Burning Studio Free — бесплатная программа для записи и копирования компакт-дисков и DVD-дисков и других задач, связанных с дисками.
Удобный интерфейс, меню, а пошаговый мастер поможет вам легко и быстро решить задачи, связанные с диском.
Вы можете посетить страницу продукта, чтобы получить дополнительную информацию о программе и загрузить программу.
Посетите страницу продукта
- Если вы хотите иметь организованный компакт-диск с MP3, тогда это хорошая идея для создания папок на вашем компьютере и копирования файлов MP3 в эти папки перед началом процесса записи.
- Я рекомендую использовать CD-R вместо CD-RW (перезаписываемый), потому что не все CD плееры могут правильно воспроизводить перезаписываемые компакт-диски.
1. Вставьте чистый (пустой) компакт-диск в устройство записи компакт-дисков вашего компьютера.
2. Операция ru Ashampoo Burning Studio Free.
3. В левом меню вы перемещаете курсор мыши (указатель) на Аудио + Музыка и затем нажмите Создать диск MP3 или WMA .

4. В Формат вывода убедитесь, что выбран MP3 .
5. В Bitrate вы выбираете битрейт (например, 192 кбит/с или 256 кбит/с).
6. У вас также есть возможность нормализовать громкость всех треков. Это сделает громкость всех треков на компакт-диске примерно одинаковой.


9. В этом окне вы переходите к файлам или папкам MP3, которые хотите записать на компакт-диск.
10. Выберите песни или папки.

Совет. В разделе Свободное место на компакт-диске , расположенном внизу, вы можете увидеть, сколько МБ в размере файла у вас осталось на вашем диске (сколько музыки вы еще можете добавить в ваш диск).

Ashampoo Burning Studio может конвертировать ваши файлы MP3.
Это может иметь что-то для выбранного вами битрейта.
Когда преобразование будет завершено, вы перейдете к следующему экрану.
- Simulate будет имитировать запись перед записью
- Verify для проверки записанных файлов и папок после записи (содержимое диска будет сравниваться с исходными файлами)
- Диск сразу : при этом диск будет записан за один раз, вместо записи каждой дорожки по отдельности.
- Данные кэша для копирования всех данные сначала в файл образа жесткого диска (медленнее, но может предотвратить ошибки записи)

15. В правом нижнем углу на Speed вы можете выбрать скорость записи. Максимальная скорость, которую вы можете выбрать, зависит от емкости записывающего устройства компакт-дисков вашего компьютера и емкости компакт-диска.
16. Вы также можете выбрать число копий. Этот вариант предназначен для людей, которые хотят записать больше копий компакт-диска.

17. Когда вы будете готовы, нажмите кнопку Записать компакт-диск в правом нижнем углу.
Ashampoo Burning Studio Free запишет ваш MP3 CD.
Как записать MP3 CD в Windows 10 с помощью ImgBurn
Предупреждение! Это программное обеспечение может предлагать ненужное программное обеспечение во время установки. Так что будьте внимательны при установке и отклоняйте любые предложения.
- Если вы хотите Если у вас есть организованный компакт-диск с файлами MP3, то рекомендуется создать папки на вашем компьютере и скопировать файлы MP3 в эти папки, прежде чем начинать процесс записи.
- Я рекомендую использовать CD-R вместо CD-RW (перезаписываемый), потому что не все проигрыватели компакт-дисков могут правильно воспроизводить перезаписываемые компакт-диски.
1. Вставьте пустой (пустой) компакт-диск в записывающее устройство для компакт-дисков вашего ПК.
2. Откройте ImgBurn.
3. Нажмите Записать файлы/папки на диск .

4. В разделе Источник вы щелкните значок файла, если хотите добавить файлы MP3, или щелкните значок папки, если хотите добавить папки содержащие файлы MP3.

Или вы также можете нажать Файл расположен в верхнем левом углу, а затем нажмите Найдите источник fi le или Найдите исходную папку .

5. В этом окне вы переходите к нужным файлам или папкам MP3. для записи на компакт-диск.
6. Выберите песни или папку. Примечание. Папки нужно добавлять по одной.

Совет. Если вы щелкните значок калькулятора на вкладке Информация , расположенной справа, ImgBurn вычислит, сколько процентов свободного места на вашем компакт-диске (сколько музыки вы еще можете добавить).

8. В разделе Место назначения убедитесь, что на вашем ПК выбрано устройство записи компакт-дисков.

ImgBurn теперь запишет ваш MP3 CD.
Как записать MP3 на аудио CD, который будет воспроизведение на любом проигрывателе компакт-дисков
От обычных, файловых, лазерных дисков компакт-диски (Audio-CD) отличаются тем, что используют свою собственную разметку данных на диске. А кроме этого, музыка в формате Audio-CD это цифровой звук в чистом виде, без сжатия и соответственно без потери качества.
Не нужно путать диски формата Аудио CD, с лазерными дисками на которых записаны mp3 файлы. Диски mp3 это обычные файловые лазерные диски. А звук в формате mp3 это сжатый (для уменьшения размера файла) цифровой звук. Конечно при сжатии теряется часть звуковой информации и понижается ее качество.
То есть музыка в формате Аудио CD это цифровой звук максимально возможного качества.
Видео
Другой софт для записи
Программ для записи mp3 дисков в машину существует очень много, платных и бесплатных. Мы расскажем о самых популярных, за которые не нужно платить.
BurnAware Free
Это одна из самых простых бесплатных программок, с помощью которой запись музыки на СД или DVD диск для автомагнитолы сможет сделать даже полный новичок.

- Далее откроется пустое окно, в которое нужно перетащить аудиофайлы;

CD Burner XP

Аналогично работает и Free версия популярной Nero. Рассмотрим, как записать музыку на диск для автомагнитолы с ее помощью:

- Дайте болванке название, выберите оптический привод (CD, DVD);
- Закиньте в проект аудиодорожки;


Зная, как скачать музыку на сд диск для машины для автомагнитолы, вы в любой момент сможете обеспечить ближайшую поездку приятным аудио сопровождением. Мы не станем выделять какую-то одну программу, наоборот, подчеркнем, они все отличные. Смело выбирайте любую, проблемы случаются крайне редко.
Записываем музыку на диск в машину
Для того чтобы записать музыку на диск в машину, нужно определиться с поддерживаемыми форматами вашей магнитолы. Обычно они написаны на самой автомагнитоле. Если их нет, то загляните в инструкцию самой магнитолы, если она осталась.
Если нет, то запишите марку, название магнитолы и посмотрите информацию в интернете по поддерживаемым носителям и аудиоформатам.
Старенькие магнитолы поддерживают CD — Audio и WMA. Нужно записывать музыку именно в этих форматах, другие проигрываться не будут.

Старенькие магнитолы с поддержкой CD — MP3, Audio и WMA. Тут уже можно писать мелодии на диски в формате эмпэтри.
Магнитолы поддерживаемые CD и DVD — есть возможность записи песен как на сиди так и на диви носители, смотрите поддерживаемые форматы.
Последние магнитолы поддерживают CD, DVD, USB-Flesh (флешки), блютуз, поддержка телефона и прямо с интернета.
Есть автомагнитолы на андройде и с поддержкой FLAC (lossless) — качество звука намного лучше чем MP3, но для его оценки должна быть установлена хорошая аудиосистема, желательно с усилителем звука.
Запись диска

Итак, чтобы записать компакт-диск, для начала вам необходимо скачать и установить на компьютер необходимое программное обеспечение, например такие как: Ashampoo Burning Studio, Astonsoft DeepBurner, CDBurnerXP, Free Easy CD DVD Burner, Nero, Small CD-Writer и мн. др. По большому счету алгоритм записи компакт-диска во всех программах одинаков и интуитивно понятен:
Как записать cd диск для автомагнитолы
В низу окна при этом может находиться шкала, по которой визуально можно определить какой объём от общего количества заняли добавленные файлы и сколько места на диске ещё осталось:

Как записать музыку на флешку для автомагнитолы
Как своими руками записать музыку на диск для автомагнитолы
Как записать мп3 диск для автомагнитолы
Как записать музыку для автомагнитолы
На чём лучше записывать музыку для магнитолы CD или DVD
Подготовительные работы перед записью данных подразумевают и выбор носителя. Если нужно записать компакт-диск или DVD с музыкой для магнитолы, нужно сразу определиться, какой именно тип оптического носителя будет использоваться. Это также зависит от возможностей устройства.
Для магнитолы, поддерживающей только стандарт CD, выбор болванки очевиден. Для модели, которая способна считывать DVD-диски, можно записать музыку и на DVD, его ёмкость составляет 4,5 Гб, 8,5 Гб данных, тогда как СД вмещает 700 Мб, бывают и мини-диски CD (на 210 Мб) и DVD (на 1,4 Гб).
При этом можно записать аудио CD или DVD один раз или с возможностью перезаписи. В отличие от обычных болванок CD-R и DVD-R с дисков CD-RW и DVD-RW можно стирать и записывать данные до 50 раз. Ещё один плюс в пользу перезаписываемых оптических носителей – возможность форматирования диска RW при его повреждении и повторного прожига, при котором повреждённые участки не будут задействованы.

ВАЖНО. Не каждая автомобильная магнитола, поддерживающая CD-R и DVD-R, будет воспроизводить и RW, поэтому следует убедиться, что моделью предусматривается данная возможность.
Диски (болванки) для записи Audio-CD
Из самого названия, Аудио CD, видно что для записи такого диска нужно использовать лазерный диск формата CD, то есть не DVD. Это может быть одноразовый диск CD-R или диск многоразовой записи CD-RW. У дисков CD-RW есть преимущество — их можно стирать, а затем записывать на них другую музыку (или компьютерные файлы). Но есть и недостаток — некоторые бытовые проигрыватели (или автомагнитолы) могут не распознать CD-RW диск. Впрочем такое сегодня редко бывает.
То есть преимущество дисков CD-R это лучшая совместимость с бытовой и автомобильной техникой. А кроме этого CD-R имеют больший срок жизни (чем диски CD-RW), если конечно их правильно хранить и аккуратно использовать.
На чем лучше записывать музыку для магнитолы – CD или DVD?
Следующий момент, о котором нужно помнить при выборе носителя для записи музыки для автомагнитолы – это возможность нескольких прожигов для записи. Можно выбрать как обычную CD-болванку, на которую mp3 файлы записываются один раз, так и CD-RW, куда можно записывать, стирать и записывать заново файлы до 50 раз.
Запись образа CD
После открытия файла последуют финальные установки: выбор рекордера и типа диска (CD или DVD).
Как и было сказано, Windows Xp распознает записываемый диск и может записать на него файлы, а в случае с перезаписываемым – еще и стереть старую информацию. Происходит все следующим простым образом. Вы вставляете в дисковод чистый диск и работаете с ним, как с обычным разделом жесткого диска: копируете, переименовываете файлы и т. д. Скорость записи и другие параметры определяются непосредственно в свойствах дисковода.
Запись музыки на диск
Через некоторое время диск выскочит из привода, сигнализируя об окончании записи. Вы может запустить его снова и проверить на компьютере наличие на нем вашей музыки. Готово, диск для магнитолы создан.
Записываем музыку программа Ashampoo
Ashampoo — это дочерняя компании корпорации Microsoft, которая была создана в Германии специально для разработки программного обеспечения с закрытым исходным кодом в 1999 году.
Вот ссылка Ashampoo Burning Studio 12
Единственно скачав её с официального сайта вы сможете ею бесплатно пользоваться 10 дней без регистрации и 30 дней, если запросите код активации на месяц.
Если вас это не устраивает, то в любой момент вы можете зайти в интернет и скачать себе полноценную версию. Нашел одну ссылку программы, выкладываю для того, кто не умеет искать.
Для того чтобы её скачать, у вас должно быть 176 Мб свободного места на диске.
Вот мы незаметно подошли к четвертому и последнему способу как записать музыку на диск в данной статье.
Находим нашу программу Ashampoo.


Идем в подменю Создание + Запись.

Переходим во вкладку Музыка.

Во сплывающем меню можно выбрать Создать аудио CD и Создать Mp3 или WMA диск.

Еще здесь много функций, в этом же подменю можно выбрать Копировать музыкальные файлы на диск.

Я выбрал запись Mp3 или WMA и перед нами появились Опции выходного формата.

Тут можно выбрать выходной формат — Mp3 или WMA (оставил Mp3, вы можете выбрать WMA).

Так же Битрейт — частота звука — здесь рекомендую поставить самую большую цифру 320 Кбит/c (для наилучшего звучания музыкального файла). Можете выбрать свою цифру, чем она больше, тем больше места будет занимать песня.

Нажимаем Далее, появляется окно Добавления аудио файлов.

Жмем кнопку добавить и выбираем нужные музыкальные или другие файлы. Так же можно перенести данные простым движением мышкой на чистую область или воспользоваться волшебными клавишами Ctrl+X, Ctrl+C, Ctrl+V.


Возможно выйдет окно Конвертирование входных файлов — нужно немного подождать.

В следующем окне Вы можете выбрать опции записи, CD/DVD привод, если у вас их несколько.

Так же можете Изменить опции записи.

Поставить нужную скорость записи (по умолчанию стоит максимальная), рекомендую выбрать 12х или 16х.

Поставить галочки, если это необходимо — сначала симулировать запись.

Проверить записанные файлы и папки.

Запись CD диска методом Disc At Once.

Сначала копировать все данные в образ на жестком диске.

Выбираем нужное число копий.

Можно Выключить компьютер по завершении записи.

Так же Воспроизвести звуковой файл по завершению записи.

После того как выставили все настройки нажимаем OK.

Следующим шагом жмем кнопку Запись на CD и ждем пока запишется наш диск, а пока это происходит рекомендую прочитать статью Как настроить скайп на компьютере.

По завершении записи можете прослушать вашу музыку или посмотреть другие файлы, которые были записаны на диск. Если возникают ошибки и некоторые файлы не открываются — то нужно взять новый диск и повторить процесс записи.
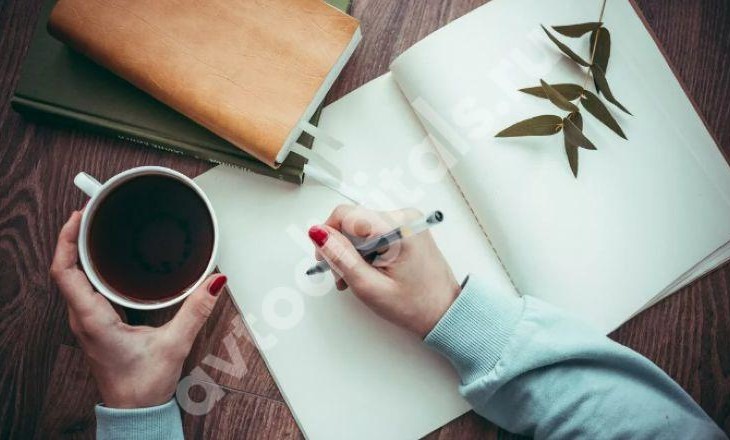
Сегодня мы расскажем, как записать музыку на диск в машину, научим вас использовать стандартные средства Windows, а также познакомим с самыми популярными сторонними программами. Думаете, сегодня такая информация уже никому не нужна?
Несмотря на то, что эпоха оптических приводов и лазерных дисков понемногу уходит в прошлое, очень многие владельцы машин до сих пор используют старые автомагнитолы, которые не поддерживают флешки, Блютуз или, тем более, Wi-Fi. Одним из самых удобных способов наслаждаться в пути любимыми треками для них остается запись на болванку. Давайте рассмотрим, как это осуществить и начнем, пожалуй, с нюансов: какой выбрать диск и каковы предпочтительные параметры записи.
Нюансы записи
Итак, перед тем, как начать изучать, как закачать музыку на диск в машину, сначала нужно разобраться с болванкой:
- Найдите в машине инструкцию к автомагнитоле и выясните, какие форматы воспроизведения она поддерживает. Скорее всего вы увидите в перечне стандартные MP3, AVI и WMA. Обратите внимание, что даже если бы Вы слушали музыку с флешки, подготовку пришлось бы начать с этого же пункта. Ведь любую флешку нужно отформатировать правильно перед использованием.

- Также разыщите в книжке, какие она читает оптические болванки. Чаще всего встречаются CD/R, CD/RW. Разница между ними в возможности перезаписи — на CD/RW можно записать музыку много раз. Более продвинутые автомагнитолы также могут воспроизводить DVD/R и DVD/RW. Разница между CD и DVD, если не углубляться в сложную теорию, лишь в емкости носителя;

- В процессе вы столкнетесь с необходимостью выбрать скорость записи. Рекомендуем остановиться на самой низкой. Пусть это займет больше времени, зато записать музыку получится, почти наверняка, без лагов;

- Что касается других параметров (глубина, битрейт и т.д.), рекомендуем ничего в настройках не менять, оставив стандартные значения;
- Заранее скачайте необходимые треки на комп и проверьте, чтобы их названия были прописаны латиницей. Также, желательно удалить в именах пробелы и пронумеровать песни. Это избавит от возможных будущих проблем при воспроизведении, особенно если у вас очень старая магнитола.
Выбирая болванку, руководствуйтесь своими предпочтениями. CD дешевле DVD, но на них меньше места. Что касается возможности перезаписи, безусловно RW удобнее, ведь на такой носитель музыку можно записать много раз.

Если не можете найти инструкцию к автомагнитоле среди документов на машину, поищите в сети – сегодня там есть все.
Функционал Windows
Итак, вы приобрели болванку, подготовили на компе плейлист и хотите записать свой первый альбом прямо сейчас. Начнем с инструкций для стандартной программы для записи СД дисков в машину.


- Готово, вам осталось только дождаться окончания процесса.
Теперь вы знаете, как записать музыку на диск для магнитолы в машину, используя стандартные инструменты Windows. Однако, не всем пользователям по душе базовые функции операционной системы. Существуют и сторонние программы для записи диска мп3 в машину, которые работают более оперативно. Давайте рассмотрим и их.
Другой софт для записи
Программ для записи mp3 дисков в машину существует очень много, платных и бесплатных. Мы расскажем о самых популярных, за которые не нужно платить.
BurnAware Free
Это одна из самых простых бесплатных программок, с помощью которой запись музыки на СД или DVD диск для автомагнитолы сможет сделать даже полный новичок.

- Далее откроется пустое окно, в которое нужно перетащить аудиофайлы;

CD Burner XP

Аналогично работает и Free версия популярной Nero. Рассмотрим, как записать музыку на диск для автомагнитолы с ее помощью:

- Дайте болванке название, выберите оптический привод (CD, DVD);
- Закиньте в проект аудиодорожки;


Зная, как скачать музыку на сд диск для машины для автомагнитолы, вы в любой момент сможете обеспечить ближайшую поездку приятным аудио сопровождением. Мы не станем выделять какую-то одну программу, наоборот, подчеркнем, они все отличные. Смело выбирайте любую, проблемы случаются крайне редко.
Возможные проблемы
И все же, мы должны о них поговорить! Итак, что делать, если вам удалось записать треки, но магнитола не воспроизводит музыку с диска? Какие могут быть объяснения и как решить проблему?

Продлить срок службы автомагнитолы легко, просто соблюдая некоторые правила. Не пытайтесь запустить диски, формат которых не поддерживается устройством, никогда не оставляйте болванку в приводе по окончании прослушивания. Протирайте диски мягкой тряпочкой и не включайте поврежденные или поцарапанные. При малейших проблемах, сразу ищите причину, чтобы не усугубить поломку.
Теперь вы знаете, как нарезать музыку на диск для магнитолы и сможете записать свои любимые треки. Не важно, какой у вас в машине магнитофон – запись на диск никогда не устареет! Пусть дальняя дорога не будет в тягость!

BurnAware

Программа BurnAware — многофункциональное решение, позволяющее создавать различные проекты, записываемые на диск, поэтому пригодится в самых разных ситуациях, например, когда нужно сохранить фильм на DVD или сделать накопитель загрузочным, чтобы в будущем запустить с него утилиту или установщик операционной системы. Мы можем смело рекомендовать BurnAware всем тем юзерам, кто активно задействует подобные устройства хранения данных и нуждается в соответствующем ПО, которое бы реализовало все запланированные задачи. Этот инструмент доступен для скачивания бесплатно по указанной далее ссылке.
Nero Burning ROM

Отметим наличие различных эффектов и фильтров, что поможет преобразить звучание композиций или значительно повысить их качество. Воспроизвести музыку можно прямо в этом модуле, прослеживая вносимые изменения. В Nero Burning ROM имеется и встроенный обозреватель, через который осуществляется добавление композиций. Он пригодится для быстрого перемещения треков перед записью. Для желающих записать другие файлы на диск имеются и отдельные режимы в Мастере создания проектов, поэтому рекомендуем ознакомиться с Nero Burning ROM более детально, прочитав обзор на нашем сайте.
DAEMON Tools

Имеется в DAEMON Tools и функция копирования. Она пригодится в том случае, когда вы подключили диски через два привода и хотите в точности скопировать одно содержимое на другую болванку, сохранив при этом таблицу разделов и последовательность элементов. Работает это и с носителями, где находятся только музыкальные файлы. Обратите внимание на наличие нескольких версий DAEMON Tools. Lite распространяется бесплатно, но имеет определенные ограничения. Разработчики на официальном сайте приводят полную таблицу различий сборок, что поможет подобрать оптимальную и решить, есть ли смысл платить деньги за этот софт.
Astroburn Lite
Следующая программа, о которой мы хотим поговорить в рамках сегодняшней статьи, называется Astroburn Lite. Ее преимущество заключается в быстроте выполнения поставленной задачи и в простоте реализации графического интерфейса. Здесь нет модуля, который бы позволил записывать исключительно музыкальные файлы, но он в этом инструменте и не требуется. При включении Astroburn Lite пользователю нужно лишь нажать на кнопку добавления объектов, выбрать необходимое количество треков в обозревателе и начать запись, предварительно указав сам диск.

Описанная только что функция доступна и в пробной версии Astroburn Lite, но для создания образов или получения дополнительных опций придется приобретать продвинутую сборку за отдельную плату. Не все юзеры готовы идти на такой шаг, да и нужно это тоже далеко не всем. Впрочем, лучше самостоятельно ознакомиться со всеми возможностями этого софта, чтобы решить, стоит ли приобретать лицензию или вам требуется только единоразово записать треки на CD, а после перестать взаимодействовать с ПО подобного рода.
CDBurnerXP
Название инструмента CDBurnerXP уже говорит само за себя — он идеально подойдет для записи различных объектов на CD, что относится и к музыкальным композициям. В этой программе имеется режим, отвечающий за создание аудиодисков. Его особенность заключается в определенном алгоритме записи и специальных параметрах, которые позволяют настроить моменты воспроизведения, например, добавить меню или установить паузу между треками. При этом диски в таком формате точно будут корректно воспроизводиться абсолютно на всех проигрывателях, что и осуществимо благодаря тем самым алгоритмам.

Ashampoo Burning Studio

Остальные функции, присутствующие в Ashampoo Burning Studio, тоже сосредоточены на создании образов или записи содержимого на диск. Их перечень вы увидите на приведенном выше скриншоте, если посмотрите на левую панель. Единственный недостаток этой программы — платное распространение, а демонстрационная версия не позволяет использовать рассмотренные в прошлом абзаце опции, поэтому здесь уже каждый юзер сам решает, есть ли надобность сразу же приобретать полную версию Ashampoo Burning Studio.
InfraRecorder

UltraISO
Выше мы рассказали исключительно о тех программах, в которых присутствуют отдельные модули, позволяющие записывать аудиодиски. Однако существует еще большое количество достойных представителей, функциональность которых реализована немного в другом направлении. Первое такое приложение называется UltraISO. Запись файлов любых форматов здесь происходит одинаково. Юзер создает образ диска, добавляя необходимое количество элементов через встроенный обозреватель, а после остается только записать его на указанный накопитель, выставив дополнительные параметры. К ним относится тип записи и формат образа. Обязательно указывайте формат, подходящий для используемых проигрывателей или оставляйте значение по умолчанию, если затрудняетесь с выбором.

UltraISO может использоваться и для других целей, которые связаны с записью образов и файлов на диск. Например, буквально несколько кликов здесь потребуется для того, чтобы создать загрузочную флешку, CD или DVD с образом операционной системы в формате ISO, чтобы в будущем загрузить накопитель и произвести инсталляцию на компьютер. С остальными особенностями данного программного обеспечения мы советуем ознакомиться в обзоре на нашем сайте, кликнув по расположенной далее кнопке.
Alcohol 120%
Alcohol 120% — еще одна программа, работающая примерно по тому же принципу, как и рассмотренная выше, поэтому на принципах записи музыки мы останавливаться не будем. Расскажем о реализации полного копирования содержимого, если ПК поддерживает два и больше DVD-приводов. При этом позиционирование данных сохраняется, а также можно активировать функцию пропуска ошибочных блоков, если такие вдруг существуют. Из необычных опций Alcohol 120% отметим наличие аудиоконвертера. Он позволяет во время записи музыкальных треков сразу же преобразовать их в другой формат. Это пригодится в тех ситуациях, когда считывание содержимого будет производиться на специфических проигрывателях, поддерживаемых только определенные форматы файлов.

Интерфейс инструмента полностью переведен на русский язык, что поможет быстро освоиться начинающим пользователям. Со взаимодействием тоже не должно возникнуть никаких проблем. Все основные опции расположились на панели слева, а также разработчики предоставляют краткие описания каждому параметру, что будет полезно при подготовке к записи образов.
DVDFab

Присутствие русского языка интерфейса дополнительно поможет быстрее разобраться с DVDFab, а простое оформление главного окна не вызовет никаких трудностей с пониманием необходимого для выполнения алгоритма действий. К сожалению, DVDFab распространяется платно. Первый месяц доступен бесплатно без каких-либо ограничений, но потом за софт придется платить. Мы настоятельно рекомендуем первоочередно ознакомиться с демонстрационной версией, чтобы впоследствии решить, стоит ли приобретать полную.
Выше мы рассказали о самых разнообразных программах, подходящих для записи музыки на диск. Как видите, все они чем-то отличаются друг от друга, поэтому каждый юзер обязательно найдет оптимальное для себя решение. Для этого нужно внимательно изучить обзор, ознакомиться с достоинствами и недостатками программного обеспечения.

Мы рады, что смогли помочь Вам в решении проблемы.
Отблагодарите автора, поделитесь статьей в социальных сетях.

Опишите, что у вас не получилось. Наши специалисты постараются ответить максимально быстро.
Читайте также:

