Какой размер диска создать
Обновлено: 30.06.2024
Характеристики самого HDD при этом не меняются. Вы лишь перераспределяете уже имеющиеся ресурсы между логическими дисками. Физическая память остаётся прежней. Если вы хотите расширить и её, придётся приобрести новый винчестер.
Не стоит расширять раздел, если на нём ещё есть свободное место. Если при изменении размера что-то пойдёт не так, вы потеряете все свои данные.
Как изменить размер диска в Windows при установке операционной системы
Загрузитесь на компьютере с загрузочного носителя: флешки или DVD диска. В программе установки Windows дойдите до окна, в котором спрашивают, куда вы хотите установить операционную систему.
У пользователя может быть несколько вариантов для дальнейших действий:
На примере в этой статье, на ПК нет других дисков с данными, все разделы были удалены. Если на компьютере есть раздел с данными, не трогайте этот диск.
Сначала необходимо создать системный раздел для установки операционной системы Windows:


На современных компьютерах с UEFI будет не один, а несколько системных разделов небольшого размера, которые не нужно трогать, после их создания.




В каких случаях надо расширять диск?
Если Windows хватает ресурсов для работы, не нужно ничего трогать. Ручное расширение логических разделов связано с определённым риском. Если что-то сделать неправильно, система перестанет загружаться. Меняйте размер системного каталога исключительно в крайнем случае. Например:
В операционной системе Windows имеется встроенное средство для управления дисками, в котором можно создать, расширить, уменьшить или удалить том (диск).
Выполните следующие действия:











Работа на малых накопителях
Когда на ноутбуке или нетбуке установлен SSD-накопитель малой емкости на 60 ГБ или 32 ГБ, памяти не хватает катастрофически. В таком случае проблема свободного места для вас чрезвычайно актуальна. В итоге вопрос о том, как увеличить размер свободного места, становится приоритетным. Обычно вычислительные системы строятся не только с накопителей SSD, но и с нескольких (стационарный ПК) или одного HDD (ноутбуки).
Если у вас именно так, то можно просто перенести часть установленных программ на магнитный накопитель. Вы потеряете немного быстродействия программ, но зато освободите системный диск от лишней информации. Хотя жесткий диск и медленнее, но система получит свободное место для работы.
Когда у системы пропало место на диске, единственным способом вернуть его является чистка от мусора, временных файлов и перемещение части программ на другой раздел или даже диск. Особенно актуален совет для любителей компьютерных игр. Из-за большого размера современных игрушек емкости дешевых SSD катастрофически не хватает. Используя такой накопитель, вы должны знать, как освободить место в разделе С и периодически выполнять процедуру его очистки.
Как уменьшить размер диска средствами Windows
Пройдите следующие шаги:


Как не сломать ноутбук
О том, как увеличить память, сказано выше. Никогда не пытайтесь заниматься вопросами расширения памяти без резервного копирования, особенно если не обладаете достаточными знаниями. Иначе можно добиться исчезновения важных вам файлов без возможности их восстановления. Перед тем как менять том, попробуйте очистить его от ненужных программ. Или замените их на менее ресурсоемкие (например, Word 2003 счет ведет на сотни мегабайт, а Word 2016 нужны гигабайты для установки).



Зачем переименовать
Переименовать разделы жесткого диска может понадобиться, как минимум, для удобства, в особенности, когда вам приходится работать с множеством жестких и переносных накопителей. Чтобы не запутаться в разделах и устройствах, можно каждому дать свое имя в зависимости от назначения или содержимого, и это значительно упростит вашу работу.
Кроме того, переименовать локальный диск бывает просто необходимо. Такие ситуации возникают, когда операционная система была установлена с подключенным накопителем, который не используется постоянно на этом компьютере. В таком случае, Windows учтет занятость назначенной устройству буквы, в результате чего привычная для DVD-Rom буква D или E превратиться в X.

Столкнувшись с такой проблемой, есть два варианта решения:
- назначить имя диску, соответствующее ему;
- сменить букву раздела и постараться переупорядочить их.
Похожая ситуация может возникнуть при работе с несколькими программами, через которые можно открывать образы. Каждое из приложений создаст свой виртуальный диск и соответственно назначит ему букву, после чего их уже станет слишком много.
Но ведь вам может понадобиться одновременная работа с 2-3 образами, при этом еще можно посчитать разделы вашего винчестера или нескольких и прибавить туда подключенные напрямую и по сети устройства (DVD-Rom, флешка, дисковод, сетевые папки). Работа с таким списком не только вызовет трудности с поиском необходимого раздела или оборудования, но и может стать причиной сбоя, в результате которого некоторые буквы перепутаются.
Увеличение места на диске С с помощью программы Acronis Disk Director — Метод 2

Как добавить места для диска программой EASEUS Partition Master
Неплохое, удобное в применении решение, доступное как в бесплатном, так и в платном, соответственно, расширенном режиме. Программа подходит для работы с накопителями больших объёмов, без проблем создаёт новые разделы и удаляет ранее существовавшие. Кроме того, с её помощью можно сохранять и подгружать резервные копии.
Наконец, утилита позволяет полностью и безвозвратно удалять данные, скрывать носители, проверять любые существующие диски на исправность. Как и в предыдущем случае, нет русского интерфейса — чтобы освоиться в приложении, необходимо хотя бы отчасти разбираться в английском. Самый простой способ запустить программу — стандартный: кликнуть по ярлыку и немного подождать появления окошка.
Теперь, чтобы расширить размер раздела, вам потребуется:

- Далее — укажите в первой по порядку строке, насколько должен быть уменьшен отмеченный вами раздел. Просто впишите нужное число в мегабайтах — или используйте для настройки мышь. Точно такого же результата можно добиться, перетаскивая ползунок на удобной верхней шкале.


- Поскольку на носителе появилось свободное место, не принадлежащее другим разделам, вы можете увеличить ёмкость, снова перетащив ползунок или используя стандартное поле ввода.







Как и предыдущая утилита во всемирной сети является свободно доступной и не содержит в себе дополнительного (навязываемого) программного обеспечения. Также она очень легкая в использовании, но нет русскоязычного интерфейса.
Требуется произвести следующие шаги:

Смена жесткого диска на компьютере в биосе (изменяем диск загрузки)

На современных компьютерах клавишей входа в БИОС может быть F2, а само меню можно настроить так, что все будет на русском языке. Можно так же выбрать устройство из списка дисков, он появится, если использовать клавиши F11 или F12 в самом начале загрузки.
Отдавал свой ПК на ремонт из-за БП и мне сказали, что диск "C" маловат для семёрки. Размер у меня 57ГБ, из которых свободно 9,5ГБ. Какой тогда минимум? И ещё упомянули о том, что много всякой ерунды загружается в процессах и службах. Не подскажете лишнее?)










Я дал себе за правило не лезть туда - вдруг что понадобится и ищи потом что включать. Или дайте список того, что может понадобиться только специалисту/программисту, или что можно отключить.
| Конфигурация компьютера | |
| Процессор: IntelCorei3-2100 CPU @ 3.10GHz, 3100 МГц, ядер: 2, логических процессоров: 4 | |
| Материнская плата: MSI H61M-P21 (MS-7680) (B3.0) | |
| Память: Kingston 99U5471-052.A00LF 8Gb DDR3-1333 DDR3 SDRAM; Samsung M378B5773DH0-CH9 2Gb DDR3-1333 DDR3 SDRAM | |
| HDD: WDC Caviar Green WD10EARS-22Y5B1 ATA Device 1Т (1000 Gb), WDC Caviar Blue WD10EZEX-08M2NA0 ATA Device 1Т (1000 Gb) | |
| Видеокарта: Sapphire Radeon HD 6570 650Mhz PCI-E 2.1 2048Mb 1600Mhz 128 bit DVI HDMI HDCP | |
| Звук: VIA VT1708S VIA High Definition Audio | |
| Блок питания: OCZ ZS Series Power Supply 550W 2014 г. | |
| CD/DVD: ATAPI iHAS122 ATA Device | |
| Монитор: LG FLATRON E2050 1600x900 | |
| ОС: Microsoft Windows 7 Home Basic x86, Microsoft Windows 10 Home x64 . | |
| Индекс производительности Windows: 5.9 | |
| Прочее: Multi Flash Reader USB Device, Logitech HD Webcam C310 |
-------
Будь джентльменом, если есть удача. А нет удачи, джентльменов нет . Нажми .
Для отключения данного рекламного блока вам необходимо зарегистрироваться или войти с учетной записью социальной сети.
Используйте простое правило: один диск - один размер и оставьте в покое службы и процессы. Если простые решения не для Вас, то добавьте немного места так чтобы через месяц, полгода, год оно снова закончилось.
-------
Microsoft Certified Solitaire Expert and Minesweeper Consultant.
Согласен. По возможности расширьте диск до 80-100 ГБ или выполните очистку диска, чтобы свободного места было не менее 20% от всего размера диска/раздела.
Птушвиче, а какой полный объём винчестера? И сколько на нём создано разделов (~ логических дисков), и сколько на этих дисках свободно (в процентах)?
И когда не знаете, какой размер раздела "оптимальный" (оптимальный с точки зрения чего??), то надо следовать совету UncleTom.
А вообще, размер меньше 100..120 гигабайт — это путь к проблемам типа вашей. Если будете следовать совету Nerdy по расширению раздела — то не используйте сторонние программы типа акронисовых приблуд или, ещё хуже, Partition Magic (для семёрки он вообще под запретом): с ними даже опытные пользователи нередко попадают в неприятную ситуацию с пропаданием всего диска или разделов на нём.
Самый безопасный способ — скопировать всё содержимое диска D: на другой диск (например, на внешний; можно на денёк позаимствовать у знакомых, у которых он есть), затем удалить этот диск воспользовавшись штатным Управлением Дисками, растянуть здесь же диск C: до нужного размера, после чего здесь же создать новый основной раздел на свободном месте (с одновременным форматированием) и вернуть на него всё, что вы скопировали на внешний.
Однако поскольку здесь у вас ноут, то возможно что на нём стоит система после заводской установки и возможны некоторые особенности. Чтобы их учесть и не нарваться на неприятности — покажите скриншот Управления Дисками: чтобы ваш диск был виден в правом нижнем окне полностью, со всеми надписями на разделах (для чего может потребоваться растянуть окно перед снятием скриншота). Скриншот будет заодно содержать ответ на мой вопрос из самой первой строки этой реплики.
Достаточно часто начинающие пользователи компьютера спрашивают, какого размера покупать жесткий диск? Поэтому сегодня я попытаюсь ответить на этот вопрос и дам пару советов по выбору объема жесткого диска, т.е. мы с Вами определим оптимальный размер жесткого диска.
Зачем нужен жесткий диск?
Жесткий диск — это накопитель, который служит хранилищем данных, в том числе и системных данных, другими словами не нужно думать, что на жестком диске хранится только то, что Вы туда скопировали, на нем хранится абсолютно все данные на компьютере. Для домашнего использования компьютера без жесткого диска не обойтись. Если Вам интересны другие комплектующие компьютера, то можете ознакомиться с материалом Из чего состоит компьютер? и Что такое компьютер?. Если провести аналогию, то жесткий диск это та же флешка (надеюсь, что такое флешка все знают:)) только большего объема. И если говорить о производительности в целом всего компьютера, то жесткий диск играет наименьшую роль в этом, так как мы с Вами уже знаем, что он служит только для того чтобы хранить данные. Единственное на что он может влиять это на скорость доступа к файлам, скорость копирования, и другие операции с файлами.

Теперь мы знаем, что такое жесткий диск и давайте узнаем для чего нам вообще нужно задумываться о его размере. А нужно это только потому, что все данные будь то фото, видео, документы, игры и так далее имеют определенный размер, и если мы хотим их хранить на компьютере, то и жесткий диск должен быть соответствующего размера. А если у Вас размер жесткого диска небольшой то Вы наверняка видели следующие уведомления системы, например
В Windows 7 при попытке скопировать файл

Или уведомление в системном трее (Windows 7)


Какой размер жесткого диска оптимальный?
На это влияет, на мой взгляд, один, но очень главный фактор, а именно как Вы собираетесь использовать компьютер? Если Вы, например, собираетесь только работать в офисных приложениях и все, то тогда конечно размер для Вас особо не играет никакой роли, например у мох родственников компьютер с размером жесткого диска всего 160 гигабайт (это в современном мире!) да и тот почти пустой, но если Вы будете хранить на компьютере фильмы, а они, если Вы знаете в последнее время стали просто очень большого размера, так как высокое разрешение, или фото, или даже те же самые игры, то объем жесткого диска должен быть не маленький. Тем более если за компьютером работает не один человек, например большая семья.
Так какой оптимальный размер жесткого диска для домашнего компьютера? Я разделил все это на три группы, но с учетом того, что я всегда перестраховываюсь, поэтому объем указан с запасом:
- Для работы с офисными приложениями и серфингу в Интернете, на мой взгляд, достаточно 250 гигабайт;
- Если Вы любитель поиграть в компьютерные игры, то Вам уже понадобится жесткий диск большего размера, например в 750-1000 гигабайт, это с учетом того, что Вы особо не любитель посмотреть фильмы;
- А если Вы киноман и собираетесь делать свою коллекцию фильмов, то позаботьтесь о размере жесткого диска, на мой взгляд, он должен быть минимум 1 терабайт в идеале 2-3 терабайта.
Например, лично я, когда приобретал себе компьютер, купил жесткий диск объемом в 750 гигабайт, но уже через год, полтора, я докупил себе еще один жесткий диск на 640 гигабайт. Теперь в системном блоке у меня нет вообще места, и если я соберусь расширить свое дисковое пространство, то это будет только внешний накопитель, т.е. внешний жесткий диск.
И напоследок давайте расскажу, на какие параметры обращать внимания при покупке жесткого диска, я не буду объяснять для чего они нужно, так как это, как говорится совсем другая история, но об этих параметров при покупке Вы должны знать.
- Интерфейс (Sata, IDE, USB). С учетом материнской платы (чтобы у нее был соответствующий разъем), для домашних компьютеров популярен интерфейс Sata;
- Объем буферной памяти (16, 32, 64 и т.д. мегабайта). Чем больше, тем лучше;
- Скорость вращения шпинделя (5400rpm, 7200rpm). Здесь также лучше выбирать со скоростью побольше;
- Конечно же, сам размер. Остальные параметры не важны для обычных пользователей, да и в принципе эти параметры кроме объема жесткого диска не важны, но если Вы позаботитесь о том, чтобы эти параметры были наиболее оптимальны и современны то, конечно же, получите больший комфорт от работы или от игр на компьютере.
Теперь Вы знаете, на что влияет объем жесткого диска, и какой размер наиболее оптимален в тех или иных случаях, поэтому советую всем уже на начальном этапе выбора компьютера ознакомиться с установленным в нем жестким диском, и если тот объем Вас не устроит, то лучше выбирайте другой. Но будет еще лучше, если Вы будете покупать компьютер не в сборе, а по комплектующим, но здесь Вам понадобится помощь специалиста, так как все комплектующие необходимо еще и собрать. Но это уже решать только Вам! Удачи!
На днях один мой знакомый обратился ко мне с такой проблемой. На RAID массиве общим объемом 8TB он захотел создать один раздел на 8TB, однако Windows 2008 Server вместо 8TB упорно создавал ему 2TB+6TB. До этого момента у меня ни разу не возникала необходимость в создании разделов подобного объема. Мне стало интересно и я решил немного изучить этот вопрос.
Итак, самое главное, если мы размечаем диск в формате MBR (Master Boot Record), то его максимальный размер будет только 2TB. Чтобы создавать разделы размером более 2TB, надо использовать формат GPT (GUID Partition Table).
Операционные системы Windows XP x64, Windows 2003 Server SP1, Windows Vista, Windows Server 2008 и Windows 7 поддерживают GPT только для доступа к данным. С разделов GPT могут загружаться 64-битные версии Windows 7, Windows Vista и Windows Server 2008 на новых системах с UEFI (Unified Extensible Firmware Interface), который пришел на смену классическому BIOS (Basic Input/Output System).
Формат GPT имеет следующую структуру:

Из рисунка сразу видны две интересные особенности формата. Во-первых, в начале диска присутствует область Protective MBR. Сделано это как в целях совместимости, так и для защиты данных от старых MBR-ориентированных дисковых утилит, которые не понимают GPT. Во-вторых, GPT обеспечивает дублирование — оглавление и таблица разделов записаны как в начале, так и в конце диска.
В настоящее время большинство современных ОС поддерживает GPT. Однако переход на этот формат осложняет тот факт, что большинство систем до сих пор использует BIOS. Это делает невозможной загрузку Windows с разделов GPT, а это, в свою очередь, ограничивает применение нового формата размещения таблиц разделов на физическом жестком диске.
При добавлении нового HDD или SSD к вашему компьютеру система поинтересуется у вас, как инициализировать ваш диск – в MBR или GPT. Возможно, вы уже встречались с этими терминами ранее, или столкнулись с ними совсем недавно, и хотите разобраться, какова суть и смысловая нагрузка данных понятий. В этой статье я расскажу, что такое MBR и GPT, какая между ними разница, а также какая из этих схем больше подойдёт для вашего ПК.
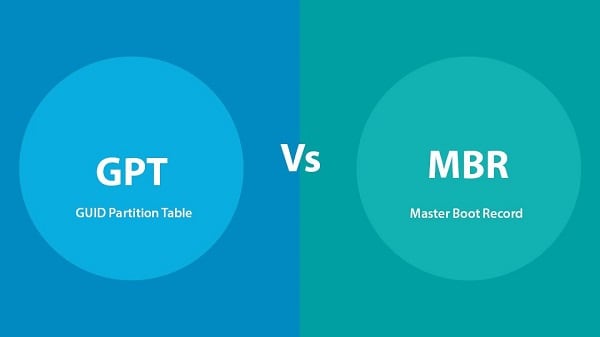
MBR или GPT — что лучше?
В чем разница между дисками MBR и GPT
Чтобы узнать, какую схему использует ваш жёсткий диск, рекомендую скачать и установить бесплатную утилиту MiniTool Partition Wizard, и после её запуска на главном экране отобразится схема разделов, задействованная на вашем ПК.
Что относится конкретных различий, то данные схемы отличаются в следующем:
Время создания
- MBR была представлена с IBM PC DOS 2.0 в марте 1983 года, и используется до сих пор.
- GPT была разработана в конце 90-х как структурный элемент позже появившегося UEFI (современная замена БИОС), и приобрела особую популярность в последние годы.
Структура
MBR состоит из кода главного загрузчика, таблицы разделов жёсткого диска, и подписи диска (сигнатуры). При этом таблица разделов может иметь максимум 4 входа для основных (primary) разделов в ОС Виндовс.
Таблица разделов GUID может содержать до 128 раздельных входов в Виндовс.
Количество разделов
Поскольку таблица разделом MBR может включать 4 основных входа в разделы, нам позволено создать только 4 основных раздела на диске MBR. Если мы захотим создать больше разделов, нам будет необходимо создать расширенный раздел, где будет большое количество логических разделов. Однако логические разделы не могут быть активными.
GPT же теоретически позволяет почти бесконечное количество разделов, но специфика Виндовс ограничивает его возможности максимум 128 разделами. Каждый раздел в GPT может функционировать как основной (primary) раздел на MBR-диске.
Поддерживаемое объёмы диска
Если мы инициализируем диск в MBR, тогда мы можем использовать 2TB или 16TB объёма жёсткого диска независимо от того, насколько велик данный диск. Если наш диск использует размер стандартного сектора в 512 байт, тогда мы можем использовать максимум 2 Терабайта. Если он использует сектор 4К (расширенный формат), тогда мы можем использовать 16 Терабайт.
GPT может использовать 2^64 логических блоков, и каждый логический блок может быть размером 512 байт или 4К. Потому диск с таблицей разделов GUID может достигать огромных размеров по сравнению с MBR-диском. На данный момент нельзя говорить о лимитах в GPT, так как ещё длительное время не будет существовать диска, превышающего данные размеры.

Определяем разницу между GPT и MBR
Разница между GPT и MBR в совместимости
Все современные ОС Виндовс могут использоваться GPT-диски для данных (Виндовс 7,8,10, Виндовс Server 2008, Виндовс Server 2012, Виндовс Server 2016, но только 64-битные версии ОС поддерживают загрузку с GPT-диска, когда поддерживается и активирован режим загрузки UEFI (UEFI boot mode).
Различный режим загрузки
Однако если материнская плата нашего компьютера поддерживает только загрузку в UEFI, мы можем стартовать Виндовс только с GPT-диска. В ином случае мы получим ошибку, аналогичную уже упомянутой.

Режим CSM в ASUS UEFI BIOS
Что же лучше MBR или GPT
Попробуем проанализировать что лучше — MBR или GPT:
- GPTлучше, если вы планируете создать больше 4 разделов. Как я писал выше, MBR-диски содержат 4 основных раздела, в то время как GPT-диски поддерживают до 128 разделов в Виндовс, потому выбирайте GPT, если вам нужно больше разделов;
- GPTлучше, если ваш жёсткий диск больше, чем 2 Терабайта. Традиционная специфика MBR ограничивает диск 2 Терабайтами;
- GPTлучше MBR, если вы беспокоитесь о сохранности своих данных. GPT-диски используют главный раздел и его копию для резервирования данных, а также поля CRC32 для улучшения интегрированности структуры данных, потому выбирайте эту схему, если вы беспокоитесь о безопасности и сохранности ваших данных;
- ВыбирайтеGPTесли в вашей системе поддерживаетсязагрузка. По сравнению с загрузкой MBR она быстрее и более стабильно работает с загрузкой ОС Виндовс, следовательно, работа вашего компьютера улучшится. Не забудьте перейти в БИОС вашего ПК и активировать загрузку UEFI (UEFI boot), если он не был активирован ранее;
- ВыбирайтеMBRдля вашего системного диска, если материнская плата вашего ПК не поддерживаетUEFI;
- ВыбирайтеMBRдля системного диска если вы хотите инсталлировать 32-битную версию Виндовс. Только 64-битные версии Виндовс могут загружаться с GPT-диска;
- ВыбирайтеMBRдля системного диска, если вы ещё используете старую версию ОС Виндовс (например, Win XP).
Заключение
Выбор одного из стандартов GPT или MBR может оказаться довольно простым для владельца нового компьютера с большим жёстким диском и современным интерфейсом UEFI.
Такие параметры требуют перехода на более современный стандарт.
Тогда как при наличии более старого ноутбука или ПК выбор может быть сделан в пользу практически устаревшего MBR – а для устройств с BIOS он может оказаться и вообще единственным вариантом.

Что означают эти аббревиатуры?
Любой жёсткий диск или твердотельный накопитель перед использованием для записи операционной системы, системной и другой информации обязательно разбивается на разделы.
Оба они необходимы ещё и для хранения сведений о начале и конце каждого раздела, благодаря которым система узнаёт расположение секторов и определяет, загрузочной ли является эта часть диска или нет.
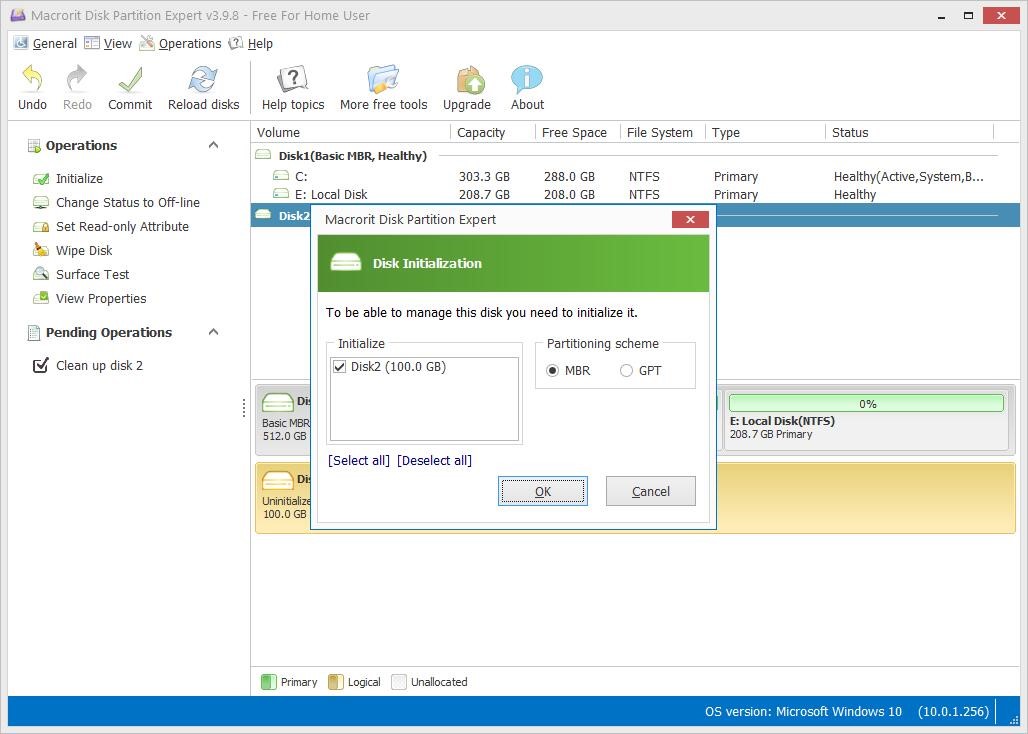
Рис. 1. Выбор стандарта дли инициализации диска
Характеристики стандарта MBR
Загрузочная запись MBR представляет собой специальный сектор, расположенный в самом начале раздела.
В нём находится загрузчик, обеспечивающий запуск установленной системы и представляющий собой часть программного кода. А ещё – данные о логических разделах этого же диска.

Рис. 2. Стандарт MBR.
При наличии на компьютере системы Windows MBR содержит начальные элементы её загрузчика.
Из-за этого главную загрузочную запись приходится восстанавливать, если она по какой-то причине была перезаписана, вызвав проблемы с загрузкой Виндоус.
Хотя при этом MBR считается надёжной и простой – и восстановление требуется нечасто.
При необходимости создать больше 4 разделов требовалось использовать достаточно сложную технологию EBR.
Вторая проблема, связанная с увеличением объёмов жёстких дисков, заключается в невозможности работать с разделами больше 2,2 ТБ.
Преимущества и недостатки нового стандарта
Усовершенствованный стандарт GPT, постепенно заменяющий MBR, входит в состав технологии UEFI, который, в свою очередь, заменяет устаревший интерфейс BIOS.
У каждого раздела есть свой уникальный идентификатор – очень длинную строку символов. Преимуществом GPT по сравнению с устаревшим стандартом можно назвать:
- отсутствие ограничений на объём раздела. Точнее, максимальная величина всё же существует – но достичь её получится не раньше, чем через несколько десятилетий;
- неограниченное количество разделов – до 264 в целом, до 128 для ОС Windows.
На диске, поддерживающем стандарт MBR, данные о разделах и загрузке расположены в том же месте. При повреждении этой части накопителя у пользователя ПК возникает целый ряд проблем.

Рис. 3. Стандарт GPT.
Ещё одно отличие GPT – хранение циклического избыточного кода, позволяющего контролировать сохранность данных.
Повреждение информации приводит к немедленной попытке её восстановления.
В то время как при использовании MBR узнать о проблеме получается уже после того, как система перестала загружаться, а её разделы исчезли.
Совместимость
Системы Windows загружаются с размеченных по технологии GPT дисков только на устройствах, поддерживающих интерфейс UEFI – то есть на ноутбуках и ПК с Виндоус от Vista до 10-й.
Если прошивка материнской платы содержит только БИОС, разделы будут читаться, но загрузки, скорее всего, не произойдёт.
Хотя эти же операционные системы способны работать с GPT-дисками в качестве хранилища информации.
Сравнение стандартов
Для оценки сходства и различий двух стандартов, возможностей их работы с операционными системами, накопителями и загрузочным интерфейсом, стоит создать небольшую сравнительную таблицу.
По ней намного проще определиться с тем, какой стандарт разделов использовать для своего компьютера.
Табл. 1. Сравнительные характеристики MBR и GPT
Проблемы работы с новым стандартом и их решение
Существование двух стандартов может привести к появлению определённых проблем. Особенно, если на компьютере запрещена загрузка другим способом, кроме использования жёсткого диска.

Рис. 4. Ошибка из-за стиля GPT.
Решить проблему не так сложно – для этого понадобится взять обычный загрузочный диск с ОС Виндоус и выполнить следующие действия:
- Начать загрузку с диска;
- Дойти до момента выбора раздела, на котором появляется проблема;
- Запустить консоль (одновременное нажатие Shift и F10 );
- Начать работу со специальной утилитой, введя команду diskpart .
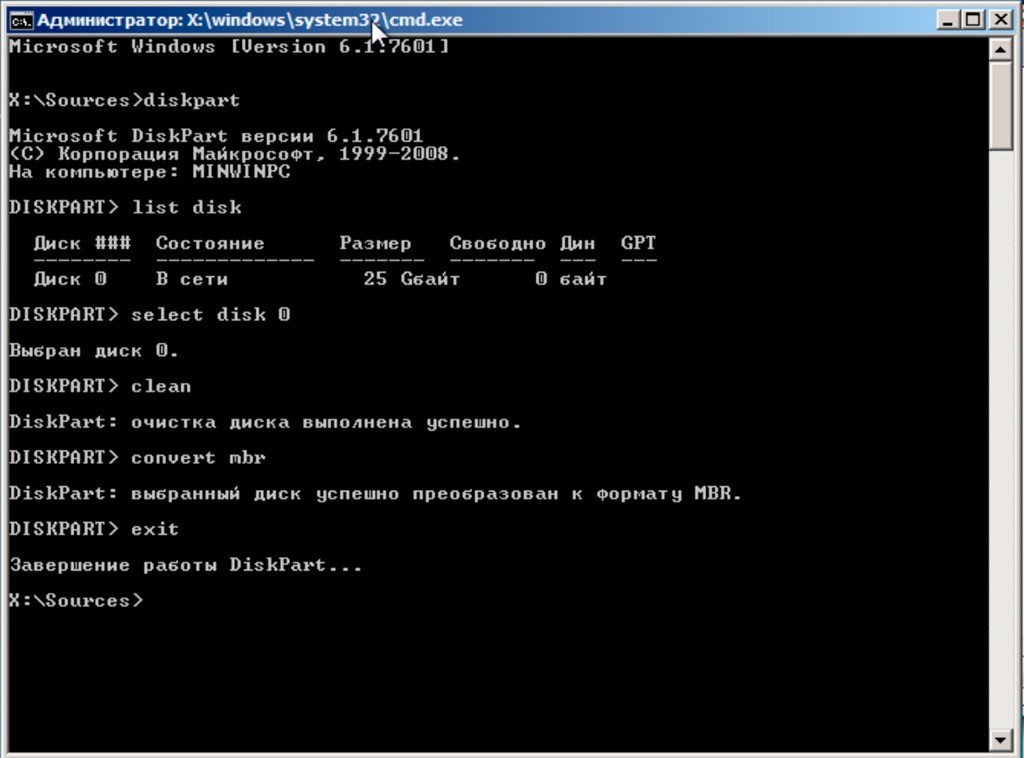
Рис. 5. Преобразование стандарта дисков.
Для того чтобы диск GPT был преобразован в устаревший формат следует ввести команду convert mbr , позволяющую работать с диском и ставить на него любую платформу.
Эта же утилита обеспечивает работу с разделами.
Выводы
Решая, какой стандарт использовать, GPT или MBR, следует определить, какой загрузочный интерфейс используется, и какой размер жёсткого диска на ПК.
При наличии прошивки БИОС работа с GPT будет невозможной. Для более современного компьютера, укомплектованного большим HDD, наоборот, не стоит выбирать MBR.
Однако размеры дисков увеличиваются ненамного – немногие покупатели выбирают компьютеры с HDD объёмом больше 2 ТБ и, тем более, нуждаются в 2,2-терабайтных разделах.
Из-за этого особых оснований выбирать этот стандарт у обычного пользователя пока не существует – а вот для сервера он станет отличным вариантом.
Видео:
Ярослав Драгун
Ярослав. Люблю технологии и все, что с ними связано. А также рок-н-ролл)Мой телеграмм: Ярослав Драгун
Здравствуйте друзья! У вас возник вопрос, как правильно разделить жесткий диск? Вы хотите поставить новый жесткий или может устанавливаете ОС windows 7 и не знаете, как это сделать? Ну что же, давайте приступим.
Обычно диск делят на несколько разделов: одну часть оставляют под операционную систему, драйвера для устройств, установку различных программ и называется он системный диск. Обычно его размечают буквой С . Остальную часть винчестера оставляют для своих потребностей: документы фильмы и прочая информация. Так же можно выделить отдельный раздел для игр, но это уже дело каждого. То есть винчестер зачастую делят на 2-3 части, если вам нужно больше частей, делайте больше.
СКОЛЬКО МЕСТА ОСТАВЛЯТЬ ПОД СИСТЕМУ?
К этому вопросу нужно подойти грамотно, т.к. от этого в некоторой мере будет зависеть производительность вашего ПК. Для начала нужно знать, какую ОС windows вы будете устанавливать. Например, если будете ставить XP, то для нее можно оставить и 25-30 ГБ. Для windows7, 8 оставьте 40-45 ГБ. А вообще на системный диск места не жалейте, если объем позволяет, 80-100 ГБ будет нормально так сказать на перспективу.
Объясняю почему так много, как может показаться на первый взгляд, хотя это и немного.Сама виндовс на диске займет не более 30 % места + драйвера, которые вы установите и необходимые для работы программы. В будущем вы так же будете ставить различные программы и этот запас вам пригодится.Так же есть еще такая функция – называется файл подкачки, которая в основном находится на системном диске. Более подробно о этой функции вы можете прочитать перейдя по ссылке.
Еще нужно учесть, что системный диск под завязку заполнять нельзя. Если это сделать, компьютер начнет тормозить. В итоге для нормальной работы системы, нужно оставлять 15-20 % свободного места.Так же вы столкнетесь с процедурой форматирования диска. Перед тем как будете форматировать разделы, определитесь с размером кластеров. Что это такое и как выбрать размер кластера, можете прочитать в этой статье.
Делим диск на разделы во время установки виндовс 7
Этот метод больше подходит для нового винчестера или же вам придется удалять все данные с вашего диска. Без этого система не разрешит разбить его на разделы.Если этот метод не для вас, ниже написано как решить ваш вопрос.



Какой программой разделить диск?


На этом я заканчиваю. Если статья оказалась для вас полезной поделитесь ей в социальных сетях!

Жесткий диск – накопитель, на котором хранится вся информация компьютера. Именно по этой причине важно.


Вам нужна программа для форматирования жесткого диска в fat32? Почему именно в этот формат , вед лучше NTFS.Дело в.
Читайте также:

