Компьютер не видит андроид магнитолу через usb
Обновлено: 30.06.2024
Почему компьютер может не определить телефон или планшет
Среди возможных причин — некорректные действия при подключении, устаревшее или неправильно настроенное ПО, неисправности USB-кабелей, портов или самих устройств.
Следуйте перечисленным ниже советам — они могут избавить вас от многих проблем при подключении.
Как правильно подключать к компьютеру Android-устройства через USB
Если у вас Windows, проигнорируйте этот абзац. Если используете macOS, установите программу Android File Transfer. Для её использования необходимо устройство под управлением Android 3.0 или новее и компьютер с Mac OS X 10.5 или более поздней версией.
Как правильно подключать к компьютеру iOS-устройства через USB
Убедитесь, что мобильное устройство включено и разблокировано, затем подключите его к компьютеру. В первый раз iOS запросит разрешение на доступ к медиафайлам, и вам нужно будет дать его.
Что делать, если компьютер не видит USB-устройство
Будем считать, что вы делали всё по инструкции выше. Если компьютер всё равно не распознал планшет или смартфон, выполняйте следующие действия по порядку. Не поможет первое — переходите ко второму и так далее.
- Если устройство не отображается в iTunes или Finder, воспользуйтесь руководством Apple для решения этой проблемы.
- Обновите операционные системы на компьютере и мобильном устройстве до актуальных версий. Если используете Windows Vista или XP, сначала попробуйте установить протокол MTP, скачав его с сайта Microsoft.
- Проверьте работоспособность порта в гаджете, подключив устройство к другому компьютеру. Если проблема сохранится, обратитесь в службу поддержки производителя.
Что делать, если компьютер не видит устройство, подключаемое через Bluetooth
Столкнувшись с проблемами видимости при подключении через Bluetooth, попробуйте выполнить эти действия по очереди. Возможно, одно из них вам поможет.
Какие ещё есть способы подключения
У вас всегда есть запасной вариант — сервисы, с помощью которых можно передавать файлы между компьютером и мобильным устройством через интернет. Это AirDroid, Pushbullet, а также облачные хранилища вроде Google Drive, OneDrive и Dropbox. Они позволят вам обойтись без Bluetooth и USB, если эти варианты не работают или не подходят.
Этот материал впервые был опубликован в августе 2017 года. В феврале 2021-го мы обновили текст.
Разберёмся, почему компьютер не видит телефон через USB-кабель. Рассмотрим наиболее вероятные причины и предложим самые эффективные решения проблем с подключением телефона по USB. Можете последовательно двигаться по пунктам, они расположены от простого к сложному.
Проверка USB подключения
Для начала исключим самые банальные причины возникновения проблем c подключением, при которых компьютер не видит телефон через USB:
Зачастую помогает и обычная перезагрузка – перезапустите компьютер и заново подключите устройство, попробуйте разные USB разъёмы 2.0 и 3.0 ( USB 3.0 окрашен в синий цвет). Также разблокируйте телефон – современные Android телефоны не предоставляют доступ к данным в заблокированном состоянии.
Если простое решение подключения телефона по USB обнаружить не удалось, переходите далее.
Включен режим USB модема на телефоне
Запущенный режим USB модема на телефоне может вызывать проблемы с подключением и определением устройства в ОС. Проверить и отключить его можно следующим образом:
В различных версиях Android-смартфонов (и видах оболочек от производителей) расположение пунктов может изменяться, но смысл остаётся тем же.
Видеоинструкция
Альтернативный вариант синхронизации Bluetooth или Wi-Fi
Если времени на поиск проблемы и её устранение совсем нет, а файлы или фотографии с телефона нужно получить в срочном порядке, можно воспользоваться другим вариантом подключения телефона и компьютера – через Wi-Fi.
Поможет приложение WiFi File Transfer для телефона Android (весит меньше мегабайта, установится за считанные секунды и поможет, если ноутбук не видит телефон через USB):
Компьютер не находит телефон через Bluetooth
Bluetooth подключение давно не используется для передачи файлов, однако если вам потребовалось получить файлы именно через этот интерфейс, начните с полной перезагрузки компьютера и телефона.
Также учитывайте, что версии Bluetooth на компьютере или на телефоне могут отличаться. Синхронизироваться между новыми и старыми версиями, скорее всего, не получится (в такой ситуации ПК не находит телефон).

Bluetooth подключение стоит использовать, если компьютер или ноутбук не взаимодействует с Wi-Fi и не желает видеть телефон через USB кабель. Во всех остальных случаях в использовании этого способа нет никакого смысла.
Когда проблема в поломке физического интерфейса
Успешная передача данных доступна с телефона через подключение по USB только при условии полной исправности всех интерфейсов: разъёмов устройств и самого USB кабеля. Если есть какие-то подозрения, используйте другие разъёмы и USB провода.
В случае обнаружения поломки передачу данных с телефона можно сформировать через подключения к Wi-Fi (приложение было предложено) или через облачные диски – Google Drive, Яндекс.Диск, iCloud и т. д. Они помогут, если компьютер не видит телефон через подключение по USB ни при каких обстоятельствах.
- Передайте данные с телефона в облако.
- Авторизуетесь в нём на компьютере и вытаскиваете информацию.
В процессе взаимодействия с компьютера на телефоне могут появляться дополнительные запросы на доступ к определённым функциям: к файловой системе, журналу вызовов и т. д. Их нужно будет предоставить один раз.
Как переустановить драйвер мобильного устройства и USB на компьютере с Windows
Устаревшие или вовсе отсутствующие драйвера USB тоже могут стать причиной, когда телефон не подключается к компьютеру. USB драйвер необходимо установить или обновить – ниже даны инструкции для телефонов iOS и Android.
iPhone
Если проблема подключения по USB возникла с iPhone (или iPad), выполните простую последовательность действий:
После перезагрузки компьютера проблема с подключением должна решиться.
Android
В отличие от iPhone, Android-устройства не формируют в автоматическом режиме каталоги для хранения USB драйверов. Искать ПО придётся вручную.
Если встроенными в Windows средствами обновить USB драйвер не получилось, поищите соответствующее ПО на сайте производителя материнской платы или на форуме 4PDA в разделе с устройствами (или на сайте Samsung, если ПК не видит смартфон Самсунг или другое популярное устройство).
Если при подключении телефон не распознаётся в режиме прошивки
- Программа запущена с правами администратора.
- На мобильном устройстве включена отладка по USB, активен режим bootloader (порядок действий по включению отладки и разблокировке загрузчика не рассматриваем, поскольку вы уже занимаетесь прошивкой).
- Не используются хабы и переходники, для работы используется разъём USB 2.0 (помечен чёрным цветом).
- Все последние обновления Windows успешно установлены.
Если проблема на этом ПК не решается, следует перестать пытаться запускать процедуру прошивки. Нужно искать и определять причину.
Проверка работы телефона (MTP устройства) в диспетчере устройств
Можно проверить работу телефона в диспетчере устройств, об этом мы рассказывали в пункте про драйверы.
Не скачивайте драйвера с непроверенных ресурсов, только официальные или зарекомендовавшие себя источники.
Безопасный режим Android, режим разработчика, драйверы материнской платы другие нюансы
Если все способы решения проблемы с подключением телефона не помогают, то воспользуйтесь следующими рекомендациями:
- Убедитесь, что на устройстве включена отладка по USB. Инструкции для каждого конкретного телефона различаются.
- Отключите USB-модем (об этом мы говорили ранее).
- Загрузите телефон в безопасном режиме.
- Подключите телефон к другому компьютеру и протестируйте.
Вспомните все действия, которые выполняли с устройством, и откатите их по возможности (если определяться устройство перестало недавно).
Вирусы в системе
Вирусы тоже могут препятствовать нормальному подключению и передаче файлов с телефона на компьютер.
Требуется установить обновление KB3010081 (KB3099229)
Чтобы исключить проблемы с подключением по USB кабелю со стороны системы, установите обновление KB3010081. Оно размещено на официальном сайте Microsoft и доступно . Актуально для Windows 10.
Если автоматическое обновление не отключено, то, вполне возможно, этот апдейт уже установлен на вашем компьютере, и ничего делать не нужно. После установки обновлений, компьютер следует перезагрузить, и уже после этого пробовать подключать телефон.
О том, что делать, если компьютер не видит файлы, но обнаруживает подключаемое устройство, расскажем далее.
Телефон подключился и определился, но файлы не отображаются
Убедитесь в наличии всего необходимого ПО для воспроизведения мультимедийных данных, попробуйте подключиться к другому компьютеру.

Для работы с файлами можем посоветовать VLC-плеер, поддерживает все медиаформаты (исключит возможность того, что ПК не видит форматы).
Что делать, если не видно содержимое SD-карты
Случается так, что компьютер отображает только внутреннюю память телефона– SD-карта не читается. Обычно телефон не видит SD по следующим причинам:

- Карта неверно отформатирована. При форматировании выберите FAT32, она подходит лучше всего;
- Карта неправильно вставлена в устройство (перепутано размещение в слоте);
- Карта неисправна или заблокирована системой телефона. Во втором случае блокировку можно снять. Нужна инструкция под конкретное устройство.
Обычно проблем с SD не возникает. ПК видит либо всё, либо ничего.
Не видим в режиме Recovery
Разобраны все причины того, почему ноутбук не видит смартфон. В крайнем случае можно попробовать вернуть устройство к заводским настройкам. Это исключит влияние действий пользователя.
Видеоинструкция
В этой статье были разобраны все варианты решения проблем с подключения устройства, при которых компьютер не видит телефон через USB. Если у вас какой-то уникальный случай с подключением и все способы не помогли решить проблему, тогда опишите свою ситуацию в комментариях, я постараюсь помочь вам её решить.
Компьютер не может определить Андроид телефон при подключении через USB? Проблема достаточно распространённая, и ее причиной может стать как банальная поломка кабеля, так и сбой в работе операционной системы. В большинстве случаев, чтобы ваш смартфон успешно был определен компьютером, необходимо в его настройках активировать правильный тип подключения. В этом руководстве мы подробно опишем все возможные причины из-за которых ПК не видит мобильное устройство через USB-кабель, а также предоставим все варианты решения проблемы.
Из статьи вы узнаете
Если телефон Андроид не определяется как внешний накопитель
Как показывает практика, это одна из самых распространенных проблем, с которой сталкиваются пользователи в процессе подключения к ПК. В этом случае перед нами стоит задача дать компьютеру понять, в каком режиме работы мы пытаемся подключить Андроид. Для этого необходимо перейти в настройки гаджета и задействовать Режим разработчика, а также после этого активировать Отладку по USB.
Если после этих действий при подсоединении USB кабеля телефон или планшет просто заряжается, то причина этого явления в том, что он подключен в режиме медиаплеера или зарядки.

Выбран не тот режим подключения.


Правильный режим подсоединения.
Включен режим модема
Проверка USB-подключения
Одно из первых действий, которое нужно сделать, если компьютер не видит смартфон Андроид через USB, это проверить подключение. Есть вероятность, что возникла неисправность в кабеле или одном из разъемов компьютера (устройства).
В том случае, если система не оповещает о том, что подключено новое USB-устройство, то нужно убедиться в работоспособности USB разъемов. Просто подключите в разъем любое другое устройство (к примеру, обычную флешку) и проверьте, как оно работает. Если оно не определиться, возможно, разъем неисправен. Попробуйте подключить Android-телефон через другой разъем.
Если компьютер обнаруживает устройство, однако не хочет его распознавать в качестве дискового накопителя, скорее всего, требуется установка дополнительного драйвера.

Обновление драйвера
Одна из самых распространенных причин, почему компьютер не видит Андроид при подключении, это отсутствие установленных драйверов для вашего телефона. Также драйверы для работы с Android-смартфоном могут быть случайно удалены или просто нуждаться в обновлении.
Для того чтобы самостоятельно настроить драйвер, воспользуйтесь инструкцией ниже.



Тонкости подключения устройства на Windows XP
В случае если подключение устанавливается на компьютере с операционной системой Win XP, для корректной идентификации в системе может потребоваться установка дополнительного протокола Media Transfer, скачать который можно с сайта Microsoft. Если устройство старое (2010 года выпуска, к примеру), возможно, оно будет корректно работать и без установки протокола.
Если используется относительно новый девайс, рекомендуется перейти на более актуальную версию операционной системы Windows.
Другие возможные причины и их устранение
Если все описанные выше способы не помогли решить проблему, когда ПК не видит телефон Андроид, то причина может быть в чем-то другом.
Иногда, требуется удалить лишние файлы, если вся память на карте памяти заполнена. Попробуйте провести очистку и выполнить USB-подключение еще раз.
Альтернативный вариант синхронизации — Bluetooth или WiFi
В случае если решить проблему, из-за которой персональный компьютер или ноутбук не видит телефон никак не удается, а нужно срочно передать файлы с Андроид на ПК, можно воспользоваться одним из приложений для обмена данными через Bluetooth или WiFi. Среди таких приложений обратите внимание на WiFi File Transfer.
Заключение
Как видим, причин возникновения данной проблемы довольно много и все они разные. Но самая распространенная – это активация на телефоне любого другого режима соединения, кроме нужного нам USB-накопителя. Поэтому, прежде всего, рекомендуем обратить внимание именно на это.
Кроме того, нужно напомнить, что производители рекомендуют использовать только оригинальные USB-кабели, поскольку дешевые китайские аналоги не только быстро выходят из строя, но также могут причинить вред USB-портам устройства.

Пример из жизни как подружить ваш смартфон и магнитолу если в ней есть USB mp3.
Купил себе смартфон Homtom ht3 бюджетный вариант, и оказалось что он неплохо дружит с дешевыми и не очень китайскими магнитолами, впрочем возможно это благодаря Андроид 5.0.
Маленькие характеристики телефона HOMTOM HT3:
* 4-ядерный процессор MT6580 от Mediatek, 1.3 ГГц
* GPU Mali 400MP2
* 1 Гб оперативной памяти
* 8 Гб встроенной памяти с поддержкой карт памяти
* 5-дюйм. IPS дисплей, разрешение 1280×720, 2.5D стекло
* камеры на 8.0MP и 5.0MP
* Android 5.1
* Два слота для SIM-карт (microSIM)
* Bluetooth 4.0, GPS, WiFi
* батарея на 3000 мАч
* 2G: GSM 850/900/1800/1900 3G: WCDMA850/1900/2100


Теперь характеристики магнитолы Pioneer 1052:
— 50W х 4
— USB 2.0 порт. SD/MMC слот, поддержка до 8Гб памяти.
— Воспроизведение МР3 и WMA форматов.
— Стерео FM тюнер с авто сканированием.
— 18 предустановленных станций.
— Выключение с авто запоминанием функций тюнера, SD/MMC/USB режима и режимов звука при полностью выключенном питании. LED / LCD цветной дисплей.
— Предустановленный эквалайзер.
— Регулировка ВЧ и НЧ.
— Функция MUTE.
— Часы.

Есть в смартфоне такая функция когда подключаешь к ПК он запрашивает разрешение на использование в качестве:
1. Usb — накопитель. Позволяет передавать файлы между ПК и USB — накопителем Андроид. (это нам и надо)
2. Медиа — устройства.
3. Камера.
4. Только зарядка.
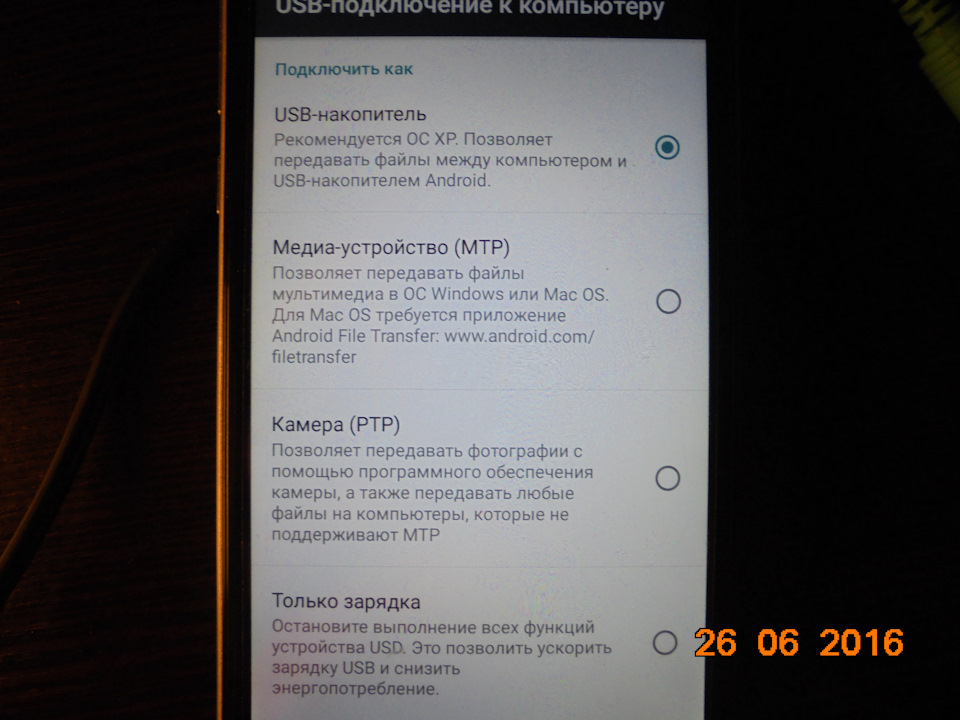
Фактически теперь магнитолу можно использовать как зарядку так как на телефоне стоит Навител, также телефон определяется как флешка и файлы mp3 воспроизводятся без проблем.
Процедура подключения:
1. Подключаем смартфон к магнитоле через USB шнур.
2. Телефон запросит разрешение, а магнитола ответит или просто пропустит типо флешка не определилась и включит ФМ радио — не обращаем внимания.
3. На телефоне вылезет в шторке сверху такой запрос
— подключение к USB — накопителю
— USB — подключение установлено — выбираем этот пункт
Современные магнитолы позволяют слушать музыку не только с CD-дисков, но и со смартфонов. Самым удобным способом соединения телефона с проигрывателем является использование USB-кабеля. Данный аксессуар поставляется со всеми смартфонами и чаще всего используется для зарядки. Такой вид подключения позволит не только слушать музыку, но и разговаривать по телефону, не отвлекаясь от вождения.
Как подсоединить смартфон к магнитоле
- Pioneer 4018;
- Suzuki Grand Vitara;
- SP-4004;
- Alpine CDE-131R;
- Pioneer 7621;

Показать дополнительные параметры

Режим работы USB — Передача файлов
Данная функция позволяет магнитоле проигрывать имеющиеся на телефоне мелодии, причём не важно где они расположены – на SD-карте или во внутренней памяти.
Как запустить музыку
Сразу после подключения магнитола запустит FM-радио – не обращайте внимания. Принцип управления композициями зависит от года выпуска проигрывателя. На старых магнитолах сделать это можно только с помощью встроенных кнопок. А уже на более свежих моделях возможно слушать песни прямо со смартфона.
Как видим, способ с кабелем работает отлично, но он имеет один огромный недостаток – шнур постоянно мешается под рукой во время вождения. Лучше всего записать музыкальные композиции на обычную флешку и вставить её в магнитолу. Конечно, здесь нельзя управлять проигрывателем со смартфона, но зато можно повысить безопасность вождения. Также на телефон можно установить навигатор, и слушать указания движения с динамиков автомобиля. Еще способ Как подключить телефон через блютуз к магнитоле
Таким образом, после ознакомления с данным материалом можно без проблем подключить смартфон к магнитоле. Стоит отметить, что при подключении телефона через USB-кабель можно выбрать функцию зарядки, тогда устройство будет понемногу заряжать аккумулятор.
Надеемся у вас все получилось, если возникают трудности задавайте вопросы нашему боту в телеграмм-канале: написать. Еще больше интересного на канале ITPEN.

Перед тем как подключить телефон к магнитоле, необходимо разобраться с тем, какие способы подсоединения доступны. От этого зависит, какие функции и возможности можно задействовать.
Варианты подключения
В зависимости от модели и операционной системы подключение телефона к магнитоле может осуществляться несколькими способами:
- через USB-интерфейс;
- через Bluetooth;
- через аналоговый аудиовход;
- через радиопередатчик;
- через эмулятор.
Для подсоединения следует применять заведомо исправные кабели и провода.
Как подключить телефон к магнитоле через USB
Чтобы подключить мобильный телефон к автомагнитоле, потребуется подходящий кабель. После включения головного устройства экран трубки засветится и начнется воспроизведение музыки в машине. Одновременно с этим будет заряжаться аккумулятор гаджета. Если автомагнитола была включена в другом режиме, то после подключения штекера к ЮСБ-порту она переключится на музыкальный проигрыватель. Мобильный телефон, подсоединяемый к штатной магнитоле по USB-интерфейсу, должен поддерживать работу в режиме съемного накопителя таким же образом, как флешка или внешний жесткий диск.

Как подключить телефон к магнитоле через Блютуз
Необходимо проверить, какие профили поддерживаются устройствами, перед тем как подключаться к магнитоле через Bluetooth. Чтобы воспроизводить музыку через телефон, требуется наличие протокола A2DP. При поддержке профиля HFP/HSP и наличии микрофона автомагнитола поможет разговаривать по телефону без использования рук.

Чтобы можно было управлять прослушиванием музыки, требуется поддержка протокола AVCRP. Перед подключением телефона следует включить Блютуз на магнитоле. Для этого следует нажать кнопку переключения источников, пока не будет выбран нужный режим. Затем выполняется сопряжение автомагнитолы и телефона (смартфона).
Для этого на последнем устройстве открываются настройки BlueTooth. Трубка должна быть видна для других девайсов, после чего запускается поиск головного устройства. Во время настройки гаджет должен находиться рядом с автомагнитолой, чтобы не возникали проблемы.
Через несколько десятков секунд в списке отобразится строка, которая может содержать модель или марку проигрывателя или слова Bluetooth, Music, Hands free или другие. Чтобы подключиться, следует выбрать нужное устройство, введя пин-код при запросе. Когда процесс установки связи выполнится правильно, автомагнитола издаст звуковой сигнал, а ее статус изменится в настройках Bluetooth, указывая на то, что устройство подсоединено.
После сопряжения необходимо проверить воспроизведение музыки и возможность совершения звонков (при наличии этой функции).
Для этого следует с мобильника включить музыку. Звук должен выводиться через динамики в машине. В противном случае проверяется канал аудиовыхода через Блютуз. При нажатии кнопок управления прослушиванием на головном устройстве треки должны переключаться.
Для проверки громкой связи через магнитолу понадобится помощник со второй трубкой. Он должен позвонить на телефон, сопряженный с автопроигрывателем. Когда звонок поступит, на дисплее головного устройства появится номер или имя абонента. Рингтон будет воспроизводиться на самом телефоне. Чтобы принять звонок, нажимается на магнитоле кнопка со значком трубки.
Разъем AUX
С помощью этого способа можно подключить старый телефон к автомагнитоле, имеющей дополнительный аудиовход (аукс), чтобы послушать музыку. Если мобильное устройство оснащено стандартным 3,5-миллиметровым гнездом, то для подсоединения понадобится экранированный стереокабель с соответствующими вилками. Одна из них вставляется в гнездо на телефоне, а другая — в автомагнитолу с AUX.

Если трубка оснащена нестандартным гнездом, то подключить к входу AV магнитолы или через AUX можно, сделав кабель-переходник. Для него потребуется аудиопровод с штекером-стереоджеком или разъемом AV и штатная гарнитура. Оба наушника отрезаются, а концы подключавшихся к ним кабелей зачищаются.
Общие проволочки имеют одинаковый цвет. Они подпаиваются к проводу аудиокабеля, соединенному с минусовым контактом вилки. Остальные два провода — это выход звука из телефона. Они подключаются к выводам левого и правого каналов аудиокабеля. Преимуществом такого способа является возможность громкой связи через магнитолу.
Трансмиттеры
Музыку из телефона также можно транслировать по радио на автомагнитолу, которая не имеет ни USB-порта, ни аудиовхода, через передатчик (трансмиттер). Он питается от прикуривателя в машине. Выбор трансмиттера зависит от конструкции телефона. Если смартфон не имеет гнезда для наушников, то стоит использовать блютуз-передатчик. Если такое есть, то для соединения с магнитолой нужен FM-трансмиттер с линейным аудиовходом или USB-портом.
Bluetooth-трансмиттер
Это устройство сочетает в себе модуль для проигрывания музыки через Блютус и маломощный радиопередатчик УКВ-диапазона. Он транслировал музыку с телефона на устаревшие магнитолы. Подключение мобильных устройств к Bluetooth-трансмиттеру осуществляется таким же образом, как и к головному устройству с аналогичным интерфейсом. Затем производится настройка трансляции на частоту, свободную от эфирных радиостанций. Управление может осуществляться с самого передатчика при поддержке протокола AVCRP.
FM-трансмиттер
Подключение телефона к старому магнитофону через FM-передатчик может осуществляться как через аудиовход, так и через USB-порт. В первом случае необходимо выполнить соединение аудиокабелем. Управление прослушиванием музыки осуществляется с самого телефона.

Во втором случае подключение производится так же, как к магнитоле с USB-портом. Есть ФМ-передатчики, специально рассчитанные на зарядку подключенных к нему устройств. Выходной ток порта в этом случае составляет не менее 1 А, благодаря чему гаджет эффективно заряжается одновременно с передачей цифрового аудио.
Эмулятор
Это устройство выполняет преобразование протокола MTP в протокол съемного диска, позволяя подключить к магнитоле, поддерживающей работу с флеш-накопителями, смартфоны с Android 5 и новее, а также IPhone, чтобы прослушать записанную на них музыку и расширить возможности бюджетного головного устройства. При наличии в эмуляторе дополнительных драйверов можно задействовать внешний жесткий диск без USB, диагностический адаптер или другие полезные устройства и управлять ими.
Особенности подключения
Необходимо учитывать особенности работы разных мобильных устройств с Android и iOS прежде, чем подключить телефон к магнитоле в машине. Это позволит избежать дополнительных проблем, связанных с невозможностью воспроизведения музыки или недоступностью разных функций.
Для Android
Смартфоны с Android версии 5 и более новой не имеют режима съемного диска. В этом случае для прослушивания музыки в машине с такого гаджета понадобится автомагнитола, поддерживающая протокол MTP или совместимая с фирменным пакетом Android Open Accessory 2. Эта возможность имеется в недавно выпущенных магнитолах JVC и некоторых других производителей.
В зависимости от модели и спецификации обоих устройств некоторые функции управления могут быть доступны только на плеере Android-смартфона. С магнитолы можно будет, например, переключаться между треками. Для проверки на совместимость нужно подсоединить смартфон-Андроид к магнитоле и выбрать протокол MTP. Если он поддерживает Android Open Accessory, то начнется воспроизведение музыки. В редких случаях может потребоваться включение режима отладки по USB.
Для IPhone
Стоит учитывать, что магнитола должна поддерживать работу с подобными устройствами (а также с IPod). На это может указывать значок на передней панели и наличие требуемых параметров в меню и списке источников. Только в этом случае можно слушать музыку с айфона. Чтобы подключить айфон к магнитоле в машине через USB, следует использовать фирменный кабель, входящий в комплект поставки гаджета. При установке дополнительного приложения из App Store появится возможность управления магнитолой с телефона.
Почему магнитола не видит телефон
Возможные неполадки и способы их устранения зависят от метода подключения телефона к автомагнитоле. Если головное устройство не обнаруживает гаджет, подключенный к автомобилю по USB, следует тщательно проверить используемый кабель и порты обоих устройств на наличие повреждений. Для проверки нужно подсоединить телефон к магнитоле заведомо исправным шнуром.
Читайте также:

