Mods cant be deployed vortex как исправить
Обновлено: 05.07.2024
Nexu Mod Manager (NMM) - это программное обеспечение с открытым исходным кодом, которое позволяет пользователям легко устанавливать, загружать и управлять файлами с помощью универсального интерфейса.
Содержание
Nexus Mod Manager (NMM) - это программное обеспечение с открытым исходным кодом, которое позволяет пользователям легко устанавливать, загружать и управлять файлами с помощью универсального интерфейса. Известно, что он дает пользователям беспроблемный опыт моддинга без особых навыков.
Прежде чем мы перейдем к другим решениям, убедитесь, что у вас есть активное подключение к Интернету на вашем компьютере. Кроме того, вы должны войти в систему как администратор, поскольку мы будем управлять некоторыми системными файлами.
Решение 1.Проверка версии модов
Эти две версии Skyrim очень разные с точки зрения функций и архитектуры. Их моды также независимы. Обычно пользователи не делают различий между двумя версиями и пытаются установить обычные моды в противоположную версию. Навигация вернитесь на сайт, с которого вы загружали моды, и убедитесь, что вы используете правильная версия. Skyrim Special Edition будет иметь моды, отличные от Skyrim. Вы можете найти это в Google для получения более подробной информации.
Решение 2. Удаление пользовательских конфигураций NMM
Как и все другие приложения, NMM также создает временные пользовательские конфигурации для использования в своем рабочем процессе. Эти файлы конфигурации пользователя могут легко повредиться и передавать неверные данные приложению при каждом его запуске. Думайте об этих пользовательских конфигурациях как об основных источниках данных, которые приложение загружает перед тем, как запустить все свои модули. В этом решении мы перейдем к данным приложения в вашей Windows и удалим пользовательские конфигурации NMM. Затем, когда мы запустим приложение, NMM поймет, что конфигурации отсутствуют, и создаст новые с нуля.
C: Users имя пользователя appdata local игры черного дерева somefolder номер версии
Сейчас же удалять существующий файл и перезагрузите компьютер. После перезапуска проверьте, решена ли проблема.
Может быть только один номер версии мода, но если их несколько, продолжайте удалять их все по одному, пока проблема не будет решена.
Решение 3. Изменение каталога NMM
Если оба вышеуказанных метода не работают, мы можем попробовать изменить каталог Nexus Mod Manager вручную. Это заставит программу повторно инициализировать свои текущие операции и создать на вашем компьютере новые файлы конфигурации и пользовательских данных. Прежде чем продолжить, убедитесь, что вы вошли в систему как администратор на своем компьютере. Если это не поможет, вы всегда можете отменить изменения в любой момент.
- Перейдите в каталог, в который вы установили NMM. Нажмите Windows + E , чтобы запустить проводник и перейти к нужному месту. Это каталог по умолчанию:
C: Program Files (x86) Диспетчер модов Nexus
- Найдя папку, скопировать папку в другое место (переместить папку). Здесь другое местоположение указывает каталог, отличный от того, где он был ранее.
Если ваш NMM находится в другом месте, а не в местоположении по умолчанию, переместите его в каталог, указанный выше.
По сути, мы вручную меняем местоположение NMM.
- После того, как вы закончите перемещение, щелкните приложение правой кнопкой мыши и выберите Запустить от имени администратора. Наберитесь терпения и дождитесь инициализации приложения. Теперь проверьте, решена ли проблема.
Решение 4. Удаление Nexus Mod Manager
Если все вышеперечисленные методы не работают, это, вероятно, означает, что в Nexus Mod Manage повреждены установочные файлы, и вам необходимо полностью удалить приложение, чтобы полностью обновить его. Убедитесь, что вы создали резервную копию приложения на каком-то внешнем диске, чтобы у вас всегда была копия на случай, если что-то пойдет не так. Также убедитесь, что вы вошли в систему как администратор и имеете доступ в Интернет, чтобы вы могли скачать новую копию.
Если вы не видите NMM в диспетчере приложений, перейдите в каталог NMM. Найдите исполняемый файл ‘uninstall.exe'. Щелкните его правой кнопкой мыши и выберите Запустить от имени администратора.
Заметка: Также выполните Решение 3 перед установкой новой копии программного обеспечения на свой компьютер.
Решение 5.Обновление Skyrim
Если все вышеперечисленные методы не работают, мы можем попробовать обновить файлы игры Skyrim, а затем повторить попытку. Поврежденные файлы игры - это не новость, и простое обновление вручную обычно решает проблему. Убедитесь, что ваш прогресс сохранен, и вы заранее сделали резервную копию своих данных в Интернете.
Заметка: Если вы пытаетесь запустить Skyrim в автономном режиме через Steam, рекомендуется сразу же выйти в Интернет и обновить игру до последней сборки.
- Полностью выключите компьютер. После того, как он был выключен на пару минут, включите его снова и проверьте, можете ли вы запустить игру с включенными модами без каких-либо проблем.
Если проблема не устранена, выполните следующие действия:
- Запустите свой клиент Steam. Нажми на Библиотека значок присутствует в верхней части экрана.
- Теперь на левой панели навигации будут доступны все игры, имеющиеся в вашем Steam. Щелкните правой кнопкой мыши Skyrim и выберите Удалить.
- Теперь следуйте Решению 2 и перейдите в магазин Steam, чтобы снова загрузить игру с нуля. Не забудьте перезагрузить компьютер между шагами.
Заметка: Вам потребуются ваши учетные данные для входа в учетную запись Steam (если вы еще не вошли в систему).
Решение 6.Использование других альтернатив
Если ваш Nexus Mod Manager по-прежнему не работает должным образом, вы можете попробовать переключиться на другие популярные альтернативы, такие как Вихрь. Это программное обеспечение обычно выполняет те же задачи, что и NMM, и имеет очень небольшую разницу. Конечно, вам придется немного познакомиться с пользовательским интерфейсом и переместить все отдельные файлы мода, прежде чем вы сможете попробовать его использовать.
Вы можете перейти на официальный сайт Vortex и загрузить исполняемый файл в доступное место. Установите пакет с помощью администратора и перед запуском обязательно перезагрузите компьютер.
Заметка: Мы также получали жалобы на то, что ошибки возникали, если Nexus Mod Manager был скопирован с внешнего жесткого диска и неправильно установлен обычным способом. В этом случае обязательно удалите существующие файлы и полностью переустановите приложение.
ПОПУЛЯРНО НА САЙТЕ
5 лучших микрофонных стоек, которые вы можете купить в 2020 году
Микрофон - незаменимый элемент оборудования, если вы хотите выйти на сцену или записывать в студии. Если вы не выходите на сцену и не хотите продолжать штурмовать с микрофоном в руке, подставка для ми
Как конвертировать TXT в CSV?
Текстовый файл - это стандартный текстовый документ, содержащий простой текст и не имеющий дополнительного форматирования. Текстовые файлы совместимы с большинством устройств и имеют расширение .txt.
Как добавить аудио в Google Slides
В какой-то момент монополия Microoft на офисное программное обеспечение казалась непреодолимой. Но, возможно, если и был кто-то, кто мог бы победить гиганта, это должен был быть Google. По большей час
Исправлено: проблемы со значками на рабочем столе после обновления Creators Update
После обновления своих компьютеров до Creator Update пользователи Window 10 со всего мира жаловались на некорректное поведение значков на рабочем столе. От спонтанного изменения расположения значков,
Как вы, возможно, уже знаете, для Minecraft доступно большое количество средств запуска модификаций. Каждая из этих различных пусковых установок имеет свои уникальные особенности и преимущества. Одна из самых известных пусковых установок, доступных для игры, - Minecraft Forge.
Большинство людей знакомы с пусковой установкой Minecraft Forge. Это один из самых популярных модулей запуска модов, доступных для игры. Пусковая установка в основном славится большим разнообразием функций, которые она предоставляет. Пользователи могут делать гораздо больше с помощью пусковой установки Minecraft Forge, чем просто загружать моды. Например, пользователи могут фактически использовать программу запуска Forge в качестве обновленной альтернативы официальной программе запуска игры, доступной для Minecraft.
Популярные уроки Minecraft
Вполне возможно, что другой мод вызывает конфликт между собой и модом, который вы сейчас пытаетесь установить и использовать. Чтобы проверить, так ли это, рекомендуется попробовать удалить все другие моды, кроме Forge и некоторых других, прежде чем снова пытаться использовать ваш новый мод.
Другой мод определенно конфликтует с новый мод при условии, что новый мод работает нормально, когда вы удаляете другие моды. Вам следует попытаться найти конкретный мод, вызывающий конфликт, и удалить его, если это так.
Возможно, вы используете старую версию Forge для загрузки нового мода. Некоторые моды несовместимы с предыдущими версиями Minecraft Forge, поэтому вам следует немедленно обновить Forge.
Обновления Forge выпускаются время от времени, и игрокам иногда приходится устанавливать эти обновления вручную. Вот почему вы могли пропустить обновление для Minecraft Forge. Просто используйте свой интернет-браузер, чтобы проверить и установить все новые обновления, доступные для популярной программы запуска модов.
Некоторые моды требуют, чтобы вы установили один или два других мода для правильной работы. Это может относиться к моду, который вы пытаетесь установить и использовать на своем устройстве. Вы можете проверить, нужны ли вам какие-либо вспомогательные моды для вашей новой модификации, через свой интернет-браузер.
Вы сможете получить эти модификации через тот же img, что и мод, который вы пытаетесь использовать. Вы можете проверить тот же сайт или попробовать использовать библиотеку модов, чтобы найти их.


Вы когда-нибудь сталкивались с проблемой, когда Frosty Mod Manager не запускает игру? Что делать, если, к сожалению, вы столкнулись с проблемой? Не волнуйся. Чтобы помочь вам решить проблему, Программное обеспечение MiniTool анализирует возможные причины и перечисляет некоторые возможные решения в этом посте.
Быстрая навигация:
О проблеме с запуском игры Frosty Mod Manager
Если вы любитель игр, вы должны были слышать о моде в видеоиграх или использовать его. Что такое мод? Мод - это изменение, сделанное игроками или фанатами видеоигры, которое изменяет один или несколько аспектов видеоигры. Моды очень популярны среди игроков в видеоигры. Некоторые игроки могут стать поклонниками определенных модов, а другие захотят создавать модификации сами.
Frosty Mod Manager, служебная программа для видеоигр, предназначена для помощи пользователям в организации и управлении модами для различных игр. Фактически, эта программа является не только менеджером модов, но и редактором модов, который позволяет игрокам создавать свои собственные моды и применять их в своих играх.
Frosty Mod Manager работает для игр, работающих на игровом движке Frostbite, разработанном DICE. Он поддерживает игры, в том числе Mass Effect: Андромеда , Зеркала Край: Катализатор , Dragon Age: Инквизиция , ФИФА 17 , и так далее.
К сожалению, с этой утилитой сообщалось о некоторых проблемах, и одна из них - Frosty Mod Manager не запускает игру. Есть несколько распространенных причин, по которым Frosty Mod Manager не запускает игры:
- Помехи от приложений безопасности
- Отсутствие административных привилегий
- Поврежденные игровые установки
- Конфликтующие файлы / папки
Если ваш Frosty Mod Manager не открывает игры, вам следует сначала удалить все моды, а затем добавить их по одному, чтобы проверить, не вызвана ли проблема определенным модом. Если вы не можете решить проблему таким способом, вы можете начать устранение неполадок со следующих решений.
Исправление 1: запустите Frosty Mod Manager от имени администратора
Если Frosty Mod Manager не имеет прав администратора для доступа к определенным файлам или службам, он может не запускать ваши игры или работать должным образом. Чтобы решить проблему в этом случае, вам просто нужно запустить Frosty Mod Manager от имени администратора.
Шаг 1 : Найти исполняемый файл игры (обычно FrostyModManager.exe ), щелкните его правой кнопкой мыши и выберите Свойства .
Шаг 2 : Переключиться на Совместимость вкладка, проверьте Запустите эту программу от имени администратора вариант и щелкните Применять и Хорошо сохранить изменения.

Шаг 3 : Таким образом, программа будет запускаться с правами администратора каждый раз, когда вы ее запускаете. Вам просто нужно запустить Frosty Mod Manager, чтобы проверить, решена ли проблема.
Заметка: В некоторых случаях вам также следует взять на себя полный контроль и владение платформы цифрового распространения вашей игры (например, Steam и Origin) и папки с игрой.
Теперь вы можете запустить Frosty Mod Manager и проверить, может ли он запускать ваши игры и работать правильно.
Исправление 3: временно отключите антивирус и брандмауэр
Согласно отчетам, проблема с запуском Frosty Mod Manager может быть вызвана вашим антивирусом и брандмауэром. Иногда антивирус и брандмауэр могут ошибочно рассматривать некоторые файлы, связанные с игрой, как вирусы или вредоносное ПО и блокировать их доступ, вызывая сбои в работе игры или менеджера модов.
Поэтому может быть полезно временно отключить антивирус и брандмауэр. Сначала отключите все установленные антивирусные программы. Если вы используете встроенный антивирус Защитника Windows, вам также следует отключить его, и вот шаги.
Шаг 1 : Нажмите Windows + я открыть Настройки .
Шаг 2 : Идти к Обновление и безопасность > Безопасность Windows и нажмите Защита от вирусов и угроз на правой панели.
Шаг 3 : Щелкните Настройки защиты от вирусов и угроз .
Шаг 4 : В Защита в режиме реального времени раздел, выключите кнопку переключателя, чтобы отключить функцию.

Если Frosty Mod Manager может запускать игры после отключения определенного антивирусного приложения, вы можете оставить его отключенным или удалить и попробовать другое надежное. Если вы уверены, что ваш антивирус не виноват, вы можете повторно включить антивирус и попробовать отключить брандмауэр, выполнив следующие действия.
Шаг 1 : Тип панель управления в Поиск панели и щелкните наиболее подходящий результат, чтобы открыть его.
Шаг 2 : Выберите Система и безопасность > Брандмауэр Защитника Windows и нажмите Включение или отключение брандмауэра Защитника Windows .
Шаг 3 : Проверьте Отключите брандмауэр Защитника Windows опция как для частной, так и для общедоступной сети. Нажмите Хорошо для сохранения изменений и выхода из окна.

Теперь вы можете снова запустить Frosty Mod Manager. Если теперь он работает правильно, вы можете включить брандмауэр Защитника Windows и разрешить программе через брандмауэр . Если Frosty Mod Manger все еще не открывает игры, просто используйте следующее решение.
Исправление 4: Чистая загрузка компьютера
Возможно, определенное приложение или служба конфликтует с вашим Frosty Mod Manager и, таким образом, не работает и не запускает игры. Лучший способ решить проблему в этом случае - выполнить чистую загрузку компьютера. Вот вам простое руководство.
Шаг 1 : Нажмите Windows + р , ввод msconfig и нажмите Хорошо кнопка, чтобы открыть Конфигурация системы .
Шаг 2 : Щелкните Сервисы вкладка, проверьте Скрыть все службы Microsoft и нажмите Отключить все кнопку, чтобы отключить все службы сторонних разработчиков.

Шаг 3 : Переключиться на Запускать вкладку и щелкните Открыть диспетчер задач . В новом окне отключите все перечисленные программы, выбрав их и нажав Отключить кнопка.
Шаг 4 : Вернитесь в окно конфигурации системы, нажмите Применять и Хорошо для сохранения изменений и выхода из диалогового окна.
Когда это будет сделано, перезагрузите компьютер и запустите Frosty Mod Manager от имени администратора, чтобы проверить, исчезла ли проблема. Если теперь он может работать правильно, вы можете включить приложения и службы, отключенные только что, одно за другим, чтобы выяснить проблемное. Затем вы можете отключить или удалить его. Если этот метод не работает, просто переходите к следующему.
Исправление 5: переместите файлы игры на системный диск
Говорят, что Frosty Mod Manager не поддерживает игры, файлы которых сохранены на несистемном диске. И некоторые игроки успешно решили проблему с запуском игры Frosty Mod Manager, перенеся файлы игры на системный диск (обычно диск C).
Следовательно, если вы храните файлы игры на несистемном диске, и игра не может быть запущена вашим менеджером модов, вы можете попробовать переместить файлы игры на диск C. Для этого вы можете напрямую скопировать файлы и вставить их на системный диск или удалить игру и переустановить ее на диск C. Если вы используете Steam, кликните сюда чтобы получить больше методов.
Это эффективный метод, но некоторые пользователи жалуются, что на системном диске недостаточно места для сохранения большого количества файлов игры . Если вы столкнулись с такой дилеммой, возможно, вам придется увеличить размер системного диска.
MiniTool Partition Wizard, профессиональный менеджер дисков / разделов, может стать для вас отличным помощником. Он обеспечивает Расширить раздел функция, которая поможет вам увеличить емкость определенного диска, взяв свободное пространство из других разделов на том же диске.
Поскольку вы выполняете операцию для системного диска, вам необходимо использовать платный. Просто скачайте программу и зарегистрируйтесь в Pro Ultimate edition. Затем выполните следующие действия, чтобы расширить системный раздел.
Шаг 1 : Подготовьте USB-накопитель и создать загрузочную флешку с ПО MiniTool .
Шаг 2 : Загрузите компьютер с загрузочного носителя, изменив порядок загрузки в BIOS.
Шаг 3 : Когда вы получите MiniTool PE Погрузчик интерфейс, программа запустится автоматически. Если нет, щелкните Мастер создания разделов MiniTool для входа в основной интерфейс.
Шаг 4 : Щелкните правой кнопкой мыши системный раздел и выберите Расширить из контекстного меню. Кроме того, вы можете оставить раздел выбранным и выбрать Расширить раздел функция на левой панели.

Шаг 5 : Выберите раздел из раскрывающегося меню Возьмите свободное пространство из и перетащите ползунок влево или вправо, чтобы определить размер пространства, занимаемого системным диском. Затем щелкните Хорошо подтвердить.

Шаг 6 : Щелкните Применять кнопку для выполнения операции.
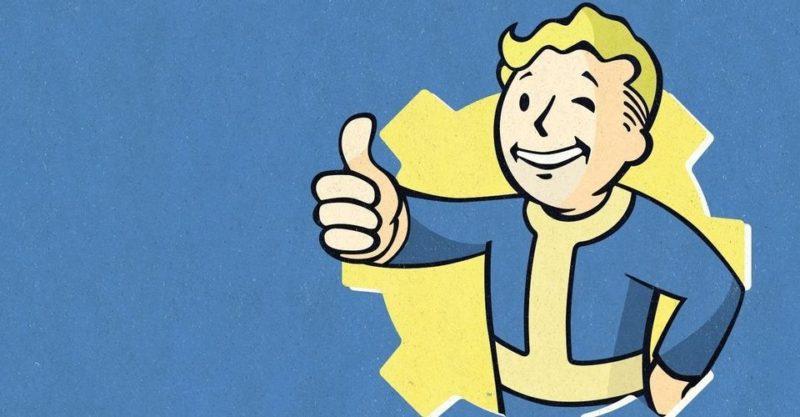
Игры Bethesda известны многими вещами, от их захватывающих миров до множества ошибок, которые похоже есть в каждой игре. Несмотря на все это, то, что сохраняет актуальность таких игр, как Skyrim в течение многих лет после его выпуска, сводится к одному: модам.
Сообщество моддеров радикально изменило облик Morrowind , Oblivion , Skyrim , Fallout 3 и приступило к серьезным изменениям в Fallout 4 . Моды стали настолько неотъемлемой частью этих игр, что Bethesda добавила платформу моддинга для консольных игроков, позволяющую всем игрокам испытать радость моддинга. Сегодня мы рассмотрим, как вы можете модифицировать Fallout 4, и некоторые полезные инструменты для моддинга, о которых вам следует знать.
Условия Моддинга
Прежде чем вы начнете модифицировать свою игру, есть несколько терминов, с которыми вы можете столкнуться при просмотре различных руководств или форумов. Вот краткое изложение того, что означают определенные термины и аббревиатуры.
Поиск Модов
Ваш основной источник модов будет зависеть от платформы, на которой вы играете. У игроков на ПК гораздо больше возможностей, чем у пользователей консолей, но большинство пользователей обычно выбирают одно из двух мест:
Установка Модов
Установка модов немного отличается в зависимости от выбранной вами платформы. Давайте рассмотрим, как выглядит процесс установки как для ПК, так и для консольных платформ.
Установка Модов На Консоль
Установка мода на консоль выглядит примерно так:
Это оно! На консоли это невероятно просто. Удалить или отключить мод так же просто, и то и другое можно сделать из подменю порядка загрузки.
Установка Модов На ПК
Пользователи ПК получают несколько вариантов того, как они хотят устанавливать моды в свою игру.
Большинство пользователей ПК придерживаются первого варианта, так как он дает вам максимальную гибкость в выборе того, откуда могут взяться ваши моды. Моды, которые происходят из Nexus Mods, обычно используют первый вариант, поэтому давайте рассмотрим, как выглядит этот процесс.
Вот как будет выглядеть установка мода с помощью менеджера модов и загрузки из Nexus Mods :
Вам нужно будет выполнить первые два шага только один раз. После того, как вы установили менеджер и связали его, вам нужно выполнить только шаги с третьего по седьмой. Как и в случае с модификацией консоли, вам также нужно будет отслеживать порядок загрузки вашей игры при добавлении модов .
Порядок Загрузки
По сути, порядок загрузки отображает последовательность загрузки содержимого Fallout 4. Почти каждый мод, который вы устанавливаете, будет иметь файл .esp, который должен быть загружен при загрузке Fallout 4. Порядок, в котором загружаются ваши моды, может быть особенно важен.
Игры Bethesda загружают файлы последовательно, что означает, что приоритет получает файл с наименьшим порядком загрузки. Это может быть проблематично, если два мода переопределяют один и тот же контент. Если вы хотите, чтобы определенный мод переопределил другой, сделайте его файл ниже в порядке загрузки. Порядок загрузки — это не окончательное решение конфликтов модов, но многие проблемы со стабильностью и непредвиденные эффекты возникают из-за неправильного порядка загрузки.
Как Мне Изменить Порядок Загрузки?
Пользователи ПК, использующие менеджеры модов, могут изменить порядок загрузки с помощью своего менеджера модов. Некоторые инструменты, в первую очередь LOOT , были созданы специально для управления порядком загрузки. Только пользователи ПК могут использовать LOOT, поэтому консольные игроки должны особенно внимательно относиться к порядку загрузки.
В общем, прочтите описание ваших модов перед их установкой, чтобы увидеть, есть ли какие-либо серьезные проблемы несовместимости, которые вам нужно учитывать. Если мод необходимо разместить в определенном месте в порядке загрузки, скорее всего, автор мода указал это в описании мода.
Инструменты Для Моддинга
Этот раздел предназначен только для пользователей ПК.
У консольных плееров нет внешних инструментов для моддинга, поэтому этот раздел будет ориентирован только на пользователей ПК. В отличие от Skyrim, Fallout 4 не имеет множества внешних инструментов, с которыми вам придется возиться. Мы рассмотрим три важных инструмента: менеджеры модов, Fallout 4 Script Extender и FO4Edit.
Менеджеры Модов
У каждого пользователя ПК, который хочет модифицировать Fallout 4, должен быть менеджер модов. Это программное обеспечение будет загружать, устанавливать и поддерживать ваши моды, не нарушая установку Fallout 4.
Большинство игроков на ПК используют два основных менеджера модов:
- Mod Organizer 2 : Большинство считают это золотым стандартом. Он поддерживает профили модов, настройку .ini, сортировку порядка загрузки и содержит множество руководств по его использованию.
- Vortex : Nexus — это менеджер модов, он стремится быть более удобным для пользователя, чем Mod Organizer 2.
Большинство игроков рекомендуют вам использовать Mod Organizer 2 из-за его стабильности и частой поддержки. Vortex отлично подходит для пользователей, которым нужен простой менеджер модов, который невероятно прост в использовании.
Примечание: если вы используете любой из этих менеджеров, с этого момента вам нужно будет загружать Fallout 4 прямо из менеджера модов. В противном случае ваша игра запустится без установленных модов.
Расширение Сценариев Fallout 4
Известный как F4SE, это позволяет большему количеству скриптовых модов работать с Fallout 4. Вы можете скачать его здесь. Перетащите содержимое файла в корневой каталог Fallout 4. Запускайте скрипт-расширитель вместо файла Fallout4.exe всякий раз, когда вы хотите использовать его возможности.
FO4Edit
Поиск Проблемы
Как только вы углубитесь в модификацию Fallout 4, у вас могут возникнуть серьезные проблемы со стабильностью или непредвиденные эффекты с некоторыми модами. Эти экземпляры потребуют от вас устранения проблемы. Хотя настройки мода у каждого человека уникальны, есть несколько советов, которые вы можете использовать, чтобы быстро решить проблему.
Прочтите Описания Модов
Вы можете сэкономить часы головной боли, потратив несколько минут на чтение описания каждого мода, который вы устанавливаете. Эти описания расскажут вам обо всех известных проблемах, проблемах совместимости или других проблемах, о которых вам следует знать.
Отключите Половину Ваших Модов
Если у вас большой порядок загрузки и вам нужно быстро выяснить, какой мод вызывает проблему, отключите половину ваших текущих активных модов . Если проблема не исчезнет, отключите половину оставшихся модов. Повторяйте это, пока проблема не исчезнет. Это позволяет вам быстро сузить список модификаций, которые могут вызывать проблемы с вашей игрой.
Проверьте Свои Файлы .INI
Это относится только к ПК .
Ваша игра может работать экспоненциально хуже, если вы используете определенные настройки .ini после установки нескольких графических или сложных модов. В таких ситуациях лучше всего проверить свои файлы .ini. BethINI — это фантастический инструмент для быстрой настройки файлов .ini, обеспечивающий заметное повышение производительности на старых компьютерах. Вы можете скачать BethINI здесь .
Переустановите Мод Или Fallout 4
Когда что-то просто отказывается работать, простая переустановка этого мода или самого Fallout 4 может решить ваши проблемы. Это следует делать только в крайнем случае, но чистая установка может творить чудеса с запутанными проблемами, решения которых вы не можете найти.
Читайте также:

