Не подключается камера hikvision к видеорегистратору
Обновлено: 02.07.2024
В данной статье пойдет речь о том как добавить камеру Hikvision в программу iVMS 4200 последней версии на момент написания статьи.
Видеонаблюдение ТМ Hikvision, в последнее время, охватывает все большую часть рынка среди систем безопасности. Пользователи данной торговой марки хотят иметь доступ к своим камерам не только с мобильных устройств, но и с компьютеров.
В отличии от мобильного приложения программа для ПК существенно более функциональна и несколько более сложна в настройке и использовании. Клиентское ПО для компьютеров и ноутбуков называется iVMS 4200.
В данной статье пойдет речь о том как добавить камеру Hikvision в программу iVMS 4200 последней версии на момент написания статьи.
В первую очередь нужно скачать к себе на компьютер версию iVMS которая наиболее подходит для поставленных целей.
После того как программа загружена и установлена нужно ее запустить.
Сделать это удобнее всего с рабочего стола.
На этом этапе нужно определиться для каких целей и как в дальнейшем будет просматриваться данная камера.
Есть несколько вариантов добавления оборудования.
Два самых распространенных способа:
- Доступ к камере из локальной сети — из интернета таким образом не получится просмотреть камеру, но если нужно дать доступ сотруднику которых находится всегда в одном помещении, то это наилучший вариант. Преимущество в том что при просмотре камеры не будет использоваться интернет, соответственно не будет проседать и скорость соединения.
- Доступ через облачный сервис P2P Hikvision — hik-connect. Данный метод универсален для всех устройств Hikvision независимо от платформы. Пользователь сможет получить доступ к камере из любой точки мира.
Рассмотрим оба способа по очереди.
Настройка доступа к камере через локальную сеть
Для доступа к IP камере из локальной сети достаточно просканировать через программу iVMS 4200 доступное оборудование и добавить их.
Данный пункт очень важен тем что нужно ввести имя пользователя и пароль от камеры, без них доступ к камере невозможен.
Настройка доступа к камере через облако Hik-connect
Для того чтобы воспользоваться облачным сервисом нужно нажать на кнопку вход в правом верхнем углу программы и ввести данные своего аккаунта, либо зарегистрироваться.
Дальше нужно будет ввести серийный номер камеры и код верификации.
Серийный номер камеры можно посмотреть на корпусе камеры, либо на коробке.
Код подтверждения (верификации, ключ потока) нужно ввести тот который вводился при активации камеры, когда включался доступ через hik-connect.
На этом добавление камеры окончено, теперь можно приступить к просмотру изображения с камеры, либо просмотру записей.
На этом добавление камеры в программу iVMS 4200 окончено, приятного использования.
Видео инструкция по добавлению камеры Hikvision в iVMS 4200
В статье приводитcя описание подключения с помощью мобильного устройства к видеорегистратору Hikvision через облачный сервис, для удаленного просмотра видео через интернет. Для написания использовался комплект видеонаблюдения на 4 камеры Worldvision KIT-4x1080P-DOME, подключенный к облаку EZVIZ. Подробное описание подключения доступно в предыдущем разделе этого обзора.
Для доступа к видеорегистратору через облако с помощью смартфона или планшета, необходима мобильная программа для видеонаблюдения, совместимая с используемым регистратором. Рассмотрим приложения iVMS-4500 или EZVIZ, скачать которые можно из App Store и Google Play.
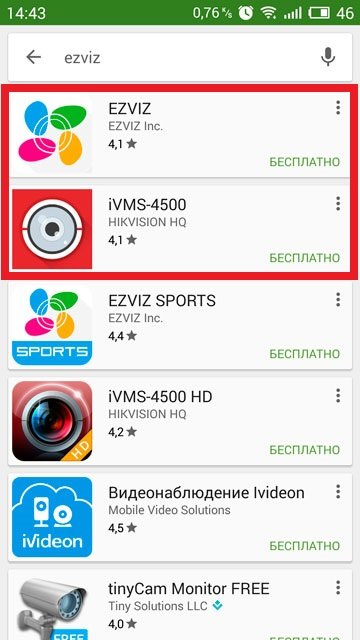
EZVIZ скачать
Ссылки на скачивание приложения для видеонаблюдения EZVIZ находятся на странице облачного сервиса:
EZVIZ настройка
Приложение для видеонаблюдения EZVIZ предназначено только для работы с облаком, и при запуске немедленно предложит авторизоваться в облачном сервисе EZVIZ.
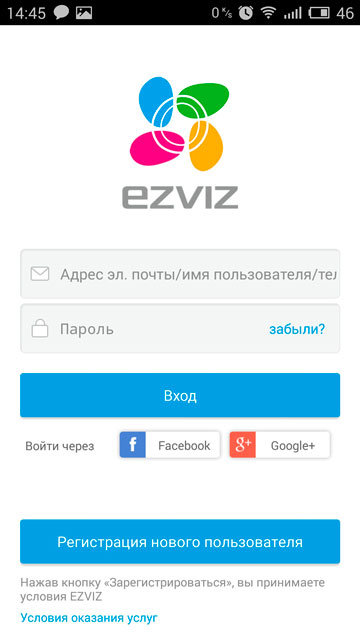
Введя логин и пароль учетной записи облачного сервиса, пользователь попадает в главное меню.
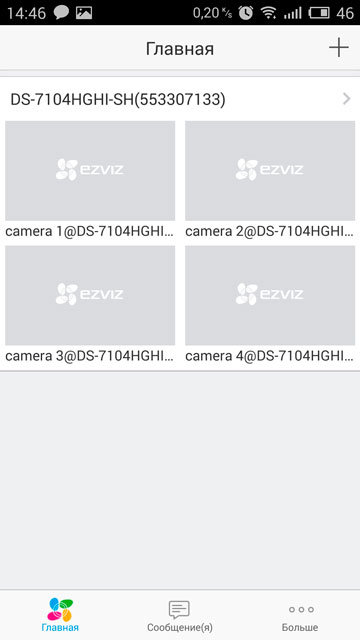
Для перехода в меню просмотра достаточно нажать на любую из камер.
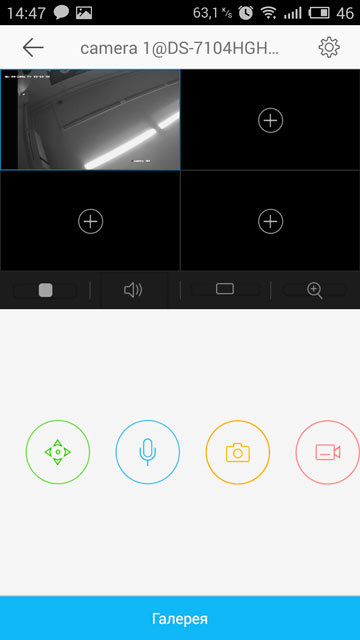
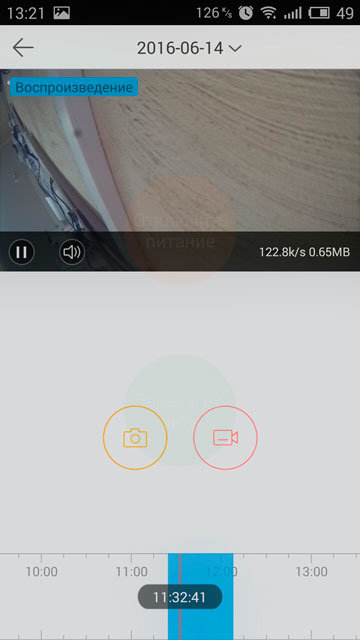
iVMS-4500 скачать
Для скачивания приложения для видеонаблюдения iVMS-4500 можно воспользоваться одной из следующих ссылок, в зависимости от типа используемого мобильного устройства:
iVMS-4500 настройка
Приложение iVMS-4500 являет собой мобильный вариант программы для видеонаблюдения iVMS-4200, и несет больше функций, чем предыдущее. При первом запуске оно потребует выбрать регион из выпадающего списка.
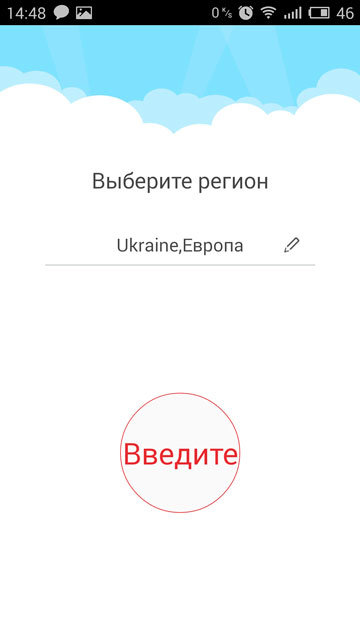
После этого пользователь попадает сразу в экран отображения в реальном времени.
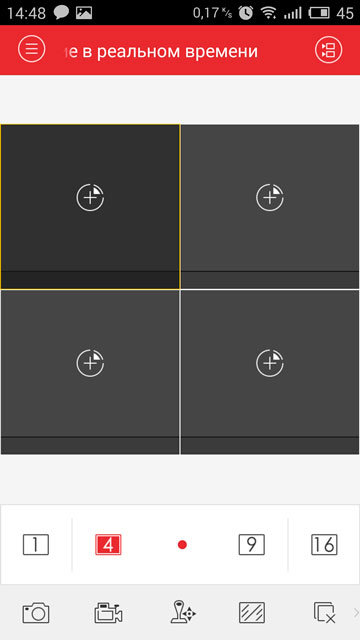
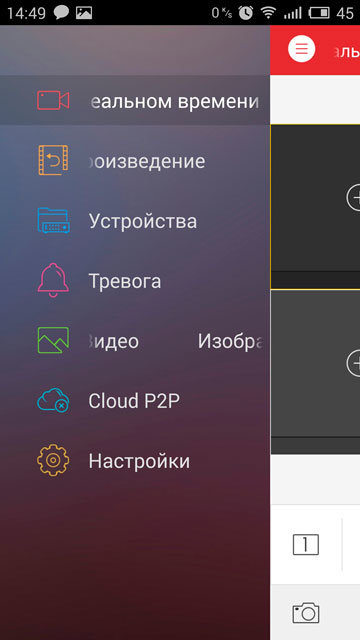
Откроется страница авторизации в облачном сервисе.
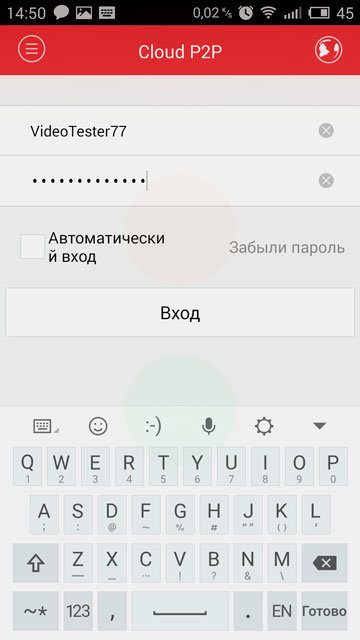
После авторизации появится список привязанных к учетной записи устройств.
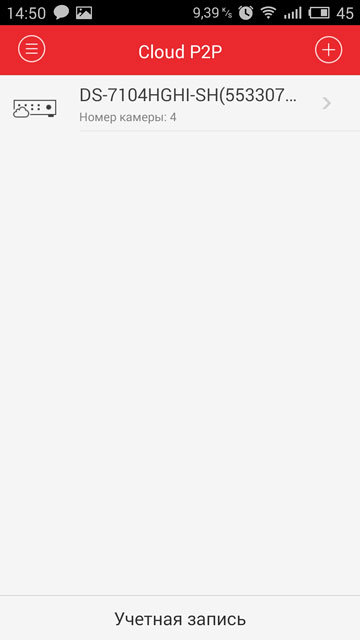
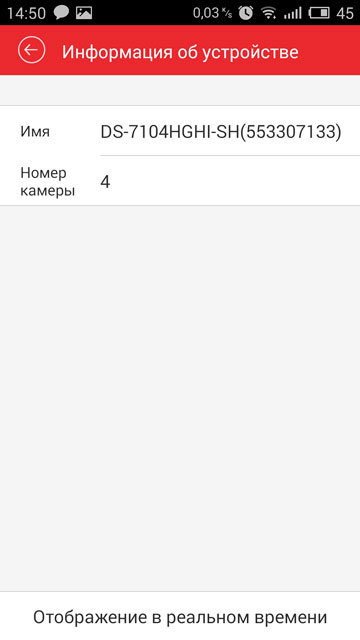
Снова открывается экран отображения в реальном времени, но теперь он уже, согласно своему названию, отображает в реальном времени видеоизображение с камер регистратора.
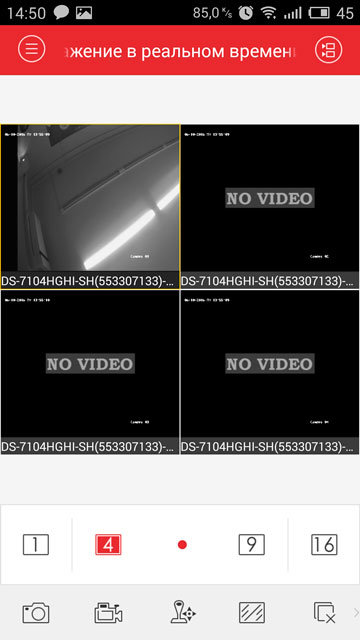
Доступ к архиву осуществляется через Меню >Удаленное воспроизведение. Перед просмотром нужно указать временные рамки искомого архива и выбрать камеру.
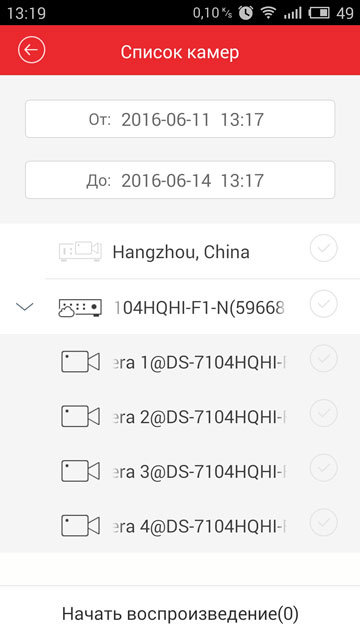
Временная шкала в нижней части экрана служит для навигации по архиву.
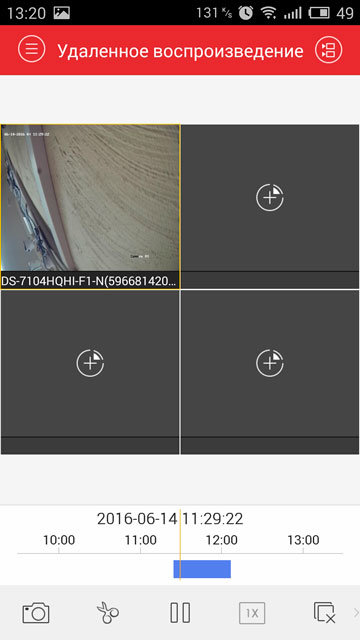
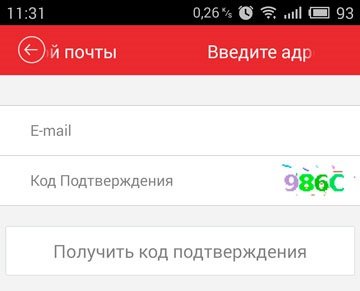
Нажав на плюс можно добавить в учетную запись облака видеорегистратор, и тут приложения предоставляют новую возможность. Вместо того чтобы вводить в ручную серийный номер регистратора, есть возможность сосканировать его QR-код камерой мобильного устройства.
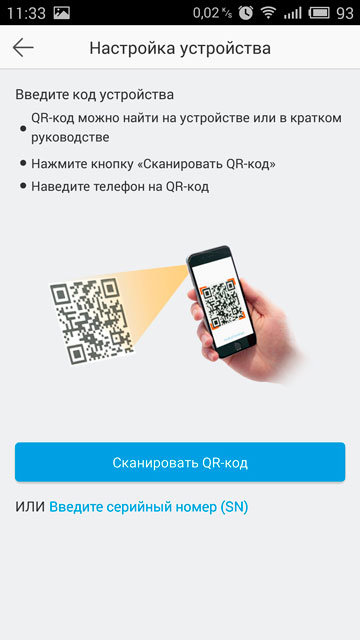
QR-код отображен там же где и серийный номер — на нижней стороне корпуса регистратора, а так же его можно найти в разделе меню настроек регистратора Главное меню > Обслуживание системы > Сведения об устройстве.
Содержание:
В связи с повсеместным переходом на IP камеры все больше людей начал интересовать вопрос об их правильном подключении и настройке. Конечно, для начинающего пользователя это может показаться сложной и неразрешимой задачей, но для тех, кто уже давно знаком с компьютером, подключение и настройка IP камер не вызовет особых затруднений. В этой статье мы постарались максимально подробно описать процесс подключения цифровой IP камеры к компьютеру, а также задания правильных настроек для корректной работы устройства.
Подключаем IP камеру к компьютеру
Все IP камеры по умолчанию имеют свой собственный адрес, и прежде чем приступить к настройке IP камеры, нам необходимо его узнать. Для этого можно использовать специализированный софт, который обычно идет в комплекте с устройствами, либо скачать нужную утилиту на сайте производителя. Помимо этого, IP адрес камеры обычно прописан в инструкции пользователя либо на наклеенной этикетке устройства.
При попытке зайти в интерфейс камеры через браузер при первом подключении вы наверняка потерпите неудачу. Случается это потому, что компьютер и камера настроены на работу в разных подсетях. После того, как мы узнали IP адрес камеры необходимо привести его в соответствие с тем, который используется в вашей локальной сети.
Сегодня особенно актуально создание удаленного видеонаблюдения. Наблюдение через интернет достаточно легко осуществить с использованием роутера при наличии выделенного IP адреса. Онлайн видеонаблюдение можно реализовать 4 способами, о которых вы можете почитать здесь.
Создать удаленное видеонаблюдение становится все доступнее при помощи специальных облачных сервисов. Причем при реализации облачного видеонаблюдения вам не потребуется наличие выделенного IP адреса, а настройки оборудования сводятся к минимуму.

Узнаем IP адрес локальной сети
Смена IP адреса камеры через ее веб интерфейс

Прописывание IP адреса для доступа к камере. Картинка доступна для увеличения
Теперь через любой браузер заходим в веб интерфейс устройства – вбиваем в поисковой строке адрес камеры 192.168.0.24. Если вы все сделали правильно, должно открыться окошечко для ввода логина и пароля, которые берем из инструкции к камере. Обычно по умолчанию они бывают admin/admin, admin/12345, admin/00000000, и другие легкие комбинации. После ввода данных вам будет доступен просмотр изображения с камеры, а также настройка камеры.
- IP адрес: 192.168.99.24;
- Маска подсети: стандартная 255.255.255.0;
- Шлюз (IP адрес по которому находится наш роутер): 192.168.99.22;
- DNS IP Адрес: 192.168.99.22.
Если вы не хотите просматривать ваши камеры через интернет, то просто поставьте галочку напротив строки Dynamic IP (DCHP).
Схема подключения IP камер к компьютеру через роутер и создания доступа через интернет

Для видеонаблюдения при помощи IP камер через компьютер вам могут потребоваться специальные программы. Они могут идти как в комплекте с оборудованием, так и скачиваться отдельно из интернета. Почитать о них вы можете в нашей статье.
Вместо IP камер некоторых случаях целесообразнее использование обычных веб камер. Например, когда система видеонаблюдения состоит всего лишь из одной камеры.
Настройка роутера для просмотра IP камер через интернет
После настройки камер наступает очередь роутера:
- Подключаем все настроенные камеры к роутеру через сетевые LAN порты, или по Wi-Fi;
- Подключаем роутер к компьютеру по Wi-Fi или сетевому кабелю;
- Заходим в его веб интерфейс, и приступаем к проброске портов, чтобы роутер при обращении по определенному адресу извне знал, какую камеру из внутренней сети выдавать.

Подключение и настройка IP камеры через роутер
Прописываем по вышеописанному принципу настройки для каждой камеры. Не забываем, что каждая камера должна иметь свой собственный отличный от других IP адрес, и порт, если, конечно, есть такая возможность.
Проверка работоспособности после настройки IP камер
Если вы все настроили правильно, система должна работать, и при прописывании разных портов в адресной строке браузера вы будете наблюдать картинку с соответствующей камеры.
Итак, мы разобрали вопрос о том, как подключить IP камеру к компьютеру и настроить ее для работы в локальной сети, а также организовать доступ к ней через интернет с любого устройства. Помните, что некоторые нюансы на оборудовании разных производителей могут различаться, но основной принцип настройки всегда будет одинаковым.
Содержание:
В связи с повсеместным переходом на IP камеры все больше людей начал интересовать вопрос об их правильном подключении и настройке. Конечно, для начинающего пользователя это может показаться сложной и неразрешимой задачей, но для тех, кто уже давно знаком с компьютером, подключение и настройка IP камер не вызовет особых затруднений. В этой статье мы постарались максимально подробно описать процесс подключения цифровой IP камеры к компьютеру, а также задания правильных настроек для корректной работы устройства.
Подключаем IP камеру к компьютеру
Все IP камеры по умолчанию имеют свой собственный адрес, и прежде чем приступить к настройке IP камеры, нам необходимо его узнать. Для этого можно использовать специализированный софт, который обычно идет в комплекте с устройствами, либо скачать нужную утилиту на сайте производителя. Помимо этого, IP адрес камеры обычно прописан в инструкции пользователя либо на наклеенной этикетке устройства.
При попытке зайти в интерфейс камеры через браузер при первом подключении вы наверняка потерпите неудачу. Случается это потому, что компьютер и камера настроены на работу в разных подсетях. После того, как мы узнали IP адрес камеры необходимо привести его в соответствие с тем, который используется в вашей локальной сети.
Сегодня особенно актуально создание удаленного видеонаблюдения. Наблюдение через интернет достаточно легко осуществить с использованием роутера при наличии выделенного IP адреса. Онлайн видеонаблюдение можно реализовать 4 способами, о которых вы можете почитать здесь.
Создать удаленное видеонаблюдение становится все доступнее при помощи специальных облачных сервисов. Причем при реализации облачного видеонаблюдения вам не потребуется наличие выделенного IP адреса, а настройки оборудования сводятся к минимуму.

Узнаем IP адрес локальной сети
Смена IP адреса камеры через ее веб интерфейс

Прописывание IP адреса для доступа к камере. Картинка доступна для увеличения
Теперь через любой браузер заходим в веб интерфейс устройства – вбиваем в поисковой строке адрес камеры 192.168.0.24. Если вы все сделали правильно, должно открыться окошечко для ввода логина и пароля, которые берем из инструкции к камере. Обычно по умолчанию они бывают admin/admin, admin/12345, admin/00000000, и другие легкие комбинации. После ввода данных вам будет доступен просмотр изображения с камеры, а также настройка камеры.
- IP адрес: 192.168.99.24;
- Маска подсети: стандартная 255.255.255.0;
- Шлюз (IP адрес по которому находится наш роутер): 192.168.99.22;
- DNS IP Адрес: 192.168.99.22.
Если вы не хотите просматривать ваши камеры через интернет, то просто поставьте галочку напротив строки Dynamic IP (DCHP).
Схема подключения IP камер к компьютеру через роутер и создания доступа через интернет

Для видеонаблюдения при помощи IP камер через компьютер вам могут потребоваться специальные программы. Они могут идти как в комплекте с оборудованием, так и скачиваться отдельно из интернета. Почитать о них вы можете в нашей статье.
Вместо IP камер некоторых случаях целесообразнее использование обычных веб камер. Например, когда система видеонаблюдения состоит всего лишь из одной камеры.
Настройка роутера для просмотра IP камер через интернет
После настройки камер наступает очередь роутера:
- Подключаем все настроенные камеры к роутеру через сетевые LAN порты, или по Wi-Fi;
- Подключаем роутер к компьютеру по Wi-Fi или сетевому кабелю;
- Заходим в его веб интерфейс, и приступаем к проброске портов, чтобы роутер при обращении по определенному адресу извне знал, какую камеру из внутренней сети выдавать.

Подключение и настройка IP камеры через роутер
Прописываем по вышеописанному принципу настройки для каждой камеры. Не забываем, что каждая камера должна иметь свой собственный отличный от других IP адрес, и порт, если, конечно, есть такая возможность.
Проверка работоспособности после настройки IP камер
Если вы все настроили правильно, система должна работать, и при прописывании разных портов в адресной строке браузера вы будете наблюдать картинку с соответствующей камеры.
Итак, мы разобрали вопрос о том, как подключить IP камеру к компьютеру и настроить ее для работы в локальной сети, а также организовать доступ к ней через интернет с любого устройства. Помните, что некоторые нюансы на оборудовании разных производителей могут различаться, но основной принцип настройки всегда будет одинаковым.
Часто пользователи сталкиваются с проблемами в подключении ip-камер через интернет. Эта статья должна дать исчерпывающие ответы на все вопросы, которые могут возникнуть в процессе.
Подключение IP камеры через браузер
Подключить ip-камеру можно к большинству популярных веб-браузеров. Это сделать достаточно просто, если следовать инструкции. Ее можно применить к множеству браузеров, так как она довольно стандартна. Если отличия в подключении и будут, то незначительные. Данные советы по подключению подходят к таким браузерам как Mozilla Firefox, Google Chrome и Internet Explorer.
ВАЖНО! Что войти в веб-интерфейс, ip-камера и компьютер должны быть в одной сети. Для этого нужно поменять ip-адрес компьютера.
Например у ip-камеры ip-адрес 192.168.0.5, у компьютера ставим 192.168.0.11 с маской 255.255.255.0.

Описание следующих пунктов предполагает, что камера уже подключена к интернету.
После выполнения всего выше сказанного нужно настроить проброс портов на маршрутизаторе. То как его настраивать зависит от модели, которую вы используете. Если в работе ip-камеры есть какие-то сбои проверти все ли вы правильно сделали.
Если у Вас до сих пор не подключается ip камера через браузер, смотрим видео ниже.
Что делать если не получается подключить камеру к Wi-Fi?

Проблемы с подключением камеры к Wi-Fi могут возникнуть по нескольким причинам. Самые популярные это:
Если у всех устройств, которые вы никогда раньше не подключали к своему Wi-Fi, есть проблемы с подключением к вашей сети, то вполне вероятно, что дело в описанных выше ограничениях. Нужно настроить конфигурацию точки доступа так, чтобы избавиться от этих проблем. Если настройка сети не возможна, то нужно настроить камеру с учетом имеющихся ограничений.
Как добавить IP камеру Dahua в регистратор Hikvision DS-7216HQHI-K2 ? Да те кто знает подумали - а что там её добавлять, она и сама должна подхватиться. Вроде правильно подумал я и попытался её добавить. Скажу честно с первого раза у меня не получилось. Камеру Dahua перед этим кто-то настраивал, хорошо что был пароль входа и сброс делать не пришлось, что в данной модели DH-IPC-HFW1020SP-S3 не очень то и удобно. Ну все шаманства с IP адресами сделал, пароль поменял, а не коннектится хоть тресни. Хиквижион в этой модели регистратора позволяется добавлять по своему протоколу и ONVIF. Танцы с портами не помогли. Тогда принял решение добавить в роутер статический адрес камеры дахуа в демилитаризованную зону. После чего все заработало :) Фаервол до этого в роутере был выключен. Кому интересно порт для ONVIF при добавлении в регистратор, также как и внутренний порт камеры Dahua должен 8080. И еще в настройке при добавлении камеры после нужно нажать кнопку активация. Вроде все, что забыл спрашиваем в комментах !
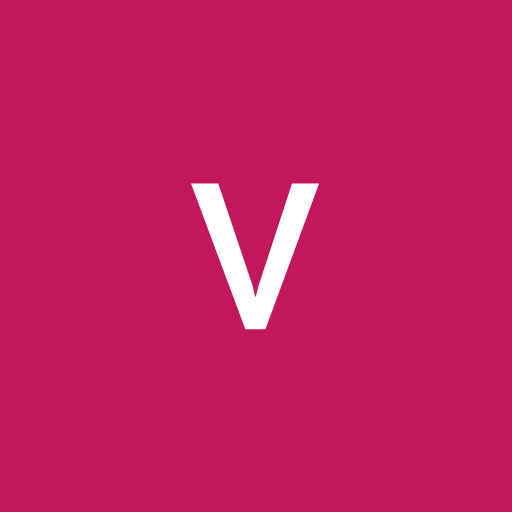
0 Спам
1 vitoherbeleu • 12:51, 2019-06-25
0
2 Владимир_Мельников • 22:20, 2019-06-25

0 Спам
3 zhumabai1992 • 08:05, 2021-01-13
Такая же проблема.регистратор HIKVISION DS-7104HQHI-K1 камера DH-IPC-HFW1020SP-S3 не выходить. подключается и выдает ошибку пользователь иле пароль не верный, но по факту я по веб серверу захажу спокойно
0
4 Владимир_Мельников • 15:50, 2021-01-13
Нужно на роутере добавить в IP-адрес камеры дахуа в DMZ, перезагрузить оборудование, еще можно на дахуа создать новго пользователя с правами админа, пробовать менять порт на дахуа !
Читайте также:

