Оптимизация виндовс 7 стартер
Обновлено: 15.05.2024
С течением времени, многие пользователи операционной системы Windows 7 замечают снижение производительности и замедление работы компьютера. На ПК устанавливаются новые программы, работает антивирус, пользователь активно пользуется интернетом, на дисках скапливается большое количество ненужных данных.
Все эти обстоятельства влияют на производительность компьютера, которая постепенно снижается. Чтобы устранить негативное воздействие на работу операционной системы, необходимо выполнить оптимизацию компьютера Windows 7.
Оптимизация Windows 7 — комплексные мероприятия по улучшению эффективности работы операционной системы, повышения производительности и быстродействия компьютера. После выполнения оптимизации, в большинстве случаев, произойдет некоторое ускорение работы Windows 7.
На производительность ПК оказывают влияние различные факторы: имеющееся аппаратное обеспечение, установленное программное обеспечение, действия самого пользователя. Необходимо учитывать, что многие обстоятельства не позволят решить поставленную задачу: ускорение работы компьютера Windows 7.
Прежде всего это касается аппаратной составляющей компьютера. Из-за ограничений оборудования, установленного на устройстве, невозможна производительная работа ПК, например, если на компьютере недостаточно оперативной памяти, используется медленный жесткий диск, установлен маломощный центральный процессор.
В этом случае, оптимизация производительности Windows 7 мало чем поможет из-за проблем с аппаратным обеспечением. Решать эту проблему можно с помощью апгрейда компьютера: замены процессора, добавления оперативной памяти, установки быстрого твердотельного SSD-диска, вместо обычного жесткого диска (HDD), использование более мощной видеокарты для любителей играть в компьютерные игры.
Выполнение этих мероприятий окажет заметное влияние на общую производительность ПК. Дополнительный эффект даст оптимизация работы Windows 7 с помощью программных методов.
Не у всех пользователей есть возможности для замены важных комплектующих компьютера, поэтому модернизация устройства невозможна. Как выполнить оптимизацию Windows 7 для слабых компьютеров?
Можно попытаться улучшить производительность ПК программными способами. Эти мероприятия помогают повысить общую производительность на любых стационарных компьютерах или ноутбуках. На слабых ПК чуда не случится, но все-таки стоит попытаться несколько ускорить работу системы.
Все необходимые действия разделяются на два этапа:
- Подготовительные — проверка состояния компьютера, устранение негативных факторов, влияющих на производительность.
- Оптимизация Windows 7 для повышения производительности.
Сначала нужно провести проверку системы и компьютера. Это поможет устранить различные неполадки, например, проверить системные файлы на целостность, протестировать диск на ошибки, удалить вирусы и т. д. Все эти факторы оказывают влияние на производительность ПК.
На втором этапе для оптимизации системы Windows 7 изменяются различные настройки непосредственно в операционной системе.
Перед проведением оптимизации, создайте точку восстановления Windows 7. Это поможет вам вернуть предыдущее состояние системы, если вам не подойдут новые настройки или вы совершите какую-нибудь ошибку.
В инструкциях этого руководства имеются ссылки на другие статьи сайта, в которых подробно описаны некоторые необходимые операции, выполняемые при настройке компьютера с операционной системой Windows 7. Переходите по ссылкам, выполняйте нужные действия, а затем продолжите оптимизацию ПК Windows 7 по этой статье.
Установка обновлений для Windows 7 и установленных программ
Первым делом необходимо обновить программное обеспечение, имеющееся на данном компьютере. Установите доступные обновления для Windows 7, обновите установленные приложения и драйвера.
Эти меры позволят повысить безопасность и улучшить стабильность работы программного обеспечения. Разработчики вносят изменение в ПО: решают вопросы, касающиеся безопасности, исправляют ошибки и неполадки, выявленные в процессе эксплуатации программного продукта.
Наведение порядка на ПК
На самом деле это важное обстоятельство, которым многие пренебрегают. Правильное распределение файлов на компьютере повышает эффективность работы на компьютере.
В результате наведения порядка, вы сможете быстрее получать доступ к нужной информации на своем ПК и удалите ненужные данные.
Проверка компьютера на вирусы
Вредоносное программное обеспечение оказывает негативное влияние на работу компьютера. После заражения вирусами может замедляться работа системы, изменяться настройки Windows и приложений.
Антивирус, установленный на компьютере, не всегда может обнаружить опасное ПО. Поэтому имеет смысл проверить свое устройство на вирусы с помощью антивирусных сканеров от других производителей.
Эти антивирусные программы не требуют установки на компьютер, они используются для разовой проверки на вирусы. После выполнения проверки, антивирусный сканер предложит удалить из системы найденное вредоносное программное обеспечение.
Проверка системных файлов
Выполнив проверку, вы исправите системные файлы или убедитесь, что в ОС на вашем компьютере нет повреждений.
Проверка диска на ошибки
Устранение неполадок
В ОС Windows имеется встроенное средство исправления неполадок, с помощью которого можно решить некоторые часто возникающие проблемы на компьютере. Устранение проблемы повышает стабильность работы ПК.
Пройдите несколько шагов:


- Если модуль выявил проблему, выполните предложенные действия.
Освобождение места на системном диске
Недостаток свободного места негативно сказывается на скорости работы Windows. ОС предупреждает пользователя о недостатке свободного места на системном диске в Проводнике, когда окрашивает занятое пространство красным цветом.
Удалите ненужную информацию или переместите часть данных на другой раздел диска, на другой жесткий диск, или на внешний носитель: внешний жесткий диск, USB-флешку, CD/DVD-диск, карту памяти.
Очистка системы от ненужных данных
Очистка и оптимизация Windows 7 поможет избавиться от ненужных данных, бесполезно занимающих место на диске. Временные файлы и другой цифровой мусор не нужен, эти данные лучше удалить с компьютера.
Очистка диска проходит следующим образом:



- Удалите ненужную информация из системы, а затем перезагрузите компьютер.
Использование антивируса
Любой ПК не застрахован от появления вредоносного программного обеспечения. Вирусы попадают на компьютеры разными способами: через интернет, со съемных носителей информации, через электронную почту и т. д.
Вирусные программы, помимо нанесения другого вреда, часто замедляют работу ПК. Для предотвращения заражения, на устройство устанавливают антивирус.
Антивирус замедляет работу компьютера, но в этом случае нужно идти на компромисс, потому что проблемами безопасности пренебрегать не стоит. В отличие от Windows 10 или Windows 8, в Windows 7 встроен не сосем полноценный антивирус — Защитник Windows, поэтому лучше воспользоваться услугами сторонних программ.
Периодическое выключение ПК
Часть пользователей использует функции гибернации или сна на своих компьютерах, чтобы быстро переходить к незаконченным делам. Это экономит время, которое бесполезно тратится на загрузку операционной системы.
В тоже время данные сохраняются в оперативной памяти. В памяти ПК накапливаются ошибки, различные сбои процессов и служб. С течением времени, из-за этого замедляется работа компьютера.
Перезапуск Windows поможет устранить некоторые проблемы. Чтобы очистить память и завершить работу всего программного обеспечения, необходимо время от времени отключать компьютер от электрической сети.
Удаление ненужных программ из автозагрузки
Переходим к настройкам ОС, которые нам помогут выполнить оптимизацию ноутбука Windows 7 или стационарного ПК. Особое внимание нужно уделить автозапуску программ.
Часть приложений после установки прописывает себя в автозагрузке. Это значит, что эти программы автоматически запускаются после старта операционной системы Windows. Это ПО расходует память компьютера и увеличивает время запуска ОС.
Программное обеспечение работает в фоновом режиме, зачастую бесполезно потребляя ресурсы компьютера. Многие приложения используются очень редко, но продолжают все время работать.
Некоторые приложения должны находиться в автозагрузке, например, антивирус. Другим программам там нечего делать, потому пользователь может их самостоятельно запустить только тогда, когда понадобиться.
Для настройки автозагрузки выполните следующие действия:


Опытные пользователи могут воспользоваться более продвинутым вариантом: бесплатной программой AutoRuns, в которой отображены все процессы, запускаемые при загрузке операционной системы.
Уменьшить время загрузки Windows, можно при помощи задержки запуска некоторых программ из автозагрузки. Программы заработают в фоновом режиме через некоторое количество секунд или минут, поэтому они не будут тормозить загрузку ОС. В этом случае, приложения загружаются по очереди, не мешая запуску Windows.
Подобная функция отложенного запуска программ имеется в приложении Autoruns Organizer.
Контроль за количеством запущенных программ
Если на компьютере имеются проблемы с производительностью, пользователю нужно сократить количество одновременно запущенных программ. Необходимо следить за тем, чтобы зря не были открыты окна сразу нескольких приложений, пока пользователь занимается другими делами.
Многие современные программы потребляют довольно много ресурсов, а это сказывается на производительности. Оставьте на рабочем столе только те приложения, с которыми вы работаете в данный момент времени. Закрывайте ненужные вкладки в браузере. Удалите ненужные программы.
Отключение визуальных эффектов
На производительной работе операционной системы сказываются различные специальные и визуальные эффекты. Часть этих функций можно выключить.
Отключаем визуальные эффекты:



Внешний вид некоторых элементов Windows сильно изменится.

Если кого-то пугает излишне спартанский вид системы, измените тему, используемую на компьютере.
Отключение элементов персонализации Windows 7
Внешний вид Windows оказывает влияние на производительность системы. Пользователю нужно решить, что для него важнее: более быстрая работа компьютера или красивый внешний вид.
Пройдите последовательные шаги:

В этом случае оформление рабочего стола станет более привычным, а потребление ресурсов снизится.
Выбор способа распределения ресурсов в параметрах быстродействия
В параметрах быстродействия можно оптимизировать работу ресурсов процессора и настроить виртуальную память.
Выполните действия для оптимизации работы процессора:

Выбор плана электропитания
При помощи плана электропитания обеспечивается оптимальная производительность компьютера или режим экономии электроэнергии. Необходимо настроить план для максимальной производительности ПК. В этом режиме потребляется больше энергии.

Отключение UAC
В Windows 7 встроена функция контроля учетных записей — UAC (User Account Control). Перед запуском программ или при попытках внести изменения на компьютере, открывается окно с предупреждением, в котором пользователь может разрешить или запретить выполнение этих действий.
Функция контроля учетных записей повышает общую безопасность на ПК, но оказывает влияние на производительность. Поэтому UAC можно отключить, если на ПК имеется антивирусная защита.
Выполните следующие действия:
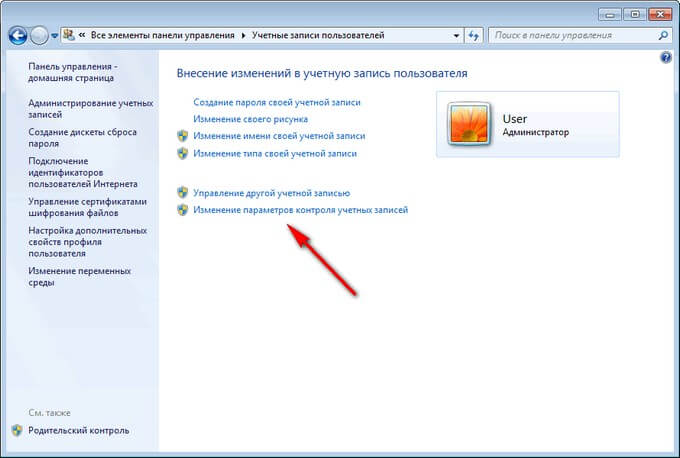

Выполнение регулярной дефрагментации
Проведение оптимизации диска Windows 7 поможет улучшить быстродействие операционной системы. При активном использовании ПК, на устройстве появляется много фрагментированных файлов.
При обращении к файлам, жесткий диск ищет фрагменты файлов по всему диску, затрачивая на это время. Чтобы избежать подобной ситуации, необходимо регулярно выполнять дефрагментацию — процесс, при котором происходит сбор отдельных фрагментов, относящихся к конкретным данным, в один целый файл. Это обеспечивает более быстрый доступ к информации, находящейся на диске.
Выполните следующие действия:
На сайте есть статья с подробным описанием процедуры выполнения дефрагментации в Windows 7.
Оптимизация работы ПК с помощью функции ReadyBoost
При недостатке оперативной памяти на компьютере, имеет смысл попробовать в работе функцию ReadyBoost. Эта технология предполагает использование USB-флэш накопителя в качестве расширения оперативной памяти. Кэш наиболее часто использованного программного обеспечения записывается на флешку, а затем используется по мере надобности.
При использовании ReadyBoost происходит более быстрый обмен данными, чем с файлом подкачки. Подробнее об этом прочитайте по ссылке.
Использование программ для оптимизации компьютера
Часть предложенных действий можно выполнить с помощью сторонних приложений, предназначенных для оптимизации системы. В основном, это многофункциональные программы — комбайны, с поддержкой большого количества операций по оптимизации и очистке ПК.
Несмотря на удобство и универсальность, у этого способа есть недостатки, по сравнению с инструментами Windows. В результате очистки системы, возможно удаление части данных, которые необходимы для работы некоторых компонентов или приложений, потому что приложение-оптимизатор посчитало их ненужными.
Про программы, предназначенные для оптимизации операционной системы Windows, есть много статей на моем сайте.
Спорные методы оптимизации
В интернете многие рекомендуют спорное решение — отключение системных служб Windows. Отключение служб не окажет практически никакого влияния на быстродействие Windows.
На этом изображении вы видите пример из подобных рекомендаций, какие службы можно отключить в ОС Windows 7.

Еще нужно учитывать, что многие службы отключены или не работают в обычном режиме работы Windows, потому что они запускаются вручную самим пользователем по мере надобности из параметров ОС, при выполнении различных операций.
Предлагают еще один неочевидный метод — дефрагментация реестра. Сама по себе эта процедура не нанесет вреда вашей системе. Реестр будет сжат, что предполагает более быстрое обращение к этим данным.
Вполне возможно, что этот совет был актуальным до времен Windows XP. На практике, после дефрагментации реестра ускорения работы системы не происходит, или вы его не заметите.
Выводы статьи
Часть пользователей сталкивается с проблемами, связанными с низкой производительностью компьютера. Они вызваны объективными причинами: недостаточно мощного аппаратного обеспечения. Некоторые проблемы решаются с помощью программного обеспечения. Пользователь может провести оптимизацию Windows 7 для повышения производительности и ускорения работы операционной системы.

С течением времени операционная система компьютера поддаётся своеобразному износу, что сказывается как на быстродействии устройства, так и на наших нервах. Особенно такое заметно при работе на слабых компьютерах. Однако это далеко не повод для преждевременной переустановки Windows, и не стоит спешить впопыхах создавать установочную флешку и вспоминать, какой клавишей запускается переход в BIOS. Воспользовавшись несколькими простыми способами, мы не только вернём нашей системе кристальную девственность, но и ускорим её, в некоторых местах заставив бегать быстрее новой.
Почему работа компьютера замедляется?
Чаще всего замедление работы операционной системы связано с неумелым её использованием: некорректным удалением программ, захламлением жёсткого диска и отсутствием своевременных мероприятий по его очистке. При самой же установке Windows 7 мало кто изменяет стандартные конфигурации системы, которые являются далеко не оптимальными.
Аппаратное ускорение: разгружаем процессор
Аппаратное ускорение — это перераспределение некоторых функций системы с основного процессора на аппаратное обеспечение для увеличения общей производительности компьютера.
Функция аппаратного ускорения подключена во всех сборках Windows 7 по умолчанию. Проверить это можно по следующему пути:


Если эта кнопка неактивна, паниковать не стоит: аппаратное ускорение у вас включено, а заботливые разработчики видеоадаптера предвидели, что вас может сюда занести, и убрали изменение настроек подальше от чужих рук.

Выкручиваем на максимум соответствующий ползунок
Визуальные эффекты: максимальная производительность системы
Приятный графический интерфейс Windows 7 даёт весьма ощутимую нагрузку на аппаратную часть компьютера, что не может не сказываться на его производительности. Визуальное оформление, конечно, служит хорошим дополнением к операционной системе, но, когда оно начинает заметно сказываться на её быстродействии, лучше пожертвовать красотой в угоду оптимизации.


Возвращаем базовые визуальные эффекты, чтобы система не выглядела слишком уныло
Жёсткий диск: очистка памяти и дефрагментация
Все файлы, которые записываются на жёсткий диск, разбиваются на множество последовательных фрагментов с целью сокращения используемого пространства. В результате этого, чтобы прочесть файл, компьютер вынужден собирать их обратно. А наличие разнообразного мусора на его пути увеличивает время считывания, что замедляет работу системы и вызывает задержки различной продолжительности при открытии или изменении фалов. Скорость работы при этом, понятное дело, падает.
Самое простое решение этой проблемы — регулярная очистка винчестера от хлама и не менее регулярная дефрагментация. Систематически удаляя лишние файлы и программы со своего ПК, можно неплохо увеличить его скорость.
Для начала следует навести порядок в используемом вами пространстве: удалить ненужную музыку, просмотренные фильмы, установочные файлы, сотни новых документов Microsoft Word и прочие прелести присутствия человека.
Стоит избавиться и от неиспользуемых программ. С этого и начнём.
Как увеличить быстродействие: очистка винчестера


Выделяем все файлы в папке и удаляем их

Если какие-то файлы не хотят удаляться, пропускаем их

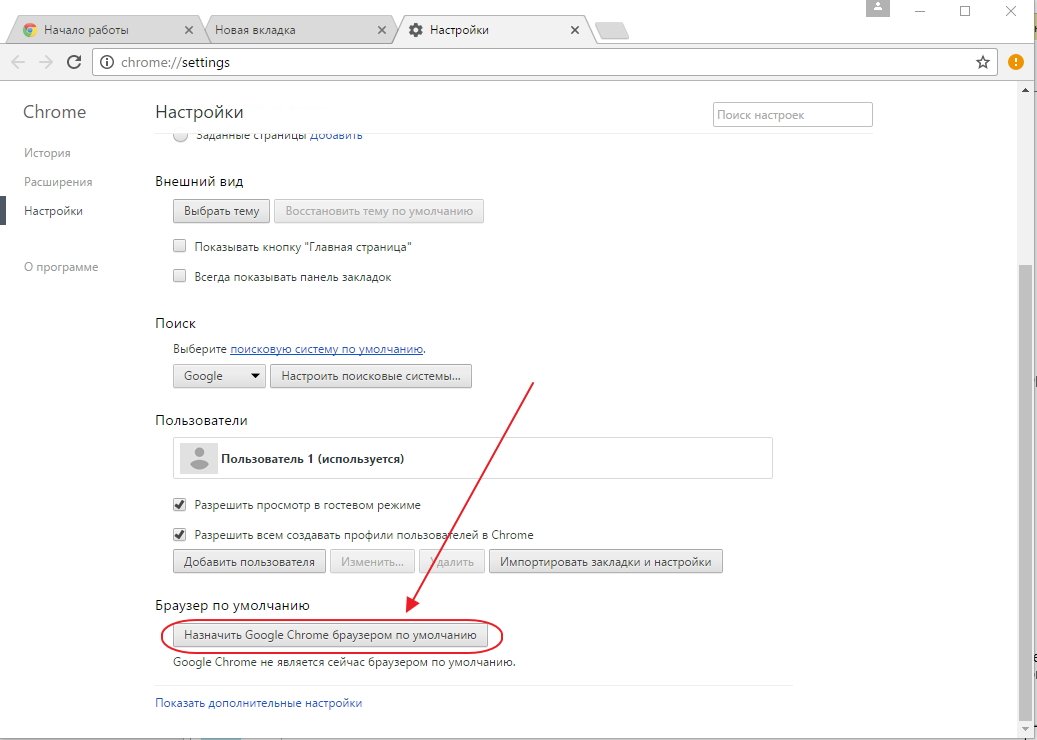
Выбираем файлы, которые система удалит

Нажимаем соответствующий флажок и жмём ОК
Если системных дисков на компьютере несколько, таким же образом очищаем их все.
Дефрагментация диска: как ускорить ПК

После завершения повторяем процедуру с остальными дисками.
Как работать с CCleaner: программа для очистки ПК
-
Запустив установленную программу, переходим во вкладку Applications, где убираем галочки со всего, что всё ещё дорого вашему сердцу (например, с истории браузера), после чего нажимаем Run Cleaner.

Нужная нам кнопка — Run Cleaner

Находим проблемы и ошибки в реестре и устраняем их: кнопки Scan for issues и Fix selected items соответственно

Удаляем из автозапуска все ненужные программы с помощью кнопки Disable
Файл подкачки: ускоряем оперативную память
Файл подкачки, также известный как виртуальная память, — отдельное пространство на жёстком диске, являющееся промежуточным звеном в обмене информацией между оперативной памятью и жёстким диском.
Windows 7 по умолчанию делает файл подкачки на 50% больше, чем объём оперативной памяти, однако иногда такого размера оказывается слишком мало. Это приводит к частой перезаписи файла или прямому обращению к основным секторам жёсткого диска, что отрицательно сказывается на быстродействии системы.
Для начала переходим в свойства компьютера
Изменяем параметры быстродействия, нажав на соответствующую кнопку
MSconfig: увеличиваем скорость
Некоторые из установленных программ имеют дурную привычку работать в фоновом режиме, что не только загружает драгоценную оперативную память, но и прячется от нашего чуткого взора. Объём, занимаемый ими поодиночке, как правило, не особо большой, но вместе они занимают довольно много ресурсов, и, закрыв вредителей, можно значительно снять нагрузку с ОЗУ.

С помощью соответствующего запроса находим msconfig
Снимаем галочки со всех служб, кроме системных (и важных, вроде антивируса)
Убираем галочки со всех автозагружающихся программ и нажимаем ОК
Разгон ЦП: видеоинструкция
Ничего не получилось, и все остальные методы увеличения быстродействия не помогли? В таком случае можно пойти на экстремальные меры: например, разгон процессора. Разгоняя его, то есть, увеличивая тактовую частоту, можно повысить быстродействие в несколько раз и сравнять характеристики своего процессора с более мощной линейкой (впрочем, такое потребует определённых усилий и затрат на охлаждение). Как это сделать, можно узнать из приведённого ниже видео.
Разгоняем видеоадаптер: инструкция с видео
В случае если работа процессора вполне устраивает вас, но вы геймер и у вас проблемы с графикой, у нас для вас есть хорошая новость: разогнать можно не только ЦП! Видео, размещённое ниже, посвящено разгону видеокарты. Ускорить имеющийся видеоадаптер всяко выйдет дешевле, чем покупать новый, тратя приличную сумму. Правда, здесь тоже необходимо позаботиться об охлаждении.
Но не забывайте: разогнать компьютер — одно дело, а сделать так, чтобы после этого он не сгорел — совсем другое. Так что подходите к таким вещам с ответственностью и берегите свою технику.
Итак, мы провели все возможные процедуры по ускорению работы Windows 7, и сейчас наша система работает так быстро, насколько это возможно. Иных способов, гарантировано позволяющих поднять общую производительность, к сожалению, не существует: ну, разве что, смена комплектующих для своего ПК. Будьте счастливы и не забывайте проводить дефрагментацию.
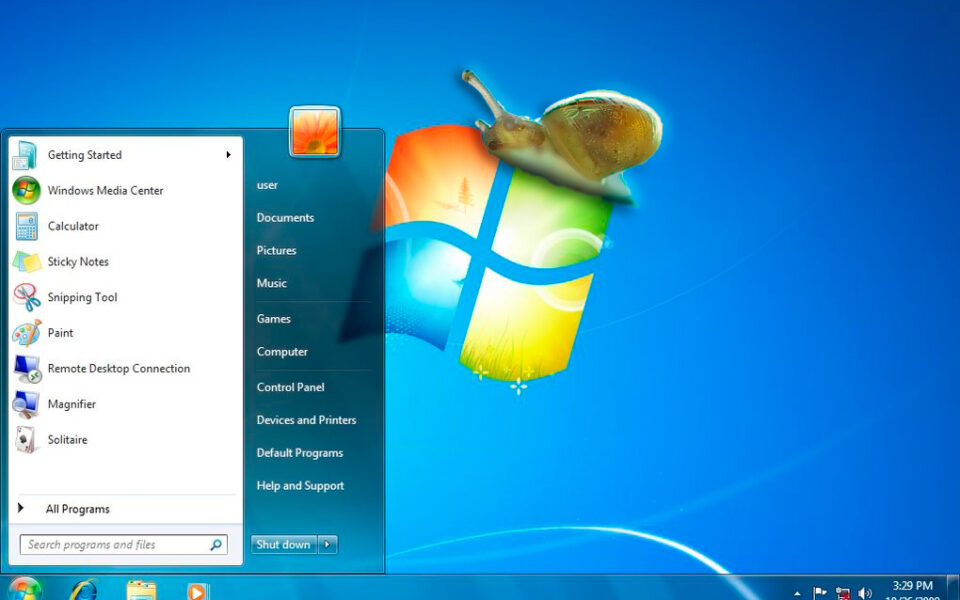
Все про Windows 7
Тем не менее, попытки установить ее даже на морально устаревший ПК продолжаются, вследствие чего их пользователи вынуждены задаваться вопросом как оптимизировать Windows 7, дабы ускорить работу компьютера или ноутбука не совсем отвечающих ее требованиям. В этой статье постараемся дать на этот вопрос развернутый ответ и рассмотрим все возможные варианты того, как производится оптимизация Windows 7 ее штатными настройками и при помощи стороннего ПО.
Отключение визуальных эффектов системы





Обратите внимание: Все эти функции забирают часть оперативной памяти, что становится заметным на слабых ПК или ноутбуках. Особенно это касается анимированных элементов управления.
Убираем виджеты рабочего стола
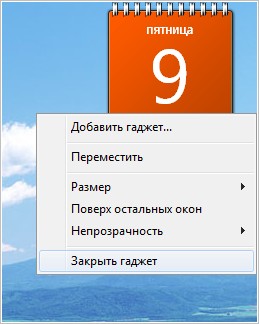
Оптимизируем дисковое пространство
Исходя из этого, необходимо периодически проводить процедуру дефрагментации жесткого диска. Она позволяет не только повысить скорость работы ПК, но и высвободить пространство на его дисковой системе.
Контролируем запуск приложений
Чем больше программ стоит в автозагрузке, тем дольше будет включаться ваш компьютер. Кроме этого, большое количество программ, работающих в фоновом режиме, нагружают оперативную память компьютера. А, как известно свободный объем ОЗУ непосредственно влияет на быстродействие работы системы в целом.
Поэтому, для оптимизации работы ПК отслеживайте, какие программы грузятся вместе с операционной системой и своевременно исключайте ненужные из автозагрузки. Как это делается в Windows 7 подробно описано в этой статье.
Задействуем весь потенциал процессора





Проверка оперативной памяти

Появится окошко, где выбираем первый вариант:

После этого компьютер перезагрузится и начнётся проверка оперативной памяти. Поскольку это достаточно длительная процедура, советуем её выполнять тогда, когда основные задачи вы уже выполнили. Если всё в порядке, система загрузится в обычном режиме.
Обратите внимание: Во время проверки не стоит нажимать на какие-либо клавиши.
Задействуем режимы электропитания
И хотя это не самый важный совет, недаром мы его упоминаем последним, он частично может помочь. Однако его не стоит выполнять владельцам ноутбуков с рабочим аккумулятором. Если вы пользуетесь стационарным компьютером или ноутбуком от сети, тогда этот способ вам подойдёт.


Оптимизация системы сторонним ПО
CCleaner
Одна из самых удобных и популярных программ, с помощью которой выполняется оптимизация Windows 7 и чистка реестра.
Основные функции:
- Удаление временных файлов: журналов событий, кэша (в том числе браузера), ярлыков, пустых папок, недавних документов и т.д.
- Проверка реестра и устранение проблем: неверные расширения файлов, отсутствующих DLL и т.д.
- Удаление программ, настройка автозагрузки.
- Поиск файлов и стирание дисков.
Интерфейс программы понятен сразу: слева – основное меню, а по центру – информация о ходе анализа и очистки системы



Reg Organizer
Это более функциональная и сложная утилита, однако её всё равно нужно установить каждому владельцу ПК. Она тоже сканирует систему на предмет не нужных файлов, проверяет реестр, ускоряет загрузку системы, однако в ней есть тонкие настройки, которые в CCleaner отсутствуют. Например, здесь можно редактировать реестр вручную, выполнить его дефрагментацию и сжатие, осуществить тонкие настройки системы и т.д.
При запуске программы запустится экспресс-проверка диска и реестра. После её окончания появится подробная информация, когда в последний раз выполнялась проверка того или иного фрагмента и сколько места можно освободить.



Обратите внимание: в этой же программе можно настроить автозапуск и полностью удалить программы.
Две описанные программы лишь малая часть того, что доступно сегодня пользователям для оптимизации своих систем. Все их описывать в рамках одной статьи не имеем возможности.
Ускорение системы при работе с браузером
Современные браузеры довольно таки требовательны к конфигурации системы. В основном, при работе с ними нагрузка падает все на ту же самую оперативную память компьютера и центральный процессор. Поэтому интернет-серфинг на слабых ПК не совсем комфортное дело. Но и здесь есть выход из положения.
Автоматическое слежение за всем этим удобнее всего реализовано в Mozilla Firefox.
Заключение
Работайте за компьютером грамотно. Не запускайте по 10 приложений за раз. Особенно это сказывается на работе ноутбуков, в которых нет и 2 Гб ОЗУ. Если все вышеперечисленные способы не помогают и компьютер/ноутбук работают медленно, тогда выполните глубокую проверку на вирусы. Вредоносное ПО может сильно замедлять работу системы. Подойдёт любой антивирус, даже на этапе пробной версии.
Однако попытки установить его даже на устаревший ПК продолжаются, в результате чего их пользователи вынуждены задумываться, как оптимизировать Windows 7, чтобы ускорить работу компьютера или ноутбука, не совсем соответствующего ее требованиям. В этой статье мы постараемся дать развернутый ответ на этот вопрос и рассмотрим все возможные варианты оптимизации Windows 7 с ее стандартными настройками и с использованием стороннего ПО.
Отключение визуальных эффектов системы





Примечание. Все эти функции забирают часть оперативной памяти, что становится заметным на слабых ПК или ноутбуках. Это особенно актуально для анимированных элементов управления.
Убираем виджеты рабочего стола

Оптимизируем дисковое пространство
Исходя из этого, нужно периодически дефрагментировать жесткий диск. Это позволяет не только увеличить скорость вашего ПК, но и освободить место на его дисковой системе.
Контролируем запуск приложений
Чем больше программ будет загружено при запуске, тем больше времени потребуется для включения вашего компьютера. Кроме того, большое количество программ, работающих в фоновом режиме, загружают оперативную память компьютера. А, как известно, количество свободной оперативной памяти напрямую влияет на скорость работы системы в целом.
Поэтому для оптимизации производительности ПК следите за тем, какие программы загружены вместе с операционной системой, и своевременно исключайте запуск ненужных. Как это сделать в Windows 7 подробно рассказано в этой статье.
Задействуем весь потенциал процессора



Панель конфигурации системы позволяет отключить ненужные службы. Для этого откройте соответствующую вкладку.


Проверка оперативной памяти

Появится окно, в котором мы выбираем первый вариант:

После этого компьютер перезагрузится и начнет проверять оперативную память. Поскольку это довольно долгий процесс, мы рекомендуем вам делать это, когда вы уже выполнили основные задачи. Если все в порядке, система загрузится нормально.
Обратите внимание: при проверке не следует нажимать какие-либо клавиши.
Задействуем режимы электропитания
И хотя это не самый главный совет, не зря мы его упоминаем в последнюю очередь, отчасти он может помочь. Однако этого не следует делать владельцам ноутбуков с исправным аккумулятором. Если вы используете настольный компьютер или ноутбук от сети, этот способ вам подойдет.


Оптимизация системы сторонним ПО
CCleaner
Одна из самых удобных и популярных программ, с помощью которой можно оптимизировать Windows 7 и почистить реестр.
Основные функции:
- Удаление временных файлов: журналов событий, кеша (включая браузер), ярлыков, пустых папок, недавних документов и т.д.
- Проверка реестра и устранение неполадок: недопустимые расширения файлов, отсутствующие библиотеки DLL и т.д.
- Удаление программ, установка автозагрузки.
- Ищите файлы и стирайте диски.
Интерфейс программы сразу понятен: слева — главное меню, а в центре — информация по анализу и очистке системы




Скачайте CCleaner с официального сайта
Reg Organizer
Это более функциональная и сложная утилита, но ее все равно нужно устанавливать каждому владельцу ПК. Он также сканирует вашу систему на наличие ненужных файлов, проверяет реестр, ускоряет запуск системы, но имеет тонкие настройки, которые отсутствуют в CCleaner. Например, здесь вы можете вручную редактировать реестр, дефрагментировать и сжимать его, настраивать систему и т.д.
При запуске программы начнется быстрая проверка диска и реестра. После его завершения появится подробная информация, когда последний раз проверялся конкретный фрагмент и сколько места можно освободить.




Примечание: В этой же программе можно настроить автозапуск и полностью удалить программы.
Скачайте Reg Organizer с официального сайта
Две описанные программы — это лишь небольшая часть того, что сегодня доступно пользователям для оптимизации своих систем. Мы не можем описать их все в одной статье.
Ускорение системы при работе с браузером
Современные браузеры довольно привередливы в настройке системы. В основном при работе с ними нагрузка ложится на саму оперативную память компьютера и центральный процессор. Таким образом, работа в Интернете на слабых компьютерах — не совсем удобное занятие. Но и здесь есть выход.
Все, что требуется от пользователя, — это оперативно очищать кеш браузера, его куки, историю и отслеживать количество одновременно открытых интернет-страниц, ведь одна вкладка = один процесс, от которого загрузка процессора может достигать 90%.
Автоматический мониторинг этого удобнее всего реализовать в Mozilla Firefox.

Заключение
Грамотно работайте на компьютере. Не запускайте 10 приложений за раз. Это особенно актуально для ноутбуков, у которых нет даже 2 ГБ оперативной памяти. Если все вышеперечисленные методы не помогают и ваш компьютер / ноутбук работает медленно, выполните тщательное сканирование на вирусы. Вредоносное ПО может серьезно замедлить работу вашей системы. Подойдет любой антивирус, даже на этапе тестирования.
Читайте также:

