Ошибка установки сервиса соединения с мобильным телефоном geely
Обновлено: 02.07.2024
Проверьте наличие обновлений в приложении "Ваш телефон", открыв Параметры > Сведения > Проверить обновления. Установите все ожидающие обновления, чтобы обеспечивать актуальность своего содержимого.
Кроме того, может потребоваться проверить наличие обновлений в приложении "Диспетчер вашего телефона — Связь с Windows" на вашем устройстве с Android. В приложении Диспетчер вашего телефона откройте Параметры > Проверить обновления или в приложении Связь с Windows откройте Сведения >". " (Еще) в правом верхнем углу > О программе "Связь с Windows".
Для поддержания синхронизации содержимого необходимо, чтобы компьютер с Windows и устройство с Android были включены и подключены к Интернету. Кроме того, рекомендуется установить функцию Экономия заряда в положение Отключено (поскольку она может повлиять на важные уведомления для приложения).
Да, мобильный Интернет можно использовать для синхронизации с компьютером. Однако если вас беспокоит ограничение по объему данных, рекомендуется использовать подключение к сети Wi-Fi.
На устройстве с Android:
Откройте приложение Диспетчер вашего телефона.
Выберите Параметры .
Выберите Синхронизация через мобильный Интернет.
Включите этот параметр.
Для наиболее быстрого и надежного соединения устройство Android и компьютер должны быть подключены к той же доверенной сети Wi-FI. Эта оптимизация невозможна в общедоступной сети, например в кафе, отеле или аэропорту.
При первом подключении к сети Wi-Fi в Windows 10 вам будет предложено обозначить ее общедоступной или частной (доверенной). Этот параметр можно изменить в любое время.
Эти изменения могут быть не всегда доступны, например если ваше сетевое подключение контролируется на рабочем месте.
Прежде чем приступить к изменению параметров рекомендуется выполнить следующие быстрые проверки:
Убедитесь, что вы используете одну учетную запись Майкрософт для входа как в приложение "Ваш телефон", так и в дополнительное приложение на устройстве Android.
Убедитесь, что режим экономии заряда на компьютере или устройстве Android отключен, так как это может повлиять на возможности подключения.
Проверьте наличие активного подключения к Wi-Fi. Можно ли открыть браузер и перейти на какой-либо сайт?
Для некоторых устройств Android параметры оптимизации заряда батареи могут прерывать подключение. Рекомендуем отключить эти параметры для дополнительного приложения на устройстве Android (в диспетчере вашего телефона или в "Связь с Windows"). Ниже описано, как это можно сделать в зависимости от установленного дополнительного приложения:
Если используется приложение Диспетчер вашего телефона*:
Откройте Параметры Android > Приложения и уведомления > Сведения о приложении > Диспетчер вашего телефона > Дополнительные параметры > Батарея > Управление использованием батареи > Оптимизация батареи. Прокрутите страницу вниз до Диспетчера вашего телефона и выберите пункт Не оптимизировать.
Если используется приложение Связь с Windows*:
Откройте Параметры Android > Приложения > Служба "Связь с Windows" > Батарея > Оптимизирование использование батареи. Выберите Всеиз раскрывающегося списка, прокрутите страницу вниз, чтобы найти Службу "Связь с Windows", и установите для параметра значениеВыкл..
*Примечание: Эти действия могут отличаться в зависимости от модели устройства Android.
По-прежнему не работает? Выполните следующие рекомендации по устранению неполадок.
На компьютере проверьте следующее.
Убедитесь, что приложение "Ваш телефон" может выполняться в фоновом режиме.
В списке Выберите, какие приложения могут работать в фоновом режиме, убедитесь, что приложение Ваш телефон включено.
Убедитесь, что общему доступу к файлам с разных устройств ничего не мешает.
Если вы видите пункт Устранить неполадки в разделе Учетные записи, выберите его и следуйте инструкциям.
На устройстве с Android:
Убедитесь, что вы можете получать уведомления от приложений.
На устройстве Android перейдите в Параметры > Приложения (или Приложения и уведомления на некоторых телефонах) > Диспетчер вашего телефона и убедитесь, что уведомления включены.
Убедитесь, что параметр Не беспокоитьотключен.
На устройстве Android перейдите в Параметры > Звуки (на некоторых устройствах этот раздел может называться Звуки и вибрация или Звуки и уведомления) и убедитесь, что режим Не беспокоитьотключен.
Если у вас по-прежнему возникают постоянные проблемы с подключением, попробуйте сбросить приложение. Вы также можете выполнить действия по отмене привязки устройства Android.
Многие маршрутизаторы поддерживают функцию изоляции беспроводной сети, которая позволяет заблокировать сеть. Если эта функция (или изоляция точки доступа) включена, то всем устройствам, подключенным к сети Wi-Fi, будет заблокирован обмен данными с другими устройствами.
Чтобы отключить изоляцию беспроводной сети или точки доступа, выполните следующие действия:
На большинстве маршрутизаторов найдите раздел Беспроводная сеть > Дополнительные параметры беспроводной сети и отключите изоляцию точки доступа.
Обновления
Если вы видите страницу "Требуется обновление", это может быть потому, что на компьютере с Windows 10 и/или устройстве с Android работает более старая версия приложения "Ваш телефон" или "Диспетчер вашего телефона — связь с Windows", и вам необходимо обновить его.
Чтобы обеспечить новейшие улучшения надежности и производительности, а также избежать потенциальных проблем с функциями, которые скоро будут развернуты, мы спрашиваем, видите ли вы страницу "Требуется обновление". поставить новейшую версию приложения.
На странице "Требуется обновление" будет указано, нужно ли обновлять только приложение "Ваш телефон", приложение "Диспетчер вашего телефона - Связь с Windows" или и то, и другое. Чтобы убрать страницу и продолжить пользоваться приложением, обновите приложение на устройстве до последней доступной версии.
Обновления будут устанавливаться автоматически, если этот параметр включен на вашем устройстве с Android/компьютере. Для исправной работы рекомендуется обновлять версию до последней доступной. Прежде чем сделать это, убедитесь, что ваше устройство с Android и компьютер подключены к сети Wi-Fi.
На устройстве с Android:
Откройте приложение Диспетчер вашего телефона.
Выберите пункт Параметры.
Нажмите Проверить наличие обновлений.
Подождите, пока обновление завершится, а затем закройте и вновь откройте приложение "Ваш телефон".
На компьютере проверьте следующее.
Откройте Microsoft Store.
Найдите приложение Ваш телефон.
Если обновление доступно, отобразится кнопка "Обновить". Выберите Обновить и дождитесь успешного завершения обновления, а затем нажмите Запустить.
Также можно использовать следующий способ.
Откройте Microsoft Store.
Выберите Подробнее … (рядом с аватаром учетной записи Майкрософт).
Нажмите Загрузки и обновления.
Если доступно обновление приложения "Ваш телефон", отобразится кнопка "Обновить". Выберите Обновить и дождитесь успешного завершения обновления, а затем нажмите Запустить.
Примечание: Распознавание обновления приложением может занять несколько минут. Если приложение "Ваш телефон" все еще обновляется, подождите несколько минут, а затем перезапустите устройство Android. На компьютере закройте и вновь откройте приложение "Ваш телефон".
Обновления будут устанавливаться автоматически, если этот параметр активирован на вашем компьютере. Чтобы обновить приложение вручную, сначала убедитесь, что компьютер подключен к Интернету, а затем:
На компьютере проверьте следующее.
Откройте Microsoft Store.
Найдите приложение Ваш телефон.
Если обновление доступно, отобразится кнопка "Обновить". Выберите Обновить и дождитесь успешного завершения обновления, а затем нажмите Запустить.
Также можно использовать следующий способ.
Откройте Microsoft Store.
Выберите Подробнее … (рядом с аватаром учетной записи Майкрософт).
Нажмите Загрузки и обновления.
Если доступно обновление приложения "Ваш телефон", отобразится кнопка "Обновить". Выберите Обновить и дождитесь успешного завершения обновления, а затем нажмите Запустить.
Примечание: Распознавание обновления приложением может занять несколько минут. Если приложение "Ваш телефон" все еще обновляется, подождите несколько минут, а затем, на своем компьютере, закройте его и снова откройте.
На устройстве с Android:
Откройте приложение Диспетчер вашего телефона.
Выберите пункт Параметры.
Нажмите Проверить наличие обновлений.
Подождите, пока обновление завершится, а затем закройте и вновь откройте приложение "Ваш телефон".
Примечание: Распознавание обновления приложением может занять несколько минут. Если приложение "Диспетчер вашего телефона" все еще обновляется, подождите несколько минут, а затем перезапустите устройство Android.
На определенных устройствах Samsung и Duo обновления будут устанавливаться автоматически, если соответствующий параметр активирован. Чтобы обновить приложение вручную, сначала убедитесь, что устройство Samsung или Duo подключено к Интернету, а затем:
На выбранном устройстве Samsung или Duo:
Перейдите в раздел Параметры > Дополнительные функции > Связь с Windows.
В правом верхнем углу выберите ". " (Дополнительно) > О программе "Связь с Windows".
Если обновление доступно, откроется диалоговое окно. Коснитесь пункта Обновить. Вы можете обновить приложение из Магазина GooglePlay или Galaxy Store.
Дождитесь успешного завершения обновления. Коснитесь значка Готово.
Примечание: Распознавание обновления приложением может занять несколько минут. Если приложение "Связь с Windows" все еще обновляется, подождите несколько минут, а затем перезапустите устройство Samsung или Duo.
Убедитесь, что версия приложения соответствует требуемой минимальной версии. Вот как проверить, есть ли у вас последняя версия.
На компьютере проверьте следующее.
Откройте приложение Ваш телефон
Выберите Параметры > Сведения.
Раздел Об этом приложении содержит номер версии текущего приложения "Ваш телефон", установленного на компьютере. Номер версии выглядит примерно следующим образом: "Ваш телефон ".
Убедитесь, что номер версии не ниже "Ваш телефон" 1.21042.136.0. Если ваша версия приложения ниже указанной, обновите приложение или, если доступных обновлений нет, зарегистрируйте ошибку в Центре отзывов.
На устройстве с Android:
Откройте Параметры > Приложения и уведомления > Диспетчер вашего телефона.
Коснитесь Дополнительные, а затем прокрутите, пока не увидите Номер версии.
На выбранном устройстве Samsung или Surface Duo:
Перейдите в раздел Параметры > Дополнительные функции > Связь с Windows.
Выберите ". " (Дополнительно) > О программе "Связь с Windows"
На устройстве с Android откройте Параметры.
Выполните поиск Сведения о приложениях и выберите этот пункт.
Выберите Показать все приложения.
Найдите и выберите Диспетчер вашего телефона.
Выберите Разрешения и предоставьте следующие разрешения:
Чтобы получать уведомления, выполните указанные ниже действия:
На устройстве с Android откройте Параметры.
Выполните поиск по запросу “доступ к уведомлениям.”
Найдите приложение Диспетчер вашего телефона в списке и коснитесь его, чтобы включить или выключить.
Появится всплывающее окно. Выберите Разрешить при отображении соответствующего запроса.
На компьютере проверьте следующее.
Откройте приложение Ваш телефон
Выберите Параметры > Отзывы и сообщество.
Вам будет предложено поделиться диагностическими данными с мобильного устройства. Выбрав Разрешить, вы позволите нам получать дополнительные данные в целях диагностики, чтобы понимать, что происходит с вашим мобильным устройством.
Откройте приложение Центр отзывов.
Выберите Предоставить новый отзыв.
Введите свой отзыв с максимально подробной информацией и отправьте его.
Устранение неполадок с функциями в приложении "Ваш телефон"
Если вам нужно устранить неполадки с определенной функцией в приложении "Ваш телефон", найдите ее в списке ниже.

Автовладельцы, имеющие в распоряжении современные машины с продвинутыми магнитолами, часто спрашивают — как подключить телефон к Андроид Авто. Для успешного решения задачи необходимо разобраться в совместимости и четко следовать инструкции. Ниже приведем главные особенности, и разберем ошибки, которые могут возникнуть при соединении девайса.
Как подключить смартфон к Android Auto
Принцип подключения телефона к Андроид Авто может отличаться в зависимости от способа — по USB-кабелю, через Блютуз или Вай-Фай. Во избежание путаницы рассмотрим каждый из вариантов.
Через кабель
Чтобы подключить телефон к Android Auto, сделайте следующее:

По Блютуз
- Настройте соединение устройства по USB-кабелю
- Включите блютуз модуль на телефоне и головном устройстве (если это необходимо).
- Выполните сопряжение между девайсами.
- Убедитесь, что при совершении звонков звук выводится на автомобильные динамики магнитолы.
Как правило, достаточно один раз подключить телефон к магнитоле по Блютуз, чтобы в дальнейшем этот процесс проходил в автоматическом режиме.

По WiFi
Один из распространенных вопросов — как подключить телефон через Андроид Авто по Вай-Фай соединению. Это возможно, если телефон и магнитола поддерживают эту технологию. При этом алгоритм действий имеет такой вид:
- Убедитесь, что смартфон соответствует минимальным требованиям (об этом ниже).
- Проверьте, чтобы машина поддерживала подключение Андроид Авто по Вай-Фай.
- Подключите мобильное устройство к быстрому Интернету.
- Убедитесь, что на смартфоне включен и настроен Блютуз.
- Заведите машину и проверьте, что она находится на ручнике или в режиме парковки.
- Скачайте и обновите некоторые приложения, если это необходимо (к примеру, Гугл Карты).
- Подтвердите ознакомление с информацией о безопасности и разрешениями Андроид Авто.
- Включите уведомления для Android Auto.
В дальнейшем принимайте все запросы от софта, чтобы он корректно работало. На завершающем этапе остается подключить программу на дисплее бортового компьютера машины.
В дальнейшем можно в любой момент отключить смартфон от беспроводной трансляции. Для этого достаточно выключить Вай Фай и Блютуз.

Требования к телефону
Перед тем как подключить телефон к Android Auto, важно убедиться в соответствии мобильного устройства требованиям. Здесь многое зависит от способа соединения оборудования — по проводу или с помощью беспроводной связи.
Чтобы подключить телефон по USB-кабелю, необходимо, чтобы на мобильном устройстве стояла ОС Андроид от 5.0 и выше, а также более поздних версий. Если на смартфоне установлен Android 10, потребуется приложение Android Auto на экране телефона.
При беспроводном соединении требования к мобильным устройствам более жесткий. На момент написания статьи опцию поддерживают следующие модели:
Также во многих странах можно подключить по беспроводной сети следующие телефоны — Pixel, Pixel 2 XL, Nexus 5X, Pixel XL, Pixel 2, и Nexus 6P.

Совместимость с машиной
Возможности
Применение Андроид Авто и подключение мобильного устройства к магнитоле автомобиля дает ряд возможностей. Выделим основные:
Если правильно подключить телефон к Андроид Авто, можно значительно расширить возможности магнитолы.
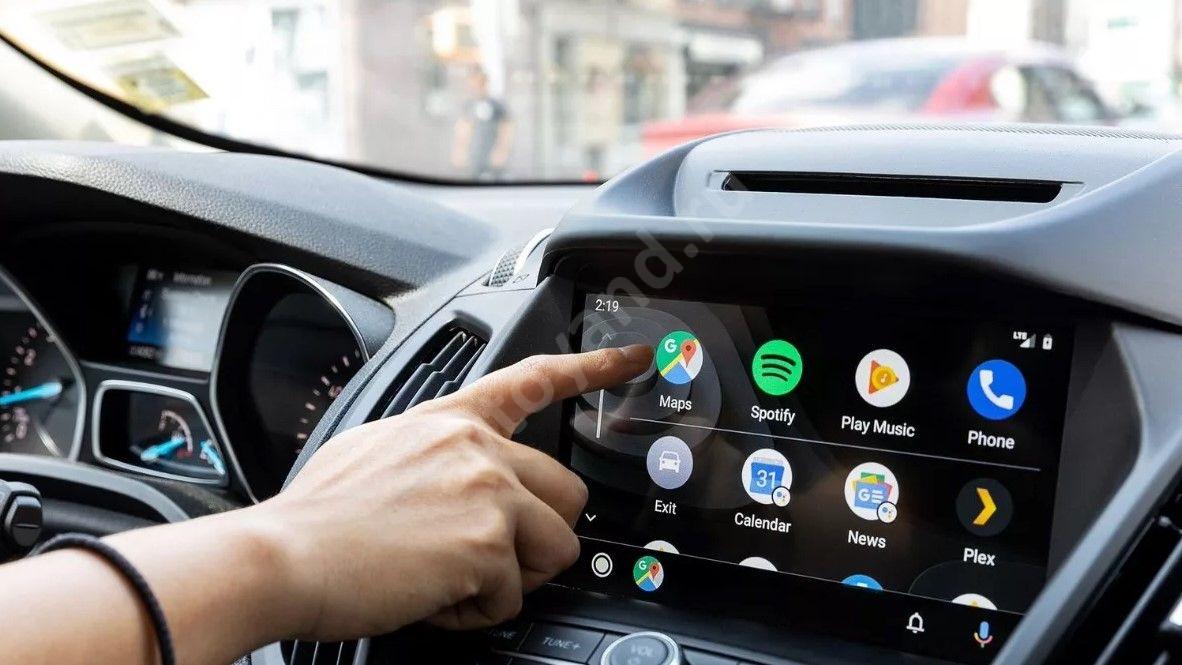
Частые ошибки и пути их решения
Вопрос подключения оборудования не всегда проходит успешно. На этом этапе могут возникнуть разные проблемы — Андроид Авто не видит телефон, не соединяется, или имеют место другие ошибки. В таких ситуациях могут потребоваться следующие действия:
- Еще раз убедитесь, что автомобильная магнитола и телефон поддерживают Android Auto.
- Замените USB-кабель, если имеют место подозрения о его повреждении.
- Проверьте смартфон на факт наличия обновлений.
- Убедитесь, что приложению Андроид Авто достаточно разрешений.
- Сделайте правильные настройки.
- Удалите программу и попробуйте ее переустановить с нуля.

Подключить смартфон к Андроид Авто — вопрос нескольких минут. Главное, чтобы под рукой было совместимое с приложением оборудование, качественный кабель (при подключении по USB) и подробная инструкция.
Возможности современных телефонов выходят далеко за рамки голосовой коммуникации. С не меньшим успехом их можно использовать для хранения и редактирования файлов и, конечно же, для подключения к глобальной сети. Поскольку мобильные стандарты чаще всего лимитированы провайдерами, для подключения к интернету владельцы гаджетов на базе Android и iOS чаще всего используют технологию Wi-Fi. Но само по себе наличие Wi-Fi-модуля в мобильном устройстве ещё не гарантирует подключения к сети.
Неверный ввод пароля, временный сбой

Проверьте корректность ввода пароля и попробуйте подключиться повторно. Также обратите внимание на название сети. Wi-Fi-модуль на телефоне определяет не только вашу сеть, но и другие точки доступа, которые могут иметь похожие названия, например, mydoms и mydons. Убедитесь, что подключаетесь именно к вашей сети, а не к сети соседа.
Если до этого момента проблем с аутентификацией не было, попробуйте для начала перезагрузить смартфон и сам роутер, возможно, имел место какой-то временный сбой. Телефону не удается соединиться с сетью Wi-Fi по-прежнему? Удалите в настройках WLAN сохранённую сеть и попробуйте переподключиться.


Рассмотренный выше пример – самый простой, но чаще всё бывает немного сложнее, будучи связано с неправильными настройками самого роутера.
Настройки маршрутизатора
По умолчанию логин и пароль для входа используется admin/admin (смотрите внизу на корпусе). Перед внесением любых изменений в настройки маршрутизатора удаляйте сеть из телефона или, по крайней мере, отключайтесь. Желательно также создать резервную копию настроек роутера – если вы вдруг запутаетесь или сделаете что-то не так, всегда сможете восстановиться. После внесения изменений в настройки роутера также требуется его перезагрузка.

Регион
Теперь немного подробней о настройке точки доступа. Для начала попробуйте изменить регион.

Режим сети
Куда более важной настройкой, которая может препятствовать подключению гаджета к вайфай, является режим работы беспроводной сети. Это едва ли не основная причина ошибки аутентификации при подключении к Wi-Fi на телефоне, который может не поддерживать текущий режим. Режимов может быть несколько: B, G, N и т.п. Если у вас присутствует B/G/N mixed, установите его, а так можно попробовать поэкспериментировать, выбирая то один, то другой режим. Обратите внимание также на канал. Он должен быть auto.

Параметры безопасности
Найдите в настройках маршрутизатора раздел безопасности и попробуйте поиграть с параметрами. Желательно чтобы сетевая аутентификация была установлена WPA/WPA или WPA-PSK (если есть mixed, включите его), шифрование – AES, ключ содержал только латинские символы, только цифры либо и то, и другое.

После изменения настроек роутера перезагружаем его, подключение на телефоне устанавливаем заново. К сожалению, описанные выше два способа могут вызвать проблемы с подключением других устройств, например, ноутбука или телевизора, если они не поддерживают изменённые параметры, так что здесь не всё так однозначно. Если менялся пароль, в любом случае его также придется изменить на других устройствах.
Ширина канала
Весьма маловероятно, что это поможет решить проблему, но на всякий случай можете попробовать изменить ширину канала Wi-Fi сети. В роутерах D-Link настройку ищите в подразделе Wi-Fi – Дополнительные настройки, в TP-Link – Wireless Settings – Channel Width. Доступных вариантов обычно несколько: 20MHz, 40MHz, Auto и другие.

Фильтрация по MAC-адресу
Каждое электронное устройство имеет свой уникальный идентификатор – MAC-адрес. Найдите в настройках маршрутизатора подраздел MAC-фильтр и убедитесь, что фильтрация отключена.

Телефон застрял на получении IP-адреса
Включен ли DHCP?
Проверим работу DHCP. В разных моделях маршрутизаторов расположение этой настройки отличается. В TP-Link искать его нужно в разделе Локальная сеть или LAN, в D-Link он обычно находится в подразделе Сеть – LAN.

Статический IP


В открывшейся панели введите в соответствующие поля IP-адрес 192.168.X.YYY, где X – 1 или 0, это зависит от адреса, по которому вы получаете доступ к настройкам маршрутизатора (можно попробовать оба варианта), а YYY – любое число от 0 до 255.
Шлюз должен соответствовать адресу вашего роутера, длину префикса оставляем по умолчанию, DNS 1 (8.8.8.8) и DNS 2 (8.8.4.4) не трогаем. Если вместо указанных в скобках у вас другие данные, также не меняйте их – они даны вашим провайдером. Исключением является DNS 2, значение которого можно оставить пустым. Если что-то непонятно или вы сомневаетесь в правильности ввода данных, лучше обратитесь в службу поддержки вашего провайдера – подключать устройства своих клиентов к сети является их прямой обязанностью.
Автоматические средства исправления ошибок
Если вы столкнулись с ошибкой аутентификации при подключении к Wi-Fi на Андроид, но у вас работает мобильный интернет, установите из Магазина Google Play приложение Android Wi-Fi Fixer. Эта утилита является аналогом средства диагностики неполадок соединения в Windows и предназначается для поиска и автоматического исправления ошибок подключения по Wi-Fi на мобильных устройствах под управлением Android. Будучи запущенным, приложение проверяет все сетевые настройки и пробует подключиться к Wi-Fi в обход.

Другие причины
Приведённые выше примеры неполадок и способы их исправления являются наиболее распространёнными. В действительности причин может быть больше. Почему смартфон не подключается к Wi-Fi? Возможно, вы установили не доведённую до ума программу прокси-сервер, поймали какой-то вирус, рутировали устройство, поменяли прошивку и т.п. Тут нужно смотреть по обстоятельствам. Отмечались примеры, когда беспроводное соединение блокировали антивирусные программы.
В общем, если подключение пропало после внесения каких-то изменений, вероятнее всего, причина в них. Коли уж ничего не помогает, сбросьте устройство к заводским настройкам, не забыв предварительно создать резервные копии важных приложений и данных.

Ну и самое неприятное, что может случиться – это выход из строя адаптера Wi-Fi. В этом случае не только ваша, но и другие беспроводные сети определяться не будут. Тут уже делать нечего, придется нести свой гаджет в сервисный центр.
Прежде всего стоит использовать альтернативную точку доступа: подключиться к Wi-Fi, если у вас мобильный интернет, или наоборот – отключиться от стационарной точки доступа и использовать сотового оператора.
Попробуйте загрузить другой веб-сайт. Возможно, проблема не в вашем подключении, а в неполадках на стороне провайдера или самого сайта. Если это так, проблему скорее всего уже решают, так как ошибки при соединении в этом случае будут не у вас одного.
Иногда после очередного обновления в работе приложения могут наблюдаться сбои. В этом случае стоит попробовать полностью сбросить сетевые настройки.
Дата и время как виновники всех проблем
В современных гаджетах многие приложения (в особенности сетевые программы) синхронизируются с часами. Любая манипуляция с текущей датой приводит к ошибкам приложения. Об ошибочной дате может сообщить сам гаджет: он попросит перевести часы в соответствие с текущим временем.
Всегда обновляйте устаревшие приложения
Ошибка SSL-подключения может возникать и при долгом отсутствии обновлений. Связано это с просроченным сертификатом текущей программы, так как действие сертификатов ограничено из целей безопасности.
Чтобы обновить текущий софт на смартфоне, необходимо:
Проводите регулярную очистку кэша в браузере
При обновлении софта нередко остаются кэшированные данные, которые мешают корректно обрабатывать текущие страницы сайта, из-за чего возникают ошибки с сертификатом.
Чтобы очистить кэш, можно использовать внутренние настройки самого браузера либо универсальную утилиту для очистки системы Android.
Для чистки кеша необходимо:
Антивирус мешает корректной работе в сети
Хоть антивирус и предназначен для поиска уязвимостей в системе и предотвращения несанкционированного доступа в систему, он может блокировать и текущее подключение к сети, выдавая SSL-ошибку. Есть вероятность, что в эту самую минуту он отражает атаку, поэтому ошибке стоит уделить особое внимание и отключиться от текущей сети, особенно если вы используете публичную точку доступа.
Полное восстановление устройства из бэкапа
Знайте, что иногда восстановить смартфон в первоначальное состояние куда проще, чем искать виновника проблем. Если ничего не помогло и вы решились на кардинальные меры, необходимо:
Нетрудно догадаться, что все ваши личные данные будут утеряны безвозвратно. Поэтому рекомендуется использовать резервную копию данных контактов и заметок. Если при первой настройке вы соглашались резервировать свои данные в Google-облако, то после сброса до заводского состояния используйте свой аккаунт для восстановления данных.
Однако это не распространяется на фото, видео и музыкальные файлы, поэтому перед форматированием скопируйте мультимедиа с памяти устройства на свой компьютер.
Если раньше все работало нормально, а теперь не подключается – перезагрузите и роутер, и смартфон. Обычно это решает все беды без лишних манипуляций. Попробуйте подключиться около роутера, не отходя далеко!
Основная причина такой ошибки – неправильно введенный пароль.
Да, обычно именно банальная ошибка вызывает проблему. Так что уточнили правильный пароль – у владельца точки доступа, или самостоятельно в настройках своего роутера (если не знаете как, найдите вашу модель в поиске на нашем сайте), ввели его и спокойно подключились. Нередко это случается, когда на роутере пароль изменили, а телефон пытается подключиться к нему по старым данным.
Разберемся” чуть подробнее.
Смена пароля
Для смены пароля на роутере воспользуйтесь поиском на нашем сайте. Вбейте туда свою модель, найдите к ней инструкцию и воспользуйтесь пошаговой инструкцией. Здесь же я покажу общий алгоритм смены на все случаи жизни.
- Заходим в настройки роутера – обычно имеет адрес 192.168.0.1 или 192.168.1.1 . Обычный логин для входа – admin, пароль – admin или пустой.
- Ищем настройки сети Wi-Fi и параметры ее безопасности. Там будет расположен наш пароль. Можно просто посмотреть (он открыт) или изменить. На примере моего TP-Link:
- На телефоне интерфейсы могут различаться – версий Андроидом развелось не мало, да и производители вносят свои корректировки. Так что пытаетесь подключиться как всегда к своей сети – если требует пароль, вводим его заново. Иногда можно вызвать меню, где отдельно изменяется пароль. Смотрите под свою модель, пробуйте.
Шифрование
Бывает, что выставлены странные настройки шифрования при первичной настройке. Обычный правильный вариант – установить WPA2 Personal и алгоритм AES. Вот так это выглядит на моем роутере:
Тут нужно понимать, что двухдиапазонные роутеры уже плотно входят в наш дом. Но поддерживает ли телефон 5 ГГц? Если нет – то настройки нужно будет выполнять над сетью 2,4 ГГц. Это к тому, что роутер создает 2 сети, и к каждой из них можно задать собственные настройки. Так что не потеряйтесь!
Что касается каналов работы. Они могут быть просто забиты соседскими сетями, и это создает помехи для вашего подключения. Мы уже много мусолили в других статьях эту тему, обсуждая и ширину, и подбор незагруженного, и просто распределение в частотном диапазоне. Но наш вывод остается прежним – установите канал роутера в режим Авто. Если возникает какая-то проблема, просто перезагрузите его, и все должно заработать.
Смена канала происходит обычно в тех же настройках, что и пароля или шифрования, но на TP-Link он попал в соседнюю вкладку:
Если уж совсем ничего не помогает, то предсказать что-то сложно – причин проблем всегда больше чем самих проблем. Про перезагрузку роутера и телефона я уже написал в самом начале – вы это точно сделали?
Не помогло? Нужно идти на крайние меры – сделайте полный сброс роутера на заводские установки и настройте его заново (обычно на задней панели есть кнопка Reset – удерживайте ее около 10 секунд до перезагрузки маршрутизатора). И это не помогло? Сбросьте на заводские настройки и телефон. Только не забудьте перед этим сохранить все свои данные! Искренне надеюсь, что до этого не дойдет.
Вот и все! Решили проблему? Напишите об этом в комментариях. Нашли интересное решение – расскажите об этом нашим читателям там же. А на этом все, увидимся в следующих статьях!
Примерно так выглядит ошибка на экране устройства:

На английском языке:

Возникает вопрос — что такое MMI? MMI или Man-Machine Interface — это специальный код, использующийся для формирования USSD-запросов, который обеспечивает взаимодействие между абонентом и сервисными приложениями оператора. Иногда возникает сбой, что приводит к указанной ошибке. Что же делать? Возможных решений несколько, расскажем о них более подробно.
Отправьте USSD-запрос еще раз

Включите и выключите режим полета
Режим полета, как вы наверняка знаете, позволяет отключать все коммуникации устройства. Включите режим полета буквально на 5-10 секунд, после чего вновь отключите, чтобы ваш смартфон нашел сеть.


После отправьте USSD-запрос. Скорее всего, все заработает.
Перезагрузите смартфон
Вообще, для решения проблем со связью должно хватить включения и отключения режима полета. Однако, возможно, проблема в программном обеспечении смартфона — скажем, произошел некий сбой. Для того, чтобы вернуть устройство в прежний вид, просто перезагрузите его. Или выключите и включите вновь — кому как удобнее.

После включения проверьте устройство на предмет возникновения ошибки.
Измените тип сети
Зайдите в настройки.





Удостоверьтесь, что выбрана сеть оператора

Дождитесь загрузки и выберите сеть своего оператора. Хотя лучше все же использовать автоматический выбор сети (переключатель в верхней части экрана).

Процедура может помочь, особенно если вы находитесь в роуминге.
Отключите VoLTE

После попробуйте указать USSD-команду.
Загрузка в безопасном режиме
Есть небольшая вероятность того, что появление ошибки связано с работой какого-либо приложения. Как вы этом удостовериться? Достаточно включить безопасный режим.

В этом режиме Android запускает только системные приложения, благодаря чему вы сразу сможете понять, в приложении ли дело или нет.
Попробуйте добавить символ в USSD-запрос
Некоторыми пользователями утверждается, что может помочь добавление символа в USSD-запрос. Например, запятой.

USSD-запрос работает, как ни странно.
Проблемы с сим-картой
Возникает ошибка и в том случае, если есть проблемы с сим-картой. Например, она очень старая и ее пора заменить, либо же вы неверно ее обрезали. В таких случаях USSD-запросы вообще не будут работать, вам нужно заменить сим-карту.
Читайте также:

