Отключить автозапуск explorer exe windows 10
Обновлено: 07.07.2024
У каждого пользователя ПК есть программы, которые нужны на постоянной основе. Чтобы не тратить системные ресурсы на запуск неактуальных приложений в системе, для этого есть специальный раздел, который позволяет автоматически запускать программы вместе со стартом ОС.
Давайте рассмотрим все популярные способы настройки автозагрузки программ Windows 10 и методы деактивации редко используемого ПО.
Просмотр и отключение программ в автозагрузке в параметрах Windows 10
В Windows 10 настройка автозагрузки программ находится в параметрах Windows по такому пути:
Здесь вы увидите перечень всех утилит и приложений, которые стартуют вместе с ОС при включении компьютера. А также можете ознакомиться с их влиянием на быстродействие системы.
Автозагрузка программ в диспетчере задач
Теперь найдём, где находится Автозагрузка программ в Windows 10. Нажмите:
Папка автозагрузки программ в Windows 10
В Windows 10 автозагрузка программ расположена в папке Startup. Достаточно добавить в папку ярлык программы, которая должна запускаться вместе с системой, и она будет автоматически запускаться при старте ПК.
Доступ к папке Автозагрузки находится по следующему пути:
Перебирать череду выложенных папок не очень удобно. Поэтому можно освоить ещё один способ, который описан ниже.
Видеоинструкция
Автозагрузка программ через shell startup
Программы автозагрузки в реестре
Сейчас рассмотрим, как работает автозагрузка в реестре Windows 10. Для этого:
При очередном старте ПК активируется и запуск программы из автозапуска.
Настройка программ автозапуска в планировщике заданий windows 10
Как добавить программу в автозагрузки через сторонние приложения
Давайте рассмотрим, где лежит папка автозагрузки с помощью бесплатных утилит.
Сторонние программы — хороший способ управлять автозагрузкой для юзеров-новичков. В утилитах простой интерфейс, минимум кнопок. Пользоваться ими гораздо проще, чем стандартными приложениями Windows и тем более реестром.
Добавить программу в автозагрузку через Ccleaner
С помощью CCleaner можно в 2 клика найти, где находится папка автозагрузка в Windows 10. Соответственно, подключить/отключить автозапуск ПО.
Загрузите официальную версию CCleaner. При первом запуске следуйте командам мастера-установщика. Далее выполняйте шаги:
Теперь редактируйте опции автозапуска под себя. Планируйте задачи, используйте опцию добавления ПО и возможность убрать программу из автозагрузки. Подключайте и удаляйте вспомогательные программы.
Не работает программа в автозапуске
Теперь вы знаете, что такое автозагрузка в Windows 10, как получить к ней доступ и управлять. Рассмотрим причины, по которым автозапуск при загрузке Windows 10 не срабатывает.
- Программа к автозагрузке подключена, но не стартует. Убедитесь, что программа не конфликтует с антивирусником. Сперва отключите защитник. Если ПО стало запускаться в автоматическом режиме, отладьте следующие процессы:
- Удалите приложение из реестра и внесите снова.
- Обновите или переустановите антивирус.
- Ещё одна причина неполадки — вы добавили в папку автозапуска не ярлык программы, а её файлы. В этом случае приложение не будет запускаться. Исключение — утилиты, которые сами по себе являются исполнительными файлами.
- Программа не запускается в автозапуске— если вы настраивали автозапуск через Реестр и поместили в него ярлык. В Реестре надо прописывать путь как раз к исполнительному файлу.
- Программа удалена из автозапуска, но все-равно каждый раз стартует. Как правило, так себя ведут антивирусники и защитники Windows , в систему которых встроен повышенный приоритет автоматического старта. Нужно найти меню настроек в интерфейсе самого антивирусника и деактивировать автозапуск. Можно и просто отключить защиту или удалить с ПК (раз она не нужна в рабочем состояние)
Отключая в автозапуске ненужные программы, будьте внимательны и не останавливайте работу утилит, которые отслеживают питание, качество звука, температуру и подобные важные параметры ПК, так как собранные данные помогают компьютеру функционировать в оптимальном режиме.
Из этого обзора вы узнали, где должно находиться меню включения/отключения старта программ на ПК, как открыть автозагрузку в Windows 10, как убрать из автозапуска программы и какие способы доступа к управлению этими несложными процессами существуют.
Если столкнётесь с трудностями, обращайтесь с вопросами. Напишите о проблеме в комментариях, добавьте сайт в закладки и возвращайтесь, чтобы прочитать ответ.

Быстрая навигация:
Проводник , также известный как проводник Windows, является встроенным инструментом Windows, выпущенным в операционной системе Microsoft Windows. File Explorer предоставляет графический пользовательский интерфейс, позволяющий пользователям быстро получать доступ к файлам.
Проводник также является компонентом операционной системы, отображающим многие элементы на экране, такие как панель задач или рабочий стол компьютера.
Следовательно, проводник может предоставить пользователям большое удобство. Но некоторые люди жалуются, что сталкиваются с проблемой, которую Проводник продолжает открывать сам по себе. Или, что еще хуже, Проводник файлов продолжает вылетать .
Что вызывает проблему, которую продолжает открывать проводник?
Как и в приведенном выше примере, проблема, которую продолжает открывать проводник, часто вызывает некоторые проблемы у пользователей. Между тем, что может вызвать ошибку, которую продолжает открывать проводник Windows 10, и как решить эту проблему?
Обычно ошибка, которую продолжает открывать проводник, может быть вызвана некорректной работой самого проводника, автозапуском, повреждением системных файлов или вирусом на компьютере.
Итак, в следующем разделе мы покажем вам, как решить проблему, связанную с тем, что проводник продолжает открывать Windows 10.
Заметка: Помимо ошибки, которую продолжает открывать проводник, вы также можете столкнуться с некоторыми другими проблемами проводника, такими как Проводник не отвечает или Необходимо перезапустить проводник Windows. .
- Перезапустите проводник.
- Удалите AutoPlay.
- Восстановить поврежденные системные файлы.
- Сканирование на вирусы.
4 Решения для устранения проблемы, которую продолжает открывать проводник
В этой части мы рассмотрим 4 решения, которые помогут устранить ошибку, при которой проводник автоматически открывает Windows 10.
Метод 1. Перезапустите проводник.
Проблема, которую File Explorer продолжает открывать сама по себе, обычно вызвана некорректным поведением программного обеспечения. Итак, чтобы решить эту проблему, вы можете попробовать перезапустить проводник. Обычно, когда есть проблема с программой или приложением, их перезапуск может решить проблему.
А теперь подробное руководство.
1. Щелкните правой кнопкой мыши Панель задач Windows и выберите Диспетчер задач продолжать.
2. В окне диспетчера задач найдите Проводник и щелкните его правой кнопкой мыши. Его также можно назвать проводник Виндоус , который определяется версией Windows.
3. Затем выберите Завершить задачу в контекстное меню, чтобы продолжить.

4. Внизу нажмите файл и выберите Запустить новую задачу продолжать.

5. Введите explorer.exe в поле и щелкните Хорошо продолжать.

6. После этого перезагрузите компьютер.
Когда все шаги будут завершены, вы можете проверить, решена ли проблема, которую продолжает открывать проводник. Если это решение не работает, попробуйте следующие решения.
Способ 2. Убрать автозапуск.
Если вы столкнулись с ошибкой, которую File Explorer продолжает открывать сам по себе, когда вы подключаете периферийные устройства, такие как USB-накопители или внешние жесткие диски USB. В этой ситуации ошибка, которую File Explorer продолжает открывать сама по себе, может быть вызвана слабым соединением между вашим устройством и компьютером.
А теперь подробное руководство.
- Тип Панель управления в поле поиска Windows и выберите наиболее подходящий, чтобы войти в его основной интерфейс.
- Измените значение по умолчанию Просмотр по к Большие иконки или же Маленькие значки .
- В окне панели управления щелкните значок Автовоспроизведение .
- Во всплывающем окне снимите флажок с опции Используйте автозапуск для всех носителей и устройств . Или вы также можете изменить настройки для Съемный диск к Не предпринимать никаких действий .
- Затем нажмите Сохранить для подтверждения изменений.

Когда все шаги будут завершены, перезагрузите компьютер и проверьте, решена ли проблема, которую File Explorer продолжает открывать самостоятельно.
Если проблема с автоматическим открытием проводника по-прежнему существует, вы можете попробовать проверить, есть ли на вашем компьютере поврежденные системные файлы.
Метод 3. Восстановить поврежденные системные файлы
Для сканирования и восстановления поврежденных системных файлов вы можете использовать встроенный инструмент Windows - System File Checker, который поможет вам восстановить поврежденные системные файлы на вашем компьютере.
А теперь подробное руководство.

После завершения процесса сканирования перезагрузите компьютер и проверьте, устранена ли ошибка, которую продолжает открывать проводник.
Заметка: Если команда sfc scannow не работает, вы можете нажать Вот найти решения.
Метод 4. Проверка на вирусы.
Если вы столкнулись с ошибкой, которую проводник продолжает открывать сам по себе Windows 10, это может быть вызвано вирусом или вредоносной программой на вашем компьютере. В такой ситуации нужно проверить, есть ли на вашем компьютере вирус, и удалить его.
Для сканирования и удаления вирусов вы можете использовать встроенный в Windows инструмент - Защитник Windows, который является отличным помощником.
А теперь подробное руководство.
- Нажмите Windows ключ и я ключ вместе, чтобы открыть Настройки . Тогда выбирай Обновление и безопасность продолжать.
- Тогда выбирай Защитник Windows вкладку и щелкните Откройте Центр безопасности Защитника Windows. продолжать.
- Далее выберите Защита от вирусов и угроз продолжать.
- Во всплывающем окне нажмите Быстрое сканирование .

Защитник Windows начнет сканирование вашего компьютера. Если на вашем компьютере есть вирусы, Защитник Windows удалит их.
Когда он будет завершен, перезагрузите компьютер и проверьте, решена ли проблема, которую File Explorer продолжает открывать сам по себе.

Защитник Windows против Avast: какой из них лучше для вас
Теперь у вас много конфиденциальных данных, поэтому вам нужно надежное защитное программное обеспечение для защиты ваших данных. В этом посте содержится информация о Защитнике Windows и Avast.
Как же это раздражает! Каждый раз при включении компьютера с Windows происходит автозапуск программ, которые нужны для загрузки по ситуации, но никак не при включении ПК. И каждый раз их приходится вручную закрывать. Знакомо? Конечно знакомо, ведь вы читаете эту статью! Сейчас множество программ, которые после установки прописываются в настройках автозагрузки: Яндекс браузер, Торрент, Скайп, Дискорд.
Решение есть! Далее мы рассмотрим, как отключить автозапуск программ при включении компьютера Windows 10, 8, 7.
Отключение автоматического запуска программ при загрузке компьютера Windows 10
Включение и отключение автоматического запуска программ при загрузке компьютера на Windows 10 производится из диспетчера задач.
Как отключить автозапуск программ при включении компьютера в Windows 10:
Как отключить запуск программ при включении компьютера Windows 7
Управление списком программ, которые загружаются при включении компьютера на операционной системе Windows 7 несколько отличается от 10-й версии.
Как отключить запуск программ при включении компьютера Windows 7:
Настройки автозапуска во время установки программы в Windows
Некоторые программы, непосредственно в процессе установки, предоставляют пользователям возможность сделать расширенные настройки, в том числе убрать галочку с пункта, разрешающего прописаться в список автоматически запускаемых программ при включении Windows.
Поэтому, чтобы не приходилось вручную убирать автозагрузку, крайне важно внимательно читать всю информацию во время инсталляции программного обеспечения.

Как отключить автозагрузку программ при включении компьютера Windows с помощью CCleaner
В сети можно найти специализированные программы, позволяющие отключить автозагрузку ненужных программ при включении компьютера Windows.
Как отключить автозагрузку программ при включении компьютера Windows с помощью CCleaner:
В любой момент можно отменить запрет на запуск программ, достаточно просто выполнить обратные действия.
Microsoft Edge — это встроенный веб-браузер по умолчанию в Windows 10, заменяющий Internet Explorer. Последний по-прежнему доступен как Internet Explorer 11 для целей обратной совместимости, и в настоящее время нет никакого способа полностью удалить его из операционной системы.
Большинство пользователей, которые хотят запретить автоматическое открытие Internet Explorer и Edge при запуске своих компьютеров, жалуются на то, что эти приложения потребляют большую пропускную способность, или они просто не хотят использовать его, потому что у них уже есть другие предпочтительные браузеры.
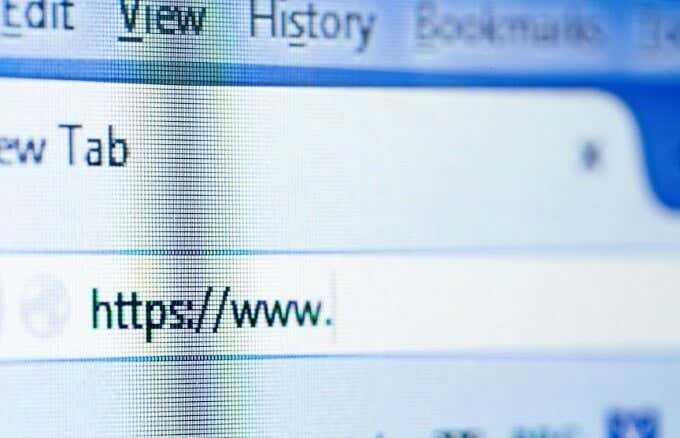
Edge имеет тенденцию загружаться довольно быстро, когда вы входите в учетную запись пользователя на устройстве Windows 10, но это полезно в основном для активных пользователей браузера.
Если вы не используете Edge или Internet Explorer или предпочитаете, чтобы он не загружался во время запуска системы, мы покажем вам, как заблокировать загрузку любого из них при каждом запуске устройства.
Как остановить Internet Explorer или Edge от автоматического открытия
- Отключить снимок экрана блокировки с помощью Edge.
- Изменить браузер по умолчанию.
- Настройте другую программу для открытия PDF-файлов вместо Edge или Explorer.
- Остановите Edge от запуска в качестве фонового приложения.
- Проверьте на наличие вредоносных программ.
- Проверьте планировщик заданий.
- Сделайте поиск Cortana с вашим браузером по умолчанию или поисковой системой.
- Отключите предварительную загрузку Edge в групповой политике.
- Перерегистрируйте Microsoft Edge.
- Используйте File Rename, чтобы отключить Edge.
- Отключить Edge от запуска с помощью редактора реестра.
- Удалите Edge с помощью редактора реестра.
Отключить изображение экрана блокировки с краем
Это одна из причин, по которой Microsoft Edge открывается автоматически. Изображение экрана блокировки в Windows 10, особенно в новых версиях операционной системы, связано с Edge, поэтому вы можете изменить или отключить этот параметр для решения проблемы.

Изменить браузер по умолчанию
Изменение браузера по умолчанию отключит Internet Explorer и Edge, чтобы вы могли использовать предпочитаемый браузер.
- Проверьте, являются ли Internet Explorer или Edge вашими веб-браузерами по умолчанию, и выберите предпочитаемый вами. Вы также можете отсоединить Edge или Internet Explorer от панели задач, чтобы избежать случайного нажатия на него, что приведет к открытию браузера.
Установить другую программу для открытия PDF-файлов вместо Edge или Explorer
Если вы открываете файл PDF и он запускается в Edge или Explorer вместо Adobe Reader или другого устройства чтения PDF, вы можете изменить настройки, чтобы запретить автоматическое открытие Internet Explorer или Edge.
- щелчок Пуск> Настройки> Приложения,
- щелчок Приложения по умолчанию и выберите Установить значения по умолчанию в приложении,
Stop Edge от запуска в качестве фонового приложения
Фоновые приложения не только потребляют пропускную способность, но и быстрее разряжают батарею вашего устройства.
- Чтобы Internet Explorer или Edge не запускались в качестве фонового приложения и не открывались автоматически, нажмите Пуск> Настройки> Конфиденциальность,

Проверьте на наличие вредоносных программ
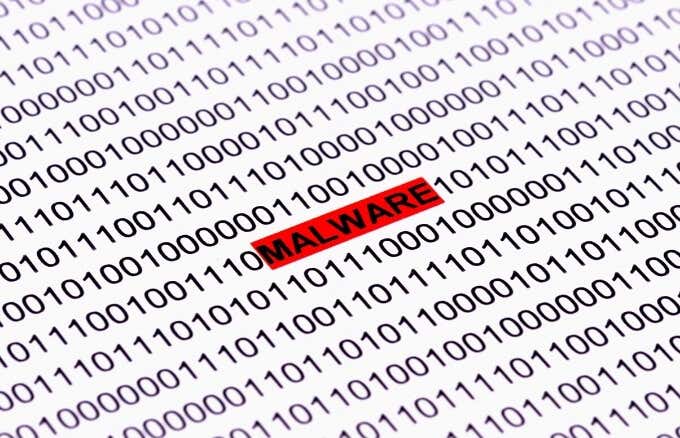
Иногда Internet Explorer и Edge могут автоматически открываться, если ваш компьютер заражен вредоносным ПО, так как такие угрозы, как правило, захватывают веб-браузеры и открывают вкладки без вашего участия.
В этом случае выполните полное сканирование вашего устройства с использованием сильного антивирусного или антивирусного программного обеспечения, а также проверьте веб-браузер на наличие каких-либо конкретных вредоносных программ. Проверьте, решена ли проблема после завершения сканирования.
Проверьте планировщик задач и диспетчер задач
Планировщик задач может показать вам, есть ли что-нибудь, открывающее Internet Explorer или Edge. Вы можете проверить это, введя Task Scheduler в поле поиска и проверив задачи, выполняемые во время загрузки системы.

Проверьте также Диспетчер задач (CTRL + ALT + DELETE) для всех запущенных процессов, связанных с Internet Explorer или Edge, и отключите их, чтобы проверить, не останавливает ли браузер автоматическое открытие.
Отключить предварительную загрузку Edge в групповой политике
Это новая функция в версии 1809 Windows 10, которая контролирует Edge от предварительной загрузки до загрузки браузера по умолчанию, но пользователи, использующие Insider Build, уже имеют эту функцию.
- Чтобы отключить предварительную загрузку Microsoft Edge, щелкните правой кнопкой мыши Пуск> Выполнить и введите gpedit.msc и нажмите Войти,
- В редакторе групповой политики нажмите Политика локального компьютера> Конфигурация компьютера> Административные шаблоны,
- Двойной клик Разрешить Microsoft Edge для предварительного запуска при запуске Windows, когда система находится в режиме ожидания, и каждый раз, когда Microsoft Edge закрывается,
- Выбрать Включено активировать его и затем выбрать Предотвратить предварительный запуск,
- щелчок Применять,

Перерегистрировать Microsoft Edge
- Для этого щелкните правой кнопкой мыши Пуск> Windows PowerShell (администратор),

Введите эту команду и нажмите Enter:
Использовать переименование файла для отключения Edge
Вместо полного удаления папки Microsoft Edge со своего устройства вы можете переименовать каталог файлов, чтобы Edge не обращался к его установочным файлам для запуска инструкций по открытию при запуске.
- Нажмите Ключ Windows + I открыть Проводник и нажмите Это ПК.
- Перейти к C: Windows SystemApps,
- Возьмите в собственность папку, а затем снова щелкните ее правой кнопкой мыши и выберите Rename,
- Дайте ему любое имя, которое хотите, но оригинальное имя папки должно быть частью этого. Например, вы можете назвать это MicrosoftEdge_8wekyb3d8bbwe_OLD,
- Перезагрузите устройство и посмотрите, отключен ли Edge.
Отключить Edge от начала использования редактора реестра
Удалить Edge с помощью редактора реестра
Вы также можете заблокировать автоматическое открытие Internet Explorer или Edge из реестра Windows.
Читайте также:

