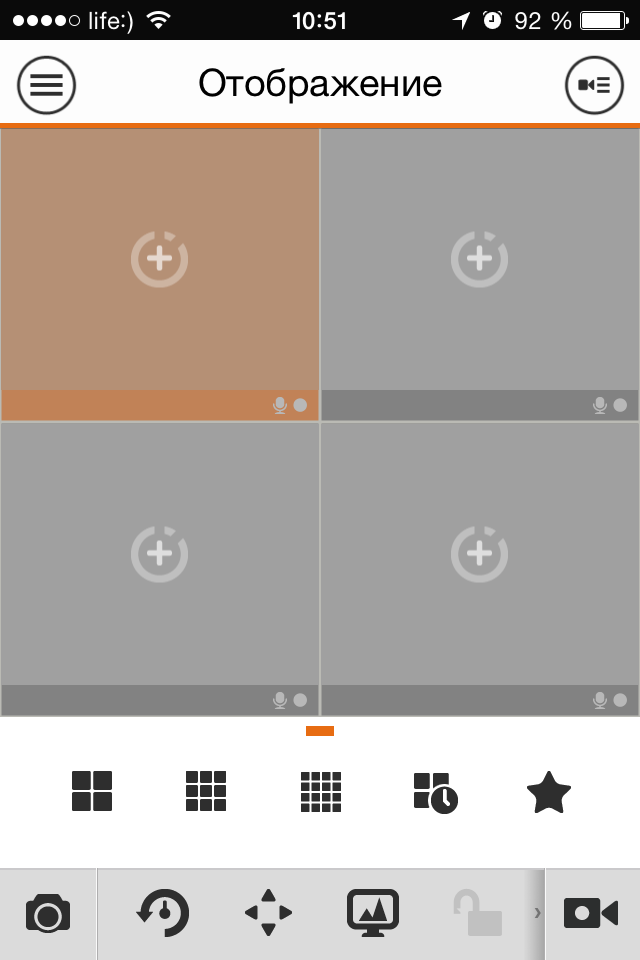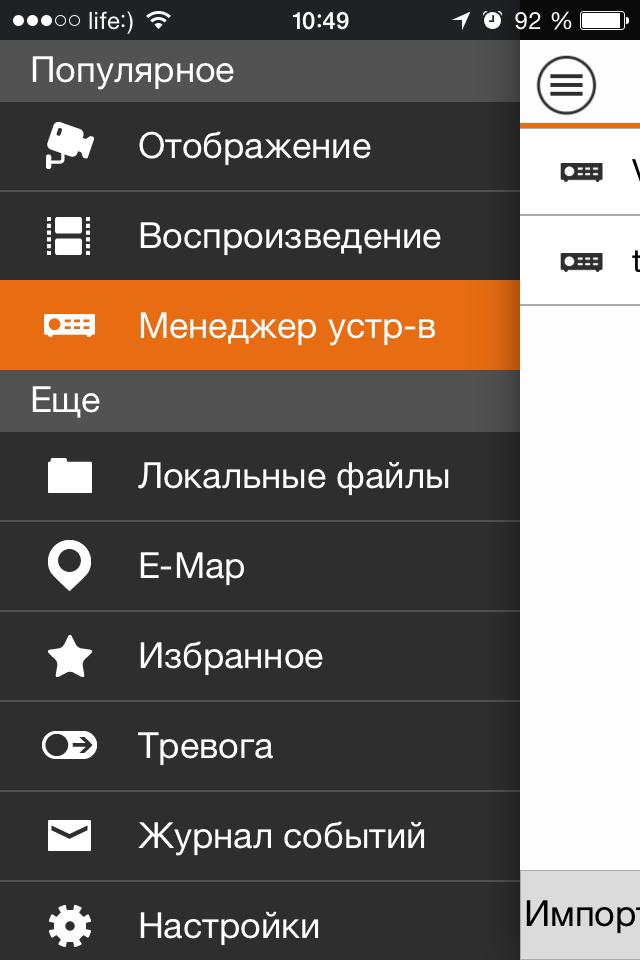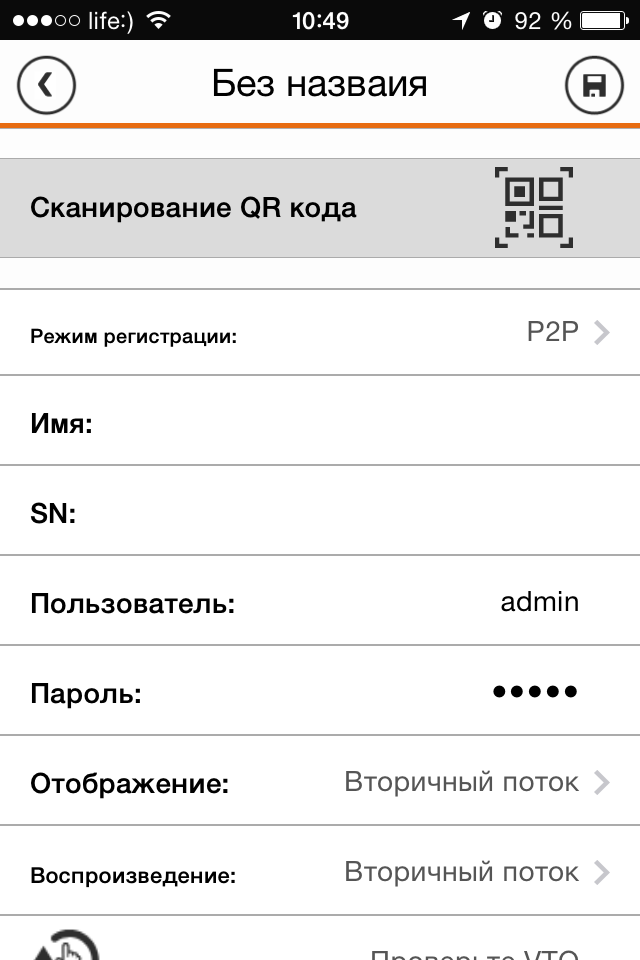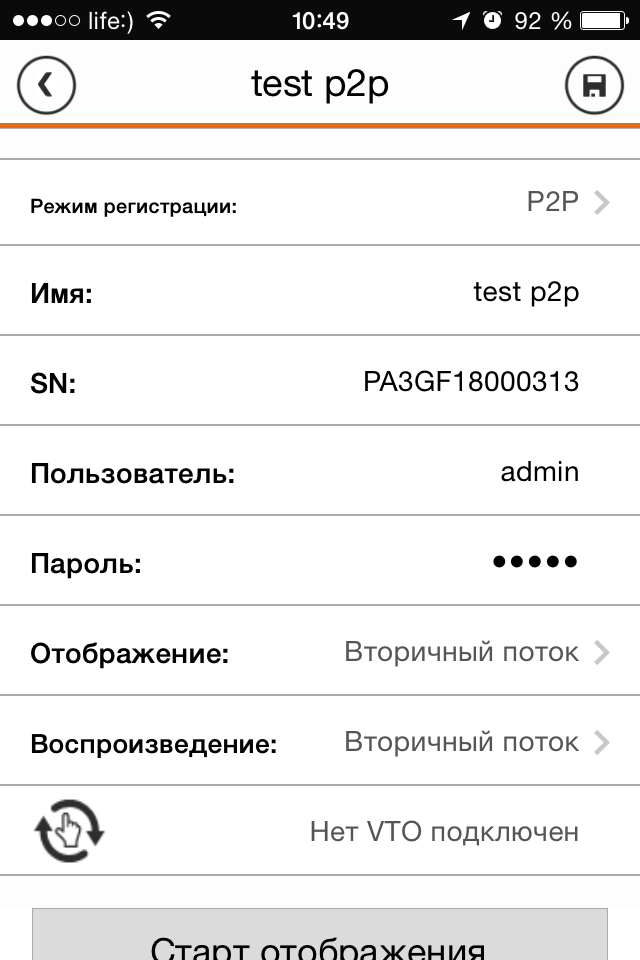Подключение к видеорегистратору по серийному номеру
Обновлено: 30.06.2024
Сегодня мы рассмотрим настройку удалённого доступа через приложение XMEye. В дальнейшем, сделаю такие же статьи по VeStaCloud и Hik-connect.
Одноимённый облачный сервис используется множеством производителей видеорегистраторов и IP видеокамер, например: Орбита, Optimus, TopVision, VeSta (при подключении по статическому IP либо после прошивки в СЦ), а так же другими производителями регистраторов на платах от Xiong Mai tech.
Главным достоинством сервиса является простота настройки и использования. Настройка удаленного доступа к оборудованию, будь то регистратор или IP камера, потребует всего несколько кликов.
Приступим же к настройке.
Если ваш провайдер предоставляет вам статический IP адрес и вы планируете организовать подключение с его помощью, то вам потребуется для начала произвести "проброс" портов в маршрутизаторе. Как это сделать, можете прочитать в нашей статье Организация доступа к видеорегистратору по сети Интернет. Если же у вас динамический IP адрес, то будет достаточно просто поставить галочку "DHCP" в сетевых настройках регистратора.
- Авторизоваться на облачном сервере.
- Зарегистрироваться на облачном сервере.
- Восстановить пароль от учётной записи.
- Локальный вход (без регистрации).

В случае, если вы зарегистрируетесь на облачном сервере, подключение ко всем добавленным вами устройствам будет храниться в этой учётной записи. Это может быть удобно, когда большому количеству пользователей нужен доступ к одному или нескольким устройствам. Будет достаточно настроить подключения на одном устройстве, а на остальных нужно будет просто авторизоваться. Мы же рассмотрим самый простой вариант, без регистрации.

При первом входе, приложение предлагает нам добавить устройство. В дальнейшем, тут будет список добавленного вами оборудования.
Первый запуск приложения
Добавить устройство можно вручную или с помощью поиска внутри локальной сети (только для P2P подключений).

- Ручное добавление.
Добавление устройств
- "Имя устройства" - произвольное имя для вашего устройства
- "Серийн. №" - поле для ввода серийного номера устройства. Справа от поля есть кнопка, запускающая сканер QR-кода (приложению потребуется доступ к камере смартфона\планшета). Найти QR-код можно на завершающих этапах "Мастера настроек" вашего видеорегистратора.
Если на регистраторе установлен пароль, то необходимо поставить галочку "Высокая" и появятся два дополнительных поля.
Если же вы планируете настроить доступ по статическому IP адресу, то нужно поставить галочку "DDNS". Поле "Серийн. №" исчезнет и появятся два новых поля.
Приложение выдаст нам все устройства в сети, которые мы можем подключить. Если в сети несколько устройств, то лучше заранее знать внутренний IP адрес устройства, чтобы было проще отличить его от других.
Выбираем нужное нам устройство и кликаем на него.
Далее нам потребуется ввести имя устроства и пароль, если он есть и нажать кнопку "Добав.".
Ваш смартфон\планшет, с которого вы будете производить настройки, должен быть подключен к той Wi-Fi точке доступа, к которой в дальнейшем будет подключаться камера. В приложении имя точки доступа прописывается автоматически, а пароль необходимо ввести вручную.

Добавление устройств через Wi-Fi
Для более стабильной работы, рекондуется устанавливать камеру в том месте, где стабильный и более сильный уровень приёма Wi-Fi. Перед тем как нажать кнопку "ОК", лучше расположить смартфон на расстоянии не более одного метра от камеры. Сразу после нажатия кнопки "OK" появится сканер Wi-Fi устройств, который в течении 2 минут будет искать поблизости Wi-Fi камеру и передавать ей данные о вашей точке доступа. По завершению, вы сможете просматривать изображение с вашей Wi-Fi камеры.
Теперь в списке устройств у нас будут добавленные нами устройства. Если устройство подключено к сети Интернет, то значок слева будет синего цвета, а если устройство не в сети, то серого.

Добавленные устройства
- Имя устройства.
- Имя пользователя.
- Пароль.
Данный пункт позволяет удалить текущее подключение из приложения.
Вы можете выбрать все или только определённые каналы для просмотра и нажать кнопку "Начать просмотр".
Поздравляю, теперь у вас есть удалённый доступ к вашему регистратору\камере.
В следующей статье мы рассмотрим, какие функции доступны через приложение, кроме просмотра живого видео.
Что такое XMEye?
XMEye - это облачное хранилище и бесплатная сервисная система для систем видеонаблюдения, которая позволяет осуществлять удаленный мониторинг с нескольких устройств. Это приложение для видеонаблюдения, которое может хранить различные виды видео в разных размерах, и оно работает на ПК при просмотре с помощью эмулятора, такого как Bluestack .
XMEye был создан проверенными экспертами отрасли и имеет много преимуществ перед своими аналогами на рынке. Возможности Cloud 3.0 позволяют ему работать быстрее, чем раньше.
Помимо простоты использования, XMEye также совместим с большинством IP-камер видеонаблюдения. В его облачном хранилище регулярно сохраняется и создается резервная копия для защиты видеозаписей с камер наблюдения и предотвращения ошибок.
Как работает XMEye?
Приложение XMEye работает уникальным образом, так как все устройства Xiongmai автоматически подключаются к облачным серверам, которыми управляет Xiongmai. XMEye - это коммуникационный компонент P2P (одноранговый), разработанный, чтобы помочь пользователям получить доступ к своим камерам видеонаблюдения и видеорегистраторам из любой точки мира без необходимости какой-либо настройки.
Для доступа к устройству Xiongmai через сеть P2P необходимо знать уникальный идентификатор (UID) этого устройства. У каждого устройства есть UID, который получается из MAC-адреса устройства. Многие производители электроники имеют определенные MAC-адреса, которые они могут использовать.
Xiongmai использует MAC-адреса таких компаний, как Cisco Systems, Metrohm AG и Koenig & Bauer AG. Вычисляя все диапазоны UID для MAC-адресов этих компаний, облако Xiongmai имеет около девяти миллионов своих устройств в сети в пределах 2% от доступных диапазонов.
Лучшие возможности XMEye
Живое видео
Удаленное воспроизведение
Использование XMEye на мобильном устройстве позволяет удаленно посещать устройство; вы можете собирать видео из аппаратного хранилища и добиваться воспроизведения. Вы можете щелкнуть время в правом верхнем углу для поиска. Вы можете воспроизводить / приостанавливать, записывать аудио или делать снимки по своему желанию. Конечно, вы должны убедиться, что видео доступно, иначе оно не сработает!
Аудио Разговор
Щелкните значок микрофона, чтобы получить доступ к звуковому сигналу или отключить его. Вы можете общаться со своим устройством с мобильного телефона.
С какими устройствами / системами совместим XMEye?
XMEye чаще всего используется на ПК. Однако он может работать только на ПК при условии, что вы запустите его через эмулятор, такой как Bluestack . Помимо ПК, он также работает на мобильных устройствах iOS и Android. Стандартное программное обеспечение VMS можно использовать непосредственно в вашей системе для видеонаблюдения.
Обратите внимание, что у XMEye нет приложения, работающего на смартфоне с Windows 10. Вскоре он может быть обновлен для работы с такими устройствами, если на него будет достаточно спроса.
Лучшие альтернативы XMEye и похожие приложения
ICamViewer для iOS
Компания CCTV Camera Pros создала это приложение с помощью платформы разработки приложений для iPhoneAppBurst (AppBurst LLC). Это приложение может одновременно просматривать до 16 систем видеонаблюдения или IP-камер. Он делает снимки с помощью камер видеонаблюдения.
Кроме того, это приложение может делиться этими фотографиями с друзьями и семьей в социальных сетях, таких как Facebook и Twitter. Он совместим с коробчатыми, купольными, скрытыми шпионскими и пулевыми камерами видеонаблюдения.
XProtect Mobile для Android и iOS
Это приложение совместимо с версией Android 2.2 и новее и iOS 7 или новее. Он может использоваться для различных устройств iOS и доступен на разных языках, таких как русский, английский, японский и болгарский.
Он имеет просмотр видео в реальном времени со многих камер, воспроизведение видеозаписи, управление камерой PTZ, цифровое масштабирование и многое другое. С помощью этого приложения можно делать снимки и делиться ими по электронной почте или SMS.
Его можно интегрировать для управления выходами умного дома, такими как включение света, а также открытие и закрытие дверей. Он может работать через Wi-Fi, 3G или 4G.
Приложение VMobile ( Google Play и iOS )
Это приложение было разработано QNAP Systems , Inc. Его версия 3.0 была запущена в сентябре 2014 года. Приложение совместимо с устройствами iOS, начиная от iPhone и заканчивая iPad, а также iPod.
Он помогает контролировать сетевые камеры и воспроизводить записанные файлы с помощью сетевого видеорегистратора (NVR - подробнее об этом ниже ). Он может контролировать сотни камер через сеть Wi-Fi или 3G.
В приложении доступны такие функции, как несколько потоков в реальном времени, PTZ, регулируемый режим присутствия и предварительно заданное положение. Данные из различных каналов мониторинга можно воспроизвести с помощью приложения.
MobileFocus для Android и iOS
Это приложение работает как на устройствах Android, так и на iOS. Он имеет функцию PTZ, которая позволяет панорамировать, наклонять и масштабировать отснятый с камеры видеонаблюдения. Среди его функций - просмотр в реальном времени, живое аудио и функции управления устройством.
Он имеет моментальный снимок, полноэкранный режим, возможности двусторонней передачи звука и управление PTZ. Некоторые дополнительные функции - это управление каналами, цифровое масштабирование с помощью жестов, управление PTZ с помощью жестов и второй поток.
Сравнение альтернатив
Ниже приведена таблица с кратким описанием функций различных приложений, альтернативных XMEye.
Как известно, практически все видеорегистраторы имеют LAN вход для подключения к сети. И если доступ к просмотру изображения с видеокамер, подключенных к регистратору по локальной сети не представляет затруднений - достаточно ввести в адресной строке браузера сетевой адрес регистратора, то организация доступа к нему из интернета, зачастую представляет немалые трудности, если у вас нет реального (белого) статического адреса. В большинстве случаев, при подключении к интернету, провайдер предоставляет клиенту так называемый"серый IP" по которому невозможен доступ из интернета к компьютеру, или регистратору. Для этого нужен реальный "белый", статический, или динамический IP.
Монтируем системы видеонаблюдения по Новосибирску и области ( Академгородок, Шлюз, ОбьГэс, Бердск, Советский и Первомайский район). Звоните: 8 (913) 985-46-56
Для уяснения вопроса разберемся, что такое "серый IP", статический IP и динамический "белый IP"
Все пространство IP-адресов разделено на 2 части: публичные адреса - реальные (белые), которые распределяются между Интернет-провайдерами и компаниями международных организаций и приватные (серые) которые назначаются различным внутрисетевым узлам по усмотрению сетевых администраторов. Если какая-либо компания приобрела IP-адреса в публичной сети, то ее сетевые узлы могут напрямую маршрутизировать (транслировать) сетевой трафик в сеть Интернет и могут быть прозрачно доступны из Интернета - то есть доступны напрямую из интернета. Если у вас адрес из приватной сети (серый), то вы получаете доступ в Интернет с помощью протокола трансляции сетевых адресов (NAT, Network Address Translation) или с помощью прокси-сервера. То есть множество внутрисетевых ресурсов с разными приватными (серыми) IP адресами выходят в интернет через один внешний реальный IP адрес. Но в этом случае прямой доступ к ресурсу, находящемуся в приватной сети, невозможен из интернета, поскольку сам этот ресурс не имеет реального IP адреса.
Подытоживая вышесказанное можно сформулировать следующее:
Статический IP адрес для видеонаблюдения – это постоянный адрес в сети Интернет, по которому можно обратиться к вашей системе видеонаблюдения. Иными словами, посмотреть видеопоток, поменять параметры, увидеть или скачать архив и т.д. Он нужен потому, что если вы используете динамический IP адрес, то каждый раз при смене сессии у вас будет новый адрес, на который вам нужно будет заходить, а это не очень удобно, тем более, если вы используете удаленное видеонаблюдение.
Динамический IP адрес для видеонаблюдения – это непостоянный адрес в сети Интернет, каждый раз меняющийся. Провайдер обычно выдает каждый раз разный адрес на каждую сессию Интернет. Динамический адрес бывает реальным или белым и нереальным или серым.
Реальный динамический IP адрес – разный на каждую сессию адрес, на который можно зайти или пинговать удаленно.
Серый динамический IP адрес – разный на каждую сессию адрес, на который, даже зная его, нельзя зайти удаленно.
Пространство приватных IP-адресов состоит из трех блоков:
10.0.0.0/8 (одна сеть класса A);
172.16.0.0/12 (диапазон адресов, состоящий из 16 сетей класса B — от 172.16.0.0/16 до 172.31.0.0/16);
192.168.0.0/16(диапазон адресов, состоящий из 256 сетей класса C — от 192.168.0.0/24 до 192.168.255.0/16)
Для того, чтобы определить какой у вас IP, реальный, или серый, можно зайти в настройки своего маршрутизатора (роутера), или сетевой карты (если у вас компьютер подключен напрямую к провайдеру) и посмотреть какой IP адрес вам предоставлен. Если он не входит в таблицу приватных адресов, значит у вас реальный адрес. Только не следует пользоваться интернет-ресурсами для определения IP адреса - если у вас серый IP, они вам покажет реальный IP вашего провайдера, под которым вы и многие другие абоненты выходят в интернет.
Сейчас многие провайдеры кабельного интернета предоставляют абонентам реальный IP. Только он не статический, а динамический. Это означает, что при каждом новом подключении к интернету (перезагрузка маршрутизатора, компьютера и т.) вы получаете новый IP адрес, хотя он и реальный (белый). Зная его, вы можете получить доступ из интернета к своему сетевому ресурсу. Но, находясь на удалении от места установки регистратора (в отпуске, в командировке и т.п.) вы не сможете узнать новый IP адрес вашего регистратора, который он получил при очередной сессии. Соответственно вы не сможете получить возможность просмотра камер и управления ими. То есть, этот способ напрямую не подходит. Но ниже мы расскажем, как можно в этом случае настроить удаленный доступ к регистратору.
Мобильные операторы тоже предоставляют услуги выделенного IP. Но здесь все не так просто.
Мегафон и Билайн предоставляют внешний IP по заявлению, и только корпоративным клиентам, что во многих случаях очень неудобно. МТС позволяет подключить без заморочек ко многим тарифам услугу "реальный IP". Подключение стоит недорого, и выполняется моментально. Но следует обратить внимание, что если у вас безлимитный тарифный план, то при подключении реального IP он работать не будет, а трафик будет тарифицироваться помегабайтно, согласно вашему основному тарифу. Подробнее с условиями тарификации можно ознакомиться здесь.
Skylink предоставляет своим клиентам при подключении реальный IP, но к сожалению, протестировать их сервис не удалось, в связи с большой трудностью приобретения модема и рим карты оператора в Новосибирске. Такое ощущение, что эта компания сворачивает свой сервис, хотя еще лет 5 назад он был очень популярен. Жаль.
Теперь, когда вы сможете определить, какой у вас IP, серый, или белый, разберемся, как настроить доступ к вашему регистратору из интернета, в случае если у вас есть белый, динамический IP. Случай белого статичного IP рассматривать не имеет смысла - там все так же просто, как и доступ к регистратору внутри сети.
Поскольку, как уже выше было написано, при каждом новом подключении к интернет, ваш реальный IP меняется, то не зная вашего нового IP вы, находясь на удалении, не сможете подключиться через интернет к вашему регистратору, чтобы получить к нему доступ.
Для решения этой проблемы нужно воспользоваться услугой Dynamic Network Services от компаний, предоставляющих сетевые сервисы, которые позволяют пользователям получить субдомен (доменное имя третьего уровня) , привязанный к пользователю, не имеющему статического реального IP-адреса. То есть, подобные компании предоставляют вам субдомен, заходя на который вы попадаете на свой регистратор. Этот субдомен всегда привязан к регистратору, поскольку служба Dynamic Network Services постоянно мониторит ваш регистратор посредством специального клиента, имеющегося практически на всех регистраторах (его только надо настроить и активировать). Сервер службы DynDNS сохраняет последний IP пользователя, и при обращении к пользовательскому доменному имени, полученному при регистрации, перенаправляет запрос на этот IP.
Регистраторы имеют возможность подключаться к нескольким популярным сервисам Dynamic Network Services по вашему выбору. К сожалению, реально работающих и бесплатных из них не так много.
После того, как мы настроили сервис DynDNS, необходимо настроить подключение к DynDNS в нашем регистраторе. Но предварительно, поскольку регистратор находится в сети, в которой, как правило, есть еще компьютеры, выходящие в интернет вместе с регистратором через один маршрутизатор (роутер), следует дать возможность доступа к регистратору из интернета. На самом деле реальный динамический IP имеет только маршрутизатор, поскольку он непосредственно подключен к внешней сети, а клиенты сети (компьютеры, регистраторы, и т.п.) имеют локальные адреса. Если представить домашнюю сеть, как дом, который имеет конкретный номер, а компьютеры и регистраторы в сети, как номера квартир, то можно понять, что не зная номер квартиры, мы не можем отослать письмо конкретному жильцу. То есть на письме надо указать не только номер дома, но и номер квартиры. Это функцию в локальной сети выполняет операция перенаправления портов в маршрутизаторе. То есть, в маршутризаторе мы определяем конкретный внутрисетевой IP адрес ( в данном случае, адрес нашего регистратора) и указываем маршрутизатору, что для определенных (прописанных нами) портов, он должен перенаправлять запрос из интернета на этот IP адрес.
Настройка маршрутизатора
Ниже показано как перенаправление, в нашем, конкретном случае, прописывается для маршрутизатора Dlink DIR-300

Моделей маршурутизаторов много, и невозможно описать настройку каждого конкретного маршрутизатора. В интернете без труда можно найти инструкции по настройке перенаправления портов для любого маршрутизатора.
Настройка DynDNS в видеорегистраторе
Далее необходимо настроить службу DynDNS в регистраторе. На ролике показано, как можно это сделать.
После того, как вы зарегистрировались на сервере DynDNS, создали домен для связи с регистратором, настроили проброс портов в маршрутизаторе и настроили службу DynDNS в регистраторе, можно уже заходить из броузера с удаленного компьютера на регистратор, используя доменное имя, предоставленное службой DynDNS.
Настройка программы удаленного видеонаблюдения на компьютере
Для удаленного доступа к видеорегистратору с компьютера существует очень удобная программа CMS, которая предоставляет существенно большие возможности, чем просто доступ к регистратору из броузера. Как правило это программа присутствует в комплекте программного обеспечения поставляемого с регистраторами. Установка ее не представляет сложности.
Удаленный доступ к видеорегистратору с устройств на Андроиде
Но гораздо интереснее и удобнее иметь доступ к удаленному регистратору с коммуникатора. Не всегда, находясь на пляже, в командировке, или просто на улице, у вас есть возможность иметь с собой компьютер, тем более, что через коммуникатор практически всегда и везде можно подключиться к интернету, как через WI FI, так и через сеть мобильного оператора.
Есть много программ, позволяющих осуществлять удаленное видеонаблюдение. Рассмотрим одну из лучших программ для устройств на Андроиде - MeyeHD. Программа имеет очень простые настройки и богатые возможности. При всем этом она бесплатная, и ее свободно можно скачать с Маркета.
Поставьте галочку вкл. (enable) и сохраните настройки.
Далее запустите на своем самртфоне программу /> для входа в меню.

Выберите пункт менеджер устройств ( ), где вы можете добавлять, удалять и настраивать ваши устройства.
Поднесите камеру вашего мобильного устройства к QR-коду и дождитесь завершения сканирования. По завершению сканирования Вы услышите характерный звуковой сигнал.
После этого вы увидите серийный номер устройства и сможете начать удаленный просмотр.
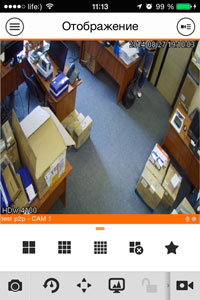
Внимание! Если на устройстве отсутствует QR код, вы так же можете настроить подключение введя его серийный номер устройства в соответствующее поле в приложении IDMSS.
Серийный номер устройств вы можете узнать несколькими способами:
1. Посмотреть серийный номер на корпусе самого устройства или зайдя в Настройки -> Информация -> Система.
2. Через Web интерфейс: Настройки -> Информация -> Версия
За пару минут Вы можете с легкостью настроить удаленный доступ к своим камерам видеонаблюдения. Больше не нужно разбираться в ip-адресах видеокамер и пробрасывать порты. Все легко и удобно как никогда!
Подключение к регистратору Dahua с мобильных устройств и компьютеров, используя облачный сервис (P2P)
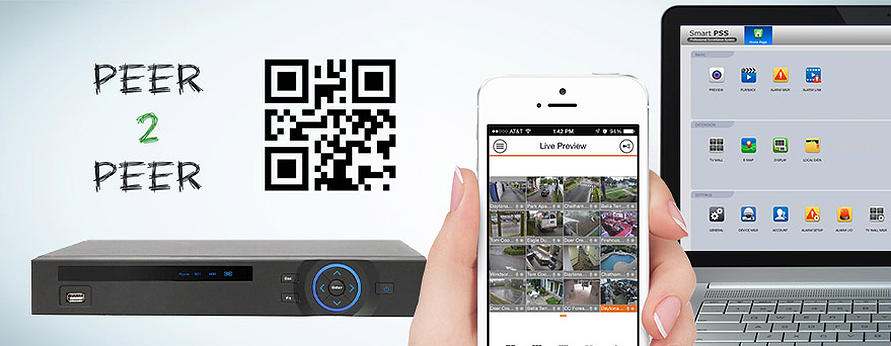
Хотите подключиться к вашему регистратору со смартфона, но не хотите платить за внешний IP? Без проблем! P2P протокол даёт вам такую возможность.
С помощью облачных сервисов можно подключаться к регистраторам прямо со смартфонов, минуя сложные алгоритмы настроек. О том, как это делается, мы вам сейчас подробно расскажем.
Революция Peer-to-Peer
Протокол P2P совершил настоящую революцию в сфере видеонаблюдения: получить доступ к своим камерам можно теперь всего за несколько кликов. Больше нет необходимости копаться в настройках маршрутизатора, получать статический внешний IP или перебрасывать порты. Достаточно считать QR-код регистратора с помощью вашего смартфона или ввести его серийный номер в мобильном приложении.
Линейка регистраторов DAHUA поддерживающая протокол P2P имеет обозначение V2 и S2. Регистраторы iPuma, представленные в каталоге так же поддерживают протокол P2P
Алгоритм настройки смартфонов
1 Включение P2P на регистраторе
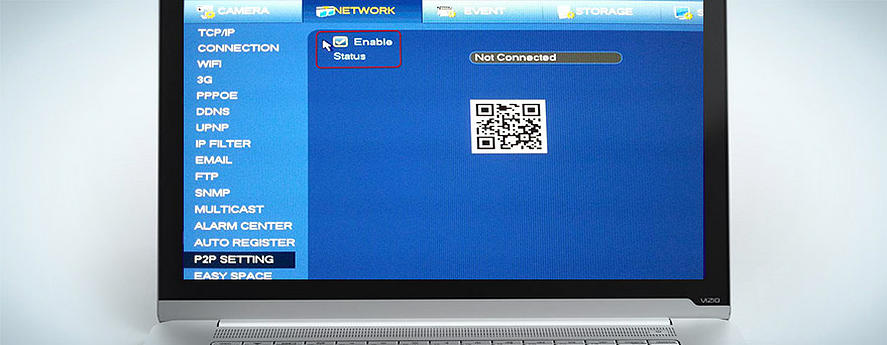
Прежде всего следует активировать протокол P2P на регистраторе. Для этого:
По окончании настроек не закрывайте раздел P2P. На нём отображается QR-код, который вам нужно будет просканировать вашим мобильным устройством.
2 Настройка приложения на телефоне
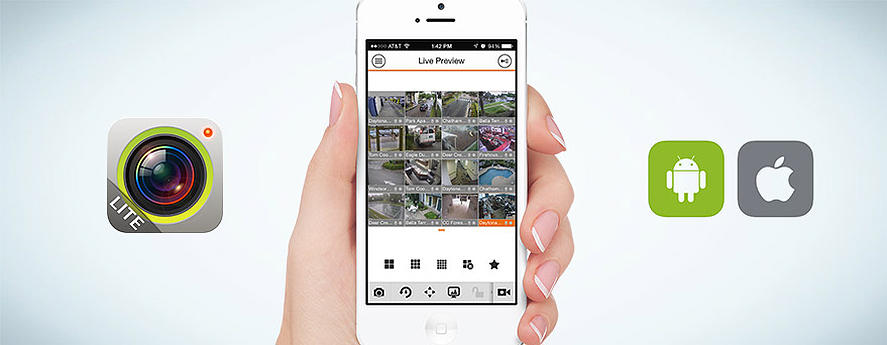
В зависимости от модели вашего смартфона вам необходимо запустить приложение iDMSS (для Apple) или gDMSS (для Android) или DMSS (для Windows Phone).
Алгоритм действий по настройке iDMSS (Apple):
По окончании сканирования прозвучит характерный звуковой сигнал и на экране смартфона отобразиться серийный номер вашего регистратора Dahua. После этого вы получите удалённый доступ ко всем вашим камерам.
Порядок действий по настройке gDMSS (Andro >
ВАЖНО: чтобы подключение прошло без проблем и видео отображалось без задержек, желательно установить на мобильном устройстве, регистраторе и роутере последние версии прошивок.
Алгоритм настройки приложения Smart PSS для доступа к видеорегистратору Dahua с компьютера
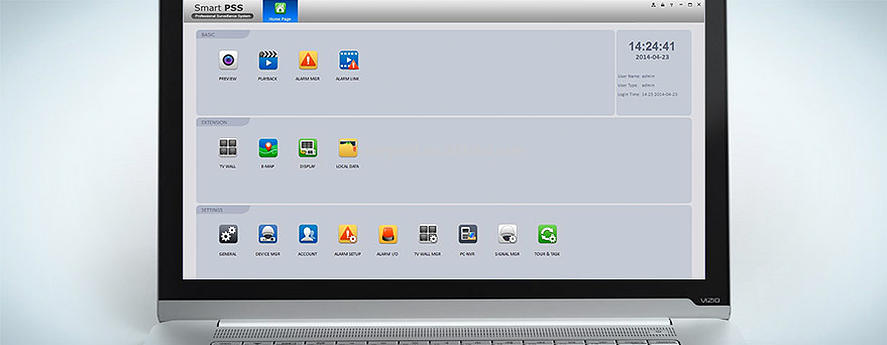
Если вы всё сделали правильно, в списке устройств отобразится ваш регистратор Dahua. Кликнув по нему, вы откроете вкладку со списком подключенных к нему камер наблюдения.
Чтобы в окне приложения одновременно отображалось несколько камер, нужно выбрать область экрана, а затем кликнуть по камере, которая должна там отображаться. В последних версиях Smart PSS камеры можно просто перетаскивать в желаемую область. Проделать эту процедуру следует для каждой камеры по отдельности.
Заключение
Как вы можете убедиться, с задействованием облачных технологий подключаться к регистраторам Dahua стало намного проще. Любой владелец смартфона может скачать нужное приложение, настроить его всего за несколько минут и тут же начать просмотр.
Вы хотите получить удаленный доступ к вашему любимому видеорегистратору Dahua, но провайдер не дает вам статический ip адресс?
Не волнуйтесь! Регистраторы Dahua поддерживают такую технологю, как DDNS – назначение постоянного доменного имени устройствам с динамическим ip адресом. И сейчас мы вам расскажем как настроить эту технологию.
Для начала, нам необходимо зайти в настройки нашего видеорегистратора в пункт меню DDNS . В этом пункте выбираем настройку DDNS Type -> QuickDDNS .


В форме регистрации заполняем все обязательные поля отмеченные *

После успешной регистрации вам будет оправлено письмо для подтверждения регистрации на указанный вами электронный адрес.

Перейдите по ссылке в письме для подтверждения своей регистрации.

После перехода по ссылке, Вам откроется ваш профиль, где в будущем будут отображаться все доменные адреса добавленных устройств.


Теперь в Вашем профиле добавится доменное имя для удаленного доступа к регистратору, которое можно использовать вместо ip адреса.

Читайте также: