Подключение камер hikvision к видеорегистратору dahua
Обновлено: 06.07.2024
ПО TRASSIR умеет работать практически с любым IP-оборудованием для видеонаблюдения.
Даже если необходимой камеры нет в списке поддерживаемых IP-устройств можно попробовать воспользоваться одним из альтернативных вариантов добавления устройства.
Существуют следующие варианты подключения:
Добавление IP-устройства через Автоопределение
Перед началом работы убедитесь, что установлена актуальная версия ПО и при необходимости проведите процедуру обновления.
Подробнее о добавлении IP-устройства с использованием Автоопределения описано в руководстве пользователя TRASSIR
Добавление IP-устройства работающего по протоколу ONVIF
ONVIF — это единый протокол, по которому работает большинство современных IP-камер.
Уточните поддержку протокола ONVIF в технической документации к видеокамере.
Подробнее о подключении IP-устройства с использованием протокола ONVIF описано в руководстве пользователя TRASSIR
Добавление IP-устройства с использованием протокола RTSP
Для того чтобы воспользоваться данным способом необходимо знать какой URL для запроса видеопотока по RTSP используется для вашего устройства. Если по каким-то причинам, в технической документации, не удается найти какой вид запроса используется в данном устройстве, то для уточнения RTSP ссылки можно воспользоваться бесплатной утилитой ONVIF Device Manager (для работы с утилитой необходима поддержка камерой протокола ONVIF)

Подробнее о подключении IP-устройства с использованием протокола RTSP описано в руководстве пользователя TRASSIR
При данном способе подключения нет возможности использовать аппаратный детектор движения. Запись по детектору движения будет возможна только с использованием программных детекторов ПО TRASSIR, что вызовет дополнительную нагрузку на процессор видеосервера.
Подключение по универсальному протоколу unified
Данное подключение доступно только для IP-устройств следующих производителей: Hikvision, HiWatch, Dahua, AXIS
В окне Настройки на закладке IP-устройства нажмите кнопку "Добавить вручную"

В появившемся списке выберите нужного производителя камеры (Hikvision, Dahua или AXIS. Для моделей HiWatch выберите Hikvision).
При необходимости вы можете воспользоваться быстрым поиском чтобы сократить список производителей.

Обратите внимание, что перечень доступных производителей определяется лицензией ПО
На шаге 2, из появившегося перечня моделей, выберите Unified.
При необходимости вы можете воспользоваться быстрым поиском чтобы сократить отображаемый список.

В открывшемся окне необходимо указать данные для подключения и нажать кнопку "Создать"

Откроется окно Настройки параметров устройства.

Добавление под "похожей" моделью
В связи с тем, что в названиях моделей каждый производитель имеет свои специфические обозначения, зачастую, в близких по номенклатуре устройствах нет кардинальных отличий в протоколе взаимодействия камеры с видеосервером. Поэтому, если в списке доступных моделей нет конкретной необходимой камеры, и через Автоопределение камера так же не определяется, то можно попробовать добавить ее как близкую по номенклатуре модель через ручное добавление IP-устройств.
Данный способ не гарантирует полноценную корректную работу устройства в ПО TRASSIR
При установлении соединения, в настройках IP-устройства, будет отображаться ошибка "Неправильная модель".

Индикацию данной ошибки можно отключить с помощью скрипта Model missmatch off
Для каждого способа подключения необходима соответствующая лицензия.
Протестировать все способы подключения можно на demo-версии ПО TRASSIR.
Скачайте актуальную версию ПО TRASSIR с нашего сайта и при первом запуске активируйте демо-режим.

Когда вы используете сетевой видеорегистратор со встроенным переключателем PoE, IP-камеры подключаются непосредственно к задней части записывающего устройства, и в этом случае может быть затруднен прямой доступ к этим камерам.
Этот тип настройки отличается от того, когда IP-камеры подключены к внешнему коммутатору PoE, вы можете получить доступ к каждой камере через веб-браузер, введя IP-адрес. Но какой IP-адрес вводить, если камеры идут прямо к задней части PoE NVR?
Начнем с объяснения, почему вам нужен доступ к каждой IP-камере индивидуально. Хотя вы можете настроить многие параметры камеры с помощью интерфейса сетевого видеорегистратора, есть определенные параметры, которые можно изменить только путем прямого доступа к камере. Короче говоря, когда вы переходите непосредственно к камере, вы можете управлять всеми ее настройками.

Один из способов получить доступ к этим IP-камерам - отключить их, подключить камеру к внешнему коммутатору, затем изменить IP-адрес через ноутбук и получить к нему доступ через веб-браузер. Как видите, этот метод требует много работы и представьте, если у вас много камер, для которых необходимо настроить параметры. Это был бы кошмар. Есть другой подход, который удобнее и экономит много времени.
Есть два основных способа создания систем безопасности (для малого бизнеса и защиты дома). Один из них - это установка, при которой IP-камеры подключаются к внешнему коммутатору, а сетевой видеорегистратор получает к ним доступ по сети. Второй - это система PoE NVR, в которой камеры идут прямо на задней панели NVR. В этом руководстве показано, как получить доступ к камере, подключенной напрямую к PoE NVR (NVR со встроенным переключателем PoE).
IP-камеры подключены к внешнему коммутатору.
Как показано на схеме ниже, IP-камеры подключены к внешнему коммутатору (PoE), а сетевой видеорегистратор подключен к тому же коммутатору (или прямо к маршрутизатору). В этом случае все устройства находятся в одной сети, и NVR может видеть IP-камеры через сеть.
Допустим, вы хотите получить доступ к одной из IP-камер. Все, что вам нужно сделать, это найти IP-адрес этой камеры, ввести его в веб-браузере и ввести имя пользователя / пароль камеры (в данном примере 192.168.1.150 ). После этого вы сможете увидеть внутренние настройки камеры и при необходимости отрегулировать их.
Если вы не знаете IP-адрес камеры, используйте инструменты IP-поиска, чтобы найти ее. У каждого производителя есть свой инструмент сканирования, для устройств Hikvision нужно использовать SADP Tool, для камер Dahua Config Tool и так далее.

IP-камеры подключаются напрямую к PoE NVR.
Как вы можете видеть на следующей диаграмме, в такой конфигурации IP-камеры подключаются непосредственно к задней части PoE NVR. Таким образом, камеры подключаются напрямую к PoE NVR, а сам NVR подключен к маршрутизатору, с которого ноутбук / компьютер получает доступ в Интернет. Мы можем ввести IP-адрес самого сетевого видеорегистратора (например, 192.168.1.100 ) в веб-браузере и получить доступ к настройкам, просмотру в реальном времени, воспроизведению и т. Д.
Но мы не можем ввести IP-адрес камер в веб-браузере, потому что ноутбук не видит эти камеры через локальную сеть. Все эти камеры находятся в отдельной сети под сетевым видеорегистратором (что делает их недоступными извне).
Другими словами, ноутбук / компьютер могут видеть NVR, поскольку они находятся в одной сети, но не могут видеть камеру, поскольку технически они расположены в другой и отдельной сети. Конечно, есть способ получить доступ к камере, и это с помощью функции виртуального хоста, которую поддерживает большинство сетевых видеорегистраторов.

Чтобы уточнить, не все рекордеры поддерживают эту функцию, но большинство из них поддерживает. Мы не будем вдаваться в технические подробности, в двух словах, функция виртуального хоста в системах безопасности CCTV позволяет вам получить доступ к этим IP-камерам с вашего ноутбука. Вы получаете доступ к PoE NVR, и через автоматически назначаемые порты вы можете получить доступ к каждой камере индивидуально.
Это руководство покажет, как получить доступ к IP-камерам, подключенным к PoE NVR. Чтобы продемонстрировать, мы будем использовать Hikvision PoE NVR, однако инструкции и логика почти одинаковы для всех регистраторов, поддерживающих функцию виртуального хоста.
Как получить доступ к IP-камере, подключенной к Hikvision PoE NVR
Шаг 1. Первый шаг состоит в поиске IP-адреса вашего сетевого видеорегистратора. Вы можете найти его через локальный интерфейс сетевого видеорегистратора в настройках сети (как показано на скриншоте ниже) или вы установите инструмент SADP на свой ноутбук, и инструмент покажет текущий IP-адрес сетевого видеорегистратора.

Чтобы уточнить, не все рекордеры поддерживают эту функцию, но большинство из них поддерживает. Мы не будем вдаваться в технические подробности, в двух словах, функция виртуального хоста в системах безопасности CCTV позволяет вам получить доступ к этим IP-камерам с вашего ноутбука. Вы получаете доступ к PoE NVR, и через автоматически назначаемые порты вы можете получить доступ к каждой камере индивидуально.
Это руководство покажет, как получить доступ к IP-камерам, подключенным к PoE NVR. Чтобы продемонстрировать, мы будем использовать Hikvision PoE NVR, однако инструкции и логика почти одинаковы для всех регистраторов, поддерживающих функцию виртуального хоста.
Как получить доступ к IP-камере, подключенной к Hikvision PoE NVR
Шаг 1. Первый шаг состоит в поиске IP-адреса вашего сетевого видеорегистратора. Вы можете найти его через локальный интерфейс сетевого видеорегистратора в настройках сети (как показано на скриншоте ниже) или вы установите инструмент SADP на свой ноутбук, и инструмент покажет текущий IP-адрес сетевого видеорегистратора.



Допустим, мы хотим получить доступ к полным настройкам первой камеры. Просто щелкните синюю ссылку рядом с ней, и вы автоматически будете перенаправлены на страницу входа камеры. Введите имя пользователя и пароль для самой камеры. В большинстве случаев PoE NVR и IP-камера используют одни и те же учетные данные.

После этого вы должны увидеть индивидуальное живое изображение с камеры

Если вы нажмете вкладку Конфигурация вверху, вы получите доступ к остальным настройкам, таким как: Сеть, Настройки изображения, Видео / Аудио, Хранилище (если ваша камера имеет карту microSD) и т. Д.

Приведенные здесь инструкции действительны для любой системы Hikvision NVR, однако идея и логика одинаковы для разных производителей. Просто включите функцию виртуального хоста, и вы получите доступ к камере через сетевой видеорегистратор. Этот метод экономит много времени, так как другой вариант - отключить камеру от сетевого видеорегистратора и подключить ее к внешнему переключателю.
Если у вас есть несколько камер от разных производителей и брендов, может быть удобно использовать приложение для просмотра IP-камер для просмотра и управления всем через телефон. Используя приложение на своем смартфоне или планшете Android, вы можете видеть прямую трансляцию с камер, воспроизведение, группировать камеры соответствующим образом, получать определенные уведомления и настраивать другие параметры.
Проводная HD IP-камера Bird Box используется орнитологами для наблюдения за птицами в их гнездах или естественной среде обитания. Он небольшой по размеру, окрашен в зеленый цвет, и кажется, что птиц его присутствие не беспокоит. По умолчанию у камеры Wired HD IP Bird Box нет пароля, и вы можете оставить его пустым. Но если вы создали пароль для своей камеры, а затем случайно забыли его, вам необходимо сбросить его, выполнив процедуру, описанную в этом руководстве.

Подключение IP камер известных производителей к NVR Tantos, как правило, не вызывает особых трудностей.
Пример инструкции по подключению IP камер Hikvision с новыми версиями прошивок можно скачать тут, с предыдущими версиями прошивок – тут. Пример инструкции по подключению IP камер Dahua можно скачать тут. Подключение IP камер других известных производителей также в большинстве случаев не вызывает проблем – достаточно найти камеры с помощью регистратора по протоколу ONVIF и ввести логин и пароль камеры.
При подключении IP камер малоизвестных китайских производителей могут возникнуть проблемы. Но обычно, затратив некоторые усилия, удается подключить к видеорегистратору практически любую IP камеру.
Для подключения к NVR необходимо узнать IP адрес камеры, ее логин и пароль (выясняется методом перебора наиболее распространенных сочетаний логина и пароля), порты ONVIF и RTSP, возможность подключения по ONVIF, а также строки запроса видео по RTSP для первого и второго видеопотока, если камера не подключается по ONVIF.
Если видеорегистратор находит при поиске IP камеру – это уже половина успеха.
Но что делать, если IP адрес камеры неизвестен и камера не находится через поиск регистратора? Проще всего найти утилиту для поиска устройств на сайте производителя (если сайт производителя вообще существует). Если такой утилиты нет – придется идти другим путем.
Установите бесплатное программное обеспечение для работы с IP камерами по ONVIF – ONVIF Device Manager. Его можно скачать тут или тут.
После запуска ONVIF Device Manager пытается найти устройства в сети, используя протокол ONVIF.
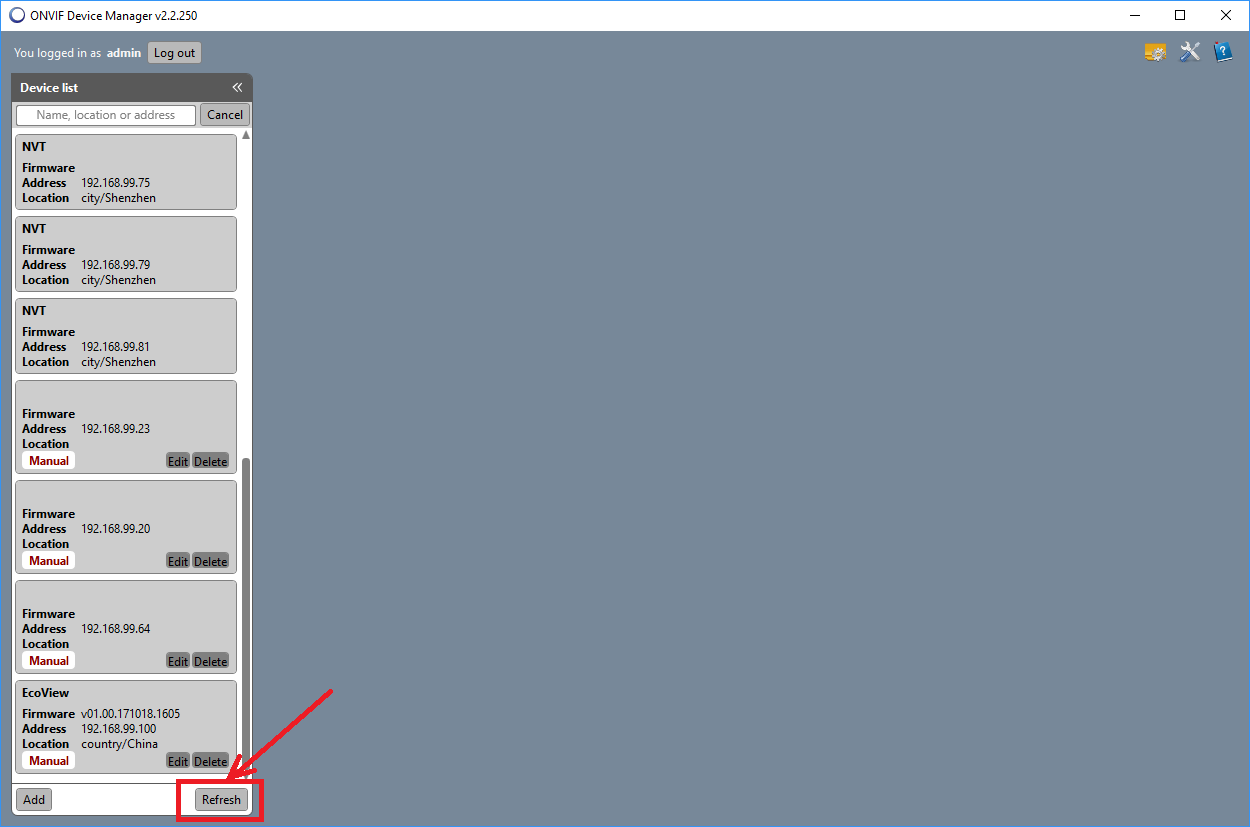
Если IP камера нашлась – прекрасно.
Если нет – придется попробовать другой способ.
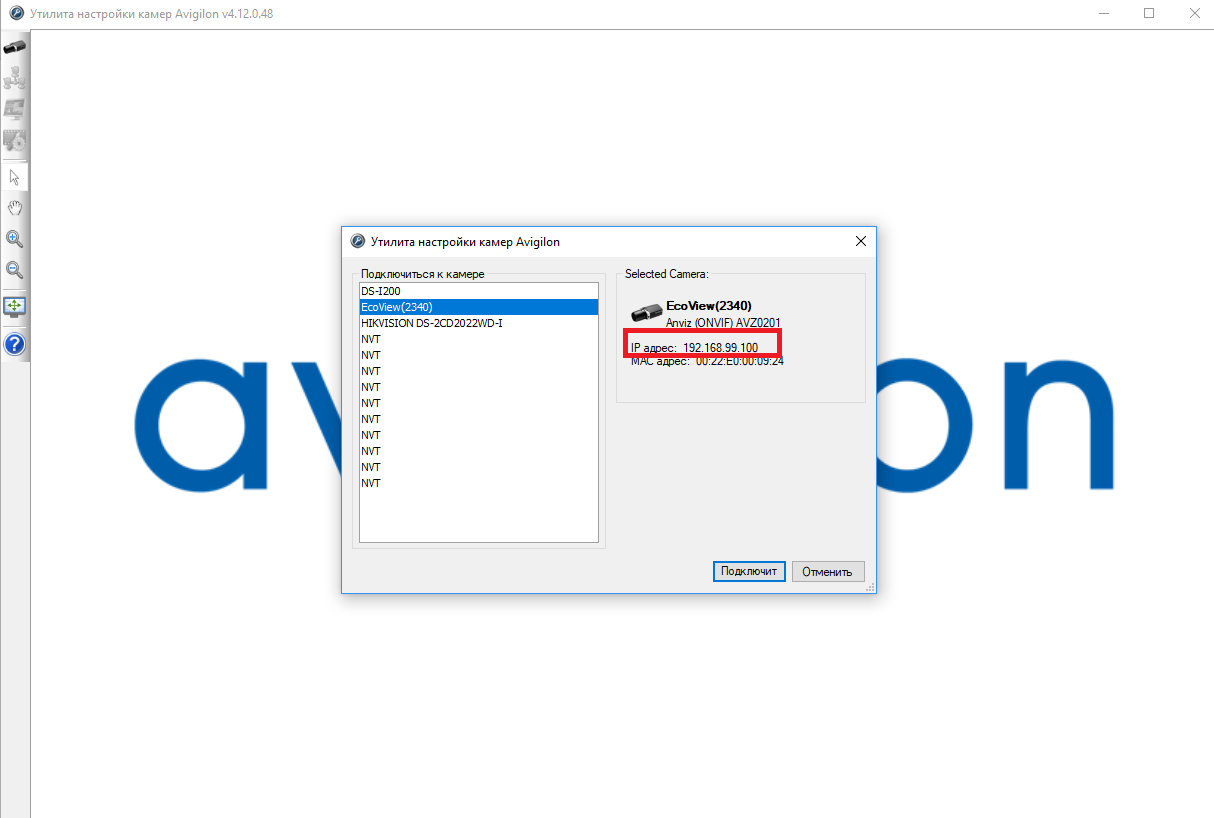
После того, как удалось определить ONVIF порт камеры, ее можно подключить к ПО ONVIF Device Manager.
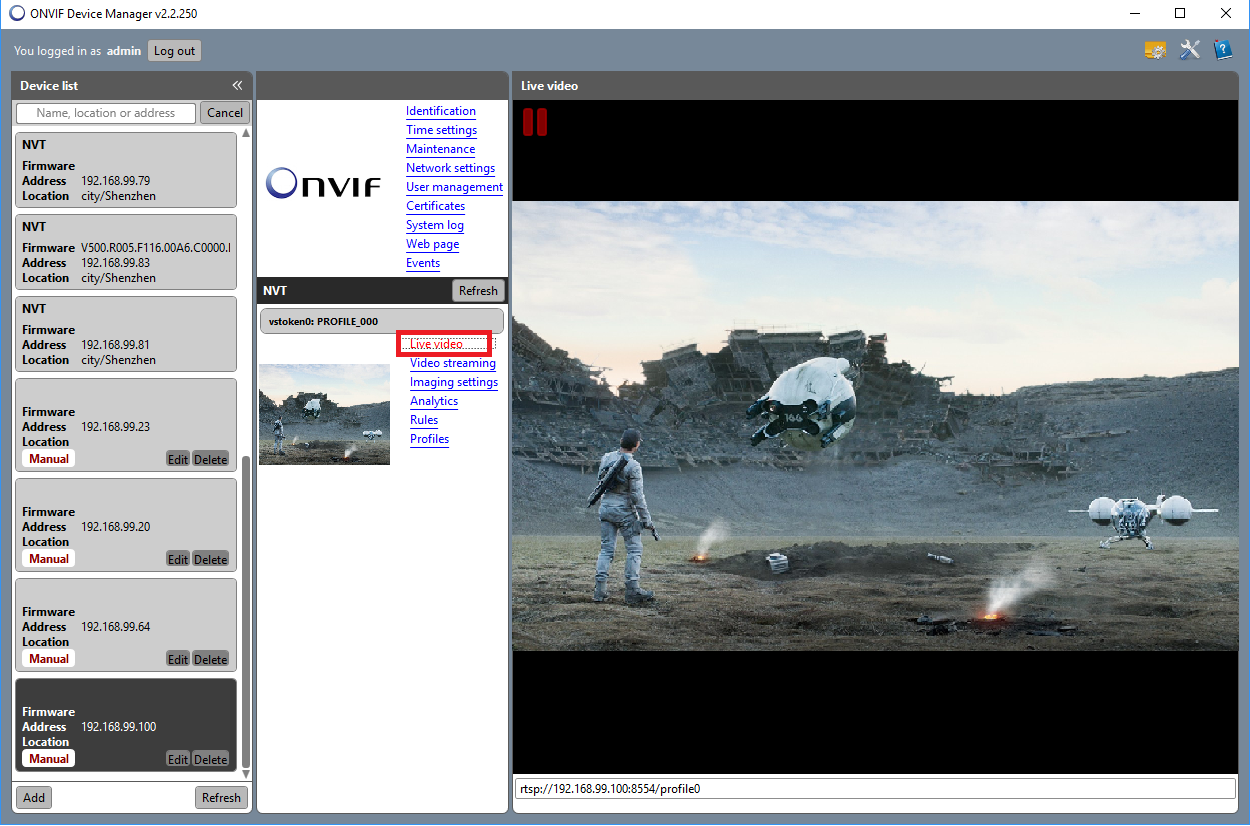
Если появилось видео, транслируемое камерой – прекрасно, значит камера скорее всего подключится к видеорегистратору.
Если камера не отдает видео по ONVIF, можно попытаться получить видео от нее по RTSP. Строку запроса RTSP можно узнать в документации к камере (нужно узнать строку запроса для основного потока видео и для субпотока) или с помощью ONVIF Device Manager.
При подключении по RTSP строка запроса вводится в регистратор не самым очевидным способом.
Допустим, строка запроса RTSP:
rtsp://192.168.99.100:8554/profile0 для основного видеопотока
rtsp://192.168.99.100:8554/profile1 для субпотока.
Выбирается Протокол - RTSP
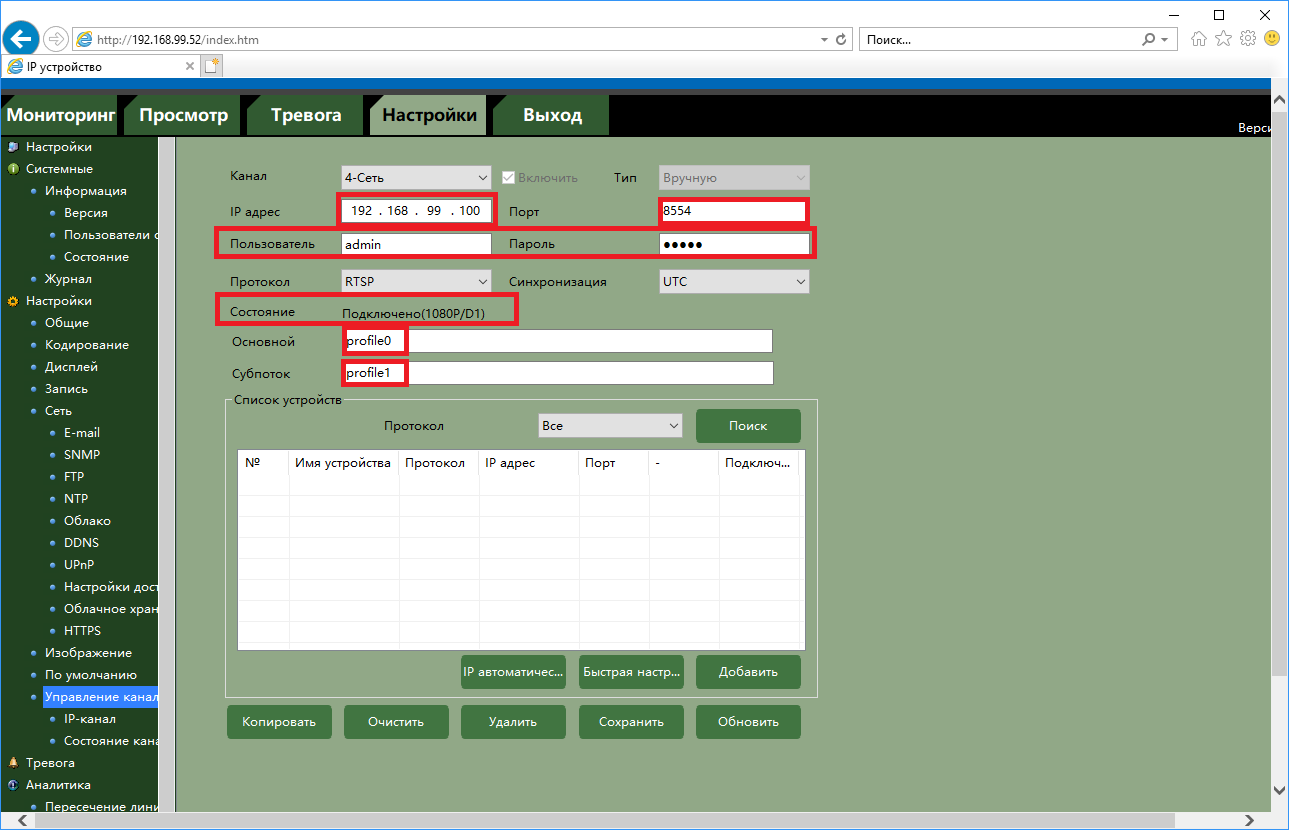
Отдельно вводится IP адрес, порт RTSP (обычно – 554, в нашем примере – 8554), логин, пароль.
Для основного потока вводится строка, которая в запросе rtsp находится сразу после rtsp://192.168.99.100:8554/, т.е. в нашем примере вводится profile0.
Для субпотока вводится строка, которая в запросе rtsp находится сразу после rtsp://192.168.99.100:8554/, т.е. в нашем примере вводится profile1.


IP видеонаблюдение -стало широко применяться сцинтилляторами, интеграторами и конечными пользователями из-за его высокого качества изображения. Тем не менее, самое большое препятствие на пути IP видеонаблюдения перед существующей аналоговой являются двойные требования к ИТ знаниям. Это особенно актуально для владельцев малого и среднего бизнеса. К счастью, эти вопросы не должны более волновать конечных пользователей с появлением решения Plug and Play на NVR Hikvision. Это решение позволяет клиентам приобрести доступное системы HD видеонаблюдения и отбросить проблемы настройки и требований к знанию сетей.IP Камеры Hikvision все поддерживают технологию PoE , что позволят реализовать функцию PLUG-AND-PLAY (дословно подключил и играй) упрощенного процесса подключения камер к регистратору и вывода изображения с камер на мобильные телефоны по средством облачного сервиса EZVIZ. Камеры подключаются автоматически, регистратор сам назначает камерам ip адреса и необходимые для работы настройки. Это значительно сокращает время и не требует опыта — упрощение процесса установки в целом помогает владельцам бизнеса без проблем, самостоятельно запустить и настроить систему под свои задачи.
Подробнее о подключение

На задней панели сетевого регистратора Hikvision с функцией Plug&Play (NVR ) имеются независимые LAN порты с POE интерфейсом. Система использует только один кабель для передачи данных и питания на камеру.
Для подключения Ip камеры к регистратору, она должна быть в неактивном состояние (в идеале только из коробки), подключаем кабелем ее к регистратору и ждем 1-3 минуты пока система автоматически настроит камеру и добавит ее в регистратор

Если камера ранее использовалась без регистратора и на ней установлен не стандартный пароль, рекомендуем предварительно сбросить на ней настройки на заводские!
Если по каким то причинам вы не можете сбросить камеру на заводские настройки либо используете камеру производства не Hikvision, необходимо зайти в настройки сети и посмотреть какой адрес регистратор назначает на внутренний сеть (Plug&Play) internal Ip
![]()
По умолчанию 192.168.254.1 и регистратор раздает адреса камерам в этом же диапазоне меняя последнее число 2,3,4 итд. Теперь необходимо подключить нужную камеру к компьютеру и сменить на ней ip адрес на тот же диапазон (например 192.168.254.5).
Подключаем камеру кабелем к регистратору (в Plug&Play порт) заходим в настройки (Пункт ip камера), указываем ручные настройки для подключения камеры

Задаем установленный ранее адрес камеры, протокол, имя пользователя и пароль
Если вы не помните свой пароль, то введите ваш email и получите ссылку для входа. После авторизации укажите свой новый пароль в настройках профиля.
Разберем подключение IP камеры к регистратору пошагово на примере нашего оборудования. Процесс довольно простой, особенно если следовать инструкции по настройке. Наличие нескольких зон наблюдения предполагает установку различного типа камер видеонаблюдения. Если на охраняемом объекте имеются только IP видеокамеры, то с целью экономии лучше приобрести IP регистратор. Если же вы планируете использовать разные камеры, то вам следует знать, как подключить IP камеру к гибридному видеорегистратору. Для начала необходимо настроить видеорегистратор для работы по сети, затем сами камеры.
Рассматривать подключение IP камеры к аналоговому регистратору смысла нет, ибо данные устройства как таковые уже вышли из обихода вследствие низкой производительности. Их заменяют гибридные модели, предназначенные для подключения различных типов видеокамер. В результате получаем все зоны наблюдения на одном экране.
Если предварительно нужно подготовить кабель, то смотрим сюда. Далее исходим из того, что с монтажом закончено.
Как подключить устройства по IP адресу








Идем дальше, кликаем два раза по строке с найденным устройством, после чего его адрес и порт должны переписаться в верхнюю часть таблицы, заменив значение по умолчанию. Адрес 192.168.1.20, так как пароль на видеокамере по умолчанию не установлен, все остальные значения оставляем как есть.

Подключение нескольких IP камер к видеорегистратору
У каждой камеры и у регистратора должны быть разные IP адреса, но подсеть (первые две триады значений) одна. Если вы приобрели несколько видеокамер, то подключение к регистратору осуществляется через коммутатор или роутер.
Единственное, после смены адреса устройства, необходимо повторно кликнуть два раза правой кнопкой мыши по новому адресу устройства в окне найденных устройств и убедиться, что новые данные переписались в верхнюю часть таблицы.
Подключение IP камеры к регистратору через роутер
Пожалуй, наиболее распространённая схема подключения IP камер к видеорегистратору — через роутер, поэтому рассмотрим её. Камеры и сетевой регистратор с помощью патч-кордов подключаем к роутеру, подаём питание на оборудование, согласно заявленным характеристикам. К регистратору для просмотра картинки так же подключаем монитор, либо телевизор. В случае организации просмотра с помощью компьютера либо ноутбука, Ваше устройство так же должно быть подключено к роутеру, через патч-корд либо Wi-Fi, если Ваш роутер имеет функцию раздачи Wi-Fi сигнала.




На этом тему с видеорегистратором предлагаю закончить (остальные настройки мы рассмотрим в ближайшей перспективе) и перейти к персональному компьютеру, если требуется подключение IP камеры без регистратора напрямую к ПК (к сетевой карте либо через коммутатор).
Читайте также:

