Программа для подключения к видеорегистратору по локальной сети
Обновлено: 02.07.2024
В этой статье мы познакомимся с программой CMS — клиентом для IP камер разных производителей.
CMS это ПО под ОС Windows для работы с видеорегистраторами и IP видеокамерами.
В официальном описании сказано:
- поддержка до 64 каналов видео с видеорегистраторов и IP видеокамер;
- поддержка видеорегистраторов Polyvision PVDR-XXNRX2,-XXWDX2,-XXHDX2, -XXHR2, -0475; Примечание: данное ПО не подходит для видеорегистраторов снятых с производства (50-ой, 60-ой, 70-ой, 80-ой серий и т.д.).
- поддержка всех IP видеокамер Polyvision (кроме PX-M5-VXX-IP);
- поддержка работы с оборудованием стороннего производителя по универсальному протоколу ONVIF (в версии CMS c ONVIF);
- поддержка работы через облачный сервис;
- удалённая настройка оборудования Polyvision;
- управление поворотными видеокамерами;
- встроенный плеер для локального и удалённого воспроизведения видеозаписей;
- журнал событий;
- возможность записи видео и скриншотов на ПК;
- программирование реакций на тревоги, сбои, саботажи и т.д.;
- разграниченная система прав доступа для каждого пользователя;
- поддержка планов.
Но на самом деле CMS поддерживает не только IP камеры Polyvision, но и камеры наблюдения многих других производителей. Программа CMS может скачивать видео с IP камер на компьютер.
Программа предназначена для работы на ОС Windows.
Установка обычная — никаких сложностей.
Как добавить камеру в CMS
В некоторых руководствах указывается, что при первом запуске CMS программа открывает окно с предложением ввести пароль от камеры. В современных CMS этого не происходит и для добавления камер нужно перейти в специальную вкладку.
Перед тем, как перейти к добавлению IP камер, в настройках некоторых камер нужно включить RTSP. На вашем телефоне откройте приложение для настройки IP камеры и поищите там пункт RTSP. Если он есть, то включите его и установите пароль. Если его нет, то ничего страшного — скорее всего RTSP у вас уже включён.
Возвращаемся к программе CMS, её интерфейс до добавления камер выглядит так:

Если у вас всего одна камера, то для изменений макета просмотра нажмите указанную стрелкой кнопку.


Придумайте любой название для области и нажмите ОК.



Когда в списке появится камера, нажмите на неё и затем введите пароль. Это пароль не от приложения на мобильном телефоне — это пароль для доступа к камере или от RTSP. Введите пароль, при желании измените имя камеры и нажмите ОК.


Доступны следующие типы камер:
ONVIF — это распространённый протокол, который встречается на многих камерах. Для его использования может потребоваться сменить порт. У ONVIF нет стандартного порта, обычно этот протокол встречается на портах 8899, 80, 8080, 5000, 6688 — попробуйте указывать эти порты.
Для Hikvision попробуйте порты 80, 1080, 8000, 8008, 8200.
Для Dahua попробуйте порты 37777 и 80.
Если к вашей IP камере удалось подключиться сразу по двум типам, например, Polyvision и Onvif, то помните, что ONVIF не поддерживает возможность просматривать и передавать на компьютер видео файлы с камеры.
Как в CMS подключиться к камере

Результат успешного подключения:

Теперь в списке устройств появится название камеры.

Дважды кликните на него.
Будет показана надпись, также кликните на неё два раза.

Будет выполнено подключение к камере и сразу начнётся показ видео.

Как управлять камерой в CMS
Для управления камерой перейдите вкладку PTZ — она открыта по умолчанию.

Здесь вы сможете поворачивать камеру, приближать и удалять зум, менять фокус и диафрагму.
Как сохранить видео с камеры в CMS




Когда будете готовы, нажмите ОК.
Выгрузка займёт определённое время, особенно при больших файлах. Процесс загрузки видео записей с камеры может затянуться, поскольку карты памяти плохо работают при одновременном выполнении нескольких операций, а в момент выгрузки происходит также и запись видео с камеры.
Прогресс выполнения операции появится в выделенной строке, причём он относится только к одному файлу.

Заключение
Если у вас остались другие вопросы по подключению или управлению IP камерой, то спрашивайте в комментариях.
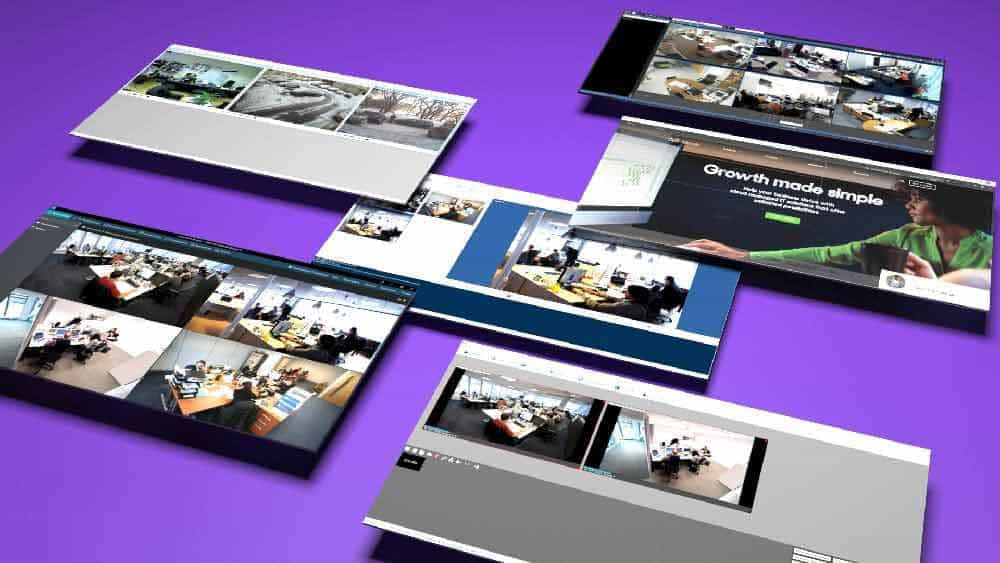
Выбор камер видеонаблюдения — не единственный важный шаг в реализации безопасности. VMS (Video Management Software) программа для видеонаблюдения должна поддерживать функции, которые нужны пользователю.
Прежде чем перейти к рассмотрению лучшего программного обеспечения (ПО) для управления видео, важно понять ценность интегрированного решения по сравнению с отдельными камерами и ПО.
Хотя наличие отдельных камер и VMS программы позволяет комбинировать подключаемые устройства, вопрос совместимости стоит очень остро. Потребуются некоторые технические знания для их коммутации.
Наличие интегрированного аппаратного и программного решения избавит вас от трудностей в начале процесса, поскольку оно готово к использованию сразу после установки. Такие решения также часто очень хорошо сочетаются с другими ПО, связанными с безопасностью.
В приведенном ниже списке вы найдете лучшее программное обеспечение для видеонаблюдения доступное на данный момент.
Лучшие VMS программы для видеонаблюдения
Ivideon Server

Ivideon считается лучшим из доступных бесплатных программ для записи с IP-камер. Ivideon своевременно и надлежащим образом предупреждает пользователей о любых звуках или необычных происшествиях. Алгоритмы обнаруживают такие тонкие движения, как мерцание в осветительных приборах, которые программные системы наблюдения обычно не улавливают. Базовое ПО бесплатное, но клиенты должны подписаться на использование облачной службы.
Программа iSpy
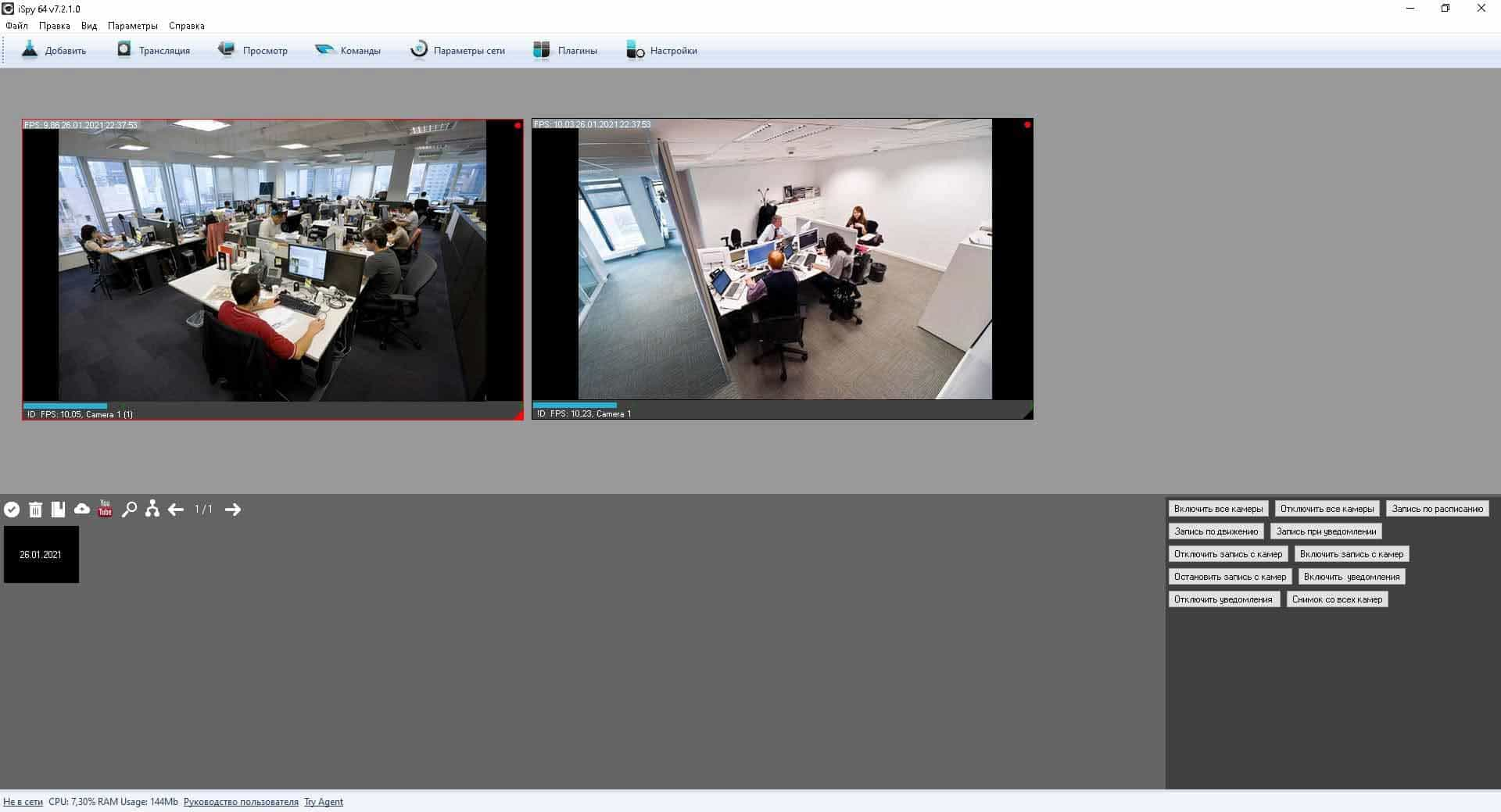
iSpy — это VMS программа с открытым исходным кодом, которая подключается к IP или веб-камерам. Программное обеспечение поддерживает неограниченное количество камер и обеспечивает доступ для пользователей на веб-сайте iSpy или на отдельных устройствах. iSpy также имеет компонент преобразования текста в речь. Это позволяет общаться через камеру, а также контролировать и слушать что происходит через микрофон.
Другие функции включают:
- уведомления при обнаружении движения или определенные интервалы времени,
- моментальные снимки.
Программное обеспечение для управления видео EyeLine
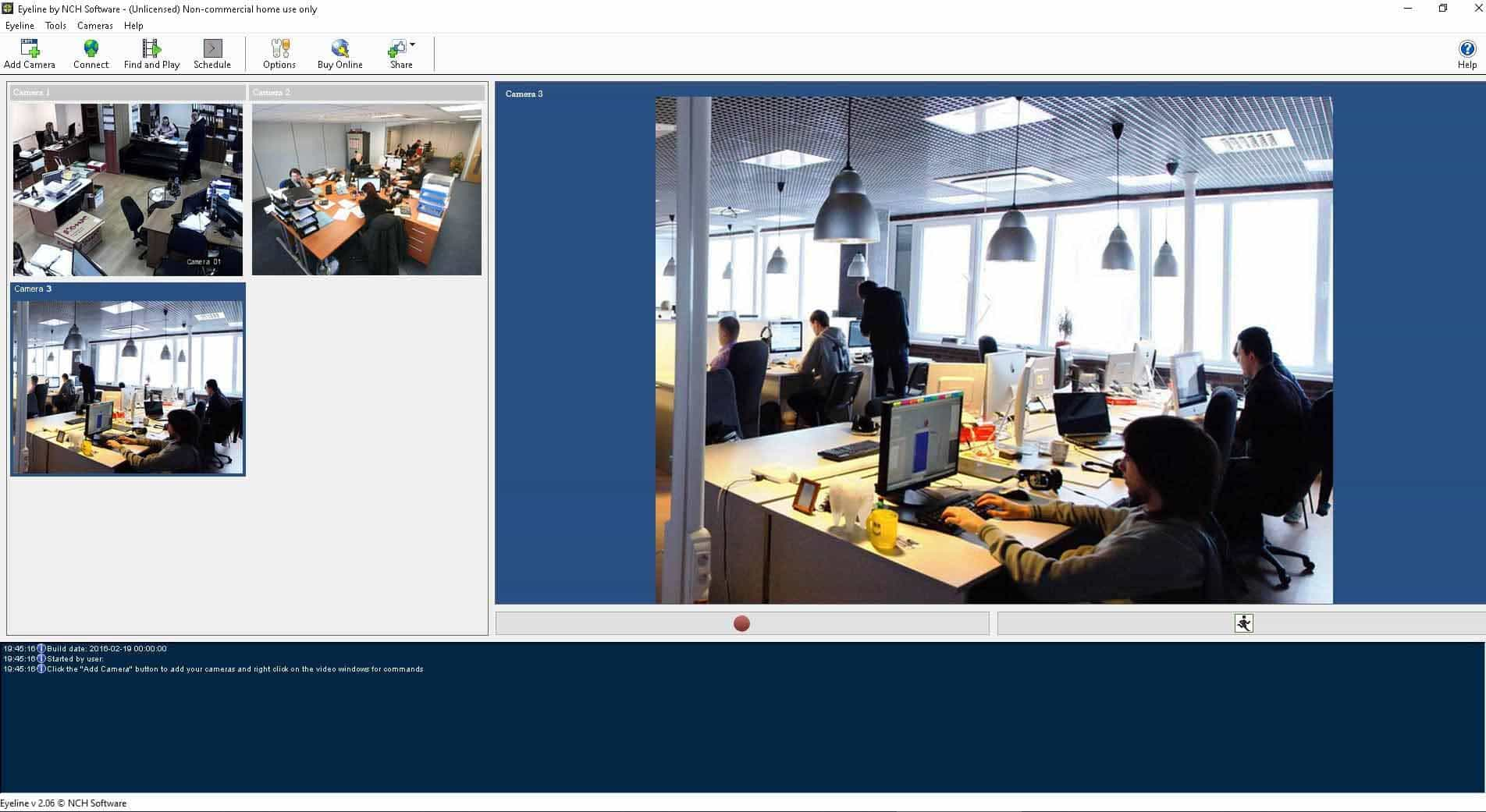
EyeLine — привлекательный вариант для клиентов, которым требуется приложение, поддерживающее множество камер. EyeLine может одновременно отслеживать и записывать более 100 источников. Позволяет просматривать отснятый материал в режиме реального времени на месте или в Интернете с помощью удаленного входа в систему. Компонент обнаружения движения экономит место, записывая только кадры, когда что-то происходит в поле зрения объектива.
У некоторых клиентов были проблемы с некоторыми камерами, поэтому рекомендуется использовать веб-камеры, подключенные через USB.
ContaCam
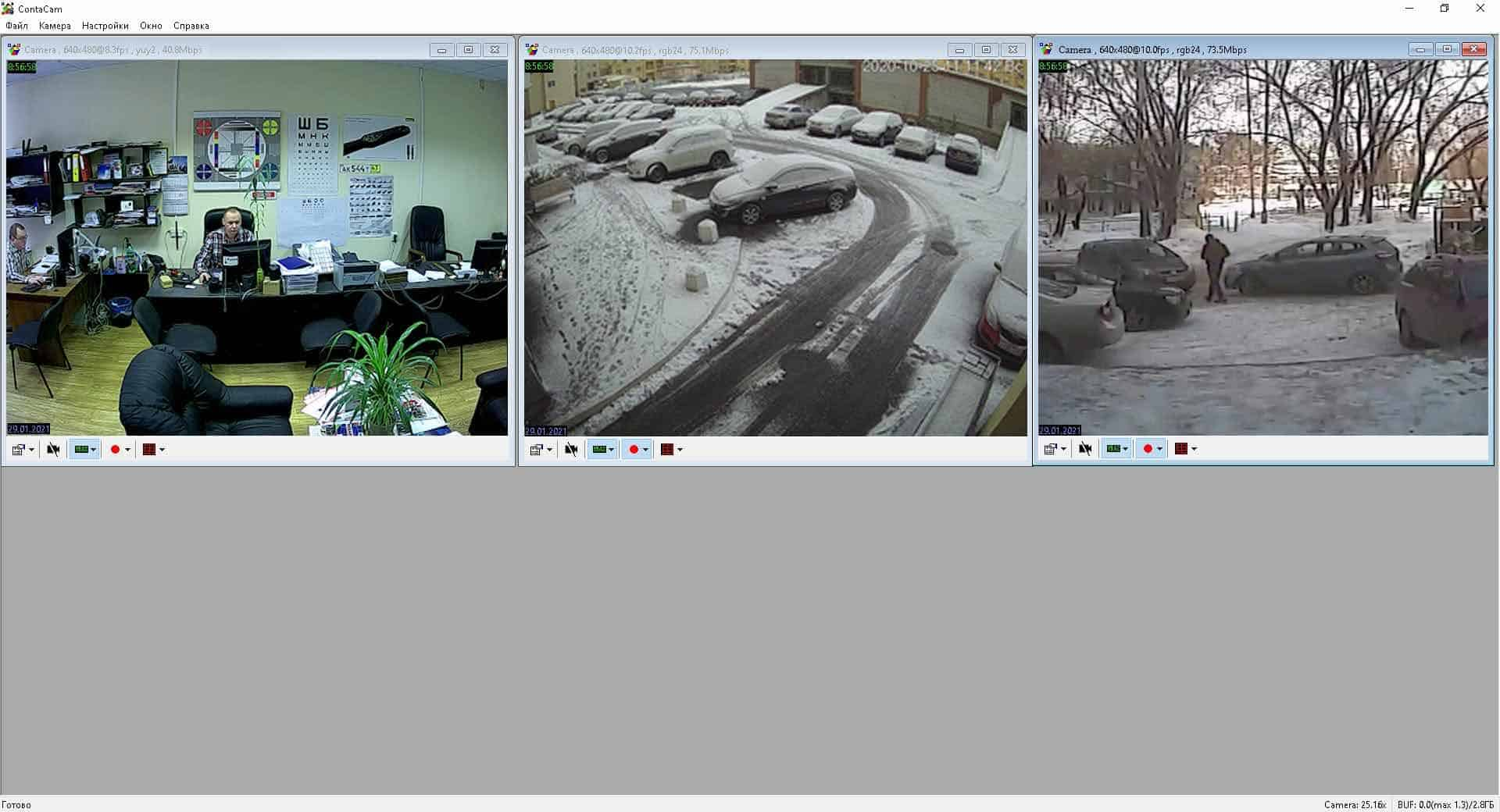
ContaCam позиционируется как быстрое, легкое и достаточно универсальное ПО, чтобы удовлетворить любые потребности в безопасности. Настройка камер проста — пользователям нужно просто выбрать между обнаружением движения или непрерывной записью, ввести имя камеры и настроить срок хранения файлов. Программное обеспечение хорошо интегрировано с технологией распознавания автомобильных номеров.
ContaCam характеризуется стабильной работой, но иногда возникают трудности при сопряжении с IP-камерами.
ZoneMinder
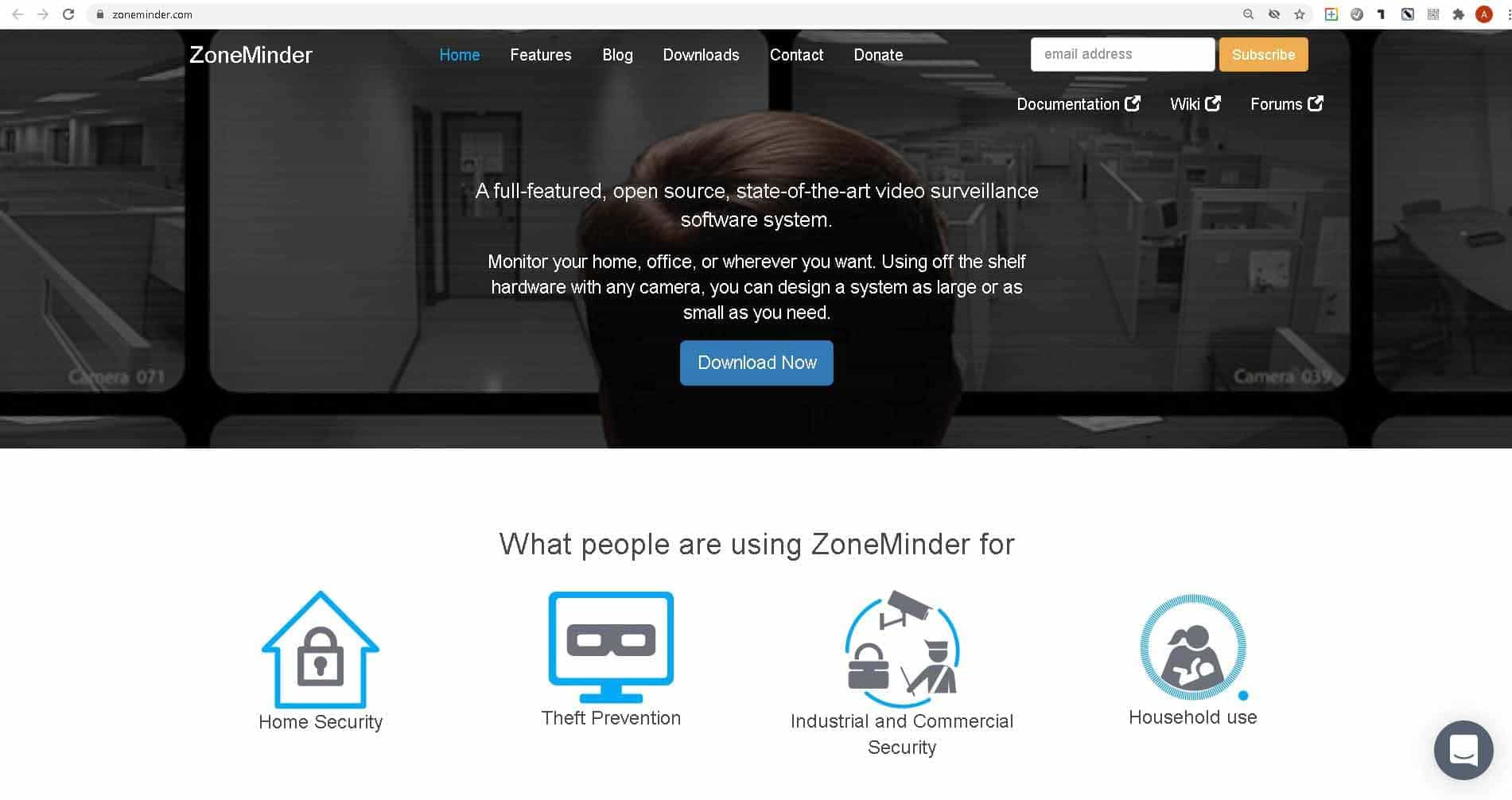
ZoneMinder — популярный вариант как для домашней, так и для бизнес-безопасности. Программное обеспечение невероятно простое в настройке и работает с широким спектром камер видеонаблюдения. У клиентов мало отрицательных отзывов, поскольку это больше, чем просто отдельная программа — это целый набор приложений. Эти приложения работают вместе, чтобы обеспечить качественное наблюдение. ZoneMinder хорошо спроектирован и позволяет любому человеку быстро найти то, что он ищет, используя функцию поиска.
Blue Iris Software
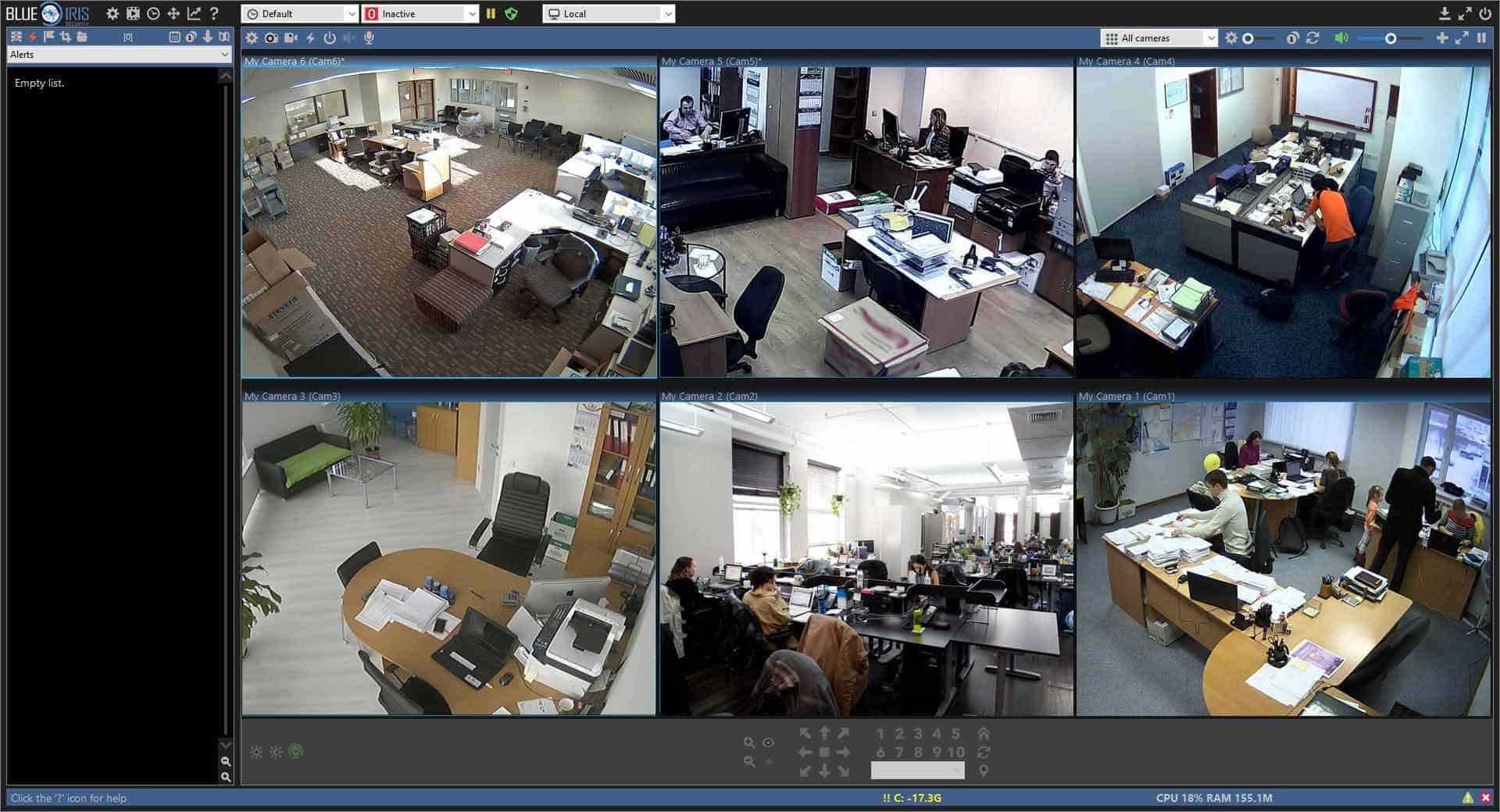
Blue Iris — это популярная облачная система видеонаблюдения, которая позволяет любому удаленно просматривать изображения с камеры и управлять ими. Программное обеспечение совместимо с огромным количеством сторонних камер, но плохо работает с более дорогими HD-камерами. Полная версия Blue Iris не требует дополнительного лицензирования для нескольких камер, и все камеры на одном участке легко объединить в единую взаимосвязанную систему. VMS предлагает большое количество опций для редактирования.
Luxriot Evo
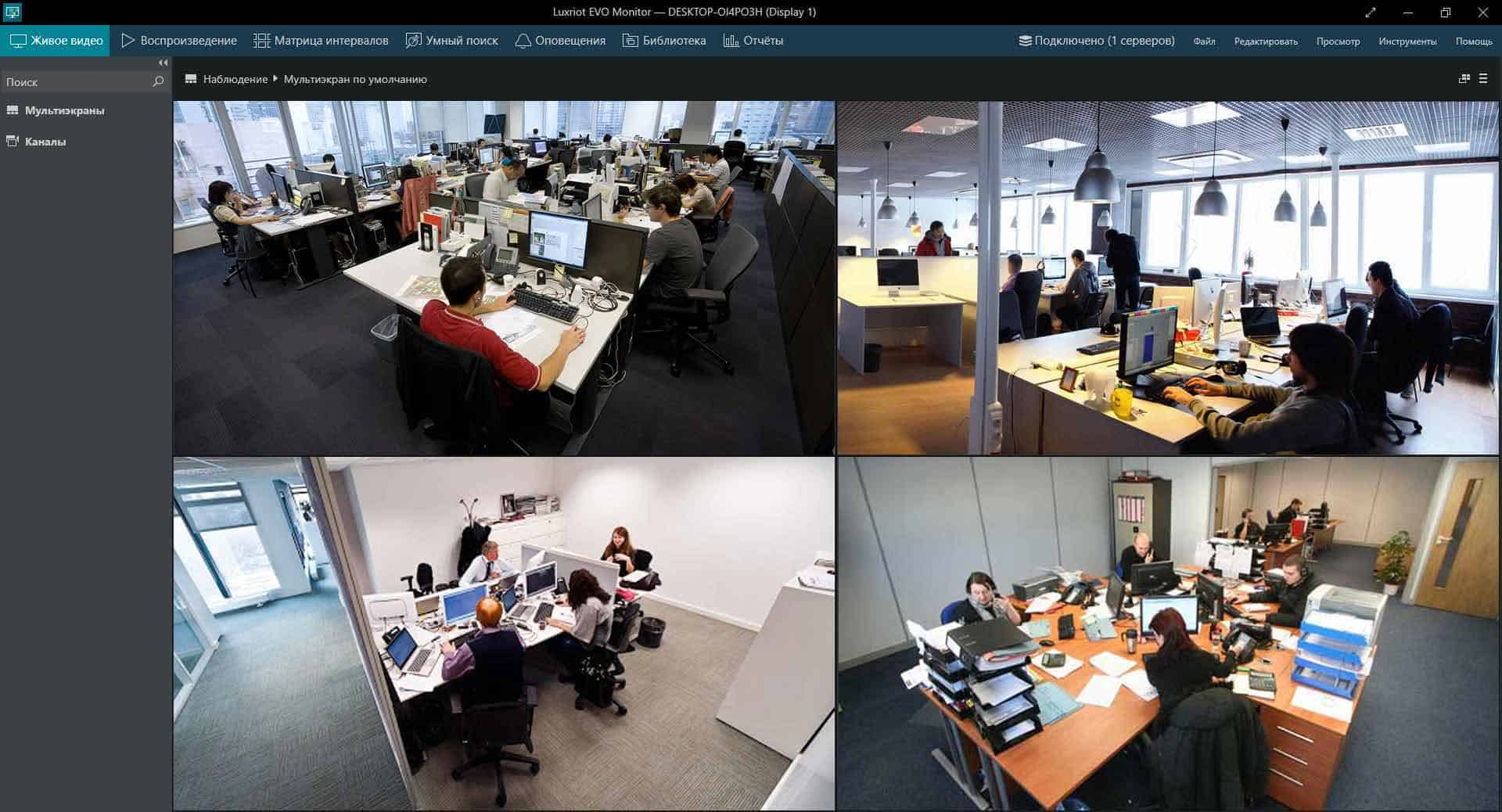
Luxriot Evo — это полностью бесплатная программа для управления видео, которая имеет ряд параметров редактирования — от аудио до точности кадров и цифровых эффектов, и даже имеет возможность передавать видео прямо на YouTube Live.
Хотя программное обеспечение работает практически со всеми IP-камерами, оно не может поддерживать более 10 каналов, поэтому лучше всего подходит для дома или небольшого офиса.
WebcamXP — VMS программа для видеонаблюдения
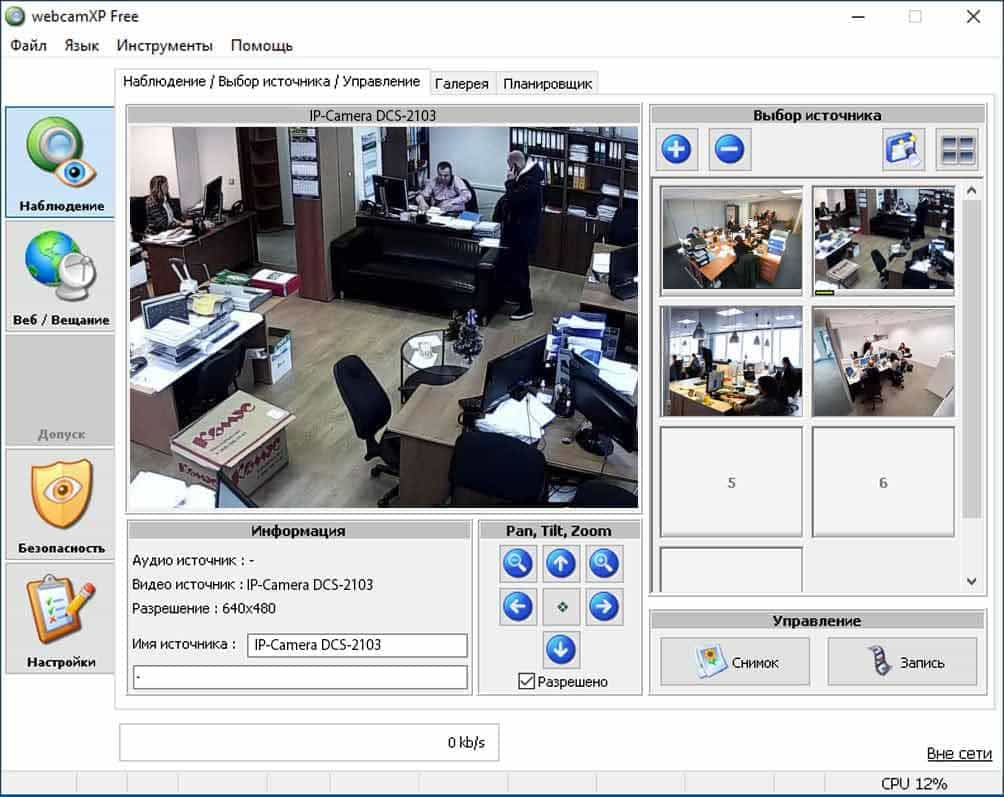
WebcamXP предлагает универсальность, которой нет в других программах. Предназначено для работы с различными типами камер и предлагает различные режимы потоковой передачи. По сути, она использует подключение к Интернету и превращает его в систему безопасности. WebcamXP может подключаться к мобильным устройствам и компьютерам и передавать видео в реальном времени, а также снимать фотографии и делать короткие записи.
SmartViewer
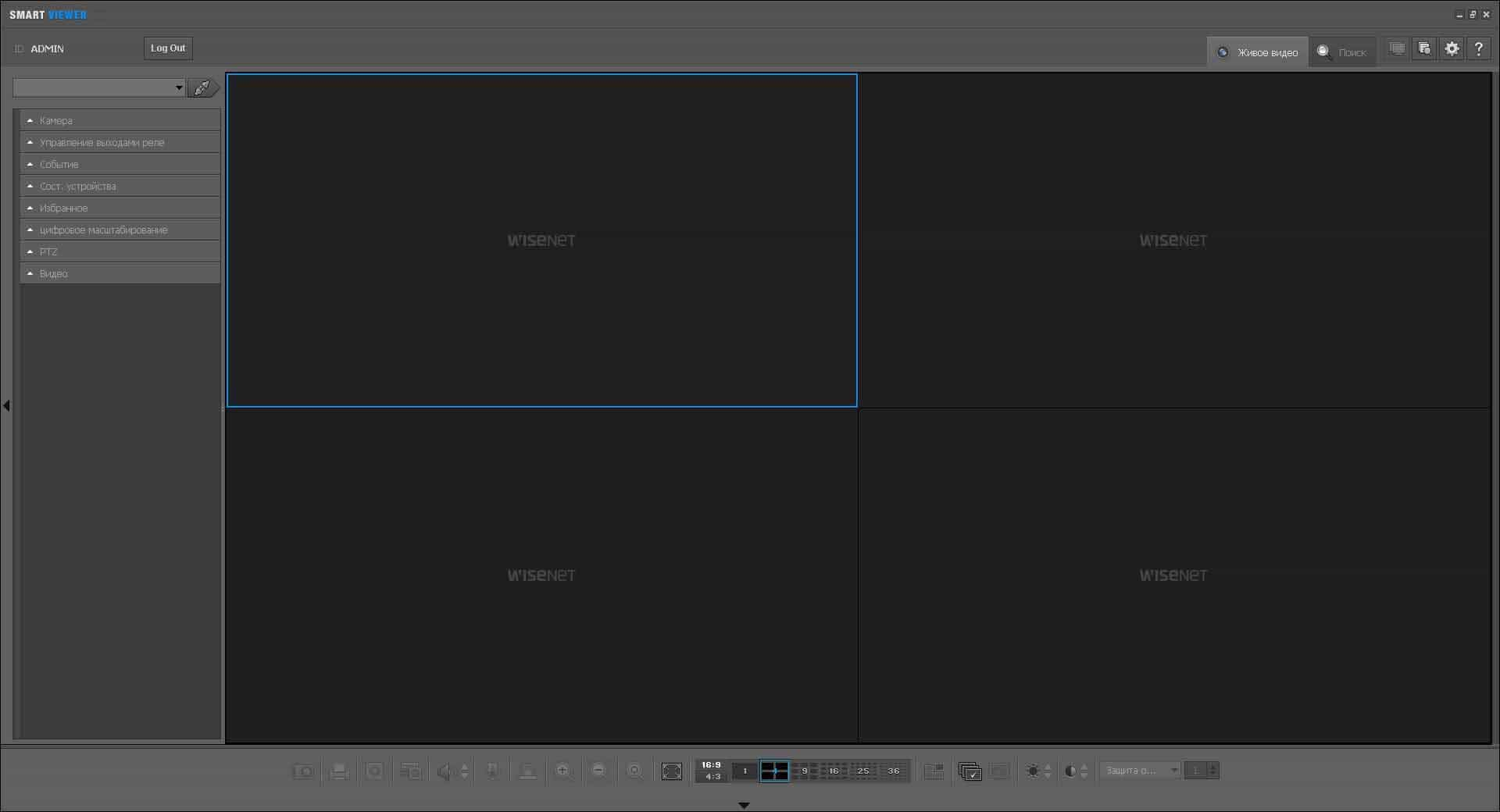
SmartViewer, разработанный Samsung, совместим с камерами и устройствами NVR (сетевой видеорегистратор) и DVR (цифровой видеорегистратор). Программное обеспечение поддерживает до 72 устройств и предлагает несколько вариантов просмотра. Хотя SmartViewer не является полностью бесплатным сервисом, он позволяет пользователю просматривать и искать данные в соответствии с типом произошедшего события.
Camcloud VMS
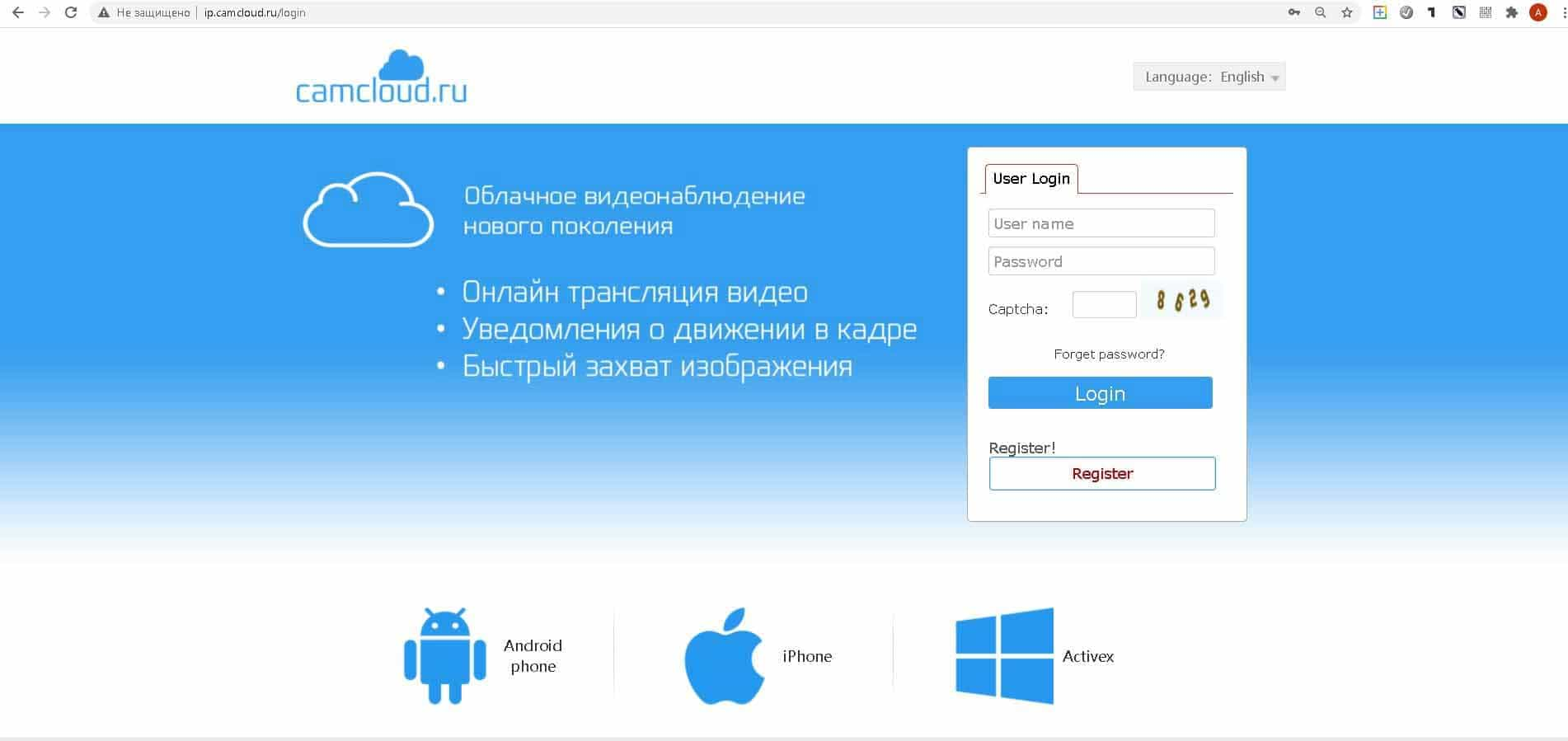
Camcloud — это облачная платформа видеонаблюдения без оборудования, обеспечивающая быстрый и надежный мониторинг. Сервис автоматически определяет камеры и легко настраивает каждую для работы в облаке. В облаке хранятся все важные видеоматериалы до 90 дней, и пользователи могут получать доступ и управлять своим архивом с помощью временной шкалы, доступной на веб-сайте Camcloud и в мобильном приложении. Варианты локального хранилища гарантируют, что даже если камера или сайт потеряют подключение к Интернету, все будет сохранено и впоследствии может быть просмотрено.
Лучшие аппаратные и программные решения для интегрированных камер видеонаблюдения
Cisco Meraki
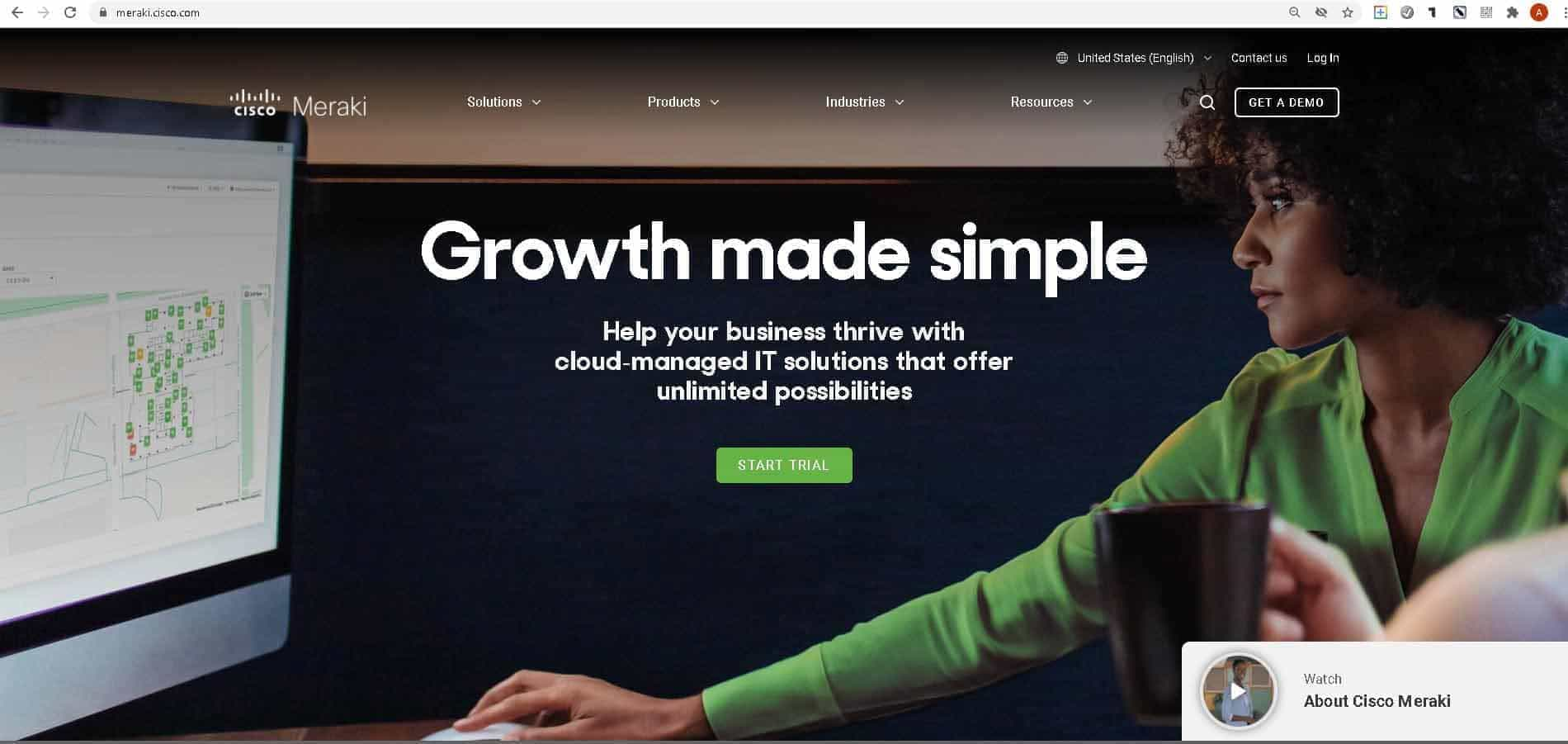
Cisco Meraki предлагает широкий спектр решений для вашей безопасности, связанных с видео. Программное обеспечение Meraki поставляется с мощной видеоаналитикой на базе искусственного интеллекта и функциями, которые включают обнаружение движения и поиск движения (что позволяет задним числом просматривать области на экране, чтобы заметить, например, пропавший ноутбук). Это то, чего вы точно не сможете получить с помощью бесплатного VMS для видеоаналитики.
Все камеры подключены к облаку, и каждая имеет более 500 ГБ памяти (это экономит ваши деньги, поскольку не нужен внешний видеорегистратор). Их прошивка всегда актуальна (новые функции, обновления прошивки и исправления ошибок всегда поступают автоматически и без дополнительных затрат при наличии активной лицензии).
Cisco также интегрируется со многими решениями для создания общей безопасности вашего офиса или дома, которое включает контроль доступа и видеонаблюдение.
Rhombus
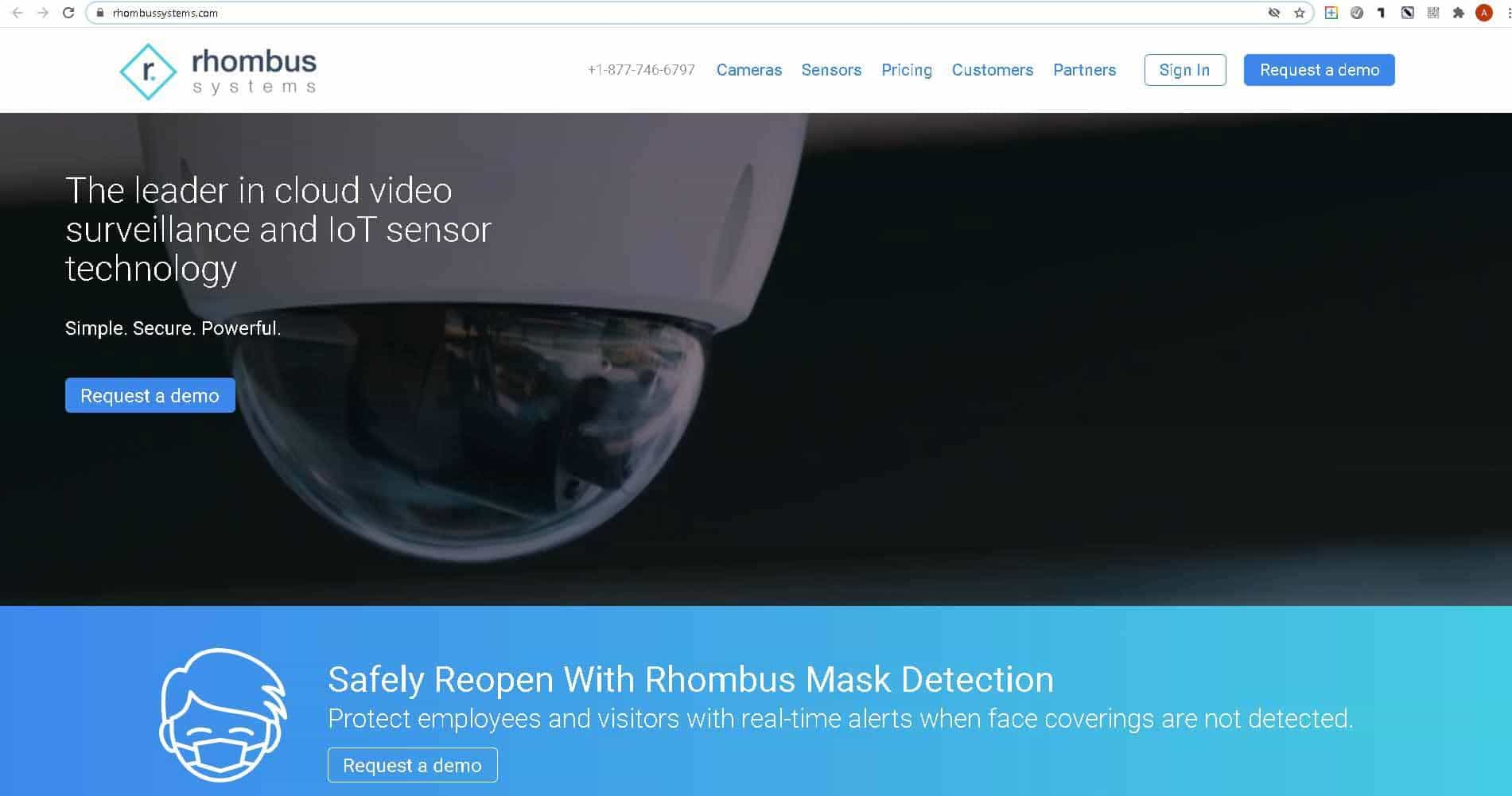
Подобно Meraki, Rhombus предлагает комплексное решение безопасности с помощью своих камер. Легко устанавливается и соединяет камеры друг с другом через облако. Что касается аналитики, Rhombus предлагает полезные предупреждения с отфильтрованными кадрами для движения, лицами, событий от датчиков, необычного поведения и многого другого.
Помимо преимуществ облака (включая хранение видео), Rhombus имеет множество инновационных функций, таких как:
- обнаружение необычного поведения,
- распознавание лиц,
- распознавание автомобильных номеров.
Rhombus, как и Meraki, превратит ваш офис в безопасное пространство с использованием передовых технологий.
Как выбрать лучшее решение
Ключевые аспекты, которые необходимо оценить, когда дело касается программного обеспечения:
- аналитика и отчетность,
- емкость облачного хранилища,
- интеграция с контролем доступа.
Чтобы выбрать лучшее программное обеспечение для управления видео, с которым будете работать долгое время, надо оценить ваши потребности: какие функции и продолжительность сохранности видео вам нужны. Вам обязательно стоит помнить о цене. Однако, если ищете долгосрочное и беспроблемное решение, убедитесь, что вы построили систему безопасности, которая является настолько самодостаточной, насколько это возможно.
Пишите в комментариях ниже, какую информацию добавить или убрать по теме: лучшая VMS программа для видеонаблюдения. Открыт для предложений по оформлению и наполнению страницы.
Существует множество причин, по которым прямой процесс копирования с видеорегистратора (DVR) на ПК невозможен. Во-первых, многие видеорегистраторы не имеют возможности подключения через USB или Firewire. Во-вторых, файловые системы и видеофайлы, используемые производителями цифровых видеорегистраторов, обычно имеют формат Linux и часто являются собственностью, что делает прямую копию чрезвычайно сложной и несовместимой со средами Windows и Mac. В-третьих, производители техники стремятся не допустить этого – они не хотят, чтобы копирование информации было простым. Советы к использованию видеорегистратора:
- Для большинства моделей видеорегистраторов требуется кабель. Настоятельно рекомендуется протестировать все детали и при необходимости настроить удалённый доступ к сети.
- Видеорегистратор следует размещать в прохладном, непыльном месте.
- Не устанавливайте и не извлекайте жёсткий диск, когда DVR включён.
- Выключение DVR во время воспроизведения или записи может повредить жёсткий диск.
- Для продления срока службы проводов водонепроницаемые защитные покрытия.
- Чтобы предотвратить электромагнитные помехи, старайтесь избегать высоковольтных линий поблизости.
- Чтобы обеспечить лучшее качество изображения, при установке камер остерегайтесь проблем с освещением.

Порядок подключения видеорегистратора к компьютеру.
Перед настройкой DVR убедитесь, что вы:
- Подключили камеры к видеорегистратору с помощью кабелей, входящих в комплект поставки.
- Подключили DVR к монитору (убедитесь, что он поддерживает разрешение 1280х1024).
Для подключения DVR к маршрутизатору и высокоскоростному доступу в Интернет используется кабель Ethernet.
Registrator Viewer
Специальная программа для просмотра видео с регитратора, созданная в начале 2010-х гг. частным разработчиком Vadikus Production. В 2020 г. выпущен релиз 6.0.0.8. Дальнейшего развития софт не получил из-за гибели автора. Интерфейс и файл помощи переведен на 25 языков. Программа работает на компьютерах с операционными системами Windows, лицензия предусматривает свободное скачивание, установку и распространение. Преимуществом является отсутствие сжатого дистрибутива, скачанный файл размером 1,1 Мб готов к полноценному применению.

Софт позволяет осуществлять синхронизацию ролика с внешним треком и просматривать полученный результат на мониторе. Имеется встроенная утилита, предназначенная для выполнения отдельных снимков из видеоряда. Сохраненный файл имеет расширение JPG, внутри раздела EXIF сохраняется синхронизация координат с GPS. Приложение позволяет объединить отдельные ролики в единый фильм. Имеется функция масштабирования видео и разделения на кадры для тщательного просмотра и анализа дорожной ситуации.



Неисправности при установке программы
При подключении оборудования DVR иногда компьютер не видит видеорегистратор через USB. В таком случае нужно проверить ряд элементов, чтобы установить причину. Так, возможно это произошло из-за неисправности шнура — кабеля питания USB для видеорегистратора DVR. Здесь проблема решается без особых усилий: просто покупается новый кабель питания для видеорегистратора USB.
Иногда проблема бывает программного характера: когда какая-то опция установлена неправильно. В таком случае помогает полный сброс настроек регистратора и последующая их установка с чистого листа.
Как правило, в руководстве использования регистратора указан порядок подключения его к ПК и рекомендуемая программа для видеорегистратора. Если следовать всем правилам, указанным в инструкции, можно избежать поломок оборудования.
VLC Media Player

Дистрибутив программного обеспечения распространяется бесплатно, в установочном файле имеются все необходимые кодеки. Проигрыватель VLC Media Player не нагружает процессор ПК, позволяет воспроизводить видео, находящееся на сменных накопителях, жестких и лазерных дисках или в сети. Софт совместим с операционными системами Windows, Linux, MAC OS и рядом других. Программа обеспечивает просмотр поврежденных файлов (не всех форматов). Размер дистрибутива составляет 22 Мб.
Преимуществом является отсутствие встроенной рекламы и всплывающих окон, а также не применяется блок слежения и сбора информации о пользователе. Имеется встроенный конвертер, позволяющий преобразовывать видео из одного формата в другой. Программа имеет функционал встраивания субтитров, для этого необходимо создать файл с расширением SRT и поместить его вместе с видеороликом. При включении воспроизведения на экране автоматически будет показываться пояснительный текст.
Просмотр на дисплее
Если у видеорегистратора есть дисплей, просмотреть видеофайлы можно непосредственно на нем. Дисплеи могут быть откидными или встроенными, поворотными или неповоротными, разных размеров и разрешения. Естественно качество просмотра файла зависит и от качества экрана. На дисплее с разрешением 1920х1080 пикселей вы увидите намного больше деталей, чем на экране с меньшим разрешением.
Для того чтобы просмотреть записи непосредственно на дисплее устройства, потребуется выбрать соответствующую команду меню. Во многих регистраторах кнопка просмотра вынесена на корпус. После ее нажатия нужно будет выбрать файл, который вас интересует, и включить воспроизведение. Также при желании файлы можно перематывать. Пожалуй, это самый простой и удобный просмотр видео с регистратора сразу в автомобиле.
K Lite Codec Pack

Преимуществом приложения является встроенный деинсталлятор, позволяющий провести полное и тщательное удаление компонентов старой версии. Подобный механизм исключает установку 2 версий одного кодека, которые будут конфликтовать между собой. Встроенный алгоритм анализа проводит проверку целостности компонентов и утилит, обеспечивая удаление и восстановление поврежденных элементов. В состав пакетов, старше версии Basic, входит проигрыватель файлов Media Player Classic.
Пользователь сам определяет состав пакета при установке, для полноценной работы оборудования DVR (Digital Video Recorder — видеорегистратор) рекомендуется применение версии Mega.
Различия и сходства форматов 264 и H.264
Формат .264 – это необработанные элементарные потоки видеофайлов H.264-ES (еще называют временным видео-файлом MPEG-4). В свою очередь H.264-ES является частью спецификации формата H.264. Старые модели видеорегистраторов записывают видео в формате .264. Такие видеофайлы не могут использоваться для прямого просмотра обычными проигрывателями и требуют обработки специальными программами.

Формат H.264 позволяет уменьшить видеозапись до минимального размера. После того, как видеозаписи проходят полное сжатие, качество видео и аудио по-прежнему остается на высоком уровне. С этим форматом работают камеры видеонаблюдения и видеорегистраторы нового образца. Файлы H.264 еще называются MPEG-4 Part 10 AVC/H.264. Несмотря на длинное и страшное название в сети очень легко найти проигрыватель файлов H.264.
Для открытия таких файлов необходимо воспользоваться одним из нижеперечисленных способов:
- использовать специальные программы и утилиты;
- выполнить конвертацию видеофайлов.
XProject Go
Бесплатное приложение, созданное компанией Milestone, применяется для управления потоками данных от различных источников видеосигнала. Встроенная в дистрибутив база данных содержит информацию о 3 тыс. различных устройств, что обеспечивает автоматическое распознавание регистратора. Недостатком является адаптация только под 64-разрядную операционную систему Windows. Интерфейс программного обеспечения переведен на 27 языков, имеется поддержка смартфонов на базе Android, iPhone и Windows Phone 8.

После установки программы происходит автоматический поиск подключенного оборудования для записи видео. Базовый вариант поставки является бесплатным, но имеет ряд ограничений. Пользователь может подключать не более 8 камер или регистраторов, сохраненное на ПК видео удаляется через 5 дней. Имеется возможность перемещения информации в ручном режиме в другие папки, в этом случае файлы хранятся неограниченное время. Но на видео сохраняется штамп программы, который можно удалить только после приобретения лицензии.
Программа предназначена для организации видеонаблюдения в частных домах или офисах. Встроенные утилиты позволяют настраивать условия включения камер по сигналу от датчика движения, а также регулировать другие параметры.
Как просмотреть запись на компьютере и телевизоре
Всё готово! DVR теперь подключен к компьютеру. Чтобы посмотреть содержимое откройте Internet Explorer и введите в адресной строке IP-адрес видеорегистратора. Если нужно, введите логин и пароль от DVR. После прохождения верификации откроется окно управления файлами. Чтобы просмотреть содержимое видеорегистратора через телевизор, необходимо подключить устройство одним из доступных способов – FireWire, USB, HDMI, S-Video, Audio/Video Out и т. д. Метод просмотра записей видеорегистратора на ПК зависит от типа камер:
- Аналоговые камеры – самый широкий выбор. Обеспечивает отличное качество картинки за приемлемую цену. Для полноценного использования нужна плата видеоввода и специальное ПО.
- IP-видеокамеры – современные функциональные системы удалённого использования видеорегистратора. В зависимости от возможностей конкретной модели, через браузер или консоль удалённого управления можно получить доступ к настройке изображения, управлению поворотом камеры, включение/отключение подсветки и т. д.
- Web-камеры – самые примитивные системы видеонаблюдения. Подключаются через USB, характеризуются низким качеством изображения. Для управления такой системой видеонаблюдения можно использовать оригинальное (от производителей камеры) или стороннее ПО, позволяющее не только настроить картинку, но и установить чувствительность датчика движения или расписание включения/выключения.
Для работы с видеорегистратором можно воспользоваться одной из популярных программ для просмотра трансляций с камер.
IP Camera Viewer
- Доступные инструкции.
- Может быть использовано для наблюдения.
- Может получить доступ к любой IP-камере.
- Аккуратный интерфейс.
- Примитивный интерфейс.
- Редактировать и вводить IP-адрес камеры необходимо вручную.
- Редактировать и вводить путь камеры MJPEG также необходимо вручную.
- После каждого редактирования приложение необходимо перезапустить.

Active Webcam

Ben Software Security Spy
Программное обеспечение разработано специально для компьютеров типа Mac OS, предназначается для настройки систем видеонаблюдения. Приложение способно распознавать аналоговые камеры или сетевые устройства. Реализован программный детектор движения, который автоматически включает запись. Видеосигнал проходит через специальный 10-секундный буфер, при включении записи сохраняется событие и предшествующие факты. Видео сохраняется на компьютер или на отдельный сервер. Функция удаленного мониторинга позволяет вести просмотр видео по сети интернет.

Программа поддерживает неограниченное количество серверов, что позволяет сохранять архивы любого объема. Распространяемая бесплатно демонстрационная версия работает без ограничений 30 суток. Для полноценного применения требуется покупка лицензии, которая обойдется пользователю в 30$. Недостатком является отсутствие обновлений, приложение вышло на рынок осенью 2020 г., с тех пор никаких доработок не осуществлялось.
Размер дистрибутива составляет 11,5 Мб, для интерфейса используется только английский язык.
Программа мало подходит для просмотра видеороликов, снятых регистратором. Недостатком является ограниченный список распознаваемых форматов видео. Для полноценной работы требуется установка дополнительных кодеков.
Настройка компьютера
Чтобы подключить видеорегистратор к компьютеру Windows перейдите в Панель управления/Центр управления сетями и общим доступом:
Zone Minder
Еще один вариант приложения, предназначенного для управления и организации системы видеонаблюдения. Программное обеспечение создано осенью 2002 г. частным разработчиком Philip Coombes, который продолжает доработку своего продукта. Последняя версия 1.30.9 датирована маем 2020 г. Для написания кода используются языки C++, Perl и PHP, диалоговое окно построено по принципу веб-интерфейса. Особенностью софта является адаптация только под операционные системы Linux. Меню переведено на русский язык, имеется поддержка еще 18 языков.
Софт не рекомендуется для использования совместно с видеорегистраторами. Возможны проблемы воспроизведения видео или звука, которые придется решать путем инсталляции дополнительных кодеков или утилит.
CMS для удаленного управления видеонаблюдением — программа простая и не требует особых знаний. И это не может не радовать, ведь с ее помощью мы можем удаленно просматривать картинку с наших камер в режиме online, работать с архивом на жестком диске и даже удаленно изменять большинство настроек нашего регистратора. Для настройки удаленного просмотра нам не потребуется изучать сетевые протоколы, работу с адресами портов ввода-вывода и тому подобных вещей. Все что мы должны знать — это как зайти в меню регистратора, и как устанавливать программы на компьютер. Все остальное я расскажу, напишу и даже поделюсь картинками 😀 .
Программа CMS работает практически со всеми моделями видео регистраторов и производителей, таких как TBTEC, SOFKON, BEWARD, Falcon Eye, SWANN, RVi Group, MicroDigital, Axis, KT&C, HikVision, HiWatch, БайтЭрг, POLYVISION, Samsung, Panasonic, Proto-X, EverFocus, EverFocus, GINZZU . И это далеко не полный список производителей.
CMS для удаленного управления видеонаблюдением — установка программы.
Установка программы происходит стандартно, как и для других приложений Windows. Скачиваем и запускаем инсталятор. И пусть вас не пугает наличие только английского на стартовом окне установки. Инсталятор использует язык системы, а удобный для вас язык можно выбрать при первом запуске программы или изменить в настройках. Сама по себе прога мульти язычная.
В процессе установки программа попросит согласиться с условиями лицензионного соглашения. Далее предложат ввести путь для установки или оставить папку по умолчанию. Спросят создавать или нет значки в быстром запуске, меню программ и на рабочем столе. Ничего не обычного. После завершения установки она запустится сама.
CMS для удаленного управление видеонаблюдением — локальная настройка.
При первом запуске выбираем язык, после чего появляется окно авторизации. По умолчанию LOGIN — super, пароль пустой. То есть ничего в поле вводить не нужно. Рекомендую сразу в настройках программы поменять логин и пароль что бы обезопасить доступ к своей системе наблюдения.
И попадаем в главное окно программы. Это основная рабочая область. Как видно из скриншота ниже, делится она на несколько рабочих областей. Слева — список устройств и камер к ним подключенных. Снизу — изменение формата отображения камер в главном окне и лог операций. Справа — информация о системе и разделы меню управления программой, камерами и ресивером.
- Основные настройки — конфигурация начального запуска, выбор пути к папкам для сохранения видеозаписей, а в случае с фото, еще и формат (bmp или jpeg), выбор языка и период хранения журнала.
- Параметры тревоги — поведение программы в случае тревоги, работа с тревожными выходами, детекторами движения и поведении при потере сигнала.
- Планы записи — определяем когда и с каких камер будет записан виде опоток на винчестер персонального компьютера.
- Конфигурации DDNS — раздел для посвященных, лучше ничего тут не менять.
- Версия программы — информация о состоянии ПО и его обновления.
Удаленное подключение к системе видеонаблюдения.
Для настройки по локальной мы должны быть подключены к тому роутеру, от которого получает свой адрес наш ресивер. Идем в меню « настройки — устройства «. Открывается окно.
Для начала необходимо добавить область, тут особо пояснять нечего. В созданную область добавляем устройство. И видим окошко с сетевыми настройками и разной аббревиатурой. Спокойно, сейчас все объясню 😀 .
Если вы подключаетесь по локальной сети, то просто жмем IP поиск . Программа выполнит сканирование сети и портов устройства, выведет информацию в табличке. Вам же будет необходимо ввести логин — пароль от регистратора, выделить его и нажать кнопку ОК .
Если вы хотите подключиться по IP через интернет, находясь не в локальной сети с вашим устройством, то необходимо ввести внешний IP вашей сети, номер порта и login — password и клацнуть ОК . Но есть один момент. Ваш ай пи адрес должен быть статическим а не динамическим. То есть IP должен быть постоянным и не меняться с перезагрузкой роутера. Этот параметр можно уточнить у вашего провайдера.
Для того что бы просмотреть картинку с камер необходимо в левом меню основного окна программы кликнуть дважды на устройстве и дождаться пока не появится список камер. Затем перетащить в окно отображения либо отдельные камеры, либо устройство целиком. Готово.
Удаленная настройка регистратора.
Оговорюсь сразу, необходимо что бы ваш ресивер поддерживал удаленное управление, и в его настройках эта функция была активирована. В противном случае ничего не получится.
Меню удаленной настройки.
Рассматривать работу других разделов меню CMS для удаленного управления видеонаблюдением не буду. Они просты как настройки тетриса, да и все есть в видео уроке в начале статьи. Ну и еще хочется добавить что программу проще и стабильнее еще надо поискать. За все время работы с ней не было зафиксировано ни одного вылета или зависания. Успешно тест прошла CMS для удаленного управления видеонаблюдением и на слабых машинах, что несомненный плюс.
На этом считаю статью завершенной и хочу откланяться. С нетерпением жду ваших комментариев. До встречи.
Существует множество причин, по которым прямой процесс копирования с видеорегистратора (DVR) на ПК невозможен. Во-первых, многие видеорегистраторы не имеют возможности подключения через USB или Firewire. Во-вторых, файловые системы и видеофайлы, используемые производителями цифровых видеорегистраторов, обычно имеют формат Linux и часто являются собственностью, что делает прямую копию чрезвычайно сложной и несовместимой со средами Windows и Mac. В-третьих, производители техники стремятся не допустить этого – они не хотят, чтобы копирование информации было простым.

Советы к использованию видеорегистратора:
- Для большинства моделей видеорегистраторов требуется кабель. Настоятельно рекомендуется протестировать все детали и при необходимости настроить удалённый доступ к сети.
- Видеорегистратор следует размещать в прохладном, непыльном месте.
- Не устанавливайте и не извлекайте жёсткий диск, когда DVR включён.
- Выключение DVR во время воспроизведения или записи может повредить жёсткий диск.
- Для продления срока службы проводов водонепроницаемые защитные покрытия.
- Чтобы предотвратить электромагнитные помехи, старайтесь избегать высоковольтных линий поблизости.
- Чтобы обеспечить лучшее качество изображения, при установке камер остерегайтесь проблем с освещением.
Перед настройкой DVR убедитесь, что вы:
- Подключили камеры к видеорегистратору с помощью кабелей, входящих в комплект поставки.
- Подключили DVR к монитору (убедитесь, что он поддерживает разрешение 1280х1024).
Для подключения DVR к маршрутизатору и высокоскоростному доступу в Интернет используется кабель Ethernet.
Настройка регистратора
Прежде чем подключить видеорегистратор к компьютеру, нужно определить, какие выходы есть на DVR. В качестве примера рассмотрим заднюю панель Motorola DCT6208. Из 4 портов, доступных на этом DVR для видео (DVI, Video/Audio Out, S-Video и Firewire), Firewire является единственным, который передаёт как видео, так и аудио. Поскольку нужно установить только одно соединение, это самый простой способ сделать это. Кроме того, многие компьютеры уже оснащены FireWire, поэтому покупать карту видеозахвата не придётся. Если такой вариант отсутствует, следует использовать DVI вместе с Audio Out.

Варианты подключения видеорегистратора
Если ваша модель DVR не поддерживает DVI, подключайте через Video/Audio. Последний вариант – S-Video. Здесь также придётся использовать Audio Out. Этот видеорегистратор не поддерживает новейший стандарт HDMI и подключение USB, передающий аудио и видео быстрее, чем любая другая альтернатива.

Настройка сети для подключения видеорегистратора
- Подключите сетевой порт DVR к порту RJ45 компьютера (сетевой кабель LAN).
- Включите DVR.

Настройка компьютера
Чтобы подключить видеорегистратор к компьютеру Windows перейдите в Панель управления/Центр управления сетями и общим доступом:
Как просмотреть запись на компьютере и телевизоре
Всё готово! DVR теперь подключен к компьютеру. Чтобы посмотреть содержимое откройте Internet Explorer и введите в адресной строке IP-адрес видеорегистратора. Если нужно, введите логин и пароль от DVR. После прохождения верификации откроется окно управления файлами. Чтобы просмотреть содержимое видеорегистратора через телевизор, необходимо подключить устройство одним из доступных способов – FireWire, USB, HDMI, S-Video, Audio/Video Out и т. д.

Соединение видеорегистратора с оборудованием для наблюдения
Метод просмотра записей видеорегистратора на ПК зависит от типа камер:

- Аналоговые камеры – самый широкий выбор. Обеспечивает отличное качество картинки за приемлемую цену. Для полноценного использования нужна плата видеоввода и специальное ПО.
- IP-видеокамеры – современные функциональные системы удалённого использования видеорегистратора. В зависимости от возможностей конкретной модели, через браузер или консоль удалённого управления можно получить доступ к настройке изображения, управлению поворотом камеры, включение/отключение подсветки и т. д.
- Web-камеры – самые примитивные системы видеонаблюдения. Подключаются через USB, характеризуются низким качеством изображения. Для управления такой системой видеонаблюдения можно использовать оригинальное (от производителей камеры) или стороннее ПО, позволяющее не только настроить картинку, но и установить чувствительность датчика движения или расписание включения/выключения.
Для работы с видеорегистратором можно воспользоваться одной из популярных программ для просмотра трансляций с камер.
IP Camera Viewer
- Доступные инструкции.
- Может быть использовано для наблюдения.
- Может получить доступ к любой IP-камере.
- Аккуратный интерфейс.
- Примитивный интерфейс.
- Редактировать и вводить IP-адрес камеры необходимо вручную.
- Редактировать и вводить путь камеры MJPEG также необходимо вручную.
- После каждого редактирования приложение необходимо перезапустить.

Active Webcam

Поддерживается непопулярная, но ещё востребованная опция Dial-Up Connection. Утилита позволяет редактировать клипы, добавлять текст, управлять различными пользователями и входить в систему удалённо. При запуске программы нужно выбрать: Создать новую камеру, Поиск камер, Открыть все каналы видеозахвата, Открыть сеанс, Создать веб-страницу и Инструкция. Самый простой способ настроить активную веб-камеру – это позволить программе автоматически обнаруживать ваши веб-камеры и другие видеоустройства. Каждый канал отображается в виде эскиза на панели предварительного просмотра.
Читайте также:

