Сканирование и ремонт диска c что это значит
Обновлено: 05.07.2024
При запуске компьютера с любой операционной системой, будь то Windows 10 или ниже, пользователь может столкнуться с черным экраном, на котором отображается надпись Scanning and repairing drive (C:): 0% complete. При появлении этого уведомления запускается процесс сканирования диска, который длится от нескольких секунд и до часа, а то и больше. При этом, компьютер может выполнить проверку не на 100%, а перезагрузиться в любой момент. Такая ошибка свидетельствует о том, что жесткий диск поврежден и требует диагностики или замены. Поэтому рассмотрим все варианты решения такой неполадки.
Если вы столкнулись с черным экраном и уведомлением Scanning and repairing drive Windows 10 и что делать не знаете, предлагаем следующие варианты решения проблемы.
Также рекомендуем через эту командную строку удалить программы, которые вы устанавливали последними. Возможно, в них кроется неисправность системы.
- Если проверка диска не дала результатов, то стоит сделать следующее. Переходим в UEFI BIOS (если у вас такой загрузчик) и отключаем UEFI Security Boot. Это функция, которая отвечает за состояние контроллера жесткого диска. Если драйвер этого контроллера обновился (а в Windows 10 все компоненты обновляются без ведома пользователя) или он не имеет цифровой подписи, то функция UEFI Security Boot будет блокировать запуск непроверенного ПО и не позволит войти в систему. Поэтому её необходимо отключить.
Важно отметить, что это только те способы, которые протестированы на практике и дали результаты. Если вам решить проблему не удалось, стоит обратиться в сервисный центр или в службу поддержки Microsoft.
При запуске компьютера, в процессе загрузки, пользователи всегда сталкиваются с разным проверками. Многие из них скрыты от человеческого глаза, но всегда выполняются. В отличие от scanning and repairing drive, которая часто пугают обычного пользователя. Иногда в процессе выполнения компьютер зависает, и чтобы не отправляться сразу в ремонтную мастерскую нужно понять, насколько данная проблема серьезная и как с ней бороться.
Что такое scanning and repairing drive
В переводе, эта фраза звучит как сканирование и ремонт/исправление диска. Значит, что в тот момент, когда scanning and repairing drive (D:): % complete (имя диска может отличаться) отображается на экране монитора, компьютер проверяет жесткий диск.
Многих пользователей настораживает, что надпись зависает на определенном проценте. Перезагрузка компьютера не дает результатов, после нее ничего не меняется. Нет необходимости паниковать. Сканирование может занимать до 24 часов. При этом, оно все время выполняется, а не зависает. Но, если все-таки процесс завис, можно воспользоваться нашими рекомендациями для устранения неисправности.
Чтобы наверняка в этом убиться, можно посмотреть на системный блок. Чаще всего там есть лампочка, которая отвечает за использование диска. Если эта лампочка в процессе горит практически не переставая, значит система проверяет диск.
Как отключить scanning and repairing drive
Отключить scanning and repairing drive можно несколькими способами. Нужный выбирают в зависимости от того, получилось ли зайти в операционную систему.
Общие рекомендации
Повредится диск мог как самостоятельно, так и под воздействием программных факторов. Например, вредоносное ПО или недавно установленная программа в некоторых случаях отрицательно скажется на работоспособности жесткого диска. Тогда, нужно попробовать просканировать компьютер на вирусы и удалить то, что было установлено в последнее время.
Диск можно подключить к другому устройству и выполнить полную проверку. В этом помогут сторонние утилиты, например, Виктория. Диск сканируется, и проблема устраняется. Если надпись возникает из-за изношенности жесткого диска, его лучше заменить на новый в ближайшее время. Затянув с этим, можно потерять все данные на нем. В любом случае, лучше обратиться в сервисный центр за квалифицированной помощью.
Правка реестра
Другим способом избавления от этой ошибки, будет отключение функции сканирование при загрузке вообще через реестр. Последовательность действий будет следующей:
После этого при включении не будет проверки и исправления жесткого диска и надпись scanning and repairing drive перестанет появляться.
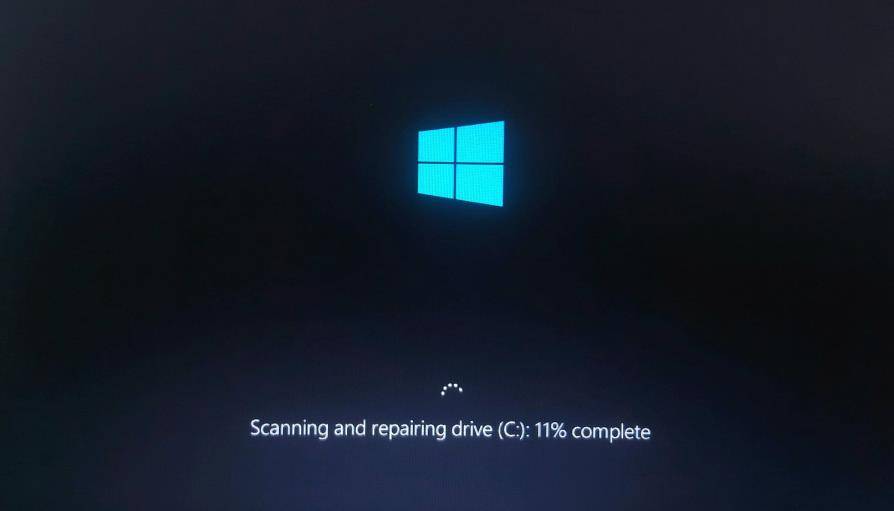
Scanning and repairing drive C – перевод на русский
Scanning and repairing drive C в Windows 10 – что значит
Причины появления операции сканирования жесткого диска могут быть как безобидными, возникшими, например, в результате некорректного завершения работы ПК, так и весьма опасными, сообщающими пользователю о серьезных проблемах с накопителем.
Более точную диагностику можно получить, используя специальные программы для анализа состояния жесткого диска, либо – в сервисном центре. Но данный вопрос второстепенный, а первостепенная задача – загрузить Windows, чтобы появились хоть какие-нибудь вариации для пользователя по исправлению данной ситуации.
Scanning and repairing drive C Windows 10 – что делать
Ничего! Ничего не нужно делать. Лучшее, что можно сделать – это ничего не трогать и дать возможность операционной системе завершить сканирование жесткого диска и, если повезет, восстановление его работоспособности.
Как пропустить сканирование и восстановление диска C
Для пропуска диагностики нужно:
Как запустить сканирование и исправление ошибок диска в Windows 10
Если полноценная проверка жесткого диска не была произведена полностью до загрузки Windows, то ее следует запустить непосредственно в операционной системе. Большим преимуществом запуска диагностики диска в Windows является то, что параллельно с проверкой можно работать за компьютером – заниматься своими делами, пока выполняется проверка диска.
Для запуска сканирования нужно:
Scanning and repairing drive C в Windows 10: как отключить
Другие возможные действия
Не нашли ответ? Тогда воспользуйтесь формой поиска:
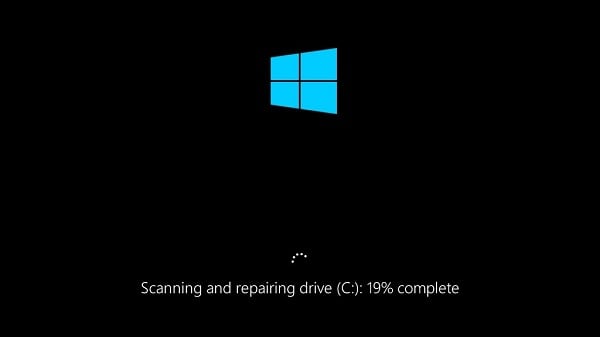
Содержание
Скриншот Scanning and repairing drive на Windows 10
Что такое Scanning and repairing drive

Проверяем жёсткий диск на наличие ошибок
Потому система в начале загрузки запускает инструментарий проверки жёсткого диска на ошибки, что может занять значительное время, при этом пользователь может предполагать что система попросту зависла, хотя это совсем не так.
Итак, как же устранить Scanning and repairing drive? Необходимо выполнить следующее:
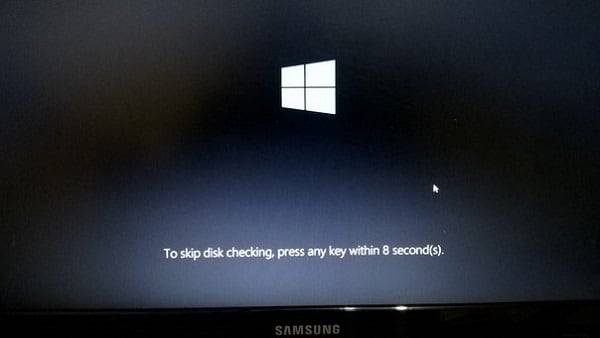
Нужная нам надпись
Для этого в командной строке, запущенной от имени администратора, выполните команду:
chkdsk С: /f /r (если проблемный диск – С). Дождитесь окончания процесса проверки и перезагрузите ваш компьютер, система должна загрузится без проблем;

Используйте Dr.Web CureIt!
Ещё один способ — отключаем проверку CHKDSK
Вариантом того, как пофиксить Scanning and repairing drive, является отключение проверки CHKDSK при старте системы. Если вам удалось зайти в операционную систему, тогда выполните следующее:

Отключаем утилиту CHKDSK при запуске системы
Если же зайти в систему не получается, используйте диск с инсталляцией ОС Windows при запуске системы. Алгоритм таков:
Как это выглядит визуально можно посмотреть на видео:
Заключение
При запуске компьютера, в процессе загрузки, пользователи всегда сталкиваются с разным проверками. Многие из них скрыты от человеческого глаза, но всегда выполняются. В отличие от scanning and repairing drive, которая часто пугают обычного пользователя. Иногда в процессе выполнения компьютер зависает, и чтобы не отправляться сразу в ремонтную мастерскую нужно понять, насколько данная проблема серьезная и как с ней бороться.
Что такое scanning and repairing drive
В переводе, эта фраза звучит как сканирование и ремонт/исправление диска. Значит, что в тот момент, когда scanning and repairing drive (D:): % complete (имя диска может отличаться) отображается на экране монитора, компьютер проверяет жесткий диск.
Многих пользователей настораживает, что надпись зависает на определенном проценте. Перезагрузка компьютера не дает результатов, после нее ничего не меняется. Нет необходимости паниковать. Сканирование может занимать до 24 часов. При этом, оно все время выполняется, а не зависает. Но, если все-таки процесс завис, можно воспользоваться нашими рекомендациями для устранения неисправности.
Чтобы наверняка в этом убиться, можно посмотреть на системный блок. Чаще всего там есть лампочка, которая отвечает за использование диска. Если эта лампочка в процессе горит практически не переставая, значит система проверяет диск.
Как отключить scanning and repairing drive
Не получается зайти вконтакт
Отключить scanning and repairing drive можно несколькими способами. Нужный выбирают в зависимости от того, получилось ли зайти в операционную систему.
Общие рекомендации
Повредится диск мог как самостоятельно, так и под воздействием программных факторов. Например, вредоносное ПО или недавно установленная программа в некоторых случаях отрицательно скажется на работоспособности жесткого диска. Тогда, нужно попробовать просканировать компьютер на вирусы и удалить то, что было установлено в последнее время.
Диск можно подключить к другому устройству и выполнить полную проверку. В этом помогут сторонние утилиты, например, Виктория. Диск сканируется, и проблема устраняется. Если надпись возникает из-за изношенности жесткого диска, его лучше заменить на новый в ближайшее время. Затянув с этим, можно потерять все данные на нем. В любом случае, лучше обратиться в сервисный центр за квалифицированной помощью.
Правка реестра
Другим способом избавления от этой ошибки, будет отключение функции сканирование при загрузке вообще через реестр. Последовательность действий будет следующей:
После этого при включении не будет проверки и исправления жесткого диска и надпись scanning and repairing drive перестанет появляться.

Скриншот Scanning and repairing drive на Windows 10
Что такое Scanning and repairing drive

Проверяем жёсткий диск на наличие ошибок
Потому система в начале загрузки запускает инструментарий проверки жёсткого диска на ошибки, что может занять значительное время, при этом пользователь может предполагать что система попросту зависла, хотя это совсем не так.
Итак, как же устранить Scanning and repairing drive? Необходимо выполнить следующее:

Нужная нам надпись
Для этого в командной строке, запущенной от имени администратора, выполните команду:
chkdsk С: /f /r (если проблемный диск – С). Дождитесь окончания процесса проверки и перезагрузите ваш компьютер, система должна загрузится без проблем;

Используйте Dr.Web CureIt!
Ещё один способ — отключаем проверку CHKDSK
Вариантом того, как пофиксить Scanning and repairing drive, является отключение проверки CHKDSK при старте системы. Если вам удалось зайти в операционную систему, тогда выполните следующее:

Отключаем утилиту CHKDSK при запуске системы
Если же зайти в систему не получается, используйте диск с инсталляцией ОС Windows при запуске системы. Алгоритм таков:
Как это выглядит визуально можно посмотреть на видео:
Заключение
Общие данные:
Функции:
Поддержка файловых систем, интерфейсы:
Hetman Partition Recovery может восстановить файлы и удаленные данные с носителей информации, отформатированных и поврежденных жестких дисков. Настоятельно рекомендуем вам воспользоваться ею и сохранить все важные данные до запуска утилиты восстановления работоспособности устройства. Результат ведь не всегда оказывается положительным, а многократное чтение только усугубляет состояние поврежденной файловой системы и снижает вероятность успешного сохранения ценной пользовательской информации на исправный накопитель.
Программа проста в использовании и чрезвычайно эффективна. Если ID вашего диска еще может определяться в BIOS, то восстановить данные получится. Запустите Partition Recovery и следуйте инструкциям пошагового мастера. Приложение просканирует носитель и покажет искомую информацию. Остается скопировать ее в надежное место полностью или выборочно. Теперь можно приступать к сбросу и лечению битых секторов.
Основные возможности инструмента Hetman Data Recovery:
Когда важная информация сохранена, можно приступать к восстановлению с помощью HDAT2 или Виктории. По большому счету, приложения обладают аналогичными базовыми функциями, но HDAT2 выигрывает благодаря огромной базе поддерживаемых носителей информации. На официальном сайте проекта постоянно появляются сведенья о ее расширении, в то время как авторы аналогов практически забросили работу и не выпускают апдейты.
Правда, возможности других профессиональных программ шире благодаря дополнительным функциям. Например, смена скорости вращения шпинделя, перепарковка блока магнитных головок, сброс микропрограммы. Но определяющую роль часто играет именно модельная поддержка – параметр, по которому нашему фавориту просто нет равных.
Главные преимущества HDAT2:
- Универсальность и портативность – копию можно запустить даже с дискеты;
- В наличие режимы работы для решения всех распространенных проблем;
- Заявлена поддержка внешних жестких дисков, raid массивов;
- Программное обеспечение оптимизировано с ОС Windows 7 x32, запускается под DOS:
- Программа восстановления HDD может сделать слепок диска, информацию на нем вы считаете с помощью специальных утилит.
Умельцы говорят, что если Victoria не смогла восстановить работоспособность жесткого диска, значит, бороться просто не за что. Утилита выпускается в версии под Windows и DOS, не требует установки, запускается с CD, DVD или флешки, ее можно скачать бесплатно и использовать для любых целей. Разработчики не разделяют продукт на коммерческую/домашнюю версию.
Характеристики Victoria:
- Понятный, в сравнении с DOS-аналогами пользовательский интерфейс;
- Поддержка всех современных интерфейсов подключения накопителей;
- Процесс восстановления методом Advanced Remap помогает в большинстве случаев;
- Возможность отформатировать жесткий диск полностью с затиранием данных;
- Настройка логики сканирования и поиска ошибок.
MHDD – программа восстановления HDD, взятая за основу при разработке Виктории. Отличается более сложным для восприятия меню, отсутствием версии с графическим интерфейсом под Виндовс, невозможностью работать с устройствами, подключенными по шине USB. Также неохотно находит работающий диск ноутбука – поддерживает только старые модели с IDE винтами.
Алгоритмы же, с помощью которых вы будете пробовать восстановить жесткий диск, аналогичны более развитому средству. Говоря проще, MHDD целесообразно использовать для старых компьютеров под управлением операционной системы Windows XP, 2000 и более ранних.
Возможности утилиты MHDD:
- Работает с жесткими дисками во всех технологических режимах;
- Сканирует поверхность IDE, SATA накопителей на Primari каналах Slave и Master;
- Считывает атрибуты самодиагностики S.M.A.R.T;
- Перезаписывает нулями весь объем накопителя (затирание);
- Выполняет переразметку сбойных секторов.
Zero Assumption Recovery умеет искать потерянные логические диски, способен эффективно восстановить структуру файлов, даже если винчестер перестал загружаться под ОС, но отображается в Биосе. Поддерживает практически все популярные файловые системы, отлично справляется с поставленными задачами. Она имеет интуитивно понятный интерфейс на английском.
Программа восстановления данных с жесткого диска или любого другого исправного накопителя также проводит диагностику, чтобы определить состояние устройства и оценить шансы на успешное завершение процесса. Также она способна запаковывать все содержимое в образ и проводить поиск в нем, дабы уменьшить риск случайной перезаписи секторов.
Особенности ZAR:
- Быстрый поиск потерянной патиции или удаленных файлов;
- Прекрасный алгоритм сканирования и нахождения стертых фото;
- Показывает дерево папок и имена файлов, сохраняет полный путь;
- Заявлено высокоэффективное восстановление raid массивов;
- Средство восстановления данных поддерживает большое количество файловых систем.
Характеристики Low Level Format Tool:
- Запуск без установки;
- Простота в использовании, легкий выбор действия в окне программы;
- Поддержка всех актуальных протоколов подключения;
- Качественная перезапись всей поверхности носителя;
- Разработчики урезали скорость, чтобы сократить время работы скрипта, нужно купить лицензию.
Active Partition Recovery Pro – неплохая программа для восстановления удаленных файлов. В отличие от R-Studio, HDD сканируется значительно быстрее. При этом находится приблизительно одинаковое количество объектов. Также приложение используется для восстановления разделов жесткого диска, потерянных в результате сбоев или деятельности вирусного программного обеспечения.
Преимущества Active Partition Recovery:
- Весьма обширный функционал в сравнении с любыми другими аналогами;
- Доступно редактирование BOOT.INI, восстановление загрузочного сектора;
- Возможно восстановления MBR таблицы, поврежденной вирусами;
- Утилита запускается в разных средах, в т.ч. с диска;
- Не очень популярна, поэтому стоит недорого.
Active Partition Recovery Pro – неплохая программа для восстановления удаленных файлов. В отличие от R-Studio, HDD сканируется значительно быстрее. При этом находится приблизительно одинаковое количество объектов. Также приложение используется для восстановления разделов жесткого диска, потерянных в результате сбоев или деятельности вирусного программного обеспечения.
Преимущества Active Partition Recovery:
- Весьма обширный функционал в сравнении с любыми другими аналогами;
- Доступно редактирование BOOT.INI, восстановление загрузочного сектора;
- Возможно восстановления MBR таблицы, поврежденной вирусами;
- Утилита запускается в разных средах, в т.ч. с диска;
- Не очень популярна, поэтому стоит недорого.
Имея столько замечательных программ, сложно выбрать максимально подходящую для ваших целей, поэтому кратко опишем самые интересные.
Hetman Partition Recovery – специалист по восстановлению данных. Подходит как для начинающих пользователей компьютера, так и для профессионалов. Отлично справляется со своими задачами, возвращая пользователям утраченную информацию. Для увеличения скорости процесса, вы можете отфильтровать результаты, например, задать поиск только изображений в tiff, png или только вордовских документов. Все сделано просто и удобно.
Ближайшие аналоги – приложения ZAR и Active также показывают себя с позитивной стороны, но проигрывают по стоимости и удобству процесса. Отличительная особенность Active Partition Recovery Pro – эффективное раскодирование сжатых и зашифрованных объектов после вирусных атак. К счастью, проверить % расшифрованных файлов нам не доводилось.
Что же касается восстановления поверхности (сбойных секторов), по моему мнению, лучшие результаты показывает Victoria. Она оптимальна по удобству и функциональности, благодаря чему выигрывает у MHDD.
HDAT2 выбирают, если винчестера нет в базе обоих утилит. В отличие от них, проект продолжает развитие.
HDD Regenerator также неплох, но зачем платить за него, если бесплатные аналоги умеют больше, авторы не объясняют.
HDD LLFT применяют в качестве крайнего средства, когда другой софт и специальные приложения уже не помогли. Не получилось и с ним – обращайтесь к специалистам или отправляйтесь в магазин за новым хардом.
Если вы хотите просто оценить состояние устройства, воспользуйтесь простыми утилитками HDDScan или HDD Master. Они легкие и понятные.
Acronis Recovery Expert помогает, когда диски пострадали после операций с Acronis Disk Director. Благо, Expert идет в комплекте с последними версиями Director.
А если производитель вашего ноутбука указал винт на 500 ГБ, но куда-то спрятал часть из них, загрузите HDD Capacity Restore Tool. Утилита найдет скрытые разделы, нераспределенное пространство и дополнит ваш основной том найденными гигабайтами.
Автор: Юрий Белоусов · 03.10.2019

Scanning and repairing drive C – перевод на русский
Scanning and repairing drive C в Windows 10 – что значит
Причины появления операции сканирования жесткого диска могут быть как безобидными, возникшими, например, в результате некорректного завершения работы ПК, так и весьма опасными, сообщающими пользователю о серьезных проблемах с накопителем.
Более точную диагностику можно получить, используя специальные программы для анализа состояния жесткого диска, либо – в сервисном центре. Но данный вопрос второстепенный, а первостепенная задача – загрузить Windows, чтобы появились хоть какие-нибудь вариации для пользователя по исправлению данной ситуации.
Scanning and repairing drive C Windows 10 – что делать
Ничего! Ничего не нужно делать. Лучшее, что можно сделать – это ничего не трогать и дать возможность операционной системе завершить сканирование жесткого диска и, если повезет, восстановление его работоспособности.
Как пропустить сканирование и восстановление диска C
Для пропуска диагностики нужно:
Как запустить сканирование и исправление ошибок диска в Windows 10
Если полноценная проверка жесткого диска не была произведена полностью до загрузки Windows, то ее следует запустить непосредственно в операционной системе. Большим преимуществом запуска диагностики диска в Windows является то, что параллельно с проверкой можно работать за компьютером – заниматься своими делами, пока выполняется проверка диска.
Для запуска сканирования нужно:
Scanning and repairing drive C в Windows 10: как отключить
Другие возможные действия
Читайте также:

