Установить linux на видеорегистратор
Обновлено: 05.07.2024
Предлагаю тут собрать и обсудить решения для видеонаблюдения, которое можно поставить на linux
Умеет работать с h264.
Ничего не грузит.
Поддерживается всеми браузерами. У меня в подписи он и есть. Работает год - проблем - 0!
А Avreg куда пропал? Тоже есть и тоже работает.
И ВСЕ ДАВНО РАЗЖЕВАНО на форуме. Нечего обсуждать.
Про загрузку картинка. Вертится на одно все что в подписи
Последний раз редактировалось savenko_egor Вт май 22, 2018 10:27 am, всего редактировалось 2 раза.
Причина: Поправил аттач.
Точно, час вспоминал, AVreg.
Работает zoneminder с h264, но нагрузка на процессор core2duo на 2 камеры почти 70-90%. Это очень много. Видео без установки ambrella не грузится в современные браузеры.
Точно, час вспоминал, AVreg.
Работает zoneminder с h264, но нагрузка на процессор core2duo на 2 камеры почти 70-90%. Это очень много. Видео без установки ambrella не грузится в современные браузеры.
Минутка сарказма )) Имеющееся железо, отлично справляется с задачей web сервера MD, домашнего NAS и работает довольно стабильно уже давно. Если сравнить с арм-процессорами, то это намного надежнее. Но к видео это отношение не имеет )
Zoneminder можно и не обсуждать, а вот KERBEROS.IO - довольно интересный проект с современным функционалом и дизайном. Поставился внутрь папки MD. Вэб морда доступна по ссылке на том же порту, что и MD.
Минутка сарказма )) Имеющееся железо, отлично справляется с задачей web сервера MD, домашнего NAS и работает довольно стабильно уже давно. Если сравнить с арм-процессорами, то это намного надежнее. Но к видео это отношение не имеет )
Zoneminder можно и не обсуждать, а вот KERBEROS.IO - довольно интересный проект с современным функционалом и дизайном. Поставился внутрь папки MD. Вэб морда доступна по ссылке на том же порту, что и MD.
Zoneminder и Avreg тоже на 80 по умолчанию сидят. А чем zm не угодил? Отлично отрабатывает events. и пишет видео нормально. И скриншоты делает. 4 Hiwatch и 3 LTV с фуллхд переваривает на ура. И параллельно их же кушает аврег.
Raspberry pi3 на X820 с собственного образа MJD, broadlink rm mini3, sonoff basic, самодельные погодные станции и wi-fi розетки на esp8266 esp-01.физический robot-дворецкий.
Видеонаблюдение на Linux при помощи Xeoma может использоваться как на дистрибутивах с графической оболочкой, так и без нее. В этой инструкции показаны основные действия для работы с программой и поддерживаемые команды.
Если вы используете дистрибутив Linux с графической оболочкой, загрузите Xeoma с официального сайта. На странице загрузки вам будет автоматически предложена для скачивания последняя официальная версия, соответствующая вашей операционной системе. Также выбрать загружаемый файл можно вручную:
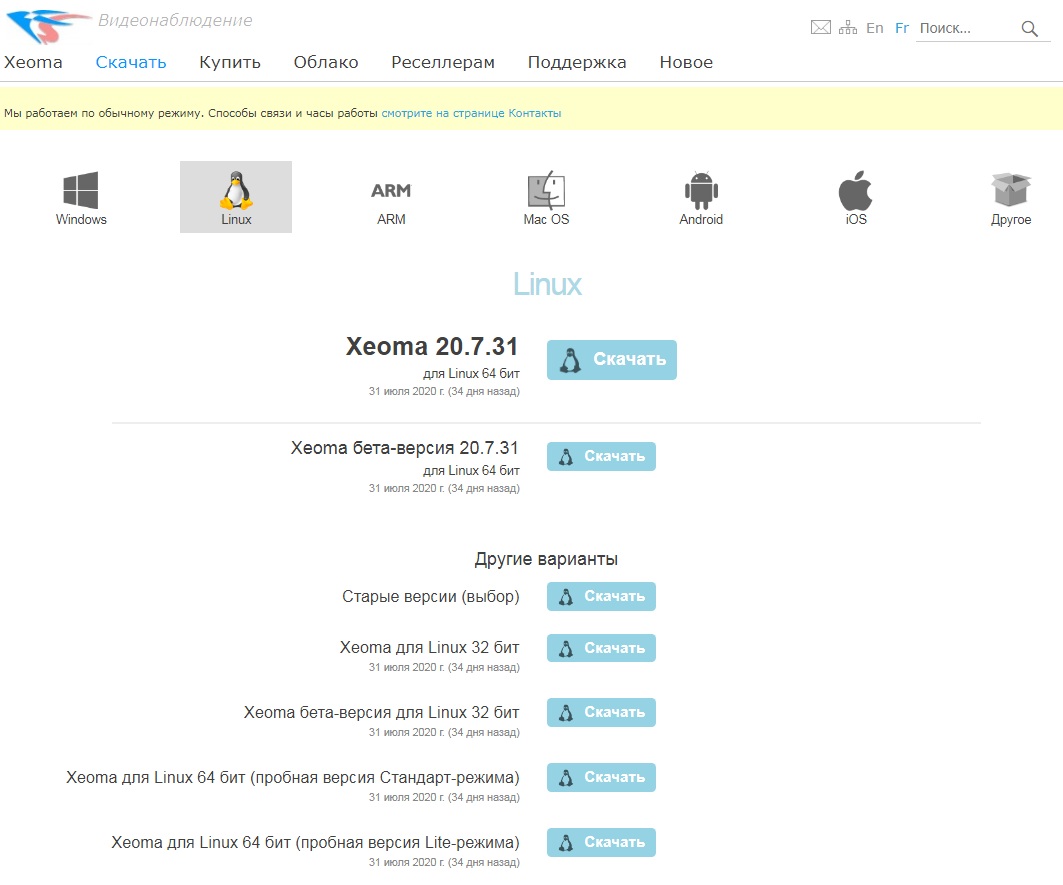
Распакуйте загруженный tgz файл (наведите курсор на файл, нажмите на правую кнопку мыши и выберите опцию распаковки).
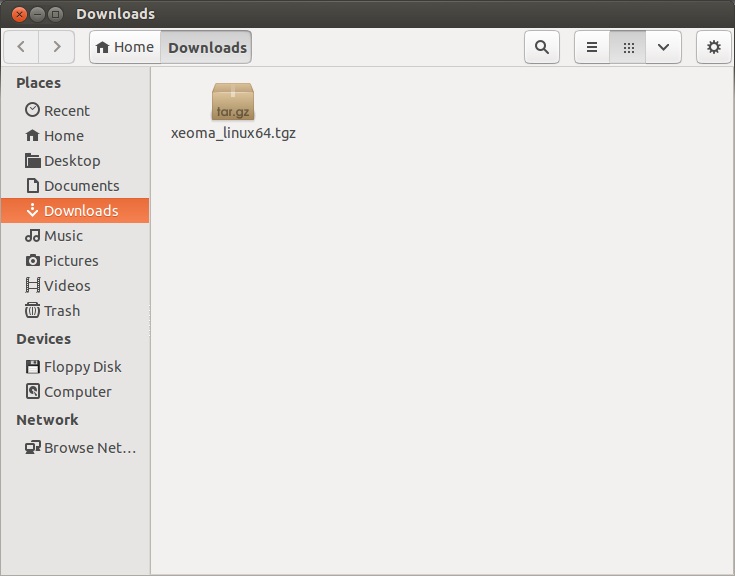
В выбранной папке появится иконка xeoma.app. Запустить Xeoma можно простым двойным щелчком мыши по этой иконке.
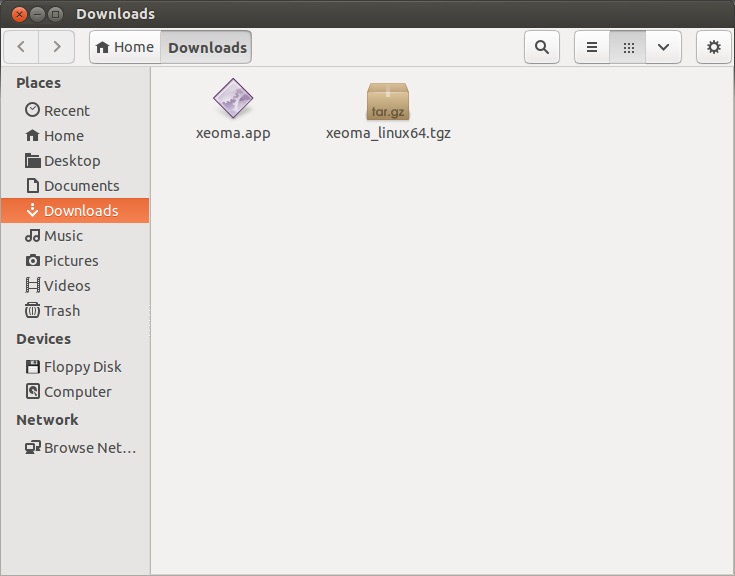
Видеонаблюдение на Linux без графической оболочки с Xeoma: Инструкция по установке (через Терминал)
Если вы используете дистрибутив Linux без графической оболочки или просто хотите работать через консоль, запустите Терминал и выполните в нём команду
Распакуйте архив с помощью команды tar:
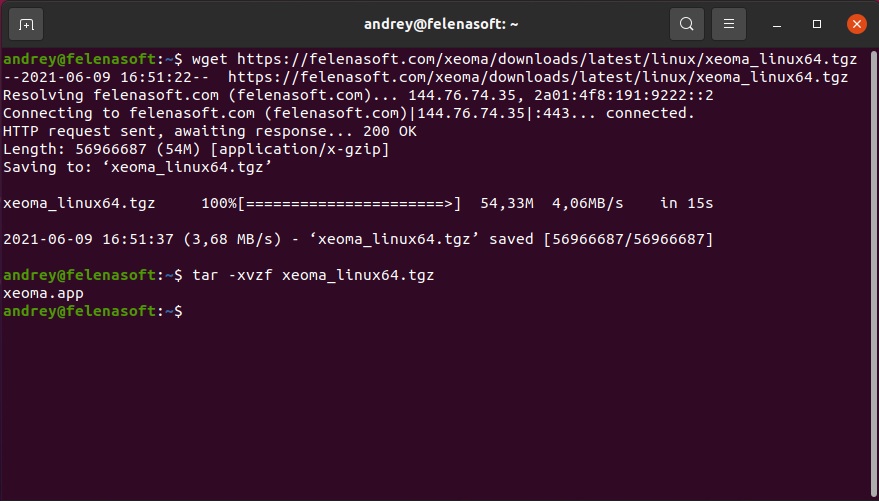
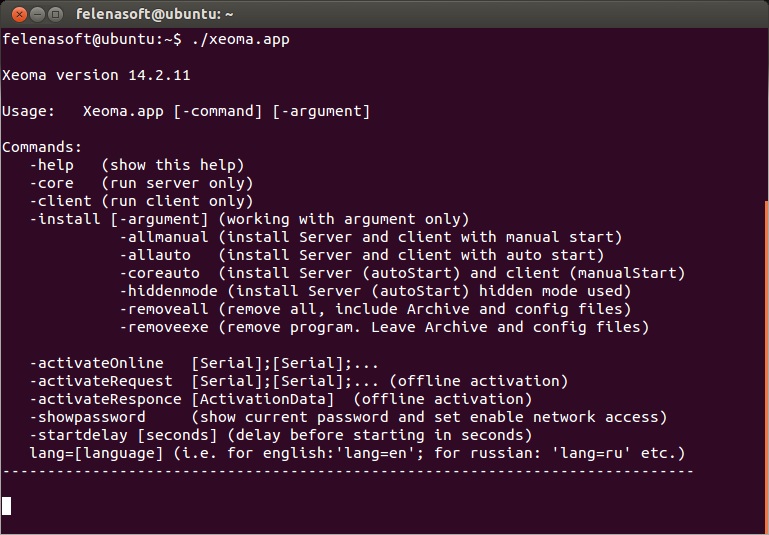
Запуск программы путём обращения к xeoma.app рекомендуется, только если используется Linux с графической оболочкой, т.к. будет также запущена и визуальная клиентская часть:
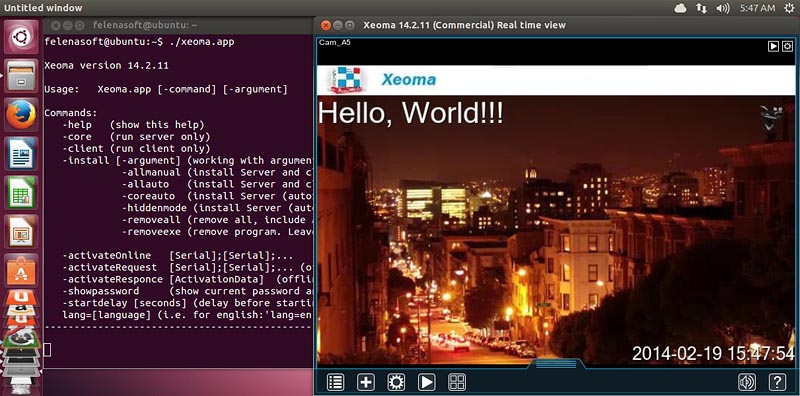
Если графической оболочки нет, вы можете запустить только серверную часть параметром -core или установить серверную часть, чтобы она запускалась с системой, параметром -install -coreauto (требуются права администратора):
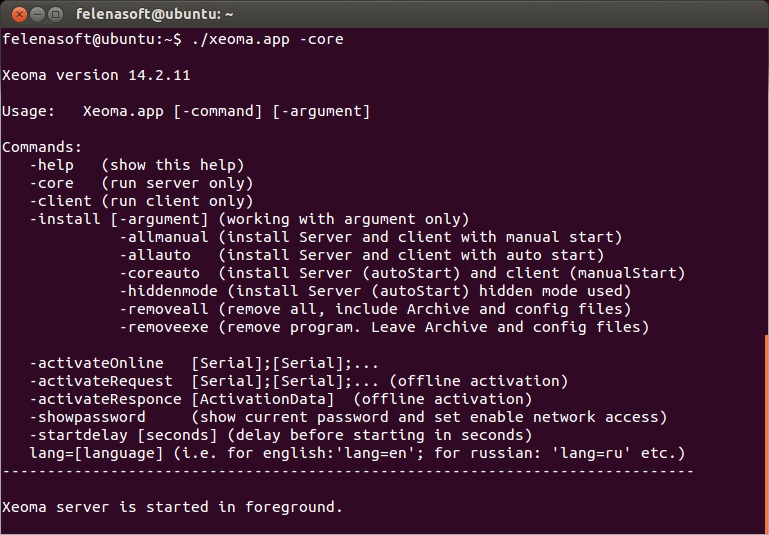
Через консоль также можно изменять язык интерфейса, устанавливать и деинсталлировать программу, запускать и проводить её активацию.
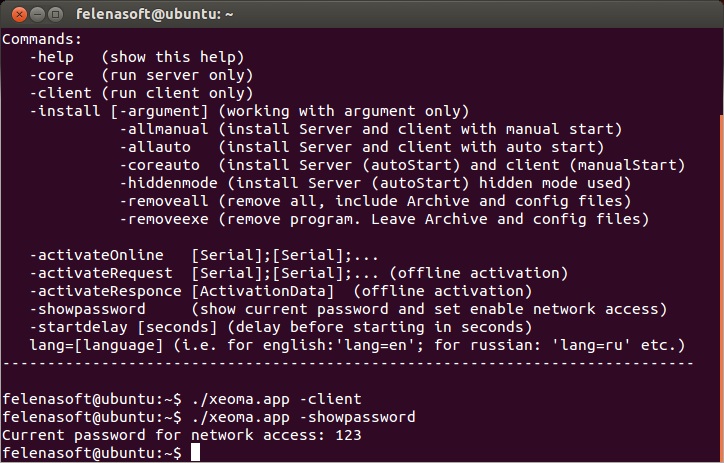
Чтобы настроить другие возможности видеонаблюдения на Linux с помощью Xeoma, такие как, например, добавление и настройка камер и других модулей, добавление и разграничение прав операторов, изменение пароля и включение паролирования локального доступа и мн.др., необходимо будет подключиться визуальной клиентской частью к этой серверной, т.е. на компьютере с клиентской частью графическая оболочка обязательна. Это может быть также и ваше мобильное устройство на базе Android.
Видеонаблюдение на Linux с Xeoma так же легко и удобно в использовании, как и на других поддерживаемых операционных системах. Более того, использование видеонаблюдения на Linux с Xeoma не только просто, но и экономично.
Видеонаблюдение на Linux с Xeoma: активация
Скрипт автостарта
В зависимости от используемой операционной системы, скрипт автостарта XeomaCoreService можно найти в:
etc/init.d
etc/init
/etc/systemd/system/
При необходимости отредактировать скрипт (например, увеличить задержку перед стартом) делать это нужно с правами администратора (иначе изменения не подхватятся).
Возможные ошибки
1. Ошибка запуска cannot execute binary file
Если Вы получаете такую ошибку:
Такая ошибка может возникнуть, если запускать 32-битную Xeoma на 64-битном Linux (или наоборот). Проверьте, что разрядность запускаемой Xeoma соответствует разрядности вашей операционной системы. В таком случае может понадобиться установить ia32-libs или просто скачать соответствующую ОС версию Xeoma.
Также причиной может быть недостаток прав. В таком случае попробуйте выполнить команду chmod 777 xeoma.app в папке, где лежит xeoma.app, и запустите сервер снова (xeoma.app -core).
Если Вы получаете такую ошибку:
bash: ./xeoma.app: Отказано в доступе
Такая ошибка может возникнуть, если запускать Xeoma на флешке или диске, примонтированном с параметром noexec, и т.п. Рекомендуем попробовать запустить Xeoma на системном диске или снять запрещающие настройки с устройства.
6. Ошибка установки Fail
Если при установке вы получаете ошибку
install server (auto start) and client (manual start) . * Ok > installFiles
Попробуйте установить пакет xdg-user-dirs и повторить попытку.
7. Отказано в доступе/Permission denied
Если вам отказано в доступе, попробуйте следующие шаги:
1) откройте Терминал
2) sudo chmod 777 /usr/local/Xeoma/ -R
3) sudo chmod 777 /home/USERNAME/Xeoma.desktop
4) Перезагрузите сервер
8. Ошибка Активации Activation Error: This activation type is prohibited on your machine
Данная ошибка означает, что вы пытаетесь активировать лицензию Xeoma Lite на виртуальной машине.
Вы можете использовать Xeoma Lite только на физическом сервере. Свяжитесь с нами, и мы заменим вашу лицензию Xeoma Lite на Xeoma Standard при оплате разницы в цене.
Если предложенные решения не помогают, пожалуйста, обратитесь в нашу техподдержку и сообщите подробности проблемы.
Запуск ARM 32 бит на 64-битной системе
В RPM-based дистрибутивах для запуска утилит может потребоваться установка 32-х разрядной библиотеки glibc: sudo yum install glibc.i686.
Выполните:
sudo dpkg --add-architecture i386; sudo apt-get -y install libc6:i386 libncurses5:i386 libstdc++6:i386
FAQ (Часто задаваемые вопросы)
Разумеется, Вы можете установить Xeoma на сервер Ubuntu без графической оболочки. В консоли для поддержки звука требуется пакет libasound2. Если Ubuntu 64-битная, то, возможно, потребуется установка ia32-libs. После установки в консоли должен быть написан пароль для доступа, его надо будет записать/запомнить, чтобы была возможность подключиться с помощью клиента.
2. Какие команды существуют для управления Xeoma на ОС без графической оболочки?
3. Серверная часть установлена на машине с Linux. Могу ли я подключаться к нему с Mac?
Конечно. Наша программа кросс-платформенна во многих смыслах. Сервер может быть установлен (и даже просто запущен, без установки) на машине с любой из поддерживаемых операционных систем (например, Debian), а Вы можете подключаться к нему удалённо с клиента на машине также с любой из поддерживаемых ОС (например, с Mac), т.е. операционные системы не обязаны совпадать. Главное – запускать файл Xeoma, соответствующий ОС, на которой он используется.
4. Уже пол инета перерыл и так и не могу понять: как запускать само приложение из архива (xeoma.app) или это и не приложение ещё вовсе. Может есть некоторая инструкция? Или требования к “начинке” системы Linux?
Пока что Xeoma поддерживает следующие дистрибутивы Linux: Debian, openSUSE, Mint, CentOS, Ubuntu, Эльбрус ОС и другие, полный список здесь. Распаковывать архив xeoma_linux.tgz нужно именно на той машине, где установлен Linux, или выполнить команду chmod a+x xeoma.app, после чего запустить Xeoma как обычно: ./xeoma.app.
Подробную инструкцию по использованию Xeoma на Linux вы можете посмотреть здесь.
5. Пользуюсь Fedora 18. Когда выполняю xeoma -core, не могу подключиться удалённо с клиента. В чём может быть дело?
Выполните также -showpassword. Включится удалённый доступ и будет показан пароль, который нужно использовать для удалённого подключения. Если Xeoma установить, то удаленный доступ будет разрешен автоматически.
6. Пытаюсь запустить ./xeoma.app -client, но каждый раз получаю ошибку: Что делать?
! XWindow graphical shell is not available in console mode!
Проверьте, установлена ли у Вас переменная XAUTHORITY:
echo $XAUTHORITY
Если нет – установите.
7. Сервер у меня на убунте без GUI, как узнать его версию?
Когда Вы подключаетесь к серверу клиентом, в шапке окна Xeoma написаны версии сервера и клиента или только одна версия, если версии клиента и сервера совпадают. Если сервер не установлен в автозагрузку, то информацию о версии Вы получаете в Терминале при обращении к Xeoma.
8. Как мне скачать предыдущую версию Xeoma на Linux сервере без графической оболочки?
После скачивания необходимой версии, вы можете использовать данную инструкцию для распаковки и установки Xeoma на Linux.
9. Я использую Xeoma на Odroid XU4 с ОС Ubuntu Mate 20.04. Установил VNC сервер с удаленным доступом, но Xeoma не запускается. Как решить эту проблему?
Сейчас у вас стоит TightVNC? Если да, то его настройки не позволяют запускаться клиенту Xeoma. Самый просто способ это обойти – поставить обычную версию VNC:
sudo apt-get update
sudo apt-get install realvnc-vnc-server realvnc-vnc-viewer
затем:
sudo raspi-config
Здесь выберите Interfacing Options и включите VNC. Так клиент должен запускаться корректно.
10. Как мне запустить несколько Клиентов Xeoma на разных мониторах на Linux?
Подробную инструкцию вы можете найти здесь.
11. Как бы мне автоматизировать запуск xeoma.app на сетевом хранилище под Intel и с Linux на борту, учитывая, что я не могу поставить Xeoma там как сервис, ибо линукс весьма урезанный и через systemctl это не получается. Сейчас пускаю вручную, насколько я понимаю — надо смотреть в сторону rc.local, но есть ли проверенные способы?
Самый простой вариант — это запускать серверную часть Xeoma через crontab (скриптом)
Для этого в Терминале нужно выполнить команду:
Далее откроется окно, в котором можно указывать нужные команды для выполнения
В самый конец нужно добавить строчку:
@reboot /home/a/Desktop/xeoma_linux64/xeoma.app -core
Таким образом после каждой перезагрузки будет запускаться серверная часть Xeoma с указанного файла.
12. Могу ли я установить Xeoma в автозагрузку не под root?
Xeoma’мными средствами установка производится с правами ‘root’.
Вы можете создать свой скрипт автостарта для запуска Xeoma с нужными вам правами.


Особенно эффективен для надежных сетевых решений и распределенных схем.
---
Как сделать загрузочный CD-диск спец. мини-дистрибутива LinuxDVR.
Назначение: софт для сборки цифрового видеорегистратора на базе персонального компьютера.
Что нужно еще: ПК, платы видеоввода и (или) сетевые интернет-камеры (вебкамеры), иначе "кина не будет", как сами понимаете. Смотрите требования по оборудованию.
Первоначальная установка ПО всегда с диска CD-R или CD-RW.
Загрузка возможна с CD-ROM (технология LiveCD), USB флэш дисков (USB-HDD bios boot mode) и жестких дисков (IDE, SATA, SCSI). От жесткого диска HDD нужен один свободный раздел размером от 4Gb для хранения видеоархива и опционально (если нужна загрузка с винчестера) один раздел 250-500Mb, который будет загрузочным.
Soft поддерживает большинство драйверов различных устройств (чипсет, сеть, звук, . ), однако иногда (редко) на некоторых конфигурациях бывают проблемы с запуском.
Просим сообщить нам о конфигурации Вашего ПК в таких случаях.
Специфическое знание ОС Linux не требуется, нужны только мозг и руки.
После установки почти вся дальнейшая работа происходит через интуитивно понятный web-интерфейс (с помощью веб-браузеров).
Альтернативный способ тестирования (только для использования с сетевыми камерами) - запуск CD LinuxDVR прямо из Windows c помошью виртуальных машин VMWare и MS Virtual Server.
1. Загрузить ISO-образ для прожига CD-диска.
В Вашем браузере выключен JavaScript.
Для загрузки файлов включите опцию JavaScript, перегрузите браузер и обновите страницу.
Это сделано для защиты от автоматического скачивания программами-роботами.
Модели Celeron Coppermine, Pentium III и выше.
( 18 Mb / 03 Июля 2007 г.)
Видеокарта. Вышеуказанные минимальные дистрибутивы будут работать на всех VESA2 - совместимых видеокартах (все AGP и PCI-E модели).
Более подробно смотрите требования к оборудованию.
- Берем чистую (или очищенную) болванку CD-R/RW (именно CD, а не DVD).
- Запускаем NERO (не NERO EXPRESS).
- Находим меню "прожечь образ" и выбираем полученный файл образа LinuxDVR_XXX_vX.iso.
- Ставим метод записи Disk-At-Once.
- Если CD/DVD привод видеосервера "древний" и не читает мультисессионные диски - ставим галку "финализировать".


- Перегружаем компьютер, не зеваем - жмем DEL(или F1, F2 - у кого как) и входим в BIOS.
- В BIOS-e ставим загрузку с CD.
- Появляется меню, по виду и тексту которого можно определить что произошла загрузка именно с CD LinuxDVR.
- Для установки LinuxDVR в рабочем варианте выберите в загрузочном меню пункт "LinuxDVR [ INSTALL AND WORK ]" и следуйте инструкциям по установке.
- программой cfdisk (типа fdisk только с меню) создаем на диске раздел(ы) (partitions) с типом 0x83 Linux (тип устанавливается автоматически):
- 100-500 Mb - для загрузки (если нужна загрузка с HDD),
- более 4 Gb - для хранения видеоархива;
![]()
Пароли для пользователей root и ftptelnet Вы задавали сами в процессе установки.
Как работает: основной исполняемый soft грузится с загрузочного устройства (CD-ROM,USB-HDD,HDD) в память ОЗУ и оттуда уже работает (без swap-ов и очень быстро).
Далее подключитесь к веб-интерфейсу управления сервера и установите (по необходимости) выпущенные для конкретной версии дистрибутива обновления/патчи (если таковые существуют).![]()
Для разграничения доступа к веб-интерфейсу (через браузер) в системе предусмотрены свои пользователи (НЕ системные UNIX users database с которыми Вы можете работать локально в консоли или удаленно по TELNET и FTP). По умолчанию сразу после установки системы это: install, admin, arch, operator с пустыми паролями. Для настройки системы нужно зайти как install или admin.
Для вывода на экран окна c подсказками наберите в консоли команду help. Окна помощи разные для оператора (консоль ALT-F1) и администратора (ALT-F3).Установка OpenVpn на Ubuntu Server 18.04 с доступом клиентам к локальной сети
Задача:Настроить vpn сервер с возможностью подключения клиентов с любой точки мира, а также самое главное …
Защищено: My server (заметка)
Отрывка нет, потому что запись защищена.
FFmpeg — полезные команды
Объединить аудио и видео в один файл ffmpeg -i video.mp4 -i audio.wav -c copy output.mkv Удалить …
Ubuntu Server — отключение спящего режима
Linux — полезные команды
Поиск запущенного ID процесса ps aux | grep -i название_процесса Убить процесс kill -9 ID_процесса …
FTP сервер Linux Ubuntu
Создание FTP сервера с аутентификацией по локальным пользователям, и доступом с помощью веб-браузера vsftpd — это …
CCTV Password Hack PRO — одно приложение, большие возможности
Теперь Вы можете сбросить пароль своего регистратора используя браузер!
Больше подробностей по ссылкеЧитайте также:


