Видеорегистратор matrix tech инструкция
Обновлено: 07.07.2024
Для того, чтобы производить удаленный мониторинг видеорегистратора, предварительно необходимо скачать приложение MATRIXcloud :
- бесплатное приложение MATRIXcloud для Android в Play Маркет
- бесплатное приложение MATRIXcloud для iOS (iPhone/iPad) в App Store
Также приложение можно скачать путем считывания QR-кода из меню видеорегистратора (подробнее чуть ниже).
Для скачивания бесплатного мобильного приложения необходимо считать QR-код соответствующий операционной системе Вашего устройства: Android или iOS.
Процедура добавления видеорегистратора в мобильное приложение MATRIXcloud завершена. Нажимаем готово.
Инструкция пользователя
Рекомендация: Перед настройкой Internet Explorer рекомендуем открыть инструкцию в другом браузере, чтобы вам было удобно просматривать описание настроек.
Для того чтобы воспользоваться нашим сервисом вам необходимо:
1. Internet Explorer не ниже 8 версии.
2. Установить модуль ActiveX для корректной работы.
3. Произвести настройку вашего Internet Explorer.
4. Зарегистрироваться в личном кабинете, добавить id (серийный номер) вашего регистратора, указать логин и пароль для доступа к видеорегистратору.
1. Internet Explorer не ниже 8 версии.
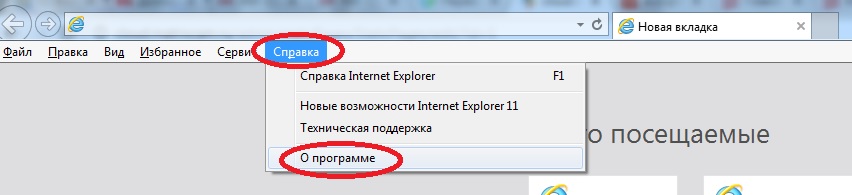
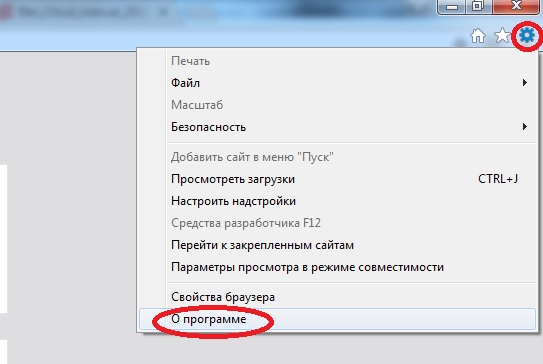
В итоге вы увидете версию вашего Internet Explorer на примере отображена версия 11.0.9600.17843.
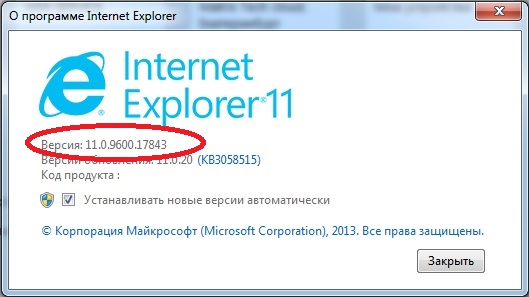
2. Установка модуля ActiveX для корректной работы.
Для того чтобы установить модуль ActiveX необходимо его скачать по этой ссылке (скачать) и действовать как указано в примере.
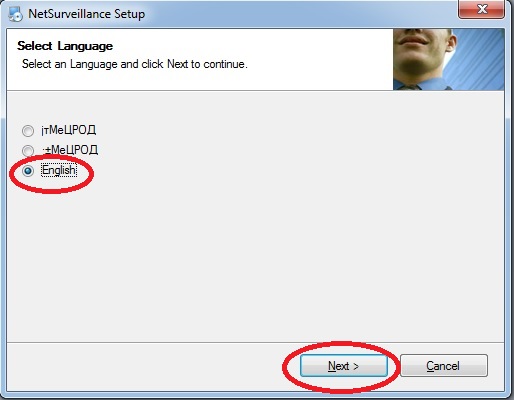

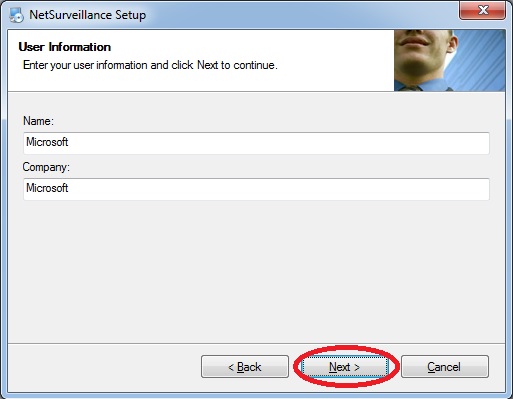
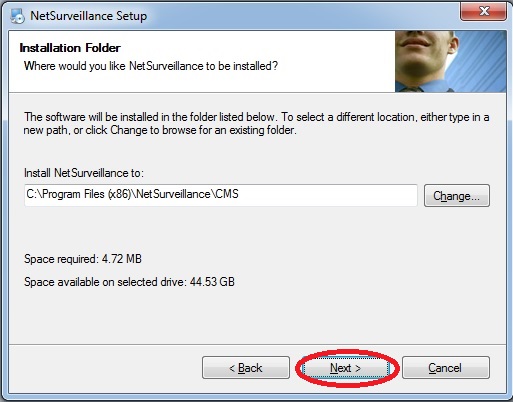
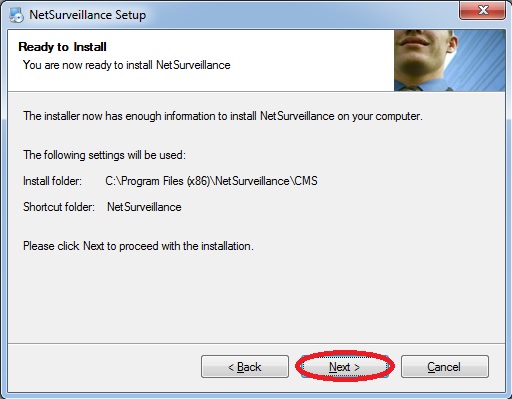
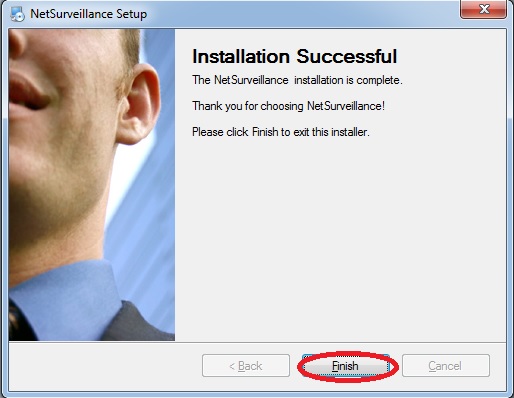
3. Настройка вашего Internet Explorer.
После того как вы удачно установили модуль ActiveX необходимо произвести финальную настройку вашего Internet Explorer. Для удобства настройки рекомендуется открывать инструкцию в другом браузере.
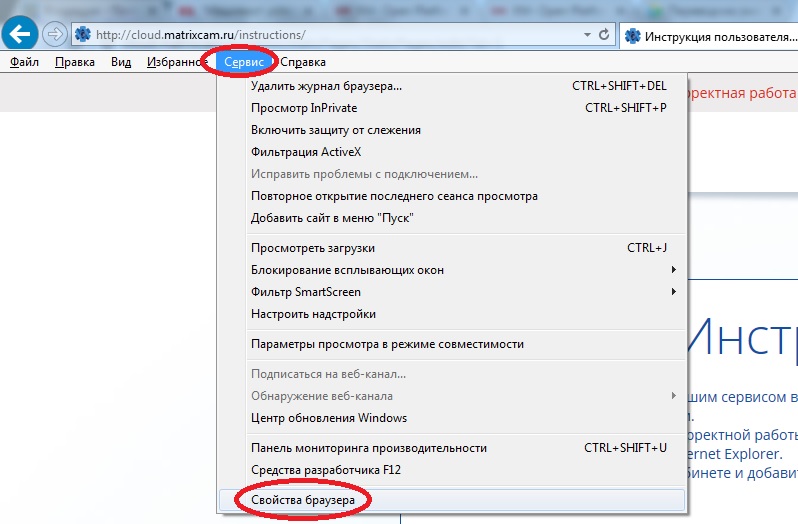
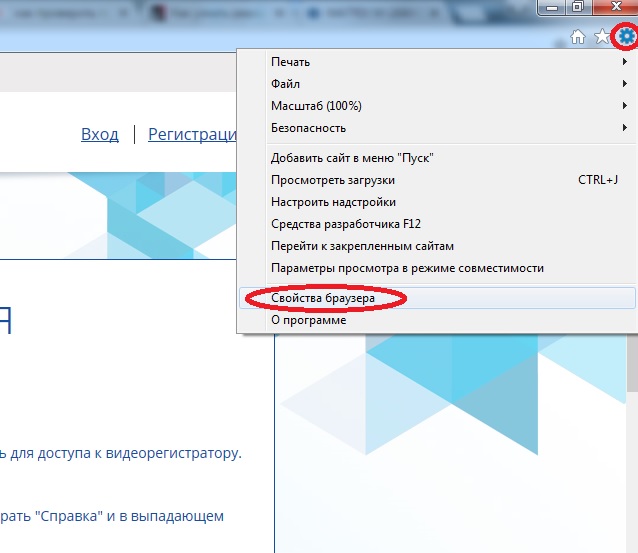
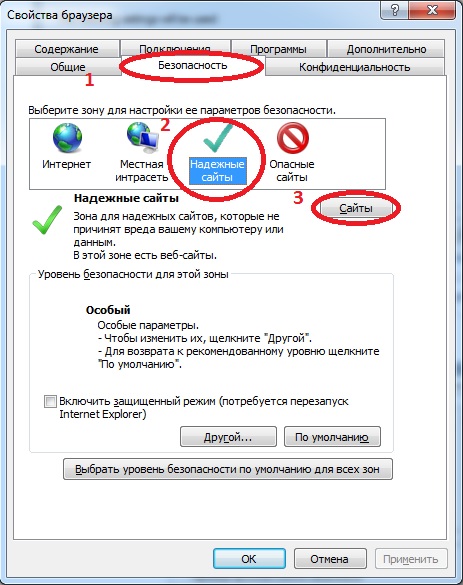

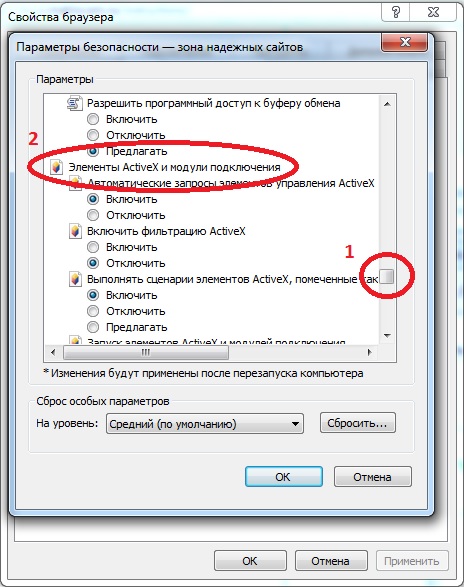

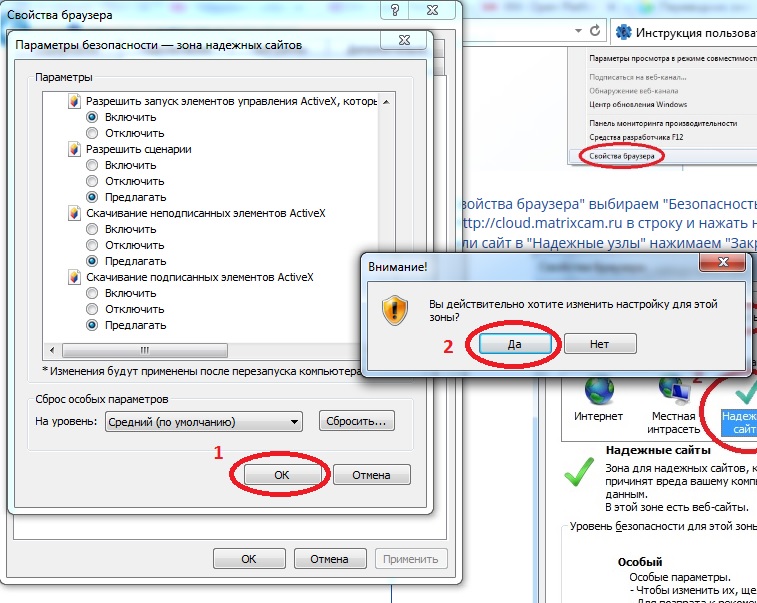
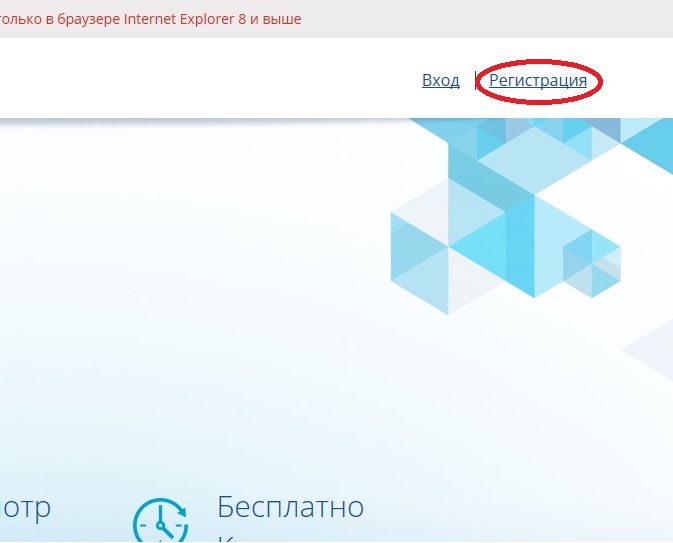
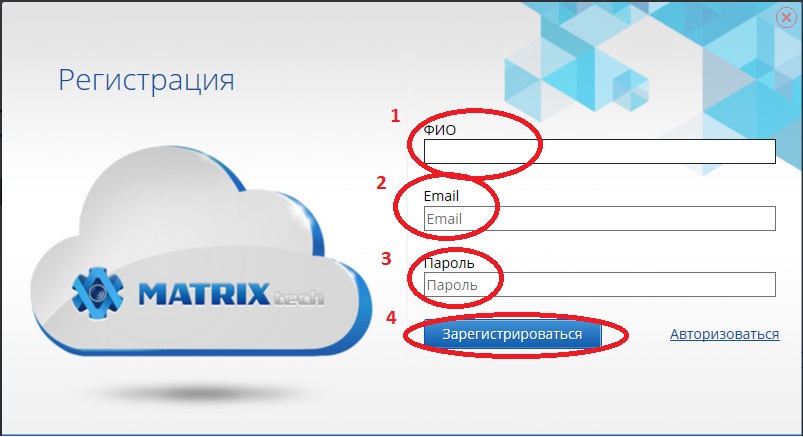
По окончании процедуры вы можете войти в свой личный кабинет используя данные введенные при регистрации.
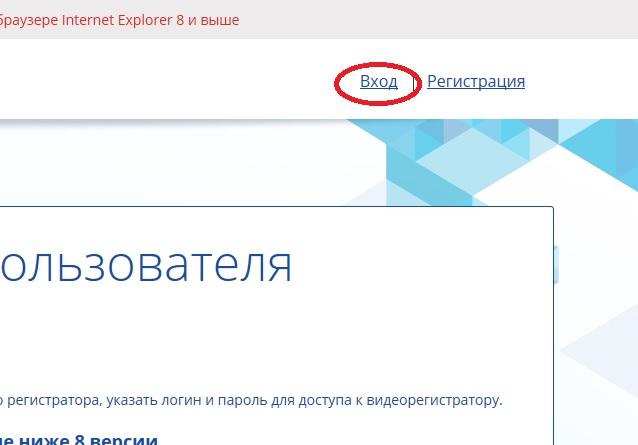
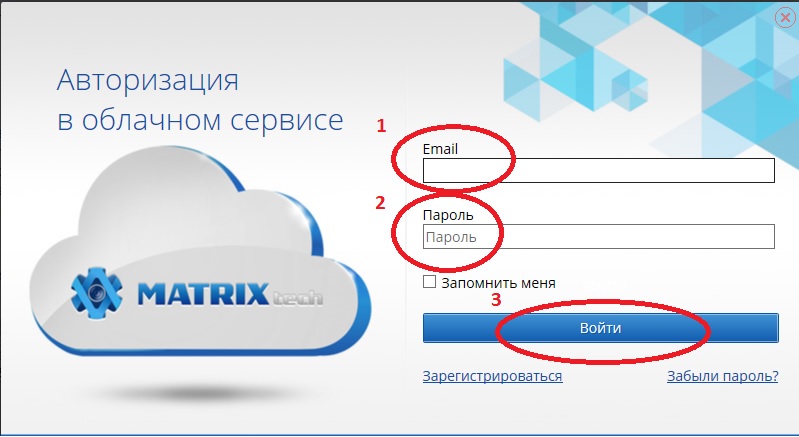
Находясь в личным кабинете вы можете добавить или удалить ваше устройство, отредактировать личные данные, подключиться и управлять вашим устройством, сохранять и просматривать архивы, изменять настройки.
Если у вас возникли вопросы вы всегда можете обратится в службу тех. поддержки по телефонам указанным на нашем сайте.


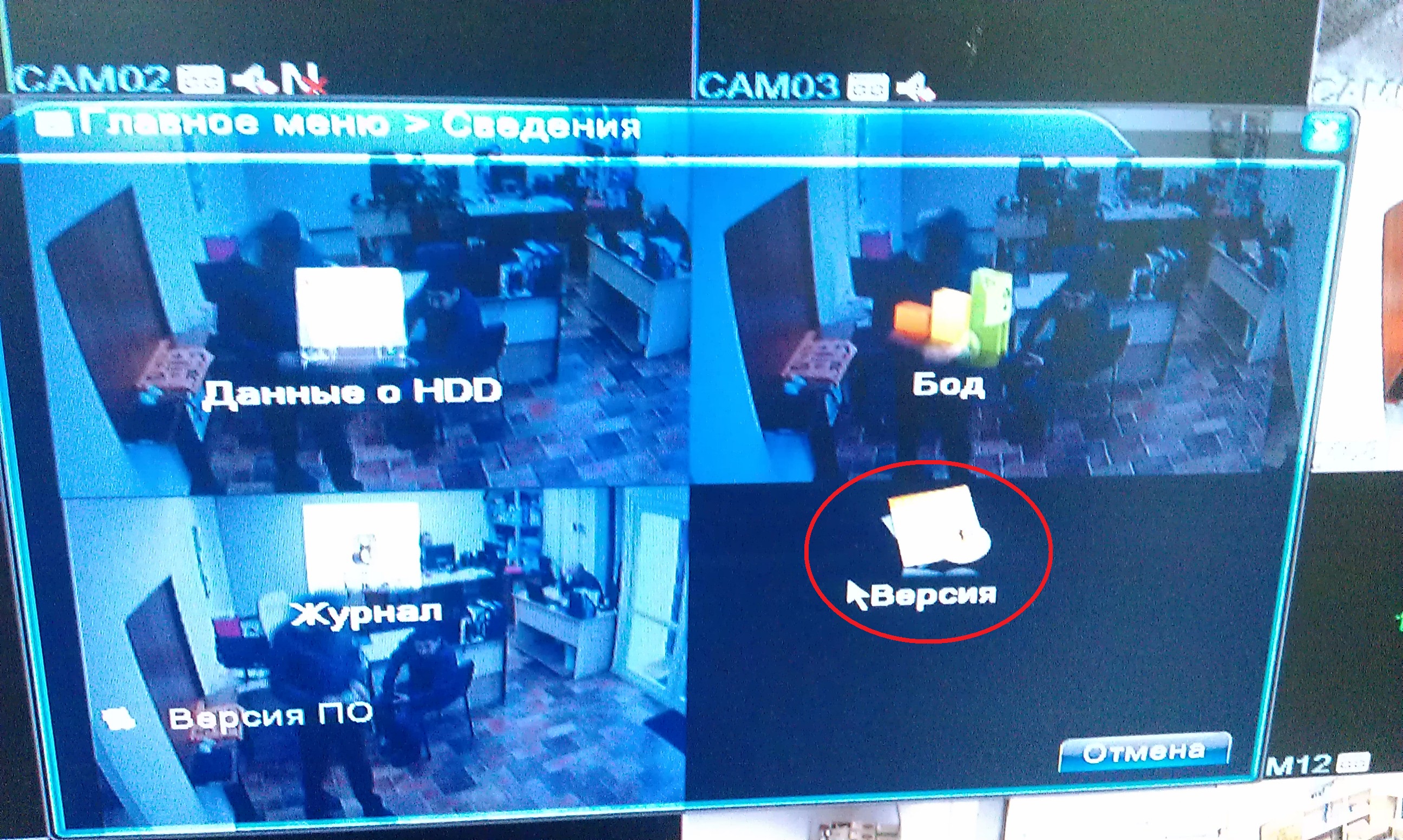
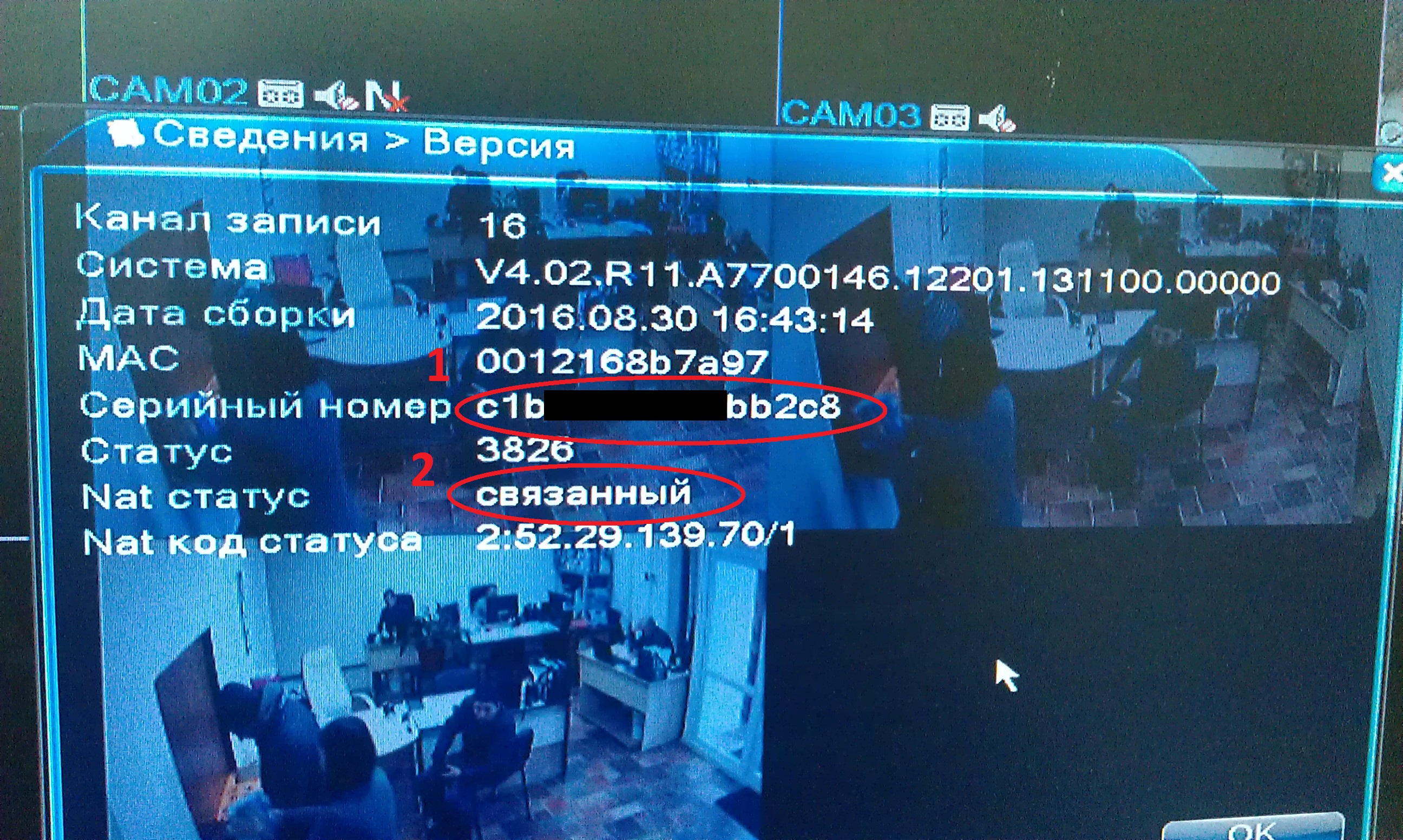
1) Название — придумайте имя вашего устройства, для того чтобы в дальнейшем вам было удобно пользоваться и понимать где ваше устройство расположено (имя может быть любым).
2) ИД устройства — серийный номер вашего регистратора (как его узнать указано выше).
3) Имя пользователя — имя пользователя вашего регистратора (по умолчанию admin).
4) Пароль — пароль который вы установили на вашем регистраторе (по умолчанию пароля нет).
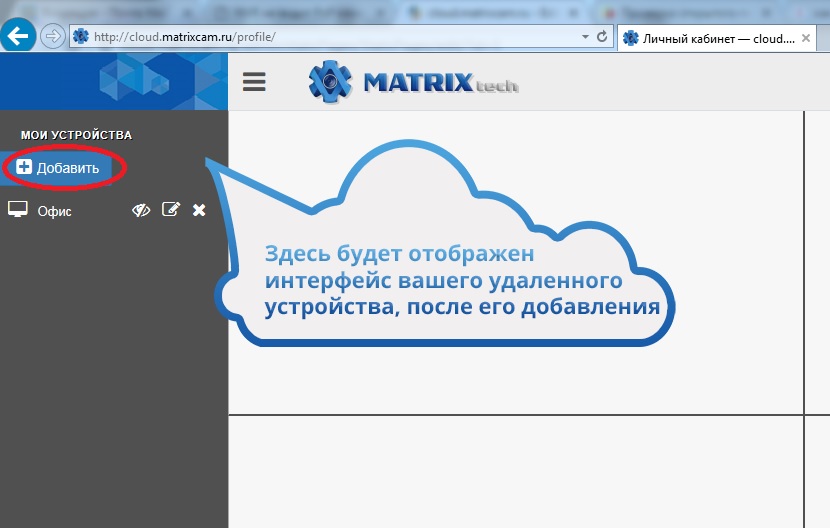

Обратите внимание на то, что при подключении к устройству Internet Explorer будет запрашивать разрешение на запуск элементов ActiveX, для того чтобы ActiveX начал работать необходимо разрешить его использование. На разных версиях Internet Explorer возможны разные виды запросов.
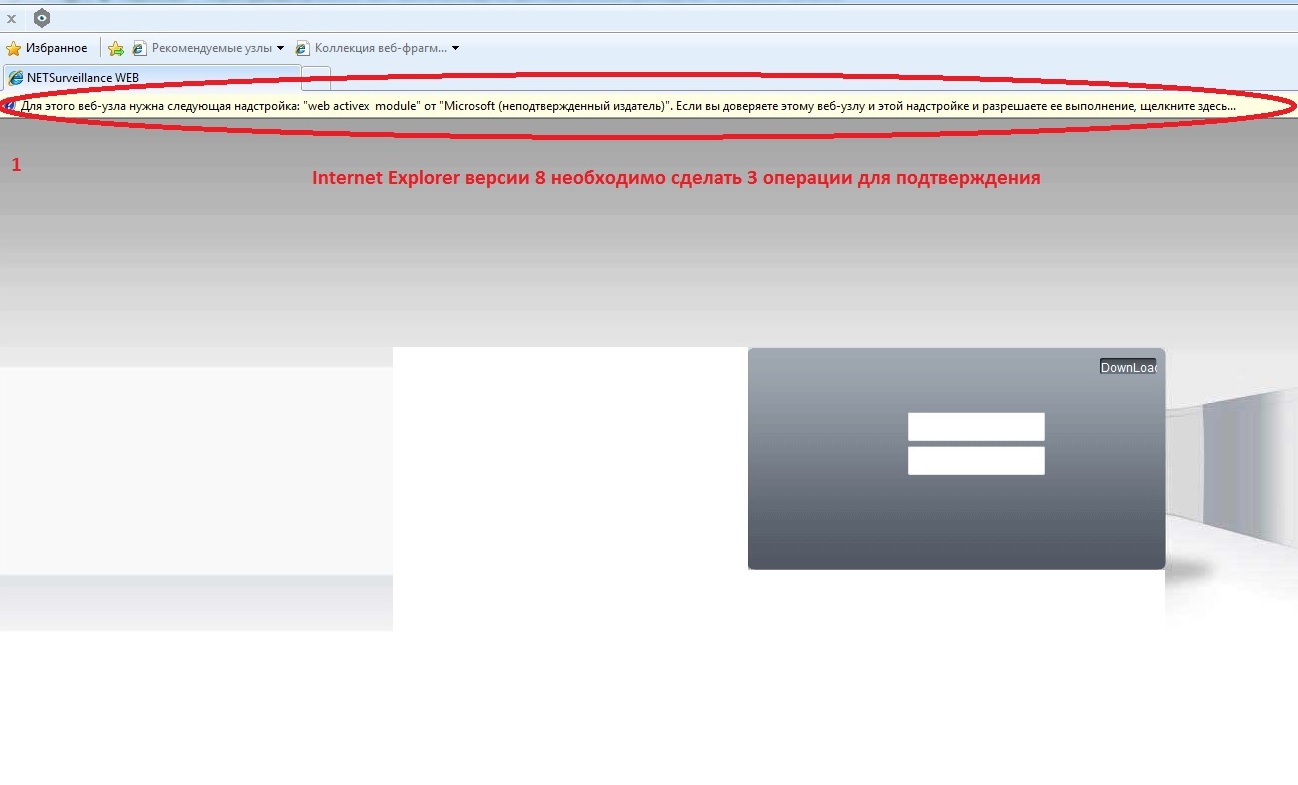
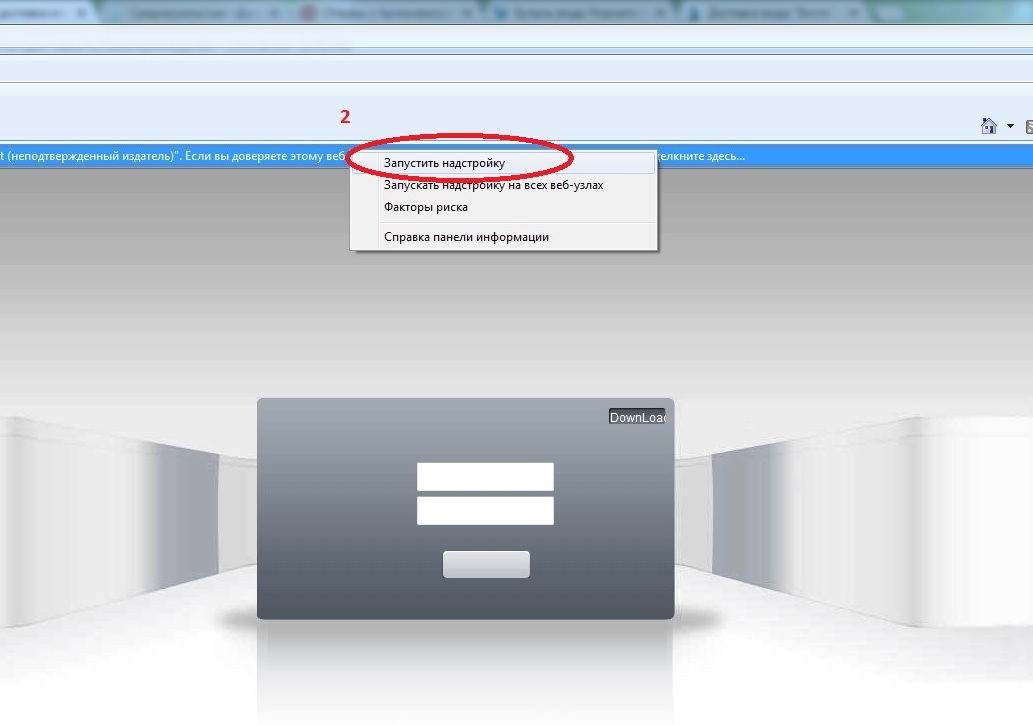
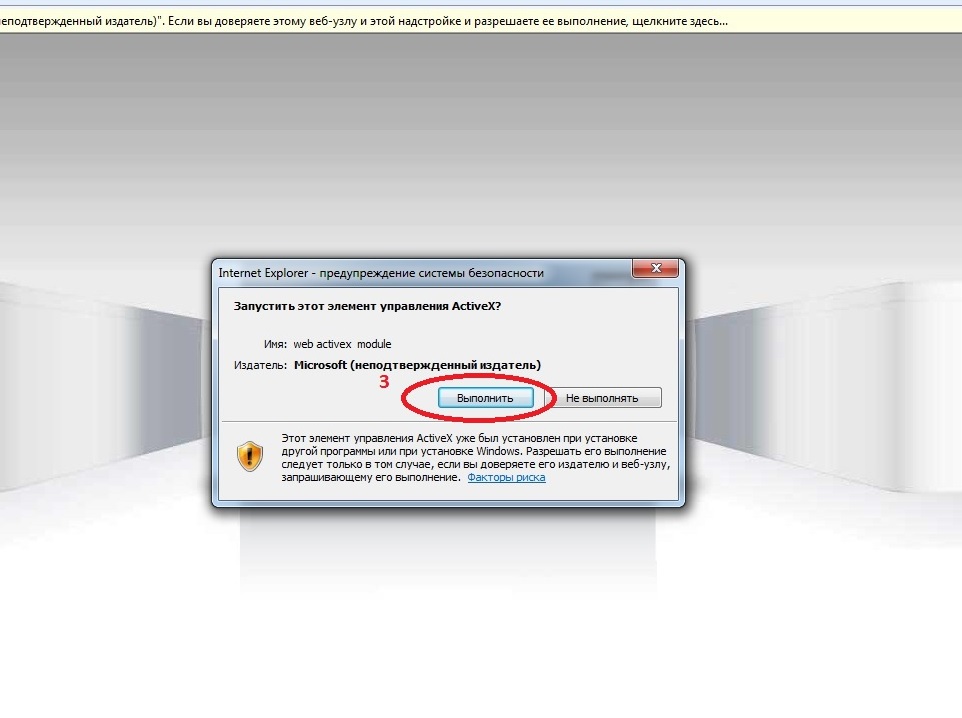
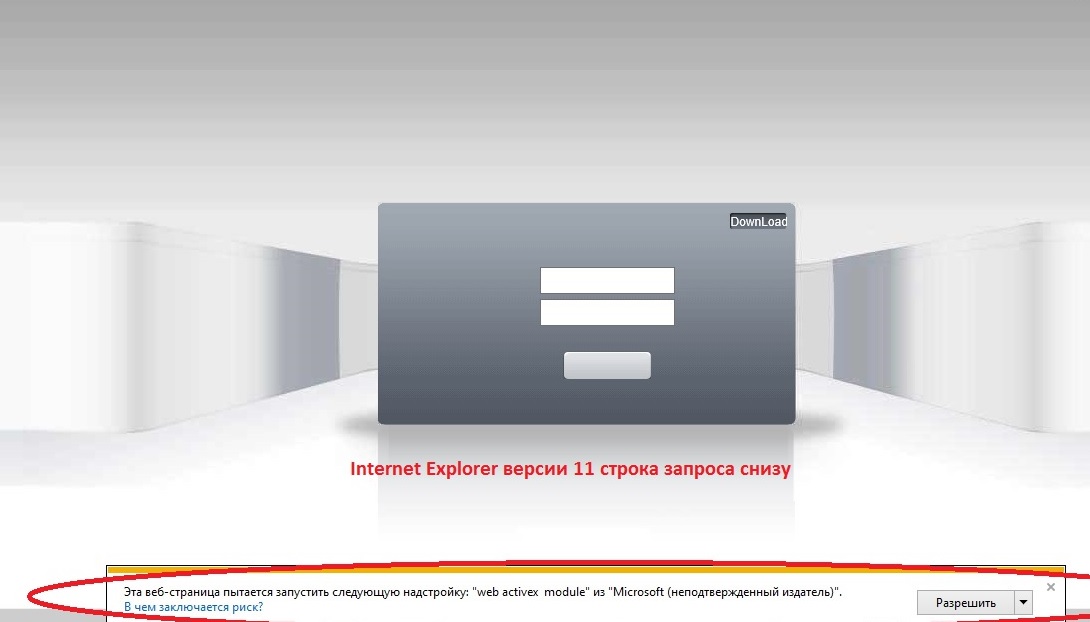
Теперь вы можете подключиться к вашему устройству и управлять им. Можно так же редактировать ваши устройства или удалить их из панели, для этого справа расположены кнопки управления:
1) Просмотр — позволяет подключиться к вашему устройству.
2) Редактировать — дает возможность изменить данные введенные неверно или ошибочно.
3) Удалить — удаляет устройство из личного кабинета.
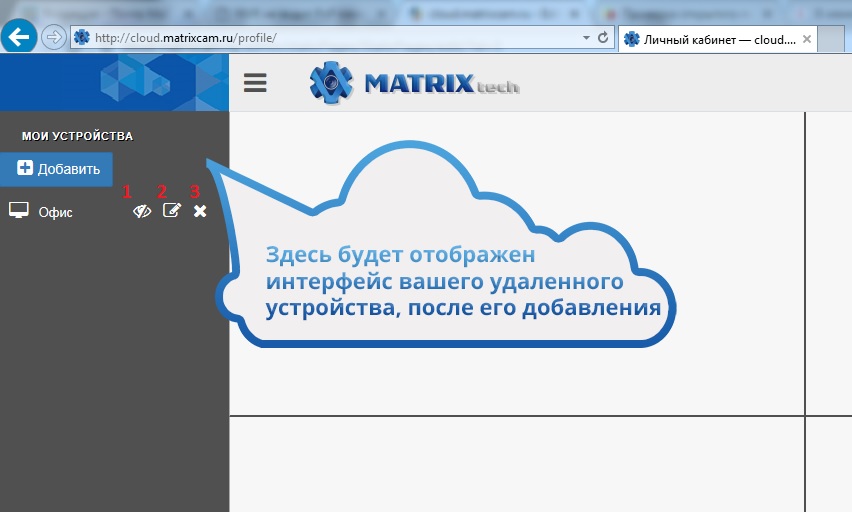
Настройка видеорегистратора matrix
Вы используете оборудование одного производителя, а за тех. консультацией обращаетесь к другому производителю…
Что говорит по этому поводу сам производитель оборудования ?
К счастью мы не имели возможность настраивать регистраторы Matrix tech, но судя по озвученному следует обратить внимание, что Вы указали модель аналоговой камеры MT-DG1080AHD20P, но по тексту говорите про IP адрес камеры (которого у неё в принципе быть не может), камера должна подключаться непосредственно к регистратору по BNC разъёму. Могу предположить, что в регистраторе есть некий шаблон преднастроек режимов работы (таблица) и при подключении камеры регистратор не способен обработать данную камеру по-этому необходимо поменять режим работы и перезагрузить его. Также при подключении аналоговых камер часто причиной может быть плохой контакт соединительных элементов.
Если у участников форума есть опыт по решению подобной проблемы прошу также поделиться.
Чтобы получить правильную помощь, нужно хотя бы, для начала, правильно обрисовать ситуацию.
Насколько я понял, вы не можете на ноутбуке в приложении CMS (или как оно у Вас там называется, не знаю, с матриксами не работал) добавить свой регистратор.
Изменено 10 Октября 2018 пользователем unlifer
Изменено 10 Октября 2018 пользователем unlifer
Общался пару раз по телефону с магазином где покупал дали специалиста но диалог не получился умные там все на своем языке говорят ничего не понятно объясняю что в области писать он мне в меню заходи говорю в меню попасть не могу не открывается полностью функционально и все. сейчас опят мучаюсь)в настройках ,область я как понял там имя надо написать написал выдал он мне определил вернее камеру что интересно присвоил ей ип адрес 192 168 14 25 далее нажимаю на добавить устройство ошибка не может найти устройство? интернет подключил он мне подъездные камеры нашел 3шт я их как то ввел они показывают на моем мониторе ноутбуке а свою дома не могу настроить вот такая кибирнетика.
Поэтому и пишут на каждом шагу о том как важно покупать продукты с технической поддержкой
5 минут назад, Fox сказал:
Поэтому и пишут на каждом шагу о том как важно покупать продукты с технической поддержкой
Понятно что здесь констатировать обратился к одному настройщику роялей после интернет пропал)систему востанавливал 3часа он пыхтел после пришел к нему ну естественно не каждый сможет признать свою вину только через интернет можно говорит настроить твой nvr а еще работает в компьютерном магазине настройщиком обеспечения да ладно что зря воздух гонять что посоветуешь только дельное!
По этой ссылке можно скачать инструкцию на регистраторы, попробуйте по ней настроить.
По этой ссылке можно задать дополнительные вопросы разработчикам или продавцам данной продукции.
В целом купив наши решения таких проблем не было бы…
Скриншоты или видео сделайте и выложите сюда. То, что делаете, какие ошибки вылазят.
И всё таки уже напишите правильно, что именно Вы хотите (добавить IP-камеру или всё же регистратор в программу, или всё таки у Вас уже добавлен регистратор в программе, но нет аналоговой камеры в списке этого регистратора)?
Модель камеры правильную, а то написали модель аналоговой, когда в комментариях пишите про IP.
10 часов назад, Chu сказал:
По этой ссылке можно скачать инструкцию на регистраторы, попробуйте по ней настроить.
По этой ссылке можно задать дополнительные вопросы разработчикам или продавцам данной продукции.
В целом купив наши решения таких проблем не было бы…
смотрел эту тему ранее в контакте ничего не нарыл!
Создайте аккаунт или авторизуйтесь, чтобы оставить комментарий
Войти
Есть аккаунт? Войти.
MATRIXtech Видеонаблюдение на компьютер
Cкачать и установить MATRIXtech Видеонаблюдение на компьютер бесплатно.
Многие из нас стали задавать простой вопрос: как скачать, установить и сыграть в нашу любимую игру прямо на компьютере?
Если вы не любите маленькие экраны смартфона или планшета, то сделать это можно с помощью программы-эмулятора. С ее помощью можно создать на своем компьютере среду Android и через нее запустить приложение. На данный момент самыми популярными утилитами для этого являются: Bluestacks и NoxPlayer.
Установка MATRIXtech Видеонаблюдение на компьютер с помощью Bluestacks
Bluestacks считается самым популярным эмулятором для компьютеров под управлением Windows. Кроме того, есть версия этой программы для Mac OS. Для того, чтобы установить этот эмулятор на ПК нужно, чтобы на нем была установлена Windows 7 (или выше) и имелось минимум 2 Гб оперативной памяти.
Скачайте файл APK на компьютер. APK-файлы являются установщиками приложений. Вы можете скачать apk-файл с нашего сайта.
Выберите скачанный файл APK. Перейдите в папку со скачанным файлом APK и щелкните по нему, чтобы выбрать.
Ты можешь использовать MATRIXtech Видеонаблюдение на компьютере уже сейчас — просто скачай MATRIXtech Видеонаблюдение для Windows и Mac прямо с этой страницы и установи приложение и ты останешься доволен.
Установка MATRIXtech Видеонаблюдение на компьютер с помощью NoxPlayer
Nox App Player бесплатна и не имеет никакой навязчивой всплывающей рекламы. Работает на Андроиде версии 4.4.2, позволяя открывать множество игр, будь то большой симулятор, требовательный шутер или любое другое приложение.
Установка и запуск программы:
+ Все, на этом этапе установка эмулятора Nox App Player завершена. Для полноценной работы программы вам необходимо будет зайти в свой аккаунт Play Market — нажмите на иконку приложения в папке Google, введите логин и пароль от вашей учетной записи.
Загрузка и установка приложений: Для этого вам необходимо скачать файл приложения в формате APK и просто перетащить его на рабочий стол Nox App Player. После этого сразу начнется установка, по окончании которой вы увидите значок этого приложения на главном экране.

Вам пригодится

Видеорегистратор Digma FreeDrive 600-GW Dual

Видеорегистратор Mio MiVue 812 Black

Видеорегистратор Navitel MSR300 GPS

Видеорегистратор Telefunken TF-DVR33FHD

Видеорегистратор с радар-детектором Neoline X-COP 9100z

Видеорегистратор Neoline X-COP 9200
Содержание
Качество и разрешение видео
Контрастность, баланс белого и экспозиция
Как настроить запись файлов в циклическом режиме
Как настроить дату и время
Дополнительные функции и настройки
Сброс установок до заводских значений
Качество и разрешение видео
После настроек важно проверить качество записи, чтобы убедиться в чёткости картинки. Если невозможно разглядеть номера других машин или другие детали — лучше увеличить разрешение, даже если видео займёт больше места.
При этом важно учитывать, что чем выше разрешение, тем больше места будет занимать изображение. Например, при разрешении 1920×1080 на карту объёмом 32 ГБ записывается видео длительностью до 10–15 часов.


Для удобной эксплуатации видеорегистратора нужно также настроить яркость и подсветку экрана. Они устанавливаются на ваше усмотрение в настройках, но нужно учитывать, что чем выше яркость и дольше работа подсветки, тем быстрее расходуется заряд аккумулятора.
Контрастность, баланс белого и экспозиция
От этого параметра зависит, насколько ярким будет изображение. В большинстве случаев достаточно автоматических настроек, чтобы устройство самостоятельно анализировало внешние условия и подстраивало под него параметры.
Вручную настраивать экспозицию нужно только в том случае, если качество записи вас не устраивает — например, появились засветы или видео слишком тёмное.
Как настроить запись файлов в циклическом режиме
Цикличная видеозапись в видеорегистраторе фиксирует всё происходящее в виде коротких роликов. Когда место на устройстве заканчивается, перезаписываются старые файлы, поэтому запись ведётся постоянно. Есть модели с непрерывным режимом — запись ведётся без паузы (получается одно длинное видео), а после заполнения памяти — останавливается. Чтобы продолжить запись, нужно вручную очистить накопитель и заново запустить съёмку.


Далее необходимо настроить длительность отдельного видео — от 1 до 15 минут, в зависимости от объёма памяти. Чем короче ролики, тем легче найти нужный (файлам видео присваивается порядковый номер), но пауза между ними будет возникать чаще.
Как настроить дату и время
Правильно настроить дату и время важнее, чем кажется. Именно на них ориентируются сотрудники ГИБДД и суд в спорах.
Для правильной настройки этих параметров нужно:
Система автоматически обновит время.
Дополнительные функции и настройки
Антирадар
Чтобы видеорегистраторы вовремя сообщали о радарах с фиксацией скорости, а вы не получили штраф, нужно сделать 4 простых действия.
- зайти в настройки радар-детектора;
- выбрать радиус срабатывания — соотношение скорости автомобиля и расстояния до камеры ГИБДД. Обычно это 1–5 км. Но советуем выбирать максимальное значение, чтобы среагировать заранее;
- установить ограничение спидометра. Как только вы превысите скорость, то видеорегистратор подаст специальный сигнал;
- выбрать радиочастоты, на которые будет реагировать устройство (лучше выбирать все доступные в регионе варианты, которые отобразятся в меню — так вы не пропустите никакие радары).
Модуль GPS
Видеорегистраторы с такой опцией привязывают каждое видео к точным координатам. Помимо них, на видео указана и ваша скорость. Это полезно в спорной ситуации, чтобы доказать отсутствие превышения скорости.


Контроль границ полосы движения
Эта опция повышает безопасность на дороге — чувствительные датчики считывают дорожную разметку и предупреждают о выходе за пределы полосы.
Чтобы настроить камеру для контроля границ полос, нужно:
- выбрать в меню девайса функцию калибровки датчиков;
- нажать на тонкую настройку и дождаться, пока на экране появятся изображения с объектива камеры с полосами привязки сверху;
- установить верхнюю линию по уровню горизонта;
- совместить нижнюю черту с капотом автомобиля.


Однако, если вы случайно задели камеру, то обязательно проверьте углы обзора. Если они изменились — значит, нужно повторно настроить датчик.
Датчик движения
Он же парковочный датчик. Видеорегистраторы с такой функцией автоматически начинают запись при любом движении после остановки автомобиля и выключения двигателя.
Для включения датчика нужно:
- зайти в меню девайса;
- выбрать датчик движения и нажать на иконку;
- перейти на рабочий стол и проверить корректность работы, например, выйти из машины и постучать в окно. Если датчик работает, автоматически начнётся запись.


Однако, если вы случайно задели камеру, то обязательно проверьте углы обзора. Если они изменились — значит, нужно повторно настроить датчик.
Сброс установок до заводских значений
Сброс настроек помогает, когда девайс начинает слишком долго реагировать на команды или некорректно отображает информацию времени или места. Сброс установок удалит всю информацию, поэтому не забудьте её сохранить.


элемент пальцем и ИК подсветка не загорается.
Когда вы подключили камеру к NVR видеорегистратору , требуется 20-40 секунд
IP видео регистратору требуется время, для поиска новых IP устройств.
В нижнем окне указанны каналы.
Если картинка не появилась, но адрес найден, то нажмите далее и она появиться в своем окне.

И в конце, производитель благодарит Вас, за покупку видеорегистратора.
А мы поздравляем Вас , с настройкой первого, в Вашей жизни NVR регистратора.
Читайте также:

