Видеорегистратор sannce инструкция на русском
Обновлено: 05.07.2024
Sannce Cam — бесплатное приложение для подключения сетевых камер видеонаблюдения. Для работы с программой нужно настроить маршрутизатор и конфигурацию интернет-соединения.
9. Поднесите поближе телефон к Вашей камере и дождитесь, когда камера скажет, что настройка выполнена успешно. В процессе настройки камеры на экране будет отображаться следующее окно
10. После окончания настройки камеры она отобразиться на экране телефона. Если этого не произошло, повторите настройку заново.
Кликните найденную камеру на экране телефона
9. Поднесите поближе телефон к Вашей камере и дождитесь, когда камера скажет, что настройка выполнена успешно. В процессе настройки камеры на экране будет отображаться следующее окно
10. После окончания настройки камеры она отобразиться на экране телефона. Если этого не произошло, повторите настройку заново.
Кликните найденную камеру на экране телефона
12. Далее программа запрашивает изменение пароля камеры. Нажмите OK
14. Кликните на добавленную камеру, чтобы открыть просмотр онлайн видео
15. Перед вами откроется онлайн просмотр видео с камеры. Для поворота камеры проведите пальцем по экрану телефона вверх, вниз, влево или вправо.
Чтобы открыть дополнительные функции, кликните по уголку экрана, куда показывает красная стрелочка.
16. После клика на экране отобразятся дополнительные кнопки
17. Чтобы изменить качество изображения, кликните на выделенную кнопку и выберите требуемое качество видео
18. Для использования двухсторонней звукопередачи кликните кнопку с динамиком
19. Для настройки яркости кликните выделенную кнопку на следующей картинке
Запись и воспроизведение видеоархива Wi-Fi камеры Sannce
Для осуществления записи видеоархива установите карту памяти в верхний слот камеры
Далее в мобильном приложении Sannce Cam откройте лист устройств и нажмите кнопку настроек возле камеры
Теперь необходимо кликнуть саму камеру
Теперь в нижней части экрана нажимаем кнопку для отображения видеоархива (локальные записи или удаленные записи)
Wi-Fi IP Sannce I21AG поворотная камера. Инструкция по настройке на русском
Wi-Fi IP Sannce I21AG поворотная камера. Инструкция по настройке на русском
Инструкция по настройке камеры представлена на примере модели камеры Sannce I21AG
В данном руководстве рассмотрена настройка и подключение камеры Sannce с помощью мобильного приложения, а также настройка записи видеоархива и его воспроизведение.
Если у Вас новая модель камеры Sannce, то читайте новую версию инструкции по настройке камеры Sannce (модели I21AG V7 / I21AG V8 / I41CB V2 / I41CB V3 / I41DH)
1. Распакуйте камеру
3) Крепежная база
5) Пакетик с саморезами и приспособлением для сброса настроек
2. Скачайте и установите на Ваш смартфон бесплатное приложение Sannce cam (с PlayMarket или App Store)
3. Подключите кабель питания к камере и подключите блок питания к сети, чтобы включить камеру.
После подключения питания камера начнет загрузку. Необходимо дождаться полной загрузки камеры.
Для настройки Ваш телефон должен быть подключен к интернету через Вашу сеть Wi-Fi
9. Поднесите поближе телефон к Вашей камере и дождитесь, когда камера скажет, что настройка выполнена успешно. В процессе настройки камеры на экране будет отображаться следующее окно
10. После окончания настройки камеры она отобразиться на экране телефона. Если этого не произошло, повторите настройку заново.
Кликните найденную камеру на экране телефона
12. Далее программа запрашивает изменение пароля камеры. Нажмите OK
14. Кликните на добавленную камеру, чтобы открыть просмотр онлайн видео
15. Перед вами откроется онлайн просмотр видео с камеры. Для поворота камеры проведите пальцем по экрану телефона вверх, вниз, влево или вправо.
Чтобы открыть дополнительные функции, кликните по уголку экрана, куда показывает красная стрелочка.
16. После клика на экране отобразятся дополнительные кнопки
17. Чтобы изменить качество изображения, кликните на выделенную кнопку и выберите требуемое качество видео
18. Для использования двухсторонней звукопередачи кликните кнопку с динамиком
19. Для настройки яркости кликните выделенную кнопку на следующей картинке
Запись и воспроизведение видеоархива Wi-Fi камеры Sannce
Для осуществления записи видеоархива установите карту памяти в верхний слот камеры Sannce
Далее в мобильном приложении Sannce Cam откройте лист устройств и нажмите кнопку настроек возле камеры
Теперь необходимо кликнуть саму камеру
Теперь в нижней части экрана нажимаем кнопку для отображения видеоархива (локальные записи или удаленные записи)
Купившие Sannce I21AG также покупают
Купившие Sannce I21AG также смотрят
Sannce cam настройка удаленного доступа
Wi-Fi IP Sannce I21AG поворотная камера. Инструкция по настройке на русском
Инструкция по настройке камеры представлена на примере модели камеры Sannce I21AG
В данном руководстве рассмотрена настройка и подключение камеры Sannce с помощью мобильного приложения, а также настройка записи видеоархива и его воспроизведение.
1. Распакуйте камеру
3) Крепежная база
5) Пакетик с саморезами и приспособлением для сброса настроек
2. Скачайте и установите на Ваш смартфон бесплатное приложение Sannce cam (с PlayMarket или App Store)
3. Подключите кабель питания к камере и подключите блок питания к сети, чтобы включить камеру.
После подключения питания камера начнет загрузку. Необходимо дождаться полной загрузки камеры.
Для настройки Ваш телефон должен быть подключен к интернету через Вашу сеть Wi-Fi
9. Поднесите поближе телефон к Вашей камере и дождитесь, когда камера скажет, что настройка выполнена успешно. В процессе настройки камеры на экране будет отображаться следующее окно
10. После окончания настройки камеры она отобразиться на экране телефона. Если этого не произошло, повторите настройку заново.
Кликните найденную камеру на экране телефона
12. Далее программа запрашивает изменение пароля камеры. Нажмите OK
14. Кликните на добавленную камеру, чтобы открыть просмотр онлайн видео
15. Перед вами откроется онлайн просмотр видео с камеры. Для поворота камеры проведите пальцем по экрану телефона вверх, вниз, влево или вправо.
Чтобы открыть дополнительные функции, кликните по уголку экрана, куда показывает красная стрелочка.
16. После клика на экране отобразятся дополнительные кнопки
17. Чтобы изменить качество изображения, кликните на выделенную кнопку и выберите требуемое качество видео
18. Для использования двухсторонней звукопередачи кликните кнопку с динамиком
19. Для настройки яркости кликните выделенную кнопку на следующей картинке
Запись и воспроизведение видеоархива Wi-Fi камеры Sannce
Для осуществления записи видеоархива установите карту памяти в верхний слот камеры Sannce
Далее в мобильном приложении Sannce Cam откройте лист устройств и нажмите кнопку настроек возле камеры
Теперь необходимо кликнуть саму камеру
Теперь в нижней части экрана нажимаем кнопку для отображения видеоархива (локальные записи или удаленные записи)
Sannce I21AG V7 / I21AG V8 — инструкция по настройке на русском
Данная инструкция актуальна для новых версий камер Sannce I21AG V7 / I21AG V8 / I41CB V2 / I41CB V3 / I41DH
Если у Вас более ранняя версия камеры Sannce, читайте предыдущую версию инструкции по настрйоке камеры Sannce
Далее с помощью специального устройства, идущего в комплекте с камерой, нажмите и удерживайте кнопку сброса настроек камеры, пока не услышите звуковой сигнал.
Вы можете настроить камеру с помощью звуковых волн или с помощью QR кода.
Чтобы настроить камеру с помощью звука, нажмите кнопку 1 (при этом прибавьте громкость телефона на максимум и держите телефон возле камеры).
Для настройки камеры с помощью QR кода нажмите кнопку 2 (Добавить камеру по QR коду)
Если при добавлении камеры произошла ошибка, то сбросьте настройки камеры, нажав кнопку сброса настроек, и выполните настройку заново.
Теперь отсканируйте QR код, расположенный на камере, чтобы ввести UID (1). Если не удается отсканировать, то введите UID вручную, нажав строку 2.
Теперь камера успешно добавлена, и Вы можете начать онлайн просмотр.
Sannce cam настройка удаленного доступа
Для первоначального подключения необходим Android/iOS планшет. В дальнейшем возможен доступ и с компьютера/видеорегистратора.
Инструкция по подключению на русском
Полноразмерное видео 1280*1720 доступно только в ИЕ (после установки плагина, ссылка внизу страницы). В остальных браузерах размер 640*360
Можно смотреть RTSP-поток в проигрывателе VLC.
На мой взгляд удобней всего Onvif Device Menager — сам находит все камеры в локалке, позволяет смотреть и записывать видео в любом доступном качестве.
Некоторые камеры могут работать в режиме точки доступа, создавая собственную SSID. Однако в тех камерах, которые побывали у меня, этот функционал выпилен.
В ПО камеры известны уязвимости, поэтому рекомендуется закрывать инет для камеры на роутере. Если предполагается удалённый доступ — открывайте только нужные порты.
В частности, существует уязвимость, позволяющая получить логин/пароль в открытом виде, что даёт полный доступ к камере.
И не стоит отмахиваться от этого под предлогом, что кому интересен вид на моё ..вставить нужное..
Полный доступ используют в том числе для ботнета. Кроме того есть мнение, что окирпичивание камер в некоторых случаях связано именно с несанкционированным доступом.
Если ваша камера работает — потратьте десять минут на создание бекапа прошивки. Это сбережёт вам кучу времени и нервов в будущем.
А если вы выложите (или пришлёте мне) ваш бекап — это поможет другим людям. Я, со своей стороны обещаю обезличить прошивку (в ней не будет ваших данных) и выложить.
Выложенные ниже прошивки точно работают с такими платами
Processor: Ingenic T10
Image Sensor: 1/4 inch CMOS
Pixels: 1.0MP megapixels
Frame Rate: 1-25fps
Record Mode: Scheduled/motion
Compression Format: H.264
Focus: 3.6mm fixed lens
LED: 6pcs IR LEDs, IR distance 10m
Low Lux: 0lux (IR LED on)
Digital Zoom: No; Remote Playback: Yes
Alarm age: Snapshot, record, send , APP message
Preset: 16 maximum; Online User: 4 maximum
Storage: support 64G TF Card
WiFi Protocol: 802.11b/g/n, one key set
Phone/pad APP: support Android/iOS OS
Browser: support IE, Firefox, Chrome, etc
APP Language: English, Chinese
Material: ABS plastic; Size: 9.6*9.1*12cm
Камеры не умеют писать видео в облако/на ftp. Вопросы об этом будут расцениваться как флуд.
rtsp://your_camera_ip:10554/tcp/av0_0 первый поток — HD
rtsp://your_camera_ip:10554/tcp/av0_1 второй поток (ниже качество)
если не пускает без пароля, тогда такой вид:
Доступ через telnet.
1й способ: устанавливаем DIGMA, подключаем в ней камеру, заходим в настройки, включаем telnet. DIGMA сообщит нам логин/пароль, стандартно это root/hslwificam.
2й способ: сброс пароля telnet.
2. Выбираем livestream mode (for Explorer) и заходим в настройки камеры
3. Выбираем Alarm Service Setting, затем Ftp service settings.
Настройка оповещения на почту:
И проброс 465 порта на модеме.
И второе- SSL надо выставить TLS
ещё один момент:
если настраиваете не на gmail — читайте инструкцию на почтовом сервере.
Некоторые мобильные операторы блокируют китайские облака. Обойти можно настроив VPN.
Пример настройки VPN
В нормальном состоянии камера чуть тёплая, при включении ИК-подсветки — становится ощутимо теплее, это нормально.
Сильный нагрев, а тем более — появление запаха говорит о неполадках, нужно искать причину.
Одна из возможных — повышенное напряжение питания. На плате есть несколько стабилизаторов, их расположение и напряжение видны на картинке
Если причину найти не получается — можно хотя бы приклеить радиатор, как это сделал mih22345
Если камера отзывается в терминале и реагирует на нажатие клавиш — есть надежда восстановить малой кровью. Всё довольно просто (при наличии прямых рук)
1. разбираем камеру
2. находим на основной плате UART. в нашей камере это три незапаянных контакта возле слота флешки. ближний к слоту GND, далее ТХ и RX. *
3. подключаемся к компу через переходник. переходников полно в сети: самодельные, от старых телефонов, наборы для самостоятельной сборки, готовые — на том же Али.
4.1 HyperTerminal от ХР.
hypertrm.rar ( 21,23 КБ )
5. выставляем для связи порт, которым стал наш переходник, скорость 115200, 8bit, none, 1, none. запускаем сеанс
6. включаем питание на камеру и смотрим — что она пишет в терминал.
7. если хотябы начальный boot проходит нормально — начинаем с ней работать.
*Для начала подключаем только к GND и ТX. Убедившись, что вывод идёт — подключаем и RX.
пояснение: с некоторыми адаптерами камера может не стартовать с подключенным RX. в этом случае RX подключаем через резистор 4,7к.
про переходники UART
Простейший преобразователь СОМ-TTL
пример щупов для подключения. диаметр жала должен быть не более 0.5мм, иначе не будут держаться.
На данный момент известно как минимум три варианта прошивки. Две из них плохо совместимы между собой, хоть и имеют одинаковый U-boot. Третья (с датой kernel Jun 2 12:28:35 CST 2017) не совместима с U-boot от предыдущих и требует правки параметров запуска. По этой причине ранее опубликованная здесь информация стала неактуальна и может привести к результату, противоположному ожидаемому.
Показывайте лог загрузки и env в U-boot. Дальнейшие действия зависят от того, что вы имеете и что хотите получить.
проверяем, бутимся, ждём пару минут, передёргиваем питание. Если не помогло — идём в следующий спойлер.
Если всё ОК — отключаемся от компа, собираем камеру и радуемся жизни ))
Если восстановление настроек не помогло — выкладывайте лог загрузки полностью, в каждом конкретном случае можно и нужно действовать по-разному.
На данный момент доступны два варианта прошивки: e10.7.1.17.59E и e10.9.1.17.5E Несмотря на бОльшее количество заливочных файлов — это так. Все блоки этих прошивок совместимы между собой.
Отличить их можно по такой строке
особенности читаем выше и ниже поста с прошивкой.
Для тех, кто сам с усам:
Заливаем в камеру прошивку. Качаем (старые)
NOBOOT.rar ( 7,01 МБ )
или отсюда или отсюда
Новая от Sannce
Набираем в терминале
делаем железный ресет и начальную настройку подключения.
Если получили циклический SIGTERN — идём сюда
Делаем железный ресет.
После перезагрузки камеры у вас должен везде появляться ваш родной ID камеры и приглашение подключиться.
Прошивка веб интерфейса Device Embeded Web UI Version — 12.9.7.5-4pda
слита с выпаянной флешки новой камеры
заливать надо также программатором. Некоторые программаторы позволяют записать флешку не выпаивая. если у вас не такой — флешку придётся выпаять, а потом впаять на место. впрочем, тот, у кого есть программатор — врядли будет это читать, он и так знает ))
ВНИМАНИЕ! если у вас нет нормальной паяльной станции — не ковыряйтесь обычным паяльником. с вероятностью 101% после этого камера восстановлению не подлежит!
После прошивки — обязательно восстановите DID.
это значит, что доступ по ftp к камере получен.
4. Подсоединяемся любым менеджером ftp, например Total Commander.
5. В камерах с прошивкой Тхх демон ftp отсутствует. добавление busybox и включение ftp. busybox — это море возможностей, а не только ftp
5.1 rootfs с встроенным busybox для прошивок Тхх от Gosudar
Ну, а дальше — вы сами знаете, что делать. Ещё один warning: Если не знаете — лучше не делайте!
В логе камеры обычно фиксируется:
videostream is run это по веб кто-то смотрит
p2p param opration через облако запрошены данные о камере, коннект состоялся.
p2p livestream is run кто-то смотрит через облако
p2p audiostream is run кто-то включил динамик через облако
это основные статусы.
Для Android: DIGMA. Работает практически со всеми камерами. Может работать как локально, так и через китайские облака по Р2Р
Onvif Device Menager находит и показывает все локальные камеры, выводит полезную информацию и показывает видеопоток (качество можно выбрать)
Китайская утилита для поиска и прошивки камер. Также находит все локальные камеры и показывает основную информацию о них. Формат прошивок неизвестен.
— Production Tools 4.4.exe ( 1,85 МБ )
Клиент с большим функционалом и возможностями. Подключение:
ContaCam-7.0.0-Setup-Rus.exe ( 16,41 МБ )
Клиент, позволяющий сохранять видео к себе на комп в формате avi не вынимая карточку из камеры.
DeviceClient.exe ( 12,5 МБ )
Утилита сброса камер к заводским настройкам. Применение:
для начала открываем Config.ini и меняем Type=1 на Type=0. запускаем. проверяем. если не помогло — возвращаем Type=1 и снова запускаем, проверяем. в последнем случае камера полностью возвращается к заводским настройкам, глубже чем Reset кнопкой.
жалоб на окирпичивание камер после применения проги небыло, но
Вы делаете всё на свой страх и риск!
ResetConfig.zip ( 291,32 КБ )
Программа для проверки карт памяти. Проверяет только свободное пространство, т.е. если хотите проверить всю карту — удалите файлы и отформатируйте карту перед проверкой.
h2testw_1.4.zip ( 213,02 КБ )
Всем день добрый , есть камера sannce i21ag , p2p ,работает удаленно и при подключении к выделенному интернету , и через роутер МТС , только НЕ МЕГАФОН , а у меня дома только Мегафон 4 г , пробовал на домашнем роутере и на мобильном роутере и через модем в роутере , не работает удаленка с мегафоном , если есть спецы дайте совет куда копать


элемент пальцем и ИК подсветка не загорается.
Когда вы подключили камеру к NVR видеорегистратору , требуется 20-40 секунд
IP видео регистратору требуется время, для поиска новых IP устройств.
В нижнем окне указанны каналы.
Если картинка не появилась, но адрес найден, то нажмите далее и она появиться в своем окне.

И в конце, производитель благодарит Вас, за покупку видеорегистратора.
А мы поздравляем Вас , с настройкой первого, в Вашей жизни NVR регистратора.
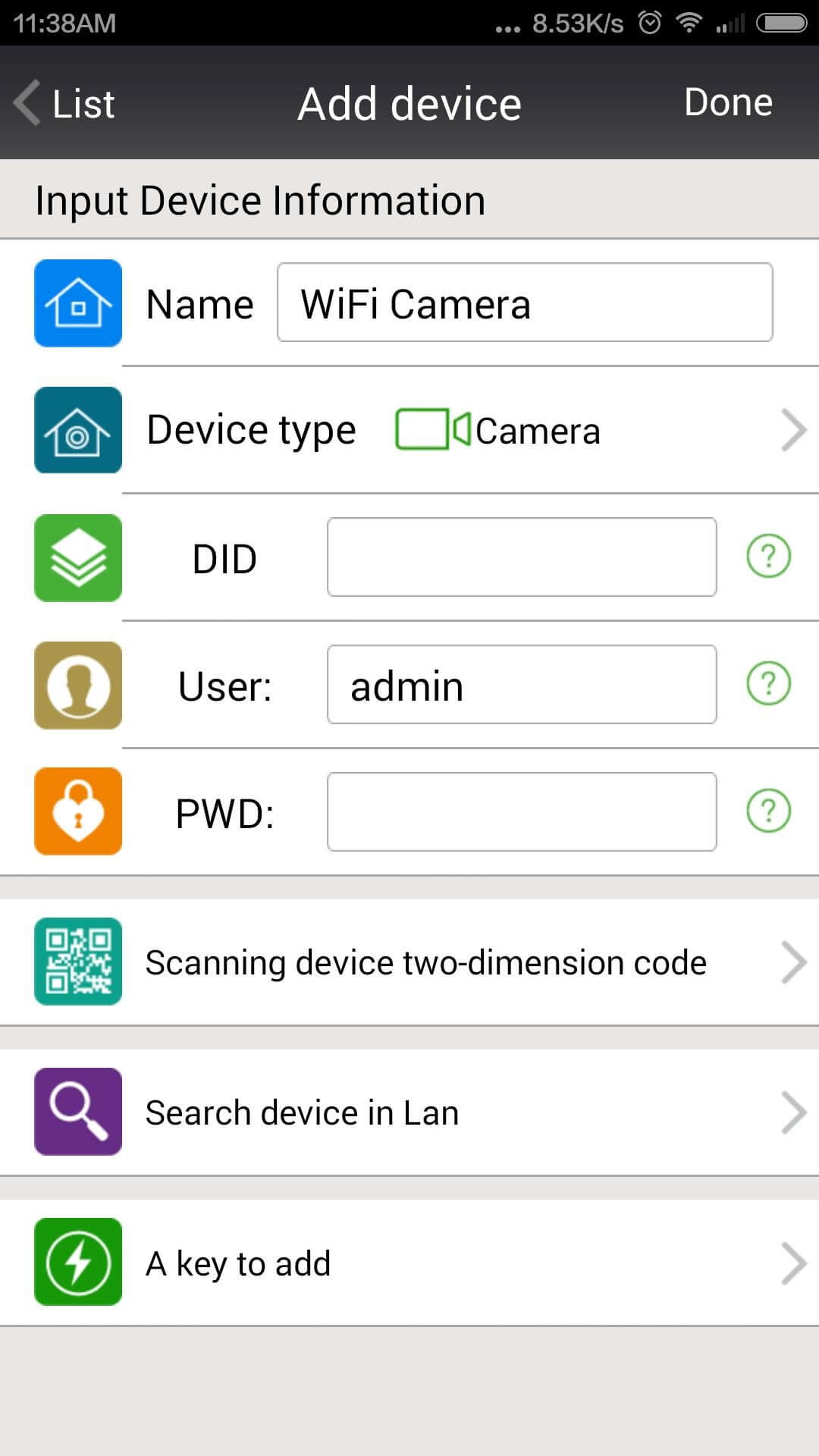
Sannce Cam – бесплатная программа для подключения камер наблюдения. С помощью приложения можно организовать сеть устройств и удаленно управлять ими через мобильное устройство. В настройках доступны параметры качества, звука и автоматической фиксации событий на съемке.
Список возможностей
Программное обеспечение Sannce Cam позволяет объединить все камеры наблюдения в единую сеть с общими элементами управления. Подключение осуществляется с помощью указания IP-адресов, из-за чего для синхронизации не потребуется подключение к интернету – только локальное соединение. В список главных функций программы входят:
- ручное подключение устройств наблюдения;
- редактирование технических параметров камер;
- отслеживание параметров зарядки батареи;
- соединение устройств по Wi-Fi;
- детальная настройка уведомлений на телефон, почту, по SMS и так далее.
Sannce Cam способна автоматически фиксировать изменения на картинке с камеры, создавать ролики и скриншоты, а также сразу уведомляет пользователя, где бы он не находился.
Главные плюсы
Перейдем к главным достоинствам приложения:
- простые и интуитивные настройки;
- регулировка уведомлений;
- подключение любых типов IP-камер;
- наличие русскоязычного интерфейса.
Теперь пройдемся по нескольким аналогичным инструментам для наблюдения:
Скачивайте Sannce Cam с нашего портала, если вы ищете универсальное средство для удаленного управления камерами наблюдения со смартфона или планшета.
Как установить Sannce Cam
- Для установки взломанного софта отключите вход в Google Play, удалите оригинальное приложение с телефона.
- Чтобы установить .APK файл включите установку с неизвестных источников на вашем телефоне.
- Установите .APK файл приложения.
Что если взлом не работает?
Если программа не работает напишите комментарий или запросите обновление (или просто рабочего мода нет и можете его даже не искать). Также можно отключить проверку лицензии через Lucky Patcher и очень желательно получить Root права для телефона.
Мне нужна русская версия
При возможности всегда размещаются русские версии. Если у вас есть информация, что вышел русификатор - напишите нам об этом.
В данном руководстве рассмотрена настройка и подключение камеры Sannce с помощью мобильного приложения, а также настройка записи видеоархива и его воспроизведение.
Если у Вас новая модель камеры Sannce, то читайте новую версию инструкции по настройке камеры Sannce (модели I21AG V7 / I21AG V8 / I41CB V2 / I41CB V3 / I41DH)
1. Распакуйте камеру
3) Крепежная база
5) Пакетик с саморезами и приспособлением для сброса настроек
2. Скачайте и установите на Ваш смартфон бесплатное приложение Sannce cam (с PlayMarket или App Store)
3. Подключите кабель питания к камере и подключите блок питания к сети, чтобы включить камеру.
После подключения питания камера начнет загрузку. Необходимо дождаться полной загрузки камеры.
Для настройки Ваш телефон должен быть подключен к интернету через Вашу сеть Wi-Fi
9. Поднесите поближе телефон к Вашей камере и дождитесь, когда камера скажет, что настройка выполнена успешно. В процессе настройки камеры на экране будет отображаться следующее окно
10. После окончания настройки камеры она отобразиться на экране телефона. Если этого не произошло, повторите настройку заново.
Кликните найденную камеру на экране телефона
12. Далее программа запрашивает изменение пароля камеры. Нажмите OK
14. Кликните на добавленную камеру, чтобы открыть просмотр онлайн видео
15. Перед вами откроется онлайн просмотр видео с камеры. Для поворота камеры проведите пальцем по экрану телефона вверх, вниз, влево или вправо.
Чтобы открыть дополнительные функции, кликните по уголку экрана, куда показывает красная стрелочка.
16. После клика на экране отобразятся дополнительные кнопки
17. Чтобы изменить качество изображения, кликните на выделенную кнопку и выберите требуемое качество видео
18. Для использования двухсторонней звукопередачи кликните кнопку с динамиком
19. Для настройки яркости кликните выделенную кнопку на следующей картинке
Запись и воспроизведение видеоархива Wi-Fi камеры Sannce
Для осуществления записи видеоархива установите карту памяти в верхний слот камеры Sannce

Далее в мобильном приложении Sannce Cam откройте лист устройств и нажмите кнопку настроек возле камеры





Теперь необходимо кликнуть саму камеру

Теперь в нижней части экрана нажимаем кнопку для отображения видеоархива (локальные записи или удаленные записи)

Купившие Sannce I21AG также покупают
Купившие Sannce I21AG также смотрят
Поворотная IP-камера SANNCE 720 P. Видео няня или бюджетная камера видеонаблюдения

Обзор для тех кому нужна видео няня или простая и довольно функциональная система видеонаблюдения за домом. Строю дом и так как в доме остаются инструмент и материал, возникла необходимость организации охраны объекта. Покупать дорогостоящую охранную систему большого смысла нет. Она будет стоить больше, чем весь материал хранящийся в доме. Стояла задача найти что-то бюджетное но достаточно функциональное, что будет не только предупреждать о несанкционированном проникновении, но и позволит вести дистанционное видеонаблюдение, при этом пересылать сделанное фото и видео на удаленный сервер. Итак, вводные — функционально, большой выбор и самое главное не дорого. Ну вы поняли, это Аliexpress.
Начнем. Выбор на просторах торговой площадки Аliexpress ну оооочень огромен. Перечитав сотни отзывов и описаний, выбор пал на беспроводную IP-камеру SANNCE 720 P. Коротко пройдемся по характеристикам:
— разрешение 720P (HD). Причем это действительно 1280 на 720;
— угол обзора объектива 60 градусов;
— встроенная ИК подсветка;
— дальность подсветки до 10м;
— поддержка карт памяти до 64Gb;
— узел крепления на стене в комплекте;
— поддержка Р2Р протокола;
Теперь подробно обо всем. Первое что подкупило — это ее цена. Стоимость камеры всего 22 доллара. Когда берешь ее в руки, впечатления дешевого пластика совсем не возникает. Пластик крепки, без проблем выдержит падение на пол со стола. Но честно, не пробовал. Сборка качественная, явно собиралась не в подвале, а на серьезном заводе. Данная фирма предлагает целые системы видеонаблюдения стоимостью сотни долларов. Камера имеет поворотный механизм, который позволяет вести обзор помещения или территории на 360 градусов по горизонту и около 120 градусов по вертикали. Благодаря этому вы видите все вокруг, кроме того маленького пяточка, который закрывает сама подставка камеры. Камера абсолютно бесшумна. Встроенный модуль Wi-Fi позволяет обойтись без проводов. Замечу, чувствительность приемника (мощность передатчика) ничуть не хуже чем у хорошего телефона. Сравнивал работу с телефоном Note 5 от SAMSUNG.
Букав написано много, но поверьте, вся описанная настройка занимает максимум две минуты не считая загрузки и установки программы. Загрузить и установить ее я советую заранее, пока она будет ехать к вам из Китая. Изучить интерфейс. Советую сразу изменить имя камеры и пароль на доступ к ней. Т.к. логин (USER) у всех камер по умолчанию одинаковый и пароль для первого подключения не требуется, ваш продавец может запросто смотреть то что вы снимаете на камеру. Как менять, я расскажу позже. А пока проиграемся с самой камерой.
Пролистывание по экрану телефона в право или влево заставляет камеру поворачиваться в соответствующем направлении. Делая скрол вверх и вниз, соответственно голова повернется в указанном вами направлении. Скорость реакции будет зависеть от скорости вашего интернет соединения. Но даже при подключении через мобильный интернет задержка не превышает одной секунды. Что очень радует. Тап по экрану вызывает меню сверху и снизу экрана.

Верхние иконки слева на право: зеркальное отражение картинки по вертикали (если допустим камера закреплена на потолке и изображение перевернуто), отражение по горизонтали, непрерывное поворачивание головы вправо, непрерывное опускание головы. В нижнем ряду так же слева на право: включение микрофона на камере, сделать
снимок, включить видеозапись, изменить качество картинки, включение заранее запрограммированного прессета, изменение яркости, изменение контрастности, сброс параметров видео, включение и выключение ИК подсветки.
Теперь остановимся на каждой из иконок в отдельности.
При включении микрофона на камере из динамика телефона появляется звук воспроизведения того, что происходит вокруг камеры в помещении. Чувствительность очень высокая. Вы услышите не громко говорящего человека на расстоянии не менее 7м.
Вместе с появлением звука на экране телефона появится значок с изображением микрофона. При нажатии на него, звук из динамика блокируется и вы можете говорить в микрофон в телефоне. Ваш голос воспроизведется в динамике на камере. Задержка опять же не более 1 секунды. Если использовать ее в качестве охранника и заговорить с воришкой в полной темноте, эффект будет сопоставим с взорвавшейся гранатой. Если в качестве видеонаблюдения за персоналом, можно сделать замечание, подсказать чего-нибудь и т.д. громкость динамика достаточная для ее габаритов. Качество конечно на троечку. Звук звенящий. Но разобрать вполне можно.


Ручное включение видеозаписи. Тут все понятно. Нажимаем и начинается запись изображения. Опять же в память телефона.

Изменение качества картинки. Доступно два режима, или 1280х720. Именно в том разрешении будет сохранятся ваше видео и фото, в каком вы выберите в данном пункте меню. От выбранного качества будет зависеть и расход трафика при использовании мобильного интернета. Так при разрешении 640х360 мгновенное значение скорости интернет 70KB/s. При выборе разрешения 1280х720 — 140KB/s. При просмотре через другие программы расход трафика заметно больше, вплоть до 700KB/s. От чего это зависит, я не знаю.

Включение пресетов. Вы можете заранее настроить камеру на разные условия. Данное меню позволяет не перенастраивать все вручную, а изменить сразу все настройки одним нажатием.

Изменение яркости, контрастности и сброс установок видео думаю описывать не стоит.


Пункт FTP Setting позволяет настроить отправку мультимедиа на сервер FTP. Когда это полезно? Например вор успел войти и обнаружил вашу камеру, а вы не можете посмотреть происходящее онлайн. Он сможет забрать вашу камеру и все пропало. Но не тут-то было. Все мультимедиа автоматически сохранится на сервер и вы в любой момент сможете загрузить и просмотреть содержимое.
Пункт Record Setting. Здесь можно увидеть состояние карты памяти, включить непрерывную запись видео (оно будет записываться на карту памяти), запись звука и запись по таймеру. Про запись по таймеру расскажу позже. Она настраивается через программу на компьютере. Запись осуществляется интервалами по 10 минут и это не меняется.
Пункт ONVIF_RTSP setting. Здесь все включаем. Тогда камера все время будет вещать изображение в интернет и не будет отключаться после выхода из программы просмотра.
Пункт DDNS setting позволяет настроить просмотр из другой сети через иной сервер с установкой постоянного IP адреса. Довольно сложно для простого обывателя. Требуется дополнительная настройка модема к которому подключена камера.
Voice language setting. Можно отключить звуки камеры и установить язык по умолчанию. При отключении звуков камеры двухсторонняя связь продолжает работать.
LED Setting. Включаем или отключаем индикатор включенного состояния камеры.
На стартовой страничке, в самом низу экрана переходим на вкладку Messages. Здесь можно просмотреть все записанное с помощью камеры. Выбираем из списка свою камеру. Первая иконка внизу — фото с камеры при срабатывании тревоги. Вторая — видео записанное по вашей команде с экрана телефона. Третья — видео записанное на карту памяти в камере. Четвертая — фото сделанные вами вручную с экрана просмотра на телефоне.
Не сказал еще об одном свойстве программы. Она позволяет подключатся одновременно к нескольким камерам на работу с которыми вы ее настроили. В режиме просмотра изображения достаточно потянуть закладку на левой стороне экрана и у вас откроется сразу четыре окна для предпросмотра изображения с разных камер. Как на профессиональных системах видеонаблюдения.

Для работы с данной камерой через компьютер наиболее оптимальной для меня оказалась программа WANSCAM. Я не буду описывать ее работу. Это выходит за рамки данного обзора. Скажу лишь то, что данная программа полностью поддерживает все настройки камеры и раскрывает дополнительные, не доступные через программу на телефоне. Такие как: настройка скорости вращения головы камеры и составления графика по дням и часам недели для записи на карту памяти.
Теперь о качестве картинки. Ниже я привел пару примеров фото из видео ряда. Оно конечно на уровне дешевого телефона. Примерно на 3+. Но вы же не собираетесь снимать кино или утренники ею. Для просмотра того что происходит в помещении более чем достаточно. Если говорить про ночную съемку с ИК подсветкой, то здесь все гораздо лучше. Такого от дешевой камеры я не ожидал. Для информации. Освещенность помещения для фото в цвете — 52 люкса. Черно-белое фото — ночная съемка с включенной ИК подсветкой. Освещенность 0 люкс. Фокусировка здесь фиксированная. Регулируется поворотом черного ободка вокруг глазка камеры.


Итак. Что мы имеем. Довольно добротная камера с более чем достаточным набором функций и качественной картинкой. Ее можно использовать и как видео няню и как средство наблюдения за охраняемым объектом и как охранная сигнализация. И самое главное ее преимущество — это цена. Из недостатков: возможно применение только в помещении. У нее нет защиты ни от влаги ни от брызг. Минимальная температура использования заявленная производителем — -10 градусов по Цельсию. Выносил на балкон при температуре -20. Камера прекрасно работала. Если установить ее на доме например под свесом крыши, то думаю ничего с ней страшного не случится. А если установить на углу, то для обзора всей территории достаточно двух камер. Второй недостаток — это отсутствие входа для сетевого кабеля. Все таки такое подключение более надежно если использовать стационарно. Третий относится к программе управления. Вращение головы происходит по свайпу на экране, т.е. ступенчато. А в программе для РС можно вращать непрерывно нажав и удерживая стрелочку нужного вам направления. Но это все мелочи. Камера достойна цены и в пару раз дороже.
Читайте также:




















