Видеорегистратор вне диапазона что делать
Обновлено: 05.07.2024
В этой инструкции подробно о том, что делать, если монитор пишет вне диапазона или out of range в различных ситуациях. Схожая тема: Монитор пишет Нет сигнала, No signal или Check signal cable.
Возможные решения проблемы выхода за допустимый диапазон на мониторе в играх:
В описываемой ситуации есть несколько простых решений, которые могут сработать:
Еще один вариант для Windows 10 и 8.1, который потребует использовать загрузочную флешку (возможно, придется сделать её на другом компьютере или ноутбуке) с системой с той же разрядностью, что установлена на вашем компьютере:
Если ни один метод не помог, а проблема возникает при включении компьютера — попробуйте подключить монитор другим кабелем, а ещё лучше — с помощью других выходов на видеокарте и входов на мониторе при их наличии.
Запрос о задействовании какого-либо из режимов монитор обычно получает от видеокарты, к которой он подключён. Специфика её работы, в свою очередь, регулируется средствами ОС Виндовс и соответствующими драйверами.
К примеру, монитор может поддерживать максимальное разрешение 1366 при 768 при 60 Гц, а видеокарта требует от него демонстрации картинки с разрешением 1680 на 1050 при 80 Гц. В таком случае пользователь обычно получает рассматриваемую в статье ошибку.
Обычно такая ситуация возникает из-за следующих причин:

Дисфункция может быть вызвана аппаратной поломкой вашего монитора
Что делать с ошибкой 67.5 kHz/60 Hz и 75.0 kHz/60 Hz
Чтобы избавиться от ошибки вне диапазона 75.0 kHz/60 Hz и аналогов необходимо воспользоваться несколькими способами, которые я опишу ниже.
Задействуйте безопасный режим

Загрузитесь в указанном режиме
Загрузитесь в режиме VGA

Задействуйте режим VGA
Установите оконный режим запуска игры
Сохраняем изменения, и пробуем запустить проблемную игру.

Добавьте -w
Если вы запускаете игру в Стим, то пропишите в дополнительных параметрах запуска игры –windowed. Игра запустится в окне, после чего необходимо перейти в настройки игры и понизить их значения до более низкого, поддерживаемого вашим монитором, уровня.
Также при запуске игры можно попробовать нажать на Alt+Enter пока не появится игра. Затем перейти в её настройки, и установить оптимальные значения экрана.
Установите корректные настройки разрешения экрана при запуске игры
В данном случае w – это width (ширина экрана), а h – height (его высота). Вместо указанных значений вы можете прописать параметры, поддерживаемые вашим монитором, и запустить игру с разрешением, указанным вами.

Пропишите требуемое разрешение

Пропишите корректные показатели
Работа с драйверами
Работа с монитором и видеокартой
Также рекомендуется позаимствовать монитор у одного из ваших друзей, и подключив его к вашему ПК убедится, что причиной дисфункции не является выход из строя вашей видеокарты. Если же подобные проблемы имеются, замените соответствующий компонент вашего PC.
Заключение
Причины появления
Такая проблема в 9 случаях из 10 происходит из за того, что по какой-то причине в настройках Windows были установлены настройки монитора превышающие его фактические возможности.
Причин неправильной установки режима работы монитора не так уж и много:
При запуске компьютера (после нажатия на кнопку питания) нажимайте на кнопку F8 до тех пор, пока на экране не появится меню выбора типа загрузки Windows.
О том, как изменить настройки экрана на нормальные читайте в заметках:
Ну и напоследок совсем чуть-чуть о том, что могло сломаться, если всё вышеперечисленное не работает:

Причины возникновения
Часто пользователей пугает данная ошибка, так как экран моментально гаснет, появляется лишь небольшое окно, указывающее на то, что компьютер еще находится в рабочем состоянии. Выглядит оно таким образом:
В первую очередь стоит отметить, что ошибка может возникать из-за ПО или запущенной игры. В некоторых случаях причина кроется и в самом компьютере. Параметры экрана не соответствуют тем, которые требуются для запуска приложения, поэтому возникает ошибка. Дело может быть и в частоте обновления экрана, что является распространенной практикой у владельцев старых ПК. Это связано с тем, что она установлена ниже, чем самым минимум, требуемый в игре.


И все же не стоит исключать поломку самого монитора или заражение вирусом . После всех проделанных действий настоятельно рекомендуется проверить свой ПК с помощью антивируса и исправность монитора.
Вначале, чтобы сэкономить свое время и не проделывать лишних действий, пользователю необходимо удостовериться в исправности своего ПК. Необходимо отсоединить монитор от системного блока, после чего вставить шнуры в другой компьютер. При отсутствии проблем можно приступать к решению проблемы по нижеописанным инструкциям. Но если монитор выдает ту же ошибку, то придется отнести его в сервисный центр и оплачивать ремонт.

Пользователь должен проделать простые действия:





Если проблема не разрешилась, что встречается очень редко, то причиной может являться некорректная работа видеокарты. Для исправления ситуации потребуется скачать драйверы и установить их на свой ПК. Подойдет только самая обновленная версия, при этом все программы нужно скачивать только с официальных источников, не доверяя непроверенным сайтам.

Чтобы избавиться от данной неполадки, нужно задать нужные значения разрешения, которые подходят для запущенной игры. Для этого стоит проделать ряд простых действий:



Теперь проблема должна разрешиться.
Ещё один способ
Если пользователь не желает прибегать к первому способу, можно разрешить проблему по-иному:


Примечание! Если полностью убрать эти опции из текстового документа, то игра будет запускать данные настройки по умолчанию.
Когда все действия были проделаны верно, а проблема так и не решилась, потребуется относить компьютер в сервисный центр и решать проблему уже со специалистами. Вполне вероятно, что произошел какой-то технический сбой, составляющие компьютера требуют обновления.
Видео — Монитор пишет вне диапазона что делать
В этой инструкции подробно о том, что делать, если монитор пишет вне диапазона или out of range в различных ситуациях. Схожая тема: Монитор пишет Нет сигнала, No signal или Check signal cable.

Возможные решения проблемы выхода за допустимый диапазон на мониторе в играх:
В описываемой ситуации есть несколько простых решений, которые могут сработать:
Еще один вариант для Windows 10 и 8.1, который потребует использовать загрузочную флешку (возможно, придется сделать её на другом компьютере или ноутбуке) с системой с той же разрядностью, что установлена на вашем компьютере:
Если ни один метод не помог, а проблема возникает при включении компьютера — попробуйте подключить монитор другим кабелем, а ещё лучше — с помощью других выходов на видеокарте и входов на мониторе при их наличии.
Монитор пишет вне диапазона что делать

Монитор пишет вне диапазона что делать
Причины возникновения
Часто пользователей пугает данная ошибка, так как экран моментально гаснет, появляется лишь небольшое окно, указывающее на то, что компьютер еще находится в рабочем состоянии. Выглядит оно таким образом:
В первую очередь стоит отметить, что ошибка может возникать из-за ПО или запущенной игры. В некоторых случаях причина кроется и в самом компьютере. Параметры экрана не соответствуют тем, которые требуются для запуска приложения, поэтому возникает ошибка. Дело может быть и в частоте обновления экрана, что является распространенной практикой у владельцев старых ПК. Это связано с тем, что она установлена ниже, чем самым минимум, требуемый в игре.

Окно, указывающее на то, что компьютер еще находится в рабочем состоянии
И все же не стоит исключать поломку самого монитора или заражение вирусом

. После всех проделанных действий настоятельно рекомендуется проверить свой ПК с помощью антивируса и исправность монитора.
Вначале, чтобы сэкономить свое время и не проделывать лишних действий, пользователю необходимо удостовериться в исправности своего ПК. Необходимо отсоединить монитор от системного блока, после чего вставить шнуры в другой компьютер. При отсутствии проблем можно приступать к решению проблемы по нижеописанным инструкциям. Но если монитор выдает ту же ошибку, то придется отнести его в сервисный центр и оплачивать ремонт.

Подключаем монитор к другому компьютеру
Пользователь должен проделать простые действия:


Пользователь сразу отметит, что при запуске в данном режиме все файлы, ярлыки и другие значки будут довольно большими. Чтобы вернуть им привычный вид, необходимо настроить правильное разрешение экрана




Если проблема не разрешилась, что встречается очень редко, то причиной может являться некорректная работа видеокарты. Для исправления ситуации потребуется скачать драйверы и установить их на свой ПК. Подойдет только самая обновленная версия, при этом все программы нужно скачивать только с официальных источников, не доверяя непроверенным сайтам.

Программа для обновления и поиска драйверов Driver Booster
Чтобы избавиться от данной неполадки, нужно задать нужные значения разрешения, которые подходят для запущенной игры. Для этого стоит проделать ряд простых действий:



Теперь проблема должна разрешиться.
Ещё один способ
Если пользователь не желает прибегать к первому способу, можно разрешить проблему по-иному:



Примечание! Если полностью убрать эти опции из текстового документа, то игра будет запускать данные настройки по умолчанию.
Когда все действия были проделаны верно, а проблема так и не решилась, потребуется относить компьютер в сервисный центр и решать проблему уже со специалистами. Вполне вероятно, что произошел какой-то технический сбой, составляющие компьютера требуют обновления.
Видео — Монитор пишет вне диапазона что делать

Скриншот ошибки при запуске игр
Почему возникает ошибка Вне диапазона

Проблемы с монитором
Для устранения ошибки возникающую у геймеров рекомендую выполнить следующее:

Свойства ярлыка игры
-
Установите поддерживаемое монитором разрешение экрана в панели управления графической картой (к примеру, в Catalyst Control Center от ATI). Запустите данное приложение, перейдите в настройки разрешения экрана и установите там значение, поддерживаемое вашим монитором (не забудьте также установить корректное значение герцовки);

Корректируем настройки игры
Видео-решение
Дубликаты не найдены
ставь любое разрешение меньшее или равное 1680 x 1050 и должно работать, либо моник в прошивку или сбрасывать
проблема такова что монитор не поддерживает то разрешение которое было выставлено до этого. подключить другой монитор и выставки на минимум а потом пробуй повышать по тихоньку
Ну тогда последний вариант остаётся, смени через реестр. Сюда копировать не буду, в инете почитай какие ветки надо поменять. То обязательно измени разрешение и частоту.
Глупый вопрос. На какую частоту нужно изменить? Согласно заводским настройкам?
Автор что к чему ты подключаешь? Монитор куда конкретно VGA, DVI, HDMI, DisplayPort? Два телевизора куда подключаешь? И самый тупой вопрос ты в пк и ноутбук это все суёшь?
Все подключал через VGA. Из возможностей — подключить комп HDMI через к телевизору. Не пробовал, кстати. У меня компьютер стационар
Еще одно уточнение. Сколько VGA на видео карте? Есть ли встроенное видео в мать?
По одному. Встроенный в мат.плате есть
Еще один тупой вопрос или не тупой зависит от ответа.
Один vga на монитор который на видео карте
второй vga на телевизор который на встроено видео
или как ? Или оба устройства подключаются в видел карту или все же одно в мат плату?
Разъемы VGA есть как на мат.плате, так и на видюхе. Все подключал к видюхе — и телевизоры, и монитор
ну так победил или как?
800х600, 60Гц поставь. Точно потянет)
Сменил частоту на 60 Гц, поставил разрешение 800х600. проблема та же.
Вместо второго монитора у меня только 2 телевизора. С каждый из них такая же беда. Сами драйвера режим не запрещает ставить, он запрещает устанавливать некоторые составляющие, службы которых не запущены
C частотами проблема. попробуй удалить дрова из безопасного режима и посмотри что будет после перезагрузки. Должны стать вдм дрова или стандартные универсальные. И после ставь родные.
Пробовал удалять драйверы монитора и видеокарты. После ребута проблема осталась нерешенной
В безопасном режиме удали видюху из диспетчера устройств, после перезагрузки в обычном режиме винда сбросит разрешение.
Пробовал, не решило проблему
в безопасном режиме найди в диспетчере устройств монитор (модуль подключения монитора) и видеокарту и удали их. После этого перезагружайся в обычном режиме.
Пробовал, не решило проблему
как правило такой бывает когда что то аппаратное отмирает, например контроллер в мониторе.
Только что забрал из ремонта. При мне проверяли. Проблема не в железе монитора точно.
так проблема возможно рандомная, вполне может работать от другой видюхи.
У меня такое было , один и тот же монитор, от одного системника работает, от другого нет. Причем другие мониторы от этих системников работают.
Как правило слетает прошивка флеш памяти в мониторе . Недавно мудохался с таким ,от другого системника работает ,а от родного не хочет .
ну собственно это я и имел ввиду, проблема в мониторе, и слет флеш памяти как правило указывает на аппаратные проблемы. Но минусаторам похуй
Снеси десятку и поставь семёрку.
смени дрова на моник, поставь стандартный монитор
Другого монитора нет, при подключении к 2 телевизорам проблема та же
в безопасном режиме поменяй значение частоты монитора
и вообще — выкинь свой ЭЛТ монитор, он вреден
у автора LG Flatron Wide L226WTQ-wf вообще-то

Прошу прощения, можно чуть конкретнее про частоту монитора?
видео гавно,но суть передана вроде
Повелитель таблиц
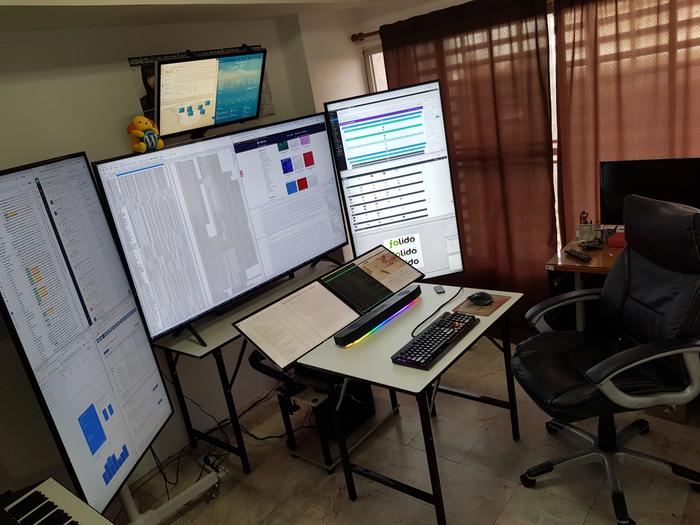
И так всегда
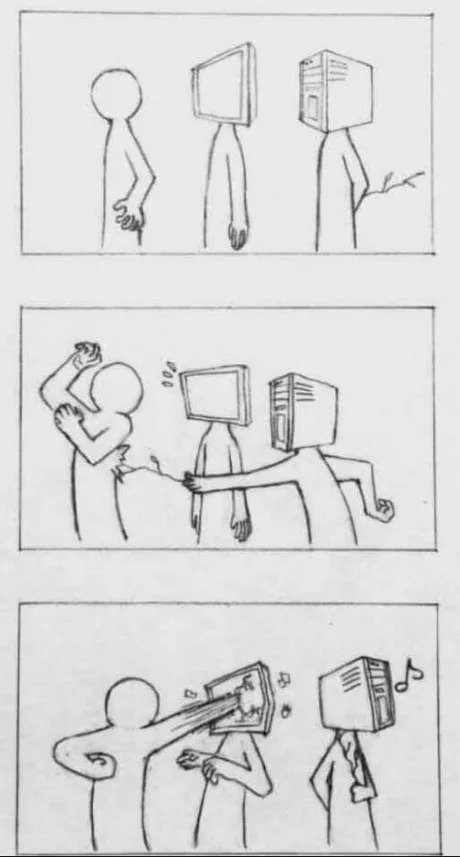
11 мифов о мониторах
В предыдущих статьях мы рассказали вам о десятках популярных мифов, касающихся процессоров, видеокарт, материнских плат, ОЗУ, блоков питания и SSD. Теперь же поговорим о не менее важном компоненте ПК — о мониторе, про которые за последние пару десятков лет придумали не меньшее число мифов. Как всегда текстовая версия под видео 👇🏻
Миф №1. Мониторы с частотой 100-240 Гц не нужны, так как человеческий глаз не видит больше 24 кадров в секунду.
Миф стар как мир, и идет он от того, что для плавности видео хватает 24 кадров в секунду. Но не стоит забывать, что в видео каждый кадр немного смазан, то есть содержит часть предыдущего, поэтому переход между кадрами заметен меньше. В играх же каждый кадр четкий — это легко понять, делая скриншоты, поэтому тут 24 кадров не хватит, картинка будет казаться дерганной. А вот какая нужна частота обновления монитора (и соответственно FPS), чтобы ощутить плавность, индивидуально для каждого человека, но в общем и целом большинство людей без проблем заметят на глаз разницу между 60 и 144 Гц.
Миф №2. IPS-мониторы лучше, чем MVA/TN.

Миф №3. Мониторы портят глаза.

Поэтому наилучшим выходом будет поиск в интернете цветового профиля для своей матрицы: да, матрицы с одинаковой маркировкой все же будут немного различаться по цветам, но в любом случае такой цветовой профиль приблизит картинку к идеальной. Но а если вы готовы раскошелиться — всегда можно заказать калибровку у профессионалов: в таком случае вы получите самую лучшую возможную картинку именно для вашей матрицы.


Пожалуй, это один из самых вредных для глаз мифов — на деле яркость монитора должна быть сравнимой с яркостью окружения, в офисе это обычно около 150-200 кандел на квадратный метр. Очень высокая яркость приведет к дополнительному напряжению мышц глазного яблока, что приведет к более быстрому их утомлению, а это, в свою очередь, негативно скажется на остроте зрения. Пожалуй, единственное исключение — это игры: тут большая яркость поможет лучше различать врагов в темноте, но при обычных задачах ее лучше снижать до указанного выше уровня.
Миф №9. Разные цифровые выходы дают картинку разного качества.
Миф тянется с 90ых годов, когда банально от замены VGA-кабеля качество картинки могло измениться. Разумеется, с цифровым подключением таких проблем нет — разница между HDMI, DVI и DisplayPort заключается только в различных максимальных разрешениях и возможности выводить звук. Поэтому если указанные выше кабели и коннекторы не повреждены, то картинка будет абсолютно идентичной.
Миф №10. Чем шире цветовой охват монитора, тем лучше.
Это не совсем миф, это скорее просто лишняя трата денег. В последнее время стало появляться все больше мониторов с широкими цветовыми охватами: Apple использует DCI-P3, еще одним известным можно считать AdobeRGB. Стоят обычно решения со 100% покрытием этих цветовых пространств дорого, а толку от них для рядового пользователя нет совсем: подавляющее большинство изображений, видео и игр заточены под стандарт sRGB, поэтому можно сэкономить и брать мониторы с максимальным покрытием этого стандарта, разницы в большинстве задач вы не заметите.
Миф №11. Рядом с монитором должен стоять кактус. А желательно парочка. И обязательно защитную пленку на экран наклеить нужно.
О, эти кактусы, которые в 90ых и нулевых встречались чуть ли не в каждом офисе — миф о том, что они нейтрализуют вредное излучение ЭЛТ-мониторов, был невероятно популярен. А в самых запущенных случаях на монитор наклеивали еще и специальную защитную пленку, которая опять же должна была спасти от страшного и опасного излучения кинескопа.

Делаем телевизор из старого монитора и приставки Т2.

Старый аналоговый монитор можно использовать как телевизор. Для этого нужен ТВ тюнер. В данном случае используем цифровую приставку Т2. Модель лучше выбрать с кнопками и двумя USB разъемами (один для флешки с мультимедиа фалами и плейлистом IPTV, второй для Wi-Fi адаптера).

Как подключить приставку Т2, чтобы сделать из монитора телевизор? Старый аналоговый монитор необходимо подключать к тюнеру через переходник VGA -HDMI.
Звук выводится как с помощью HDMI, так и по RCA. Чтобы вывести звук, если монитор без встроенных колонок, есть несколько способов подключения активной аккустической системы, в зависимости от выходов модели приставки Т2 и звуковых входов колонок.
Если аккустическая система принимает звуковой сигнал с помощью контактов RCA, то тут проблем не должно возникнуть.Звук выводится с помощью RCA кабеля, который идет в комплекте тюнера от контактов RCA или AV.
Если у колонок звуковой вход mini jack, можно воспользоваться переходником RCA — mini jack (female или мама).

Или, чтобы уменьшить количество проводов, можно воспользоваться переходником VGA -HDMI + mini jack.

Активные колонки подключаем к разъему mini-jack переходника.
Интернет.
Для того, чтобы смотреть дополнительно youtube, iptv и другие интернет сервисы, в приставке Т2 должна быть поддержка wi-fi и необходимо подключить Wi-Fi адаптер, который подключаем к USB. Чтобы смотреть IPTV, на флешке должен быть плейлист, который приставка находит автоматически, запоминает и хранит в последующем в памяти уже без подключения флешки.
Запись эфирных передач.
Большинство приставок Т2 записывают эфирное телевидение. Запись начинается при нажатии на пульте мультимедийной кнопки с красным кружком. Для того, чтобы передачи записывались, необходимо, чтоб была подключена флешка. На флешке запись сохраняется в формате dvr, который можно конвертировать в другие видео форматы (mp4 и прочие).

Решение проблемы Вне диапазона.
Для решения проблемы необходимо подключить телевизор как на схеме, и сделать определенные настройки в меню приставки.
К приставке подключаем телевизор через кабель RCA (тюльпан). Суть в следующем. Есть видео сигналы разного формата: interlacing (черезстрочная развертка) напимер 1080i и прогрессивная развертка 1080p. Так вот, мониторы (говорят, что и в ноутбуках тоже) могут не поддерживать формат черезстрочной развертки. Вероятнее всего, изначально приставка могла быть настроена на разрешение 1080i.
В меню приставки в разделе Изображение выставляем 720p. Продавцы рекомендуют именно его для старых маленьких телевизоров с экранами 4:3, так как разрешение 720i не используется. И в меню есть только разрешение 720p. На мониторе изображениедолжно появиться. Для мониторов 16:9 можно выставить разрешение 1080p.
Монитор может работать и в PAL и в NTSC. Формат экрана каждый выбирает под себя, либо чтобы черных пустых мест не было вверху и в низу, либо чтоб картинка не растягивалась по вертикали.
Причина неисправности
Устранение данной неисправности не займет у Вас много времени. Вам нужно узнать рекомендуемое расширение экрана и указать такое же (но не больше) в настройках игровой графики. Для этого:

- Просматриваем перечень, указанный на скриншоте ниже, чтобы понять, какая максимальная разрешающая способность поддерживается Вашим устройством:


w – ширина, h - высота

Автор рекомендует:
Второй способ
Конечный результат будет таким же, но порядок действий чуть отличается от предыдущей инструкции. Может Вам такой метод больше понравится.


Укажите правильные значения, соответствующие Вашему монитору. Значение частоты должно быть 60.
Иногда конфигурационные файлы могут иметь такой вот хаотичный вид:

Но суть от этого не меняется.
Внимание! Удаление таких файлов приводит к установке настроек по умолчанию. А при следующем запуске игрового приложения он будет создан заново.
Читайте также:

