Виста не устанавливает программы
Обновлено: 14.05.2024
Здравствуйте! Проблема состоит в том, что все скачанные программы, игры и т.д. не устанавливаются, а точнее при запуске установки выбивает "Прекращена работа программы. ". Не знаю что делать. Win7
Заранее спасибо.
Вот так примерно это выглядит:
Keshone, Попробуй с правами администратора. Или в режиме совместимости.
можно подробнее про права администратора? режим совместимости не помогает
Keshone, Правая кнопка мыши и в выпадающем меню, запуск от имени администратора.
Keshone, попробуйте проверить жесткий диск на ошибки: Проверка жесткого диска [Victoria]
Keshone, Попробуй так.
пробывал, не помогает.
Система сборка или лицензия?
Система сборка или лицензия?
отклонюсь еще от темы, может кто подскажет. не работает скайп, а конкретно выбивает окно с надписью "Error: Unfortunately the Skype executable is corrupted. Please re-install."
сразу говорю, переустанавливал и не раз, а толку нет.
Восстановление системы вам в помощь.Подобная гадость пару лет назад попадалась мне.
Отключила даже каспера.
К сожалению даже формат "С" помогает не всегда. На дисках "D", "E" и так далее, есть скрытые папочки
"System Volume Information", "RECYCLER" в которых может "поселиться" эта гадость (а то что она сидит в реестре однозначно, судя по работе аппарата)
Вот и придется загружать операционку с внешнего носителя, и из под нее чистить эти папки. И только после этого переустанавливать ось.
Хотя, если повезет, и восстановление может помочь.
Genri53,100% с вами согласен.Эти папки вообще желательно чистить перед каждой
переустановкой.Правда в моем случае обошлось восстановлением из рез.копии акронисом.
Genri53,100% с вами согласен.Эти папки вообще желательно чистить перед каждой
переустановкой.Правда в моем случае обошлось восстановлением из рез.копии акронисом.
восстановление не помогает.
не составит вам труда по подробнее объяснить кок почистить папки в которых могла поселиться та самая "гадость"
Keshone,загрузитесь с LiveCD.запустите файловый менеджер,удалите содержимое папки $RECYCLE.BIN.
Затем удалите папку System Volume Information.Она сразу же восстановится.
Сделать это надо на всех разделах ж.д.Затем,не загружая установленую win,запускайте восстановление из
резервной копии или установку системы.
И еще,если вы восстанавливались из контрольной точки,то результата и не будет.Если нет резервной копии.
созданой акронисом(или подобным софтом) или копия сделана уже на зараженной win,то придется переустанавливать систему.
Попробуйте еще вот эту программку.
И еще попробуйте проверить ОЗУ (оперативную память) программой memtest, возможно есть ошибочки.
Руководства по Windows и по различным программам
Резервное копирование важной информации и настроек с помощью утилиты Comodo Backup
Описание метода автоматизации процесса резервного копирования различных данных, настроек системы вместе с программами и реестром, MBR и целых разделов винчестера.
Восстановление Windows 7
Подробное описание как восстановить нормальную загрузку Windows 7 после различных системных сбоев.
Установка Windows XP с флешки
Подробное руководство по установке Windows XP с флешки или с карты памяти на любой ноутбук, нетбук или компьютер.
Установка Windows 7 или Windows Vista второй системой на ноутбук с Windows XP
Подробное описание как установить Windows 7 или Windows Vista и Windows XP на ноутбук или компьютер с возможностью выбора какую систему загружать при включении ноутбука.
Когда инсталлятор сыплет ошибками или вовсе не запускается, попробуйте выполнить эти простые действия.
1. Перезагрузите компьютер
Это самый простой и очевидный шаг, который только можно предпринять при любых проблемах с системой. Если неполадка временная, значит, она может быть устранена перезагрузкой.
Часто бывает, что вы по неосторожности открыли несколько установщиков, и они мешают друг другу. Можно попытаться завершить их через диспетчер задач или просто перезагрузиться.
2. Проверьте настройки
3. Освободите место на диске
Вполне возможно, что новая программа или игра у вас не устанавливается просто потому, что на системном накопителе занято уже почти всё пространство. Воспользуйтесь нашим руководством и поудаляйте с диска всё, что только сможете, а затем снова попробуйте установить программу.
4. Запустите установщик от имени администратора
Иногда программа блокируется системой контроля учётных записей пользователей (UAC) Windows 10. Это необходимо для защиты от потенциально опасного ПО. Интернет полнится руководствами, как отключить UAC, но мы настоятельно не рекомендуем этого делать.
5. Проверьте совместимость
У многих программ есть как 32-битные версии для старых устройств, так и 64-битные для современных. Тем, кто пользуется новыми компьютерами, переживать не о чем — 64-битная Windows 10 может запускать и 32-битные приложения тоже.
Но вот если вы обладатель старого компьютера и не собираетесь обновляться, вам придётся обращать внимание на то, какие инсталляторы вы скачиваете. Обязательно убедитесь, что на 32-разрядную Windows вы устанавливаете только 32-разрядные программы.
6. Запустите средство устранения неполадок
В Windows 10 встроен инструмент для устранения некоторых наиболее распространённых проблем. Он не всегда делает то, что должен, но всё же стоит попробовать его запустить.
Если это не помогает, скачайте и откройте от имени администратора вот этот инструмент с сайта Microsoft. Он тоже может разрешить некоторые проблемы.
7. Удалите предыдущие версии программы
Иногда для полного удаления программы нужны некоторые дополнительные телодвижения. Например, чтобы полностью удалить iTunes, вам придётся обратиться к руководству Apple.
8. Добавьте программу в список исключений антивируса
Инсталлятор вашего приложения может блокировать антивирус. Порой это верный знак, что устанавливать программу не надо. Но если вы на сто процентов доверяете разработчику, можно добавить приложение в список исключений, и антивирус не будет ему мешать.
9. Убедитесь, что программа совместима с вашей версией Windows
Некоторые программы просто несовместимы с новой Windows 10 — разработчики забросили их и не обновляют, поэтому те не могут установиться. Загляните на сайт программы и поищите там более новую версию, оптимизированную для Windows 10.
Несмотря на то что Windows Vista по умолчанию содержит немало интересных программ, после ее установки вы наверняка сразу перейдете к инсталляции дополнительных программ, таких как программы пакета Microsoft Office, программы Adobe Photoshop или Illustrator, клиент ICQ и все то, без чего не сможет обойтись ни один домашний пользователь. При этом, хотя список любимых программ у каждого пользователя может быть свой, общий принцип установки программ универсален.

Одна из до сих пор полностью не устраненных проблем в Windows Vista – это совместимость программ с данной операционной системой. Не все программы, которые прекрасно работают в Windows XP, будут функционировать в Windows Vista. Для некоторых программ были выпущены обновленные версии, предназначенные специально для Windows Vista, поэтому перед установкой программы убедитесь в том, что она совместима с Vista. Сразу после выхода Windows Vista сложилась странная ситуация: немало действительно важных и популярных программ, в том числе различные антивирусы и брандмауэры, в Windows Vista не работали. Понадобилось некоторое время, прежде чем вышли соответствующие обновления. И хотя большинство программ из Windows XP будут работать в Windows Vista, определенные проблемы все же могут возникнуть. Помните об этом перед тем, как выбирать для установки ту или иную программу.
Теперь познакомимся с тем, каким образом устанавливаются программы в Windows Vista. Эта процедура мало отличается от аналогичной процедуры в Windows XP и предыдущих версиях Windows. Как правило, программы устанавливаются таким образом:
- с компакт-диска или DVD;
- через Интернет или локальную сеть;
- с локального диска.
Рассмотрим эти способы подробнее. Чтобы установить программу с компакт-диска или DVD, выполните такие действия.
Вставьте компакт-диск или диск DVD с установочными файлами в оптический накопитель. Если появится окно с запросом на разрешение выполняемой операции, введите в окне имя администратора и пароль.
В большинстве случаев откроется окно автозапуска, в котором нужно выбрать файл установки. Если окно автозапуска не было открыто или при выборе файла установки процедура инсталляции не началась, перейдите к содержимому диска с помощью программы Проводник. Найдите файл установки (обычно он называется setup.exe или install.exe) и дважды щелкните на нем мышью.

Затем следуйте предлагаемым на экране инструкциям.
Вы можете одновременно устанавливать несколько программ, например, с компакт-диска и через Интернет, следя за прогрессом установки на панели задач. Это очень удобно делать в Windows Vista с темой Aero, поскольку благодаря Aero на вкладку программы можно навести указатель мыши, чтобы увидеть небольшое всплывающее окно с содержимым основного окна установки.
- Откройте браузер, перейдите на нужный Web-сайт и щелкните на ссылке к установочному файлу программы.
- Чтобы установить программу немедленно, щелкните на кнопке Выполнить и следуйте представленным на экране инструкциям.
- Чтобы сохранить установочный файл программы для дальнейшей инсталляции с жесткого диска, щелкните на ссылке Сохранить.
Второй метод является более предпочтительным, поскольку может появиться необходимость как переустановить программу, так и инсталлировать ее заново, скажем, после переустановки Windows Vista. Возможно, и ваш друг попросит об услуге, и вам понадобится копия этой программы. Если вы используете для загрузки программы браузер Internet Explorer, то файл программы будет по умолчанию сохранен в папке Downloads, которая размещена в вашей персональной папке. Персональная папка находится на диске C: в папке Users. Если, к примеру, ваша учетная запись называется Серега, то путь к папке Downloads будет выглядеть, как C:\Users\Серега\Downloads.
Как уже было сказано, сохраненные программы обычно представляют собой файл с расширением .exe и названием setup.exe или install.exe. Иногда файл может находиться в архиве с расширением .rar или .zip. Эти файлы необходимо распаковать в папку, после чего запустить файл установки. Также внимательно просмотрите содержимое таких файлов, как readme.txt или install.txt. В них зачастую можно найти инструкции и советы по установке программы, а также информацию по ее использованию и системным требованиям.
Установка компонентов Windows
В комплекте с Windows Vista поставляется множество разнообразных системных компонентов, о некоторых из них зачастую ничего не известно. Многие пользователи предпочитают удалять те компоненты и функции Windows, которые им заведомо не понадобятся.
Чтобы просмотреть список установленных компонентов Windows Vista, выберите команду Пуск>Панель управления>Программы>Включение или отключение компонентов Windows. После этого будет открыто окно Компоненты Windows.

В этом окне представлен полный список системных компонентов, установленных по умолчанию вместе с Windows Vista, а также список компонентов и служб, которые по желанию можно установить. Если слева от имени компонента установлен флажок, следовательно, эта программа или компонент уже установлен. Наведите указатель мыши на любой из компонентов, чтобы ознакомиться во всплывающем окне с информацией об этом компоненте. Теперь вам необходимо снять флажки напротив ненужных компонентов и установить флажки для тех служб, без которых жизнь не мила и Windows Vista совсем не радует глаз.
В отличие от Windows XP, фактического удаления компонента после снятия флажка не происходит. Операционная система просто скрывает данный компонент, поэтому освободить немного дискового пространства таким образом нельзя. Многие компоненты и службы объединены в группы. Чтобы просмотреть состав группы, щелкните на значке с изображением плюса.
Будьте крайне внимательны. Удалив важный системный компонент, вы можете сделать Windows Vista полностью неработоспособной. Как правило, обычный пользователь в окне Компоненты Windows может удалить только ненужные игры, компоненты для планшетных ПК и служб печати (в том случае, если принтер или планшетный ПК не используются). Все остальные компоненты желательно не трогать, если только вы не опытный системный администратор.
Запуск программы
После установки программу, конечно же, нужно запустить. Для этого в Windows Vista предусмотрено несколько действий, и вы можете выбрать из них то, что вам понравится больше всего. Список этих действий представлен далее.
- Выберите команду Пуск>Все программы и щелкните на значке нужной программы.
- Щелкните на кнопке Пуск и введите имя программы в поле Начать поиск, после чего щелкните на имени программы в списке.
- Щелкните на значке программы, расположенном в левой части окна меню Пуск (если нужная вам программа есть в списке).
- Щелкните на значке программы на панели быстрого запуска.
- Выберите команду Пуск>Компьютер>Локальный диск C:>Program Files. Откройте папку нужной вам программы и дважды щелкните на значке ее запуска.
- Щелкните правой кнопкой мыши на значке программы и выберите команду Открыть.
- Нажмите комбинацию клавиш, присвоенную значку исполняемого файла программы.
- Нажмите комбинацию клавиш , введите имя программы и нажмите клавишу .
Описанные выше методы можно использовать для запуска не только программ, но и связанных с ними файлов. Например, если файлы с расширением .mp3 по умолчанию открываются программой WinAmp, то двойной щелчок мышью на таком файле приведет к автоматическому запуску WinAmp и воспроизведению файла.
Метод запуска программы с помощью меню Открыть, которое открывается посредством комбинации клавиш , может показаться чрезмерно сложным. Однако многие пользователи предпочитают данный метод по той причине, что с его помощью для программ можно указывать различные ключи запуска. Такие ключи помогают запустить программу с выполнением особых условий или параметров. Например, чтобы запустить игру Half Life 2 с возможностью подключения к сетевой службе Steam, вместе с файлом hl2.exe следует указать ключ -steam, т.е. в поле Открыть следует ввести команду hl2.exe -steam. В свою очередь, такие ключи можно указать и для значка программы, щелкнув на значке нужной программы правой кнопкой мыши и введя необходимый ключ в поле Объект.

Автозагрузка программ
Любая используемая вами программа может быть автоматически запущена вместе с Windows. Это удобная функция для тех, кто регулярно использует некоторые программы сразу после загрузки Windows, например, программу Word, клиент ICQ, личный журнал WinOrganizer и т.д. Чтобы просмотреть, какие программы запускаются вместе с Windows, выберите команду Пуск>Все программы>Автозагрузка. В открывшейся папке будут расположены значки автоматически загружаемых программ.
Настроить автозапуск вашей любимой программы можно таким образом.
- Выберите команду Пуск>Все программы>Автозагрузка, щелкните правой кнопкой мыши на папке Автозагрузка и выберите команду Открыть. В результате откроется окно Автозагрузка. Если вам нужно просмотреть параметры автозагрузки для всех пользователей Windows, выберите команду Открыть общее для всех меню.

- С помощью программы Проводник перейдите к нужному файлу программы или документу, которые должны загружаться автоматически.
- Перетащите значок программы или документа в окно Автозагрузка.
Также параметры автозагрузки можно просмотреть с помощью программы msconfig, для запуска которой нужно нажать комбинацию клавиш и ввести в строке запроса команду msconfig.
Но какими бы потрясающими талантами ни обладала Vista, и сколько бы крутых программ ни хранило в себе ее увесистое брюхо, их нам все равно будет мало. А значит, мы будем искать, покупать, скачивать превеликое множество других программ, каждую из которых надо еще и установить в систему. Новичкам эта процедура может показаться слишком сложной, но на самом деле все просто до отвращения.
Чуточку сложнее обстоит дело с программами, скачанными из Сети. Иногда они поставляются в виде одного исполняемого файла (той же программы). В этом случае установить их тоже нетрудно: достаточно просто зайти в папку, где лежит свежескачанный файл, и щелкнуть по нему мышкой.

Свойства ярлыка программы
Но даже если программа установится, сама Windows будет относиться к ней с ОЧЕНЬ большим подозрением. Вы, случаем, не забыли о системе защиты учетных записей (UAC) и других средствах контроля приложений в Vista? Забыли – и очень зря: готовьтесь к тому, что Vista будет регулярно мучить вас вопросами при запуске любых программ, которые покажутся ей подозрительными!
Отключить UAC можно, зайдя в раздел Учётные за-ж писи пользователей ? Включение или отключение контроля учётных записей (UAC) вашей Панели управления.
Но помните: таким образом вы лишаете себя чуть ли не единственной защиты от шпионских программ и троянцев! Если же программа отказывается запускаться в Vistа, попробуйте поступить так: щелкните по ярлыку вашей программы правой кнопкой мышки. Зайдите в меню Свойства ? Совместимость и активируйте параметр Выполнять эту программу от имени администратора. Если же программа не хочет запускаться, попробуйте дополнительно активировать опцию Запустить программу в режиме совместимости с Windows XP.
Удаление программ и компонентов Windows
Вроде бы о программах нам говорить рано – ведь мы еще не начали толком с ними работать! Однако за этим дело не станет: уже с первого дня общения с Windows вы будете не только использовать стандартные программы, но и устанавливать новые. Правда, этим Панель управления не занимается – у каждой программы есть свой собственный установщик. А вот для УДАЛЕНИЯ уже установленных на нашем компьютере программ вам неизбежно придется обратиться к специальному разделу Панели управления, который так и называется – Программы.
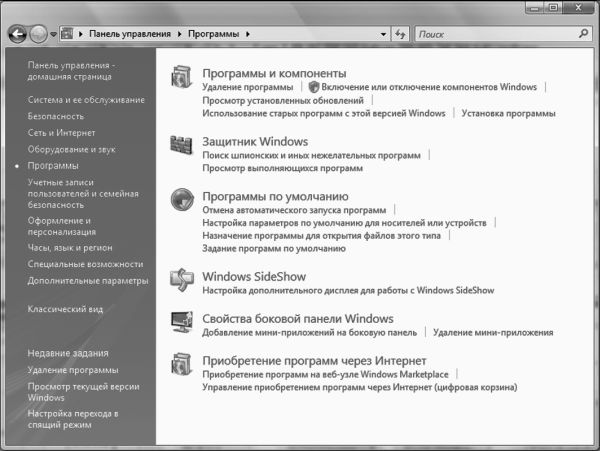
В меню Программы вы можете найти сразу несколько команд, из которых самыми важными для нас являются три:
? Удаление программ;
? Просмотр установленных обновлений;
? Включение или отключение компонентов Windows.
Впрочем, последними командами нам придется пользоваться не слишком часто. А вот в основной раздел, где собраны установленные нами дополнительные программы, будем время от времени наведываться.
Щелкнув по строчке Удаление программ, вы увидите список всех установленных в системе приложений; рядом с названием программы отображается занимаемый ею объем, название фирмы-разработчика и дата установки. По всем этим параметрам список можно отсортировать, просто щелкнув по заголовку соответствующей колонки. Да и вид списка можно изменить с помощью меню Виды. Хотя мы зашли в этот раздел уж явно не для его украшательства, а с кровожадным намерением лишить жизни одну из установленных программ.
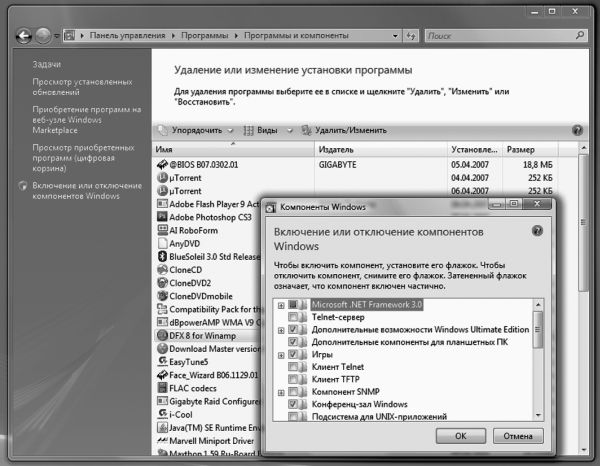
Установка и удаление компонентов Windows
Справедливость вашего приговора позвольте не обсуждать и не оспаривать – главное, чтобы эта печальная процедура прошла быстро и безболезненно. Тем более, что сделать это нетрудно: щелкнув по названию программы, вы тут же запустите процедуру удаления.
Точно так же дело обстоит и с обновлениями, и с компонентами самой Windows – для них предусмотрена специальная команда Включение или отключение компонентов Windows – разве что в этом случае установленные на вашем компьютере компоненты помечены галочкой, отсутствующие в системе – пустым квадратиком.
А почему некоторые квадратики с галочками серого цвета? Потому, что каждый отмеченный галочкой пункт – это не одна программа, а несколько входящих в один программный комплект. И серый квадратик с галочкой как раз и сигнализирует о том, что в вашей системе установлены не все программы из этой группы, а только некоторые. В свою очередь помеченный галочкой белый квадратик дает понять, что эта группа программ установлена на ваш компьютер в полном составе.
Добавление программ Windows выполняется столь же просто – только теперь нам придется не убирать галочки рядом с названиями компонентов, а наоборот, ставить их. Перед этим не забудьте вставить в дисковод установочный компакт-диск Windows – ведь многие программы будут браться именно с него.
Настройка программ по умолчанию
В самом начале главы мы говорили о том, что запускать программы нам сегодня приходится крайне редко – Windows учит нас работать не с ПРОГРАММАМИ, а с ДОКУМЕНТАМИ. Главное, чтобы мы сами разбирались, где в нашем компьютере звук, а где – видео, где текст, а где – электронная таблица (об этом нам говорят значки).
А вот к какой программе все это хозяйство привязано – не нашего ума дело: Windows сама разберется, что к чему.
Наверное, так действительно проще; беда лишь в том, что при таком подходе мы совершенно лишаемся возможности ВЫБИРАТЬ, какой программой нам сподручнее пользоваться. Допустим, все мультимедийные файлы изначально привязаны к стандартному Windows Media Player – но стоит нам установить на компьютер WinAmp, как он тут же перетянет одеяло на себя. Если мы согласны с этим выбором, нам и думать нечего… Но на практике мы устанавливаем на компьютер сразу несколько схожих программ, и каждую из них сподручнее использовать для работы с каким-то определенным типом файлов.
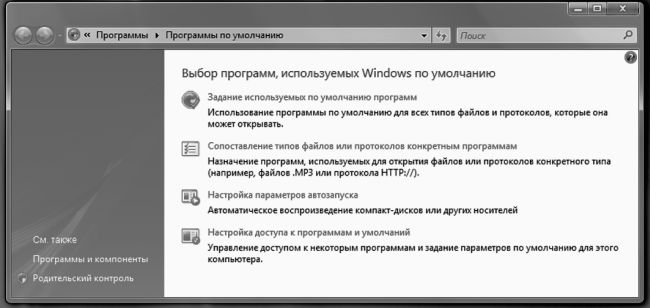
Программы по умолчанию
В предыдущих версиях Windows нам приходилось долго и кропотливо копаться в настройках каждой установленной программы, изменяя их на свой лад и вкус. Но с появлением Vista задача сразу упростилась: в системе появился специальный центр управления – Программы по умолчанию – созданный как раз для таких случаев. Ссылку на него вы без труда сможете найти в меню Пуск.
Папка Программ по умолчанию похожа на маленькую Панель управления – здесь тоже есть несколько основных разделов, каждый из которых будет нам полезен в определенной ситуации.
Задание используемых по умолчанию программ – раздел посвящен стандартным программам Windows. К нему мы ОБЯЗАТЕЛЬНО придем в том случае, если эксперименты с программами нас замучили окончательно, и мы хотим вернуться к истокам. Хотите, чтобы веб-странички открывались исключительно в стандартном Internet Explorer, а музыка и видео прокручивалась в Windows Media Player – зайдите в этот раздел, выберите нужную программу и нажмите кнопку Использовать эту программу по умолчанию.
Было бы ОЧЕНЬ логично включить в этот список и программы других разработчиков, хотя бы самые распространенные… Но, увы, в этом разделе такой возможности нет. Зато найти ее можно в другом меню – Настройка доступа к программам и умолчаний. Вот тут мы уже можем выбрать нужную программу из нескольких вариантов – правда, лишь для стандартных задач типа работы с почтой, воспроизведения музыки или просмотра страниц Интернета.
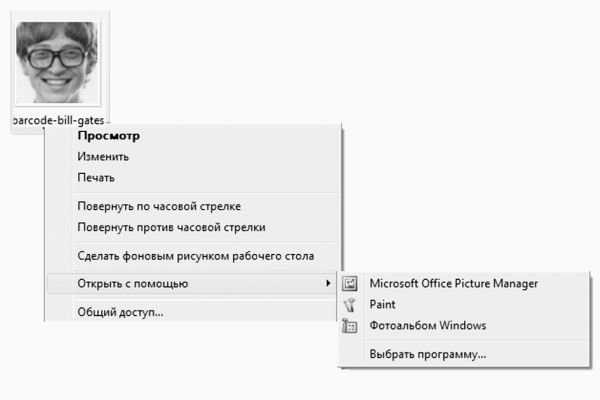
Открыть с помощью…
Еще один раздел – Сопоставление файлов и протоколов конкретным программам – дает нам куда большую свободу творчества: если вы разбираетесь в расширениях файлов и знаете, что в файлах MP3 хранится музыка, AVI – фильмы, а картинки обычно имеют разрешения JPG, GIF, BMP и TIF, вам не составит труда привязать нужный тип файлов к вашей любимой программе.
Vista позволяет нам выбирать, какой программой мы хотим открыть тот или иной файл, даже без дополнительной настройки – прямо в Проводнике!
? Щелкните по нужному вам документу ПРАВОЙ кнопкой мышки.
? Выберите меню Открыть с помощью…
? Выберите из списка название программы, в которой вы хотите открыть данный документ.
Совет 43: Правильная установка программ
Совет 43: Правильная установка программ Бесплатные программы радуют кошелек, но жизнь такова, что их авторам тоже надо на чем-то зарабатывать. Потому многие разработчики разрешают дополнять установку своей программы различными посторонними приложениями, панелями
10.4.3. Запуск новых программ
10.4.3. Запуск новых программ Хотя доступно целых шесть способов запустить одну программу из другой, все они делают почти одно и то же — заменяют текущую выполняющуюся программу другой программой. Обратите внимание на слово "заменяет" — все следы текущей выполняющейся
Установка программ
Выбор, установка и удаление программ
Выбор, установка и удаление программ Установка новых программ Но какими бы потрясающими талантами ни обладала Vista, и сколько бы крутых программ ни хранило в себе ее увесистое брюхо, их нам все равно будет мало. А значит, мы будем искать, покупать, скачивать превеликое
Установка новых программ
Установка новых программ Но какими бы потрясающими талантами ни обладала Vista, и сколько бы крутых программ ни хранило в себе ее увесистое брюхо, их нам все равно будет мало. А значит, мы будем искать, покупать, скачивать превеликое множество других программ, каждую из
3.4. Установка программ из исходного кода
3.4. Установка программ из исходного кода 3.4.1. Идея открытого кода Знаете, почему Linux называется открытой операционной системой? Потому что любому желающему доступен исходный код ее ядра и большинства Linux-приложений. Вы можете загрузить исходный код любой программы и
Часть III Установка и удаление программ
Часть III Установка и удаление программ Глава 17 Управление программами и обновлениями Я надеюсь, вы разобрались с основными особенностями Ubuntu и более-менее осознали главные концепции этой операционной системы. Теперь пора перейти к описанию практических способов работы
Установка и удаление программ
Установка и удаление программ Скрытие апплета Установка и удаление программЧтобы пользователь не мог воспользоваться апплетом Панели управления Установка и удаление программ, создайте в разделе HKCUSoftwareMicrosoftWindowsCurrentVersionPoliciesUninstallключ ·NoAddRemovePrograms· типа DWORD и установите
Установка программ
Установка программ Если вы купили программу на компакт-диске, то установка начнется сразу же, как только вы вставите его в дисковод. Появится заставка с предложением инсталлировать приложение, и дальше нужно следовать указаниям мастера установки. Об этом – чуть
Установка программ в Linux
Установка программ в Linux Изначально Линус Торвальдс предоставлял пользователям только ядро, а остальное они компилировали сами. Сейчас ситуация полностью изменилась, и в современных дистрибутивах для установки программы достаточно одного щелчка кнопкой
Глава 11 Установка новых устройств. Драйверы
Глава 11 Установка новых устройств. Драйверы 11.1. Установка нового устройства в ваш компьютер В этом разделе мы поговорим о физическом подключении устройства к компьютеру. Любой пользователь рано или поздно столкнется с установкой новых устройств в свой компьютер. Вот
Установка программ Uranus 9
Глава 16 Установка и удаление программ
Глава 16 Установка и удаление программ • Установка программ• Удаление программ• Обновления операционной системыСовременную компьютерную систему условно можно разделить на две составляющие: аппаратную и программную. Аппаратная часть включает в себя все, что
Установка программ
Установка программ Установка программы – достаточно простой и чаще всего очень быстрый процесс, позволяющий привести какую-либо утилиту в рабочее состояние на вашем компьютере. Как правило, после инсталляции программа копируется на жесткий диск, после чего может
Читайте также:

