Как изменить время на видеорегистратор dahua
Обновлено: 04.07.2024
Для подключения камеры по протоколу Onvif, выполните следующие действия:
- Подключитесь к веб-интерфейсу видеорегистратора и откройте меню Параметры видеонаблюдения.
- Перейдите в радел Конфигурация камеры и нажмите на кнопку Добавить.
- В открывшемся окне нажмите на кнопку Далее.
Как включить Onvif?
В настройках “Система” найдите пункт “безопасность” и снимите галочку с – Включение блокировки нелегального входа и нажмите “Сохранить”. Затем найдите в настройках Сети пункт доп. настройки и включите ONVIF.
Как присвоить IP адрес камере?
Как добавить IP камеру в регистратор Dahua?
Для того чтобы открыть режим управления устройство, нужно нажать на Add IP-camera. В нижней части появляются все имеющиеся и находящиеся камеры, которые помечаются желтым цветом. После этого нужно нажать One-Touch Adding, что позволит добавить конкретную камеру.
Что такое Onvif в камере?
ONVIF (Open Network Video Interface Forum) — отраслевая международная организация, которая занимается разработкой стандартизованных протоколов для взаимодействия различного оборудования и программных средств, входящих в состав систем безопасности (IP-камер, IP-кодеров, видеорегистраторов, контроллеров доступа и т. п.).
Как добавить камеру в iSpy?
Какой порт Onvif?
Обычно для доступа к веб интерфейсу и ONVIF используется порт 80, для передачи видео по RTSP – порт 554, но бывают и исключения. Например, широко распространенные IP камеры на платформе XMEYE используют для ONVIF порт 8899.
Для чего Onvif?
Начнем с протокола ONVIF (Open Network Video Interface Forum). ONVIF — это общепринятый протокол для совместной работы IP-камер, видеорегистраторов NVR, программного обеспечения, на случай, если все устройства разных производителей.
Что такое поддержка Onvif?
ONVIF — Open Network Video Interface Forum ( Открытый Форум Протоколов Сетевого Вещания — открытый форум по сетевому видеоинтерфейсу ) — отраслевой стандарт, определяет протоколы взаимодействия таких устройств как IP-камеры, кодировщики, видеорегистраторы и системы управления видео.
Как зайти на IP камеру через браузер?
Как удаленно просматривать изображение с IP-камеры через веб-браузер?
Как поменять IP адрес камеры видеонаблюдения?
Как изменить IP камеры системы видеонаблюдения?
Как добавить камеру на регистратор?
Как добавить камеру в NVR в ручном режиме:
- Подключите камеру к PoE свитчу, если это возможно, или к обычному. К этому же свитчу подключите регистратор. …
- Зайдите в Camera Management->Camera->IP Camera. Затем нажмите Custom Adding для входа в меню пользовательского добавления IP камер.
Как добавить IP камеру в регистратор?
Как изменить IP адрес камеры Dahua?
Также изменить IP адрес камеры можно через Web интерфейс
Большинство современных автомобильных видеорегистраторов работает следующим образом: при подаче внешнего питания от бортовой сети
На устройстве iPhone откройте крышку футляра, содержащего наушники AirPods, и расположите футляр в непосредственной
В данном материале мы предлагаем обзор некоторых возможных причин неисправностей видеорегистраторов Dahua Technology, а также пути самостоятельного исправления этих неисправностей. Напоминаем, что любой ремонт видеорегистраторов лучше всего проводить в сервисном центре. Любое непрофессиональное вмешательство в аппаратную или программную часть видеорегистратора может вывести его из строя или служить причиной тяжелой поломки оборудования.
Несоответствие напряжения сети с заявленными спецификациями видеорегистратора.
Рассмотрим типовую конфигурацию видеорегистратора любого производителя, т.к. у всех плюс минус настройки одиннаковые, а отличаются в основном только интерфейсом. Об этом уже немного писал, но решил немного дополнить прошлый пост.
В руки иногда попадаются видеорегистраторы, которые при вводе в эксплуатацию кроме настроек времени и расписания записей больше ничего не настраивают. Тут конечно производители молодцы, видеорегистратор уже давно сделан как коробочное решение, где достаточно включить в розетку и всё в целом по умолчанию уже настроено и работает. Удобно, ничего не скажешь.
Итак приступим, приведу пример типовой настройки видеорегистратора RVi. Понятно, что указанный ниже пример не является эталоном, т.к. в зависимости от задачи может меняться тип настройки.
Первым делом настраиваем качество записи. Для разных типов записей (постоянная, движение, тревога) всегда указываются разные настройки. Поэтому вначале выбираете тип записи, а после уже сжатие, разрешение, кадры в секунду, тип битрейта. Основной используется для просмотра в максимальном качестве, дополнительный поток для просмотра с мобильных устройств. Качество на дополнительном потоке указывается всегда меньше, чтобы снизить объем трафика для комфортного просмотра из какого-то удаленного места. Сжатие рекомендую указывать максимально поддерживаемое вашим видеорегистратором (h264, h265 и выше). Разрешение тоже указывайте максимально возможное. Частоту кадров в секундах в идеале конечно указывать 25, но если есть необходимость уменьшить объем занимаемого места на жестком диске, то можно указать 16 кадров в секунду. НО! обязательно при смене кадров в секунду тестируйте качество записи, возможно в вашем случае не подойдёт уменьшение до 16. Тип битрейта рекомендую указывать VBR. Почему? Качество снимка и битрейт как правило хватает от 2048 до 4096. Опять же при смене битрейта тестируйте, смотрите как меняется качество видео.

Аналогично с типом записи по движению.

Также у всех видеорегистраторах есть оповещение при появлении критичных сбоев. Рекомендую их всегда включать, чтобы можно было максимально оперативно корректировать работу видеорегистратора. Зуммер - это звуковая индикация в видеорегистраторе, тоесть при ошибке регистратор начинает громко пищать.

Обязательно включайте в случае, если ваш видеорегистратор подключен в локальную сеть.


Тоже включайте, если диск полностью выйдет из строя.

Обязательно проверяйте настройку перезаписи при заполнении жесткого диска.


Конечно же меняете пароль по умолчанию, и рекомендую для каждого устройства, которое будет удаленно подключаться создавать отдельную учетную запись. Чтобы при возникновении каких-то спорных ситуаций можно было всегда в журнале событий видеорегистратора посмотреть с какого устройства подключались и что делали.

В случае, если видеорегистратор подключен к телевизору или монитору, то можно изменить разрешение экрана, например указать FULL HD. Отключить помощника (при включении видеорегистратор перестанет предлагать пройти "быструю" настройку).

Рекомендую включать автоперезагрузку раз в неделю.

И конфигурируете расписание записей и не забываете, если используете запись по движению настройку предзаписи.

Есть несколько способов подключения к IP камере с помощью ПК. Камеру можно подключить к сети через роутер или через коммутатор.
Вариант подключения через роутер показан на Рис.1.
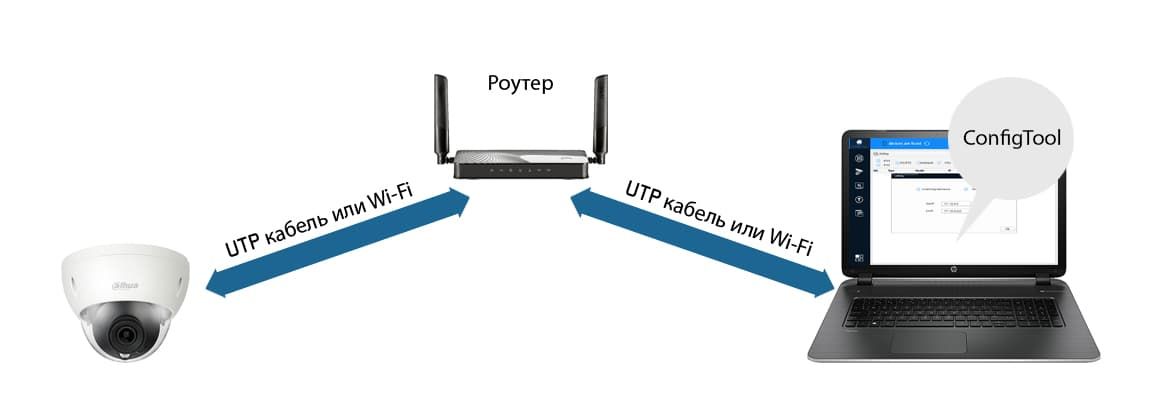
Рис. 1
Вариант подключения через сетевой коммутатор показан на Рис.2.
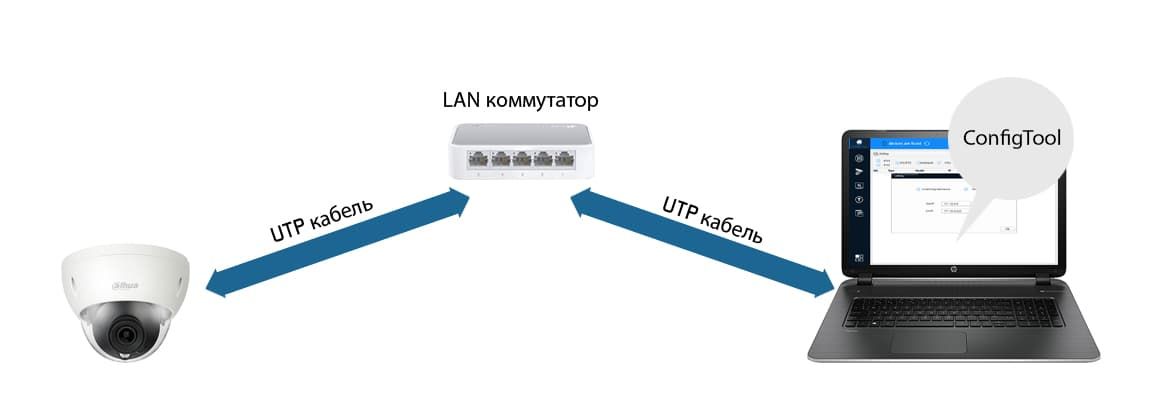
Рис. 2
Для того чтобы найти устройство в сети, а также иметь возможность менять сетевые параметры устройства, в первую очередь, установите одну из программ, способных определять сетевые устройства Dahua в вашей сети. Например - утилиту ConfigTool.
С помощью служебной программы ConfigTool, необходимо изменить IP адрес камеры в соответствие с диапазоном IP адресов вашей локальной сети.
Предположим, что у IP камеры Dahua программа ConfigTool определила IP адрес 192.168.1.108, в то время как ваша сеть имеет диапазон адресов 192.168.0.1 -192.168.0.254. В данном случае, без изменения IP адреса камеры, попасть на её интерфейс с помощью ПК из вашей локальной сети будет невозможно до тех пор, пока вы не измените её адрес на один из свободных адресов, соответствующий вашему диапазону.
Установите маску подсети и шлюз соответствующими вашей подсети. IP адресом шлюза вашей сети является IP адрес роутера вашей сети.
Инициализация
Если вы используете устройство впервые, необходимо инициализировать устройство. Ниже приведен порядок инициализации с помощью WEB интерфейса камеры. Вы также можете инициализировать устройство с помощью утилиты ConfigTool, сетевого видеорегистратора Dahua и платформ мониторинга. Для гарантии безопасного соединения храните пароль в надёжном месте и периодически меняйте его.
Шаг 1.
Откройте браузер IE, введите IP адрес камеры и кликните Enter. После удачного соединения система покажет интерфейс инициализации устройства (Рис.3).
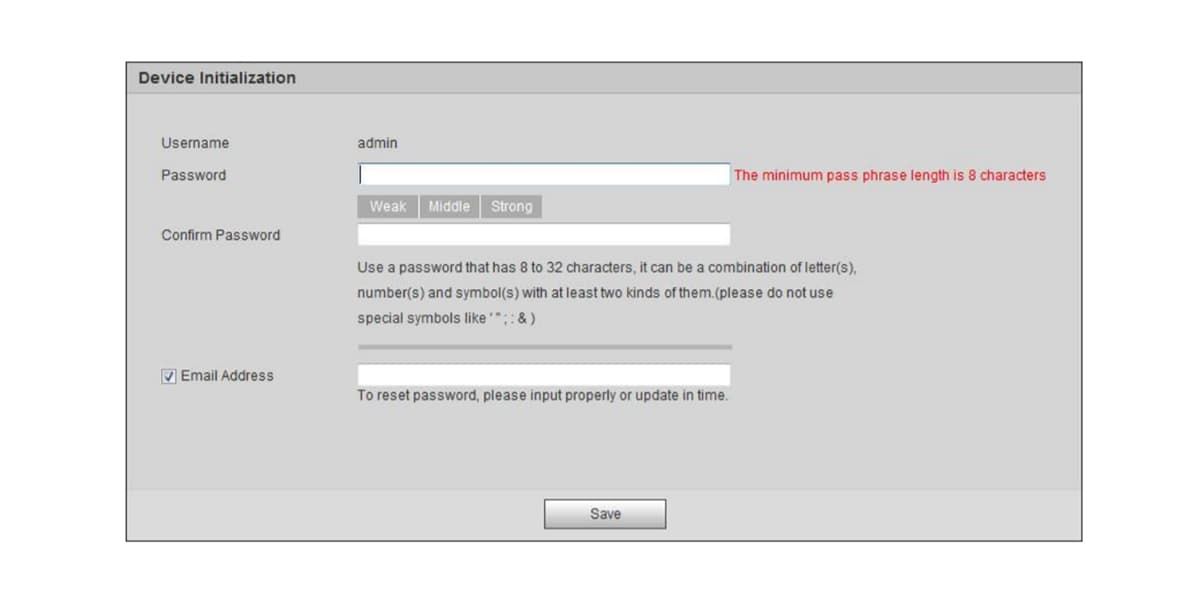
Шаг 2.
Придумайте пароль и укажите адрес своей электронной почты для восстановления пароля.
Если вы забыли e-mail или указали недействительный e-mail, в этом случае сбросить пароль можно будет только в сервисном центре.
Имя пользователя по умолчанию - admin
Введите ваш e-mail для возможности последующего сброса пароля. В случае если вы забудете пароль в будущем – вам на e-mail прийдёт код для сброса пароля.
Шаг 3.
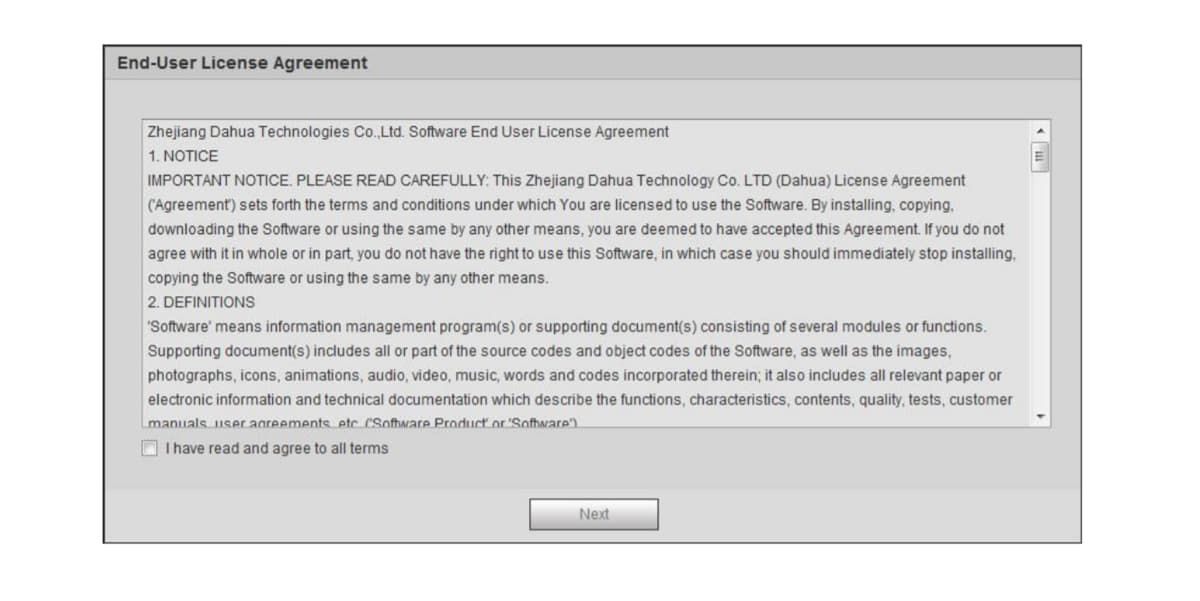
Шаг 4.
Система продемонстрирует интерфейс Easy4IP. Вы можете зарегистрировать устройство в облаке при инициализации или отложить регистрацию сняв галочку с чекбокса.
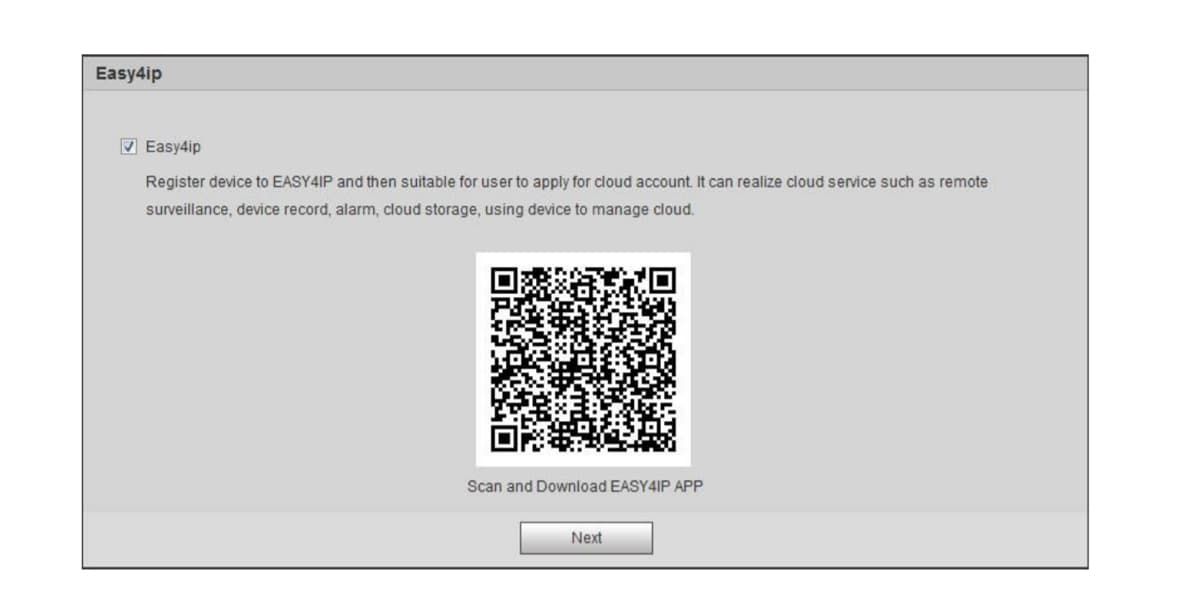
В случае необходимости воспользуйтесь сервисом Easy4IP для регистрации устройства
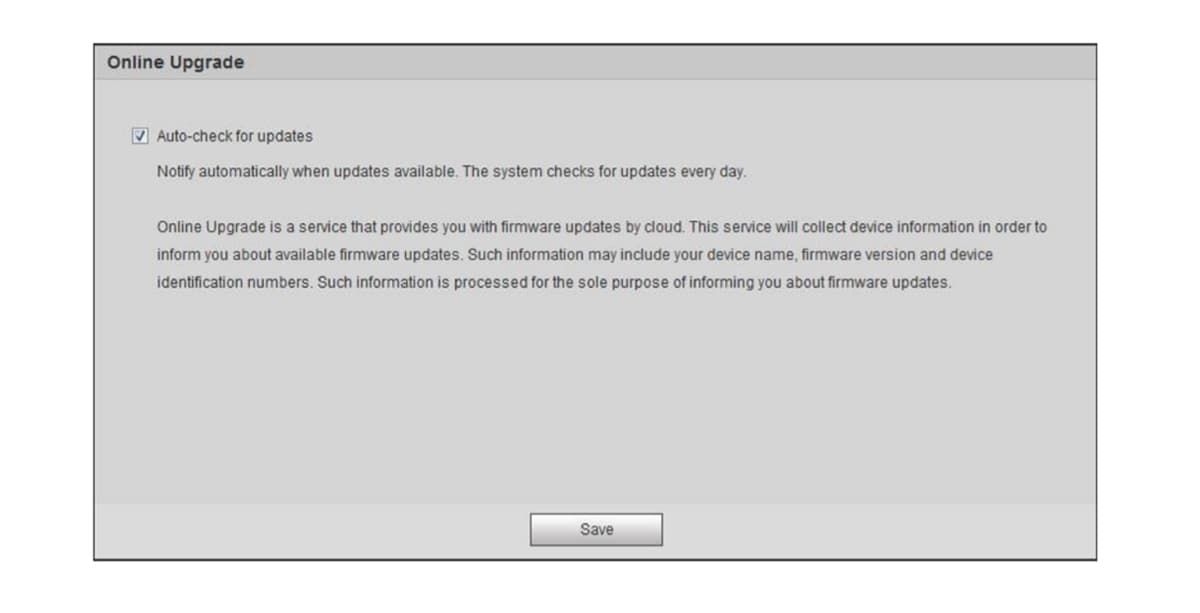
При первом входе на интерфейс устройства будет предложено установить плагин. Пожалуйста загрузите и установите плагин для коректной работы с устройством.
Откройте IE браузер введите IP адрес камеры в адресной строке и нажмите Enter. Система отобразит интерфейс верификации пользователя.
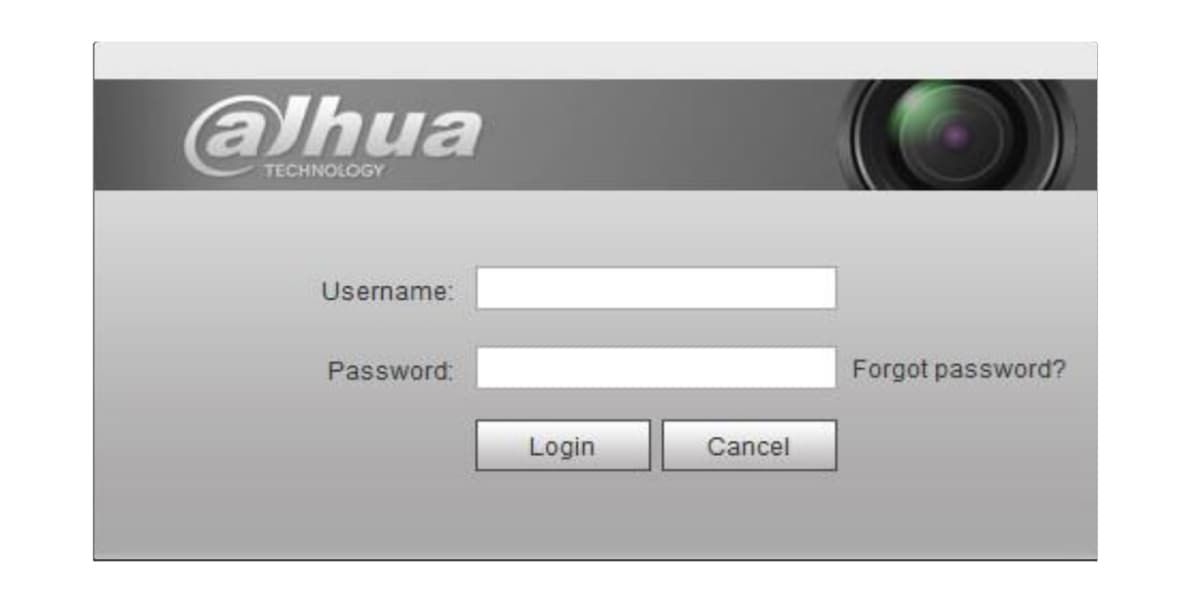
Введите имя пользователя и пароль. Нажмите Login. Вы переходите на интерфейс живого видео.
Мы уже описывали в этой статье процесс установки и настройки клиентской программы PSS 4.06 Ru для удаленного мониторинга и управления видеорегистраторами фирмы Dahua.
Помимо удаленного просмотра и записи по движению видеорегистраторы Dahua имеют функции автоматической отправки на Вашу электронную почту уведомлений и скриншотов (стоп-кадров) при появлении в объективе видеокамер какого-либо объекта. Настроить можно непосредственно в самом регистраторе, так и удаленно, опишем процесс удаленной настройки посредством клиентского ПО PSS 4.06 RU.



Latch — при обнаружении движения система автоматически задерживает сигнал тревоги на указанное время (от 10 до 300 сек.)

Собственно и всё, необходимые настройки произведены, проверяем работу системы. Как видно на картинке, в кадре идет человек, время 13:50:54:

Заходим на второй (из двух созданных ранее) почтовый ящик, который был указан в качестве получателя, детектор движения сработал и видеорегистратор отправил 3 письма:

Первое сообщает время начала тревоги (движения), второе имеет во вложении скриншот начала сработки, третье сообщает о времени окончания тревоги (движения).
Открываем письмо с вложением и видим наш скриншот:

Нажимая на вложение открываем скриншот:
Читайте также:

