Открыть доступ к камере за видеорегистратором hikvision
Обновлено: 07.07.2024
Сейчас обезопасить себя и свою собственность можно только с помощью видеонаблюдения. Камеры можно увидеть практически везде. В любой организации есть система видеонаблюдения, а если нет то она 100% планируется. Поэтому каждый ИТ специалист должен уметь работать с подобными системами. Монтировать, подключать и настраивать IP камеры. На самом деле в этом нет ни чего сложного. Сегодня рассмотрим подключение IP камер Hikvision к регистратору. Подключать будем как камеры подключенные в общую сеть так и подключенные непосредственно в регистратор.
Для расширение своих знаний можете прочитать следующие статьи.
Как подключать камеры Hikvision к регистратору
В первом случае рассмотрим камеры которые подключены в общую сеть. Для начала необходимо подключиться к самому регистратору, открыв браузер и введя его адрес.





Которая в автоматическом режиме настроить подключенную камеры и добавить её.
Настраиваем iVMS-4200 для просмотра видеокамер на компьютереДля вывода изображения на монитор необязательно использовать с видеорегистратора прямое подключение VGA или HDMI кабеля. В данном случае решение является более экономичным, но бывает когда видеорегистратор расположен где-то в очень далеком и скрытном месте. А нужно смотреть видеокамеры в режиме реального времени и архивы записей, находясь где-то в удаленном месте, да хоть в другом городе или стране не важно или охранику в рабочее помещение. Тогда для этой задачи прекрасно подойдет программа для компьютера IVMS-4200. Данный обзор настройки подходит для видеорегистраторов производителя Hikvision.

Соглашаемся с лицензионным соглашением и нажимаем Next

Галка должна быть установлена на только Client и нажимаем Next


Оставляем галку, чтобы после установки создался ярлык на рабочем столе и нажимаем Next

Дожидаемся установки, после на рабочем столе появится ярлык для запуска IVMS-4200. Запускаем с правами администратора (правой кнопкой мыши - Запустить от имени администратора). Далее нас попрасят создать админскую учетную запись в программу. Указываем например admin и нужно задать сложный пароль с буквами, заглавными и прописными, например Admin111

Сразу откроется вкладка - Управление устройством. Нажимаем на кнопку с плюсом - Добав

Оставляем точку на Имя IP/домена. В поле псевдоним указываем наименование нашего видеорегистратора, например работа или дача. Далее указываем ip адрес нашего видеорегистратора, тут может быть как внутренний адрес или внешний в зависимости от вашей удаленности от видеорегистратора. В случае, если ваш компьютер находится в той же сети, что и видеорегистратор, то указываете внутренний его ip адрес. В случае, если вы хотите просматривать видеорегистратор где-то удаленно то необходимо указывать внешний ip адрес. Тогда предварительно где установлен видеорегистратор должен настроен проброс портов на роутере, в данном случае проброс должен быть TCP 8000 порта. Указываете логин и пароль к видеорегистратору. Логин и пароль, который указан по умолчанию смотрите в документации к видеорегистратору, как правило это admin/admin. В случае, если вы не знаете ip адрес вашего видеорегистора то следует обратиться к статье о подключении видеорегистратора к роутеру. И в конце нажимаем на кнопку Добав

Видеорегистратор добавлен. Переходим в закладку Панель управления и нажимаем на Основной ракурс

Тут я думаю вы уже сами разберетесь, т.к. интуитивно всё понятно. Слева снизу список ваших камер, два раза по ним щелкаете и нужная камера будет открываться

Теперь посмотрим как посмотреть видеозаписи. В панели управления выбираем Удаленное вопроизведение/загрузка

Первым делом выбираем необходимые камеры, ставим галки, а после слева снизу выбираем желаему дату и временной период. Для этого нажимаем на кнопку календаря, выбираем нужный промежуток времени и после обязательно нажимаем на кнопку поиск

Видеозапись подгрузится, и далее запись можно удобно проматывать и смотреть то, что вам нужно. Думаю по кнопкам объяснять не нужно, IVMS прекрасно переведен на русский язык и всё интуитивно понятно. Будут вопросы пишите ниже в комментариях, буду рад помочь разобраться.

Всё просто, удачной настройки!
26 Октября 2018
Интересно почитать
Не работает P2PНебольшой лайфхак в случае, когда у вас видеорегистратор Dahua и используется модем yota, и в данной связке у вас не работает P2P. Предполагаю, что данный опыт может пригодиться и с другими производителями видеонаблюдения.
Памятка составления сметы оборудования для аналогового видеонаблюдения
Памятка по составлению сметы оборудования для аналогового видеонаблюдения.
Как настроить удаленный доступ к видеорегистратору?
Рекомендации по настройке удаленного доступа к видеорегистратору.
Комментарии ( 9 )
Добрый день, нужно выбрать даты, нажать ок. И после уже нажать на поиск. Ранние записи есть только на тех числах, где нарисован синий треугольник. Тоесть в каждой клетке, где написано число месяца справа синий треугольник — это значит, что на этот день существует архив записи.
в моей версии треугольники оранжевые но не суть, я выбираю дату, а кнопки найти или поиск или чего то подобного нет, в этом вся проблема
Как быстро дать доступ к видеонаблюдению hikvision
Как быстро дать доступ к видеонаблюдению hikvision ? С таким вопросом обращаются заказчики которые имеют систему видеонаблюдения и хотят быстро дать доступ, например своим близким. Понятное дело что вводить ip адреса и сложные пароли занятие не для каждого. Начнем сначала, прежде всего для просмотра камер hikvison нужно установить мобильное приложение. Для андроид и для ios оно называется ivms-4500. Далее нужно его запустить, в нашем случае выбрать регион Европа, Украина. После чего добавить устройство или камеру. Как это сделать ? Зайти в устройства и нажать справа плюс.
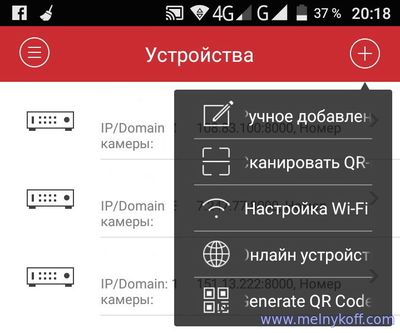
В эпоху цифровых технологий для удобного использования разработано множество многофункциональных устройств. Одним из таких является камера hikvision, которую по праву можно назвать одним из лучших программных устройств нового поколения.
Подключение hikvision

Для успешной работы оборудования hikvision необходимы следующие минимальные системные требования:
- Microsoft Windows XPSP1 или выше;
- Процессор 2.0 ГГц или выше;
- Оперативная память 1Гб или более;
- Разрешение экрана 1024х768 или более.
- Браузеры: Safari не менее 5.0.2., Mozilla Firefox0., Google Chrome версии 18 и больше
Чтобы просмотреть и (или) изменить настройки видеокамеры в Lan-сети, необходимо подключить камеру к подсети, как и компьютер и установить программное обеспечение SADP, iVMS-4200, для нахождения устройства и изменения IP- адреса.
SADP (Search Active Devices Protocol) – это программное средство, которое автоматически осуществляет поиск сетевой видеокамеры в сети LAN.
iVmS-4200 – программное обеспечение управления процессом видеонаблюдения и устройствами: DVR, NVR, IP-видеокамерами, декодерами, кодерами, VCA оборудованием и т.д. Программное обеспечение обладает следующим набором функций: просмотр в режиме реальности, запись видео, поиск и воспроизведение видео удаленно, резервное копирование данных, получение уведомлений и т.д.
Подключить сетевую видеокамеру hikvision к персональному компьютеру можно несколькими способами:
- К компьютеру сетевым кабелем;
- Подключение к сети LAN с использованием коммутатора, роутера.
Активация ip-камеры hikvision и настройка пароля
Активировать ip-камеру можно в браузере или через платформу SADP. Чтобы активировать через браузер, необходимо включить камеру и подключить ее к сети, после чего в адресной строке браузера ввести заводской номер [192.168.1.64.]. Примечание: для камер с активированным DHCP по умолчанию, IP-адрес присоединяется в автоматическом режиме. Активировать камеру необходимо с помощью SADP (см.ниже).
Для активации камеры через SADP необходимо установить соответствующее программное обеспечение, размещенное на носителе, входящем в комплект камеры или скачать с официального сайта. После установки выполните определенные действия:
Подключение к IP-видеокамере
1-й способ с использованием браузера:
ВАЖНО: IP камеры будет заблокирован, если администратор введет 7 раз подряд неверный пароль (или 5 попыток для пользователя / оператора);
- Установить плагин для просмотра в реальном времени и управления камерой. Чтобы установить плагин браузер необходимо закрыть, после завершения установки повторно открыть браузер и пройти авторизацию;
2-й способ с использованием клиентского ПО (iVMS-4200). При помощи ПО iVMS-4200 можно просматривать видео в реальном времени и управлять камерой. Чтобы подключиться необходимо, следовать подсказкам установщика программного обеспечения.
Веб-интерфейс hikvision

Меню камеры hikvision позволяет просматривать видео в режиме реальноcти, а также производить захват изображений, осуществлять управление и устанавливать параметры видеоизображения.
- Просмотр;
- Архив;
- Изображение;
- Настройки.

Окно отображения показывает видео в режиме реальности.
Чтобы произвести ЛК необходимо:
tcp: полная доставка потоковых данных, лучшее качество видеороликов, присутствует вероятность появления задержки передачи видео реального времени.
UDP: передача видео и аудио потоков в режиме реальности.
- Качество отображения (из предложенных в меню вариантов).
- Правила: можно включить или выключить, чтобы отобразить или не отображать цветные метки при обнаружении движения, или вторжений. Если правила включены, и функция распознавания лиц включена, при обнаружении лица оно будет помечено зеленым прямоугольником при просмотре в режиме реальности.
Настройки файла записи: можно указать место на жестком диске (папку) для сохранения записанных видеороликов.
Смотрим видео настройка ip камеры Hikvision
Управление аккаунтами записями пользователей и сброс пароля
Администратор может добавлять, удалять и изменять учетные записи пользователей, а также предоставлять различные разрешения и ограничения.
Настоятельно рекомендовано пользоваться надежным паролем, состоящем из 8 знаков, включая цифры, буквы в верхнем и нижнем регистре, специальные знаки. Также следует регулярно обновлять пароль, что позволит бесплатно пользоваться продуктом.
Вы имеете возможность видеть в данном окне интерфейса текущих пользователей, которые посещают устройство. Информация о пользователе (имя пользователя, уровень пользования, IP, время работы) будут видны в перечне пользователей.
Для аннулирования пароля на устройстве Hikvision, нужно выполнить ряд шагов:

Принимая во внимание предложенные рекомендации, каждый легко и быстро сможет осуществить полную настройку видеокамеры.
Читайте также:

