Видеорегистратор меняет ip адреса камеры
Обновлено: 07.05.2024
Это достаточно распространенный и важный вопрос при настройке камеры видеонаблюдения. Поскольку для корректной работы этого оборудования важно избежать конфликта IP-адресов, то есть их дублирования.
Необходимость изменения IP-адреса видеокамеры возникает всегда при её первоначальном подключении и, возможно, в период её обслуживания (замена, модернизация и т.п.).
Расскажем о двух способах, как осуществить изменения.
Первый вариант – внести корректировки в настройки своего ПК.
Для этого необходимо указать в настройках своего компьютера IP адрес из той же подсети, что и камера.
Например, вы находитесь в подсети 192.168.0.0/24. Ваш адрес, выданный DHCP сервером: 192.168.0.26, а камера — в сети 192.168.1.0/24, ее адрес 192.168.1.189.
Алгоритм действий следующий:
3. Открываем настройки, протокол интернета версии 4 (TCP/IPv4)
4. Изменяем DHCP на статику (статику временно указать можно ту же, что и выдавал DHCP сервер: 192.168.0.26)
6. Сохраняем изменения
7. Заходим через браузер на камеру по адресу 192.168.1.189 и изменяем настройки
Вариант второй — воспользоваться специализированной программой производителя видеокамеры.
Например, для камер Dahua — это программа ConfigTool, которая содержится в пакете ToolBox. Следуя инструкциям производителя изменить IP адрес на камере в этом ПО несложно.2
Не призываю чётко следовать тому как я ниже укажу типовую настройку IP видеорегистратора. Но для новичков и для ориентира, чтобы "не забыть" что-то настроить, пойдёт однозначно. Данное описание относится к вводу в эксплутацию IP видеорегистратора.
Рассмотрим на примере настройки IP видеорегистратора RVi.
Ваш видеорегистратор уже подключен к сети и вы знаете его ip адрес. IP адрес видеорегистратора можно настроить, подключив его к монитору и с помощью мышки зайти в настройки сети и там уже его посмотреть либо прописать нужный вам. После на компьютере запускаете браузер Internet Explorer (да именно под этот браузер все производители затачивают своё программное обеспечение) и пишите ip адрес видеорегистратора. Появится запрос на установку плагина для браузера, устанавливаете и залогиниваетесь в панель управления видеорегистратора.
Первым делом заходите в настройки ("Задать") и подключаете ip камеры к видеорегистратору.

Далее вы настраиваете качество записи камер видеонаблюдения. Сжатие использовать кодек h.264 или выше. Битрейт - VBR, о нём уже писал. Остальное настраивается индивидуально в зависимости от текущей задачи.

При необходимости "обзываете" каждую камеру :) Например первую камеру можно назвать - ДВОР.

Настраиваете при необходимости сеть.

В случае, если планируете использовать P2P (удаленное подключение к видеорегистратору с телефона), то включаете. О моем отношении к P2P уже писал. Решение как настроить удаленный доступ без P2P. А если у вас публичный статический ip адрес то вам сюда.

Данные настройки как правило по умолчанию уже есть, но обязательно проверяете.

Обязательно настраиваете время на видеорегистраторе. Это очень важный момент при просмотре видеозаписей.

Меняете пароль администратора. При необходимости создаёте дополнительные учётные записи.

Если видеорегистратор подключен к монитору или телевизору, то настраиваете комфортное разрешение и при необходимости отключаете помощника.

Настраиваете автоматическую перезагрузку.

Далее вы настраиваете тип записи постоянно или по движению. Пожалуй из базовых настроек всё. Буду рад ответить на ваши вопросы. Возможно кто-то своим опытом поделится в базовых настройках. Удачи!
Видеонаблюдение является обязательным элементом для организации системы безопасности. Однако при подключении камеры своими руками возникают ситуации, в которой сетевой регистратор NVR не видит ip-камеру. Чтобы понять причину необходимо проверить подключения всех устройств.
Подключение
Смотрим стандартную схему с использованием коммутатора.

Сетевая видеокамера и видеорегистратор соединяются с коммутатором при помощи витой пары с разъемом rj45. К IP-регистратору подключаем монитор или телевизор.
Далее заходим в регистратор, по умолчанию логин: admin пароль: admin или пустой. Зайти можно через браузер интернет эксплорер. Иногда браузер требует специальной настройки. Заходим: Меню-Сервис-свойства обозревателя-Безопасность-Элементы Активити Х – включите их все. В адресной строке вводим адрес IP-видеорегистратора.
Первичная настройка
Первым делом меняем язык. Правая кнопки мыши. Нажимаем Main menu – System – General – language. Выбираем русский. Ок. Оборудование перезагружается.

Меняем время и дату. Главное меню-настройки-общие.
Изменяем часовой пояс, имя устройства, и время и дату. Все остальное можно оставить по умолчанию.
Сетевые настройки. Главное меню-настройки-Сеть.

Для быстрой конфигурации включаем галочку DHCP.
Далее добавляем ip-камеру в ip-регистратор.
Почему не видит? Основные причины
Выделим основные причины, при которых видеорегистратор не видит цифровую видеокамеру:
- неправильная коммутация оборудования. Проверяем, чтобы оно было соединено согласно схеме и на него подавалось питание;
- разрыв кабеля видеосигнала; Другими словами проблема в сетевом проводе Rj45, “витая пара”. Необходимо прозвонить кабель.
- конфликт ip-адресов; По умолчанию IP-видеорегистратор имеет одинаковый ip-адрес с камерой 192.168.1.10 или x.x.1.9. Необходимо поменять адрес. Если коммутатор поддерживает протокол DHCP – раздача ip-адресов, то есть возможность получить IP автоматически, для это включаем эту функцию в регистраторе.
- cетевые устройства находится в разных сетях; Пример, у видеорегистратора IP 192.168.1.5 с маской 255.255.255.0 у камеры 192.168.0.5. Меняем IP, так чтобы устройства были в одной сети. Для этого меняем у камеры на 192.168.1.6 с маской сети 255.255.255.0.
- неисправность оборудования; Для проверки можно подключить другую ip-камеру.
Если до сих пор регистратор не видит видеокамеру, то смотрим видео.
Для изменения IP адреса камеры Dahua или IMOU нам необходимо скачать и установить программу Config Tools для Windows или MacOS.
Откроем программу Config Tools и в списке найденных устройств найдем нашу камеру.
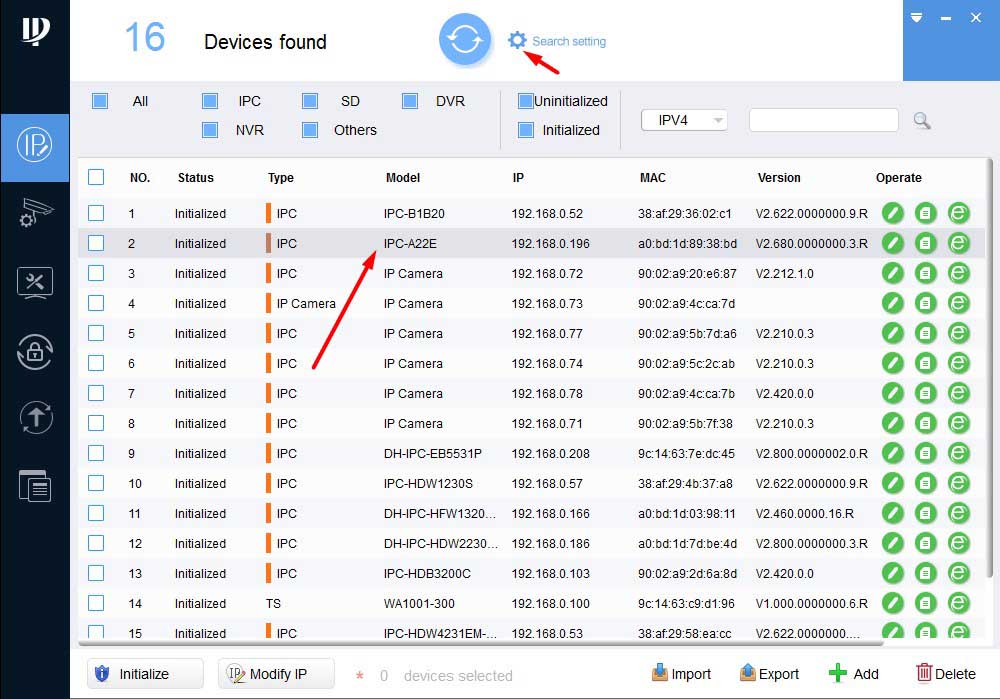
+
В верхней части окна программы нажмем не шестеренку.
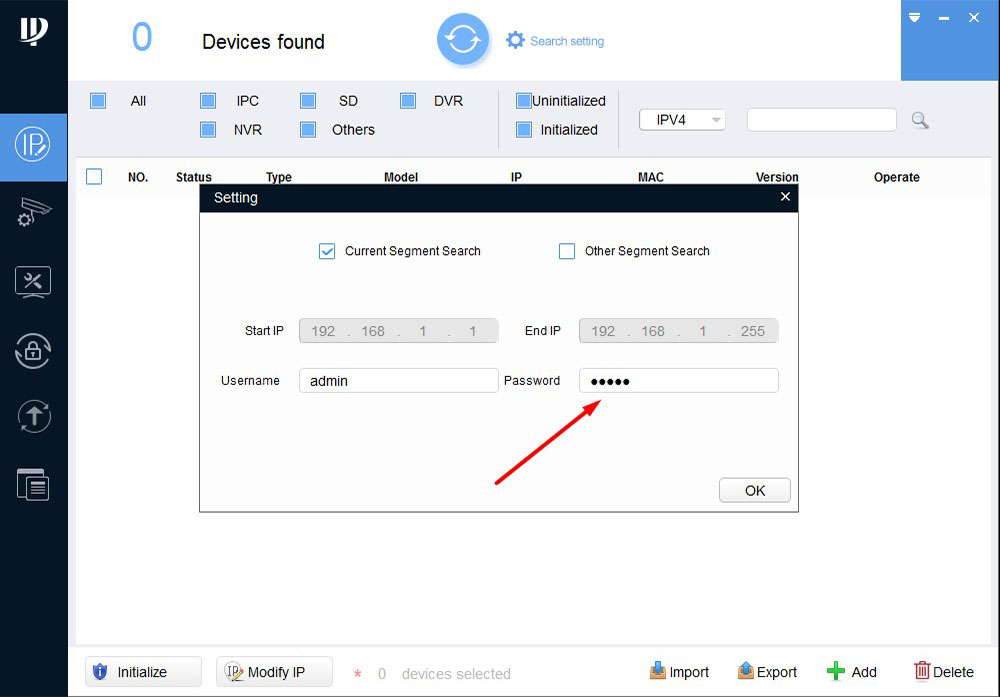
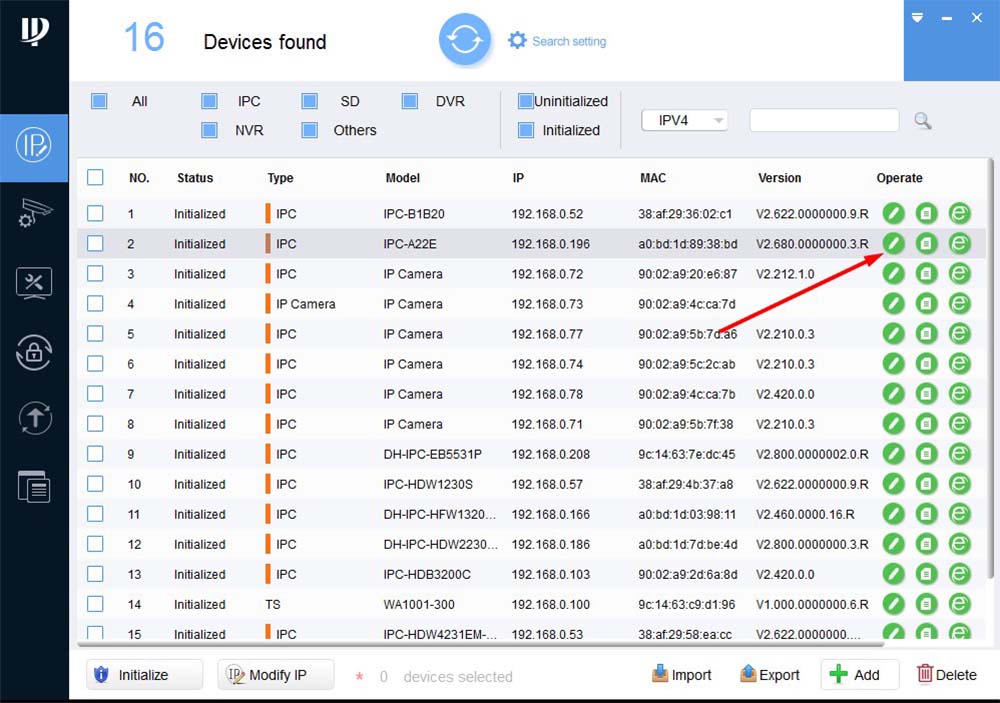
В правой части строки с нашей камерой нажимаешь карандаш.
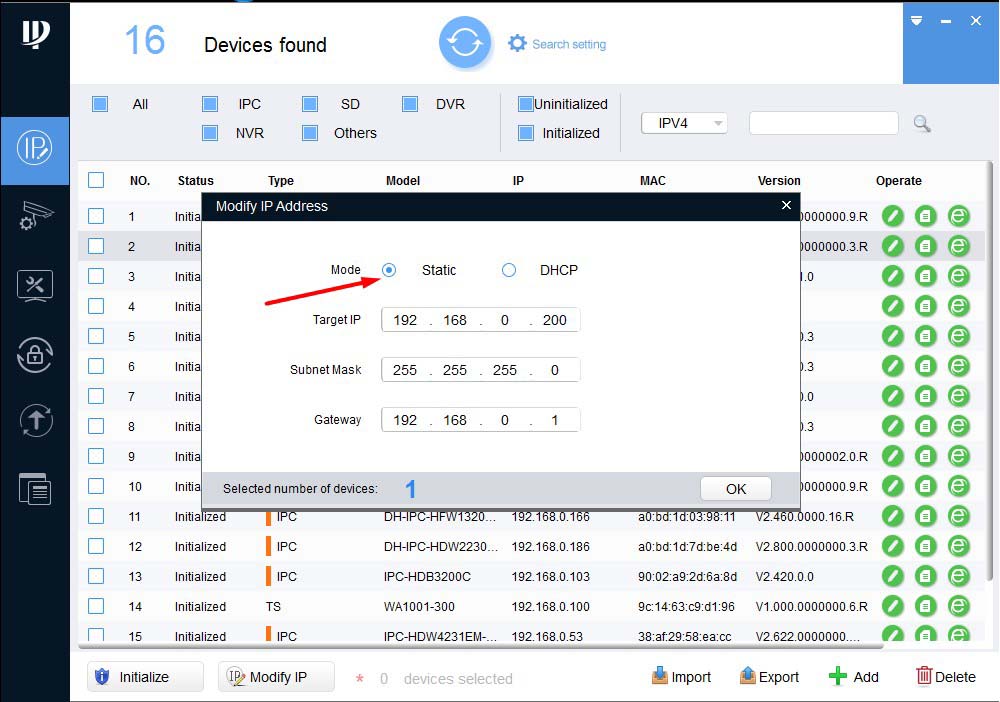
Нажимаем кружок в верней части окна программы. После обновления, ip адрес должен изменится на заданный нами и меняться, после перезагрузки роутера, без вашего участия не будет.
Также изменить IP адрес камеры можно через Web интерфейс
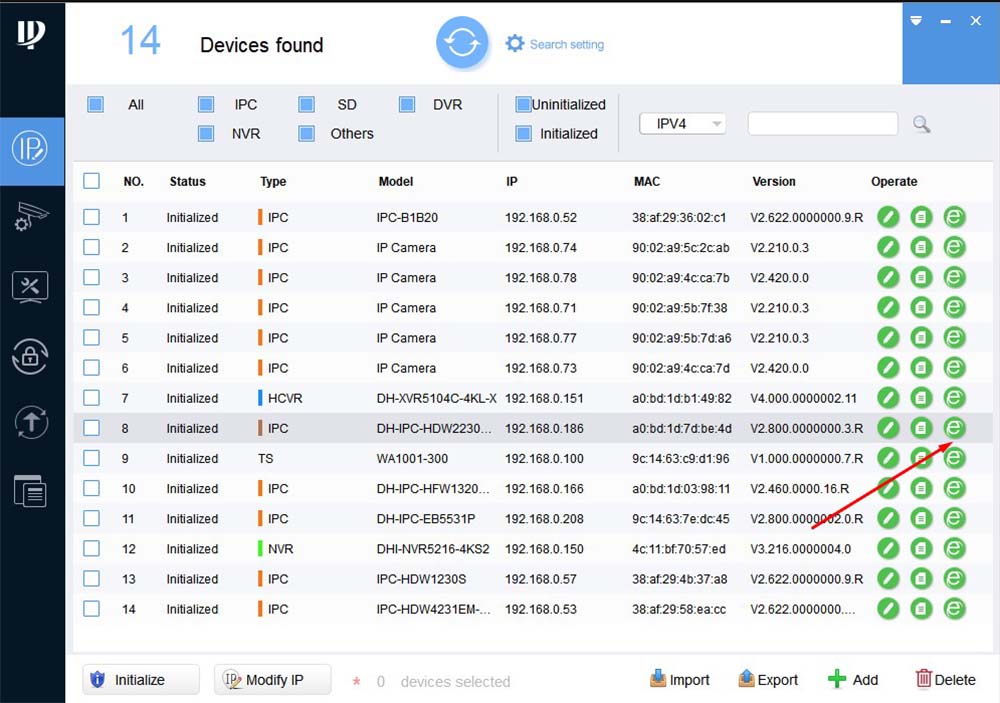
Нас автоматически перекинет в браузер Internrt Explorer.
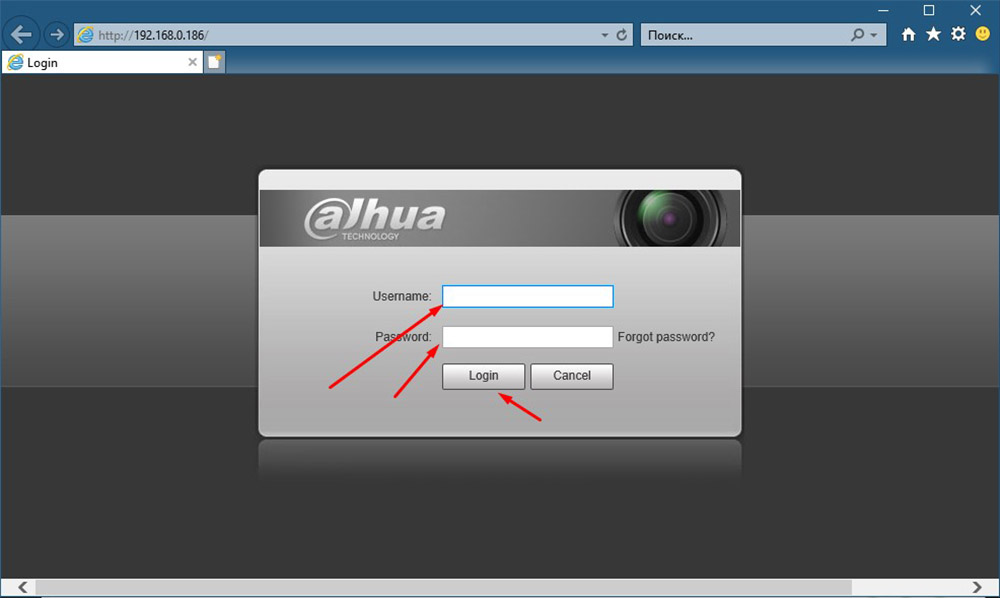
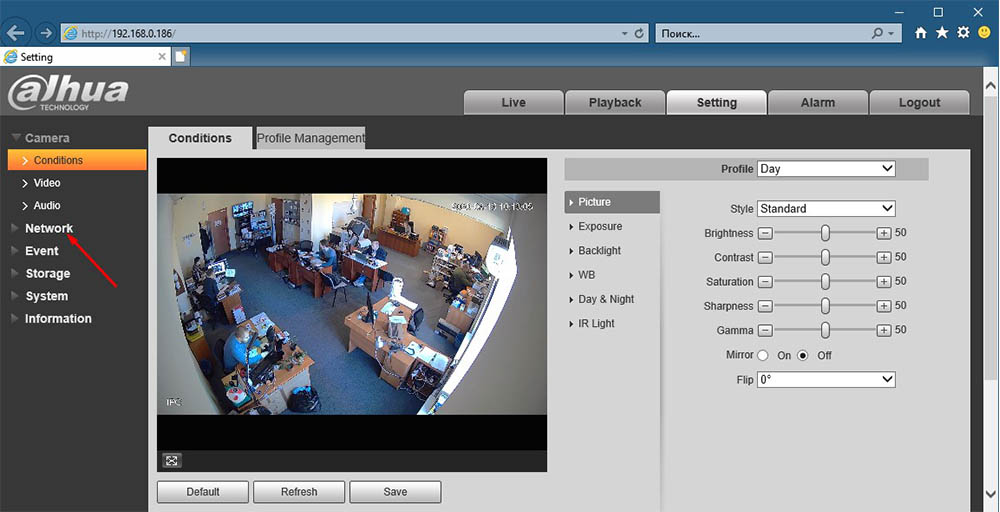
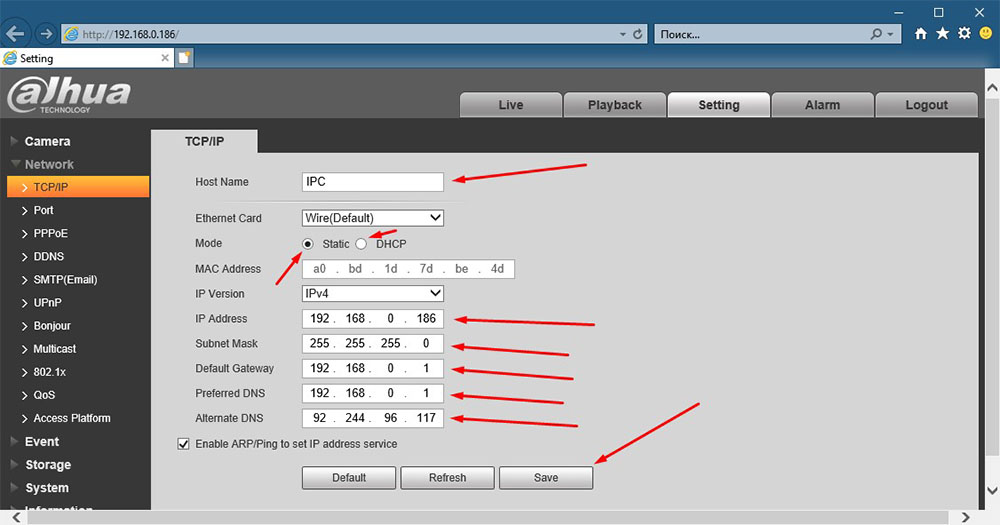
На открывшейся странице возможны настройки :
Надеемся данная статья была полезной. Если у Вас возникнут вопросы, пишите в чат или звоните в нашу техническую поддержку.
Читайте также:

