Как установить яндекс навигатор на митсубиси аутлендер 3
Обновлено: 05.07.2024
Вы совсем недавно приобрели новый автомобиль или только что узнали об Android Auto и тоже хотите испытать его. Это совершенно нормально, зачем лишать себя бесплатного и полезного сервиса, будь то слушать музыку, пользоваться GPS или звонить, приложение идеально. В этом документе мы опишем как подключить Android Auto к вашему Mitsubishi Outlander. Для этого, прежде всего, мы рассмотрим, что такое Android Auto и для чего он используется, затем мы перейдем к установке Android Auto и подключению к вашему Mitsubishi Outlander, и, наконец, какая альтернатива существует для вас, если ваша На Mitsubishi Outlander не установлены системы, совместимые с Android Auto.
Android Auto на Mitsubishi Outlander, что это?
Как подключить Android Auto к Mitsubishi Outlander?
Во второй части мы рассмотрим подход к настроить Android Auto на Mitsubishi Outlander. Независимо от того, есть ли у вас совместимый экран или нет, есть возможность воспользоваться этой программой, которая сделает ваши автомобильные поездки более приятными.
Учебное пособие: активация Android Auto на Mitsubishi Outlander
-
Проверьте совместимость вашего телефона с Android Auto (минимальная версия 5.1 Lollipop), обязательно обновите телефон, если он устарел.
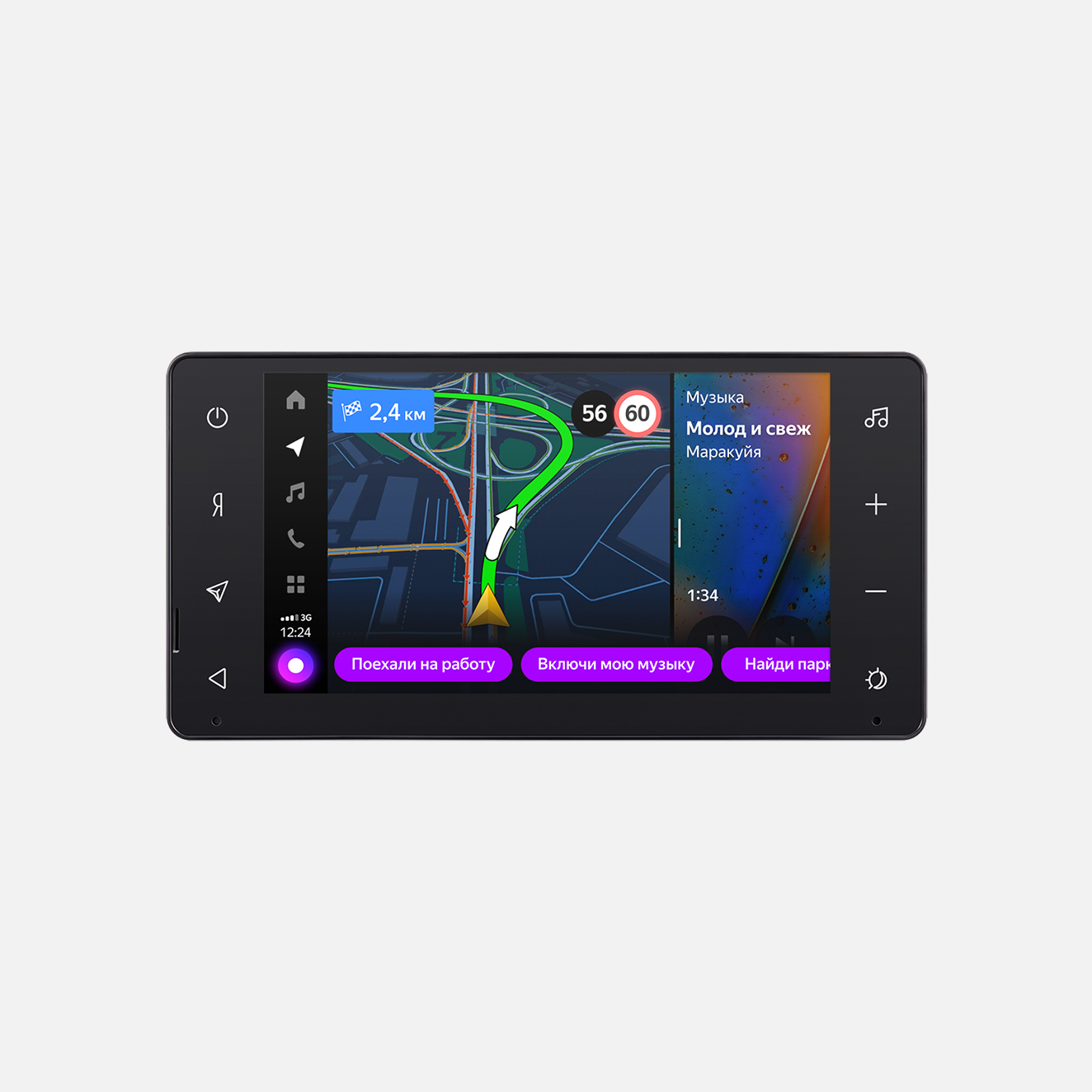



Интерфейс адаптирован для водителей
Голосовое управление с Алисой
Нужные в дороге сервисы с интернетом
Обновления скачиваются прямо в машине
Маршруты строятся даже без интернета
Карты обновляются каждый день
Чтобы подключить опциональную камеру заднего вида, понадобятся дополнительные компоненты, которые не входят в комплект поставки.
Подключение штатных USB и HDMI разъёмов на некоторых комплектациях не поддерживается.

Если установить данную программу, водитель сможет:
Что примечательно, интерфейс достаточно прост и понятен. Большая часть функций работает посредством голосового обращения. Соответственно, человек не будет отвлекаться на смартфон во время езды, тем самым не нарушая правила дорожного движения.
Android auto и Яндекс Навигатор устанавливаются на мобильники с системой Андроид, версии 5.0 Lollipop и выше. Разумеется, для работы потребуется подключение к сети интернет. Кроме того, чтобы спокойно пользоваться программой, рекомендуется приобрести:
- Держатель для телефона, который был бы удобен в автомобиле.
- USB – кабель для зарядки телефона. Необходимо понимать, что постоянная работа быстро разряжает батарею.

Какие команды можно использовать
В систему можно добавить самые разные команды. Одна из наиболее популярных – это совершение исходящего вызова. Делается это по следующей схеме:
- Нажать на значок трубки на дисплее машины.
- Зайти в меню, нажав на иконку виде трех точек.
- Выбрать абонента, которому нужно позвонить, и нажать на вызов.
Если проходит входящий звонок, нужно просто нажать на соответствующую иконку. Все точно так же, как и при обычной работе с телефоном. При необходимости, во время разговора с одним абонентом, можно принять входящий звонок и от второго, поставив первый вызов на удержание.
Постройка маршрута из пункта А в пункт Б – это также весьма популярная функция, которой часто пользуются автолюбители. Как можно ее поставить в установленном навигаторе:
- На карте в программе навигатора, нажать на значок со стрелкой. Тем самым задать изначальную точку, в которой находится машина.
- Развернуть виртуальную клавиатуру.
- Вбить адрес – конечную точку, куда нужно доехать.
- Подождать, пока система проложит маршрут, и следовать дальнейшим указаниям.
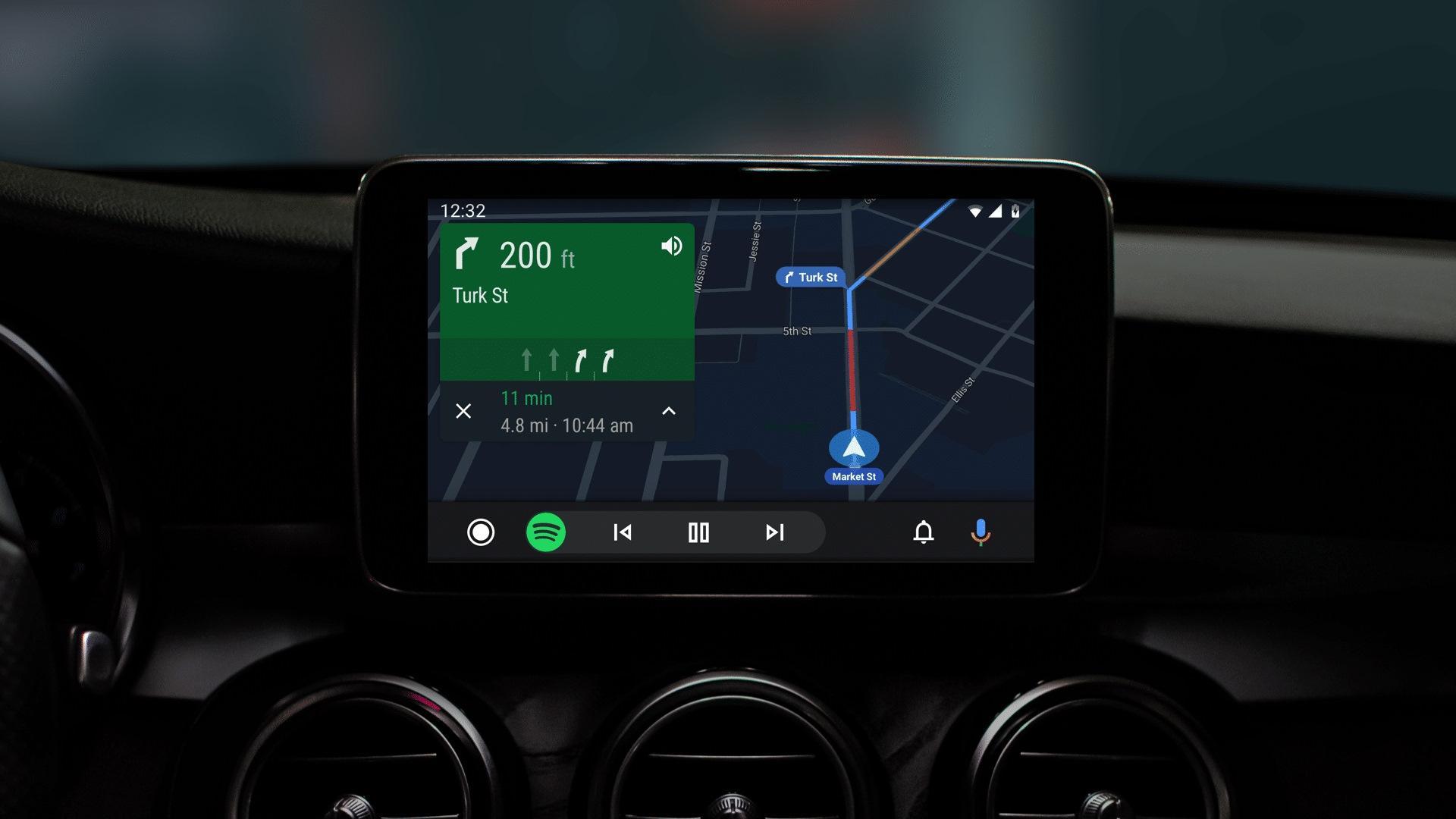
Перед тем как приступать к каким-либо настройкам на мобильное устройство придется установить следующие программы:
Вот с последней и возникает большая часть проблем и сложностей. Основная функция AAMirror – это проецирование с экрана мобильного устройства на систему машины. Именно при помощи нее водитель сможет использовать навигацию от Яндекса и иные приложения смартфона.
Кроме того, пользователю потребуются root-права, или по-другому, доступ администратора. Приобрести их можно несколькими способами:
- Через программы на ПК. Как вариант, можно использовать такую улиту, как Kingo Android ROOT.
- Через отдельные приложения на мобильном телефоне, например KINGROOT.
Перед тем как подробно разъяснять процедуру, стоит еще рассказать о некоторых особенностях и способах взаимодействия данных программ. Основное приложение для авто работает достаточно просто. После того как бортовой компьютер и мобильник будут синхронизованы, на дисплее машины будет дублироваться информация с телефона.
Если все сделано правильно, то дальнейшую работу нужно будет вести уже через дисплей машины. Говоря непосредственно о Yandex навигаторе, включать его можно как через сам телефон, так и через мультимедийный дисплей машины. Поскольку экран смартфона дублируется, каких-либо проблем с активацией возникнуть не должно.
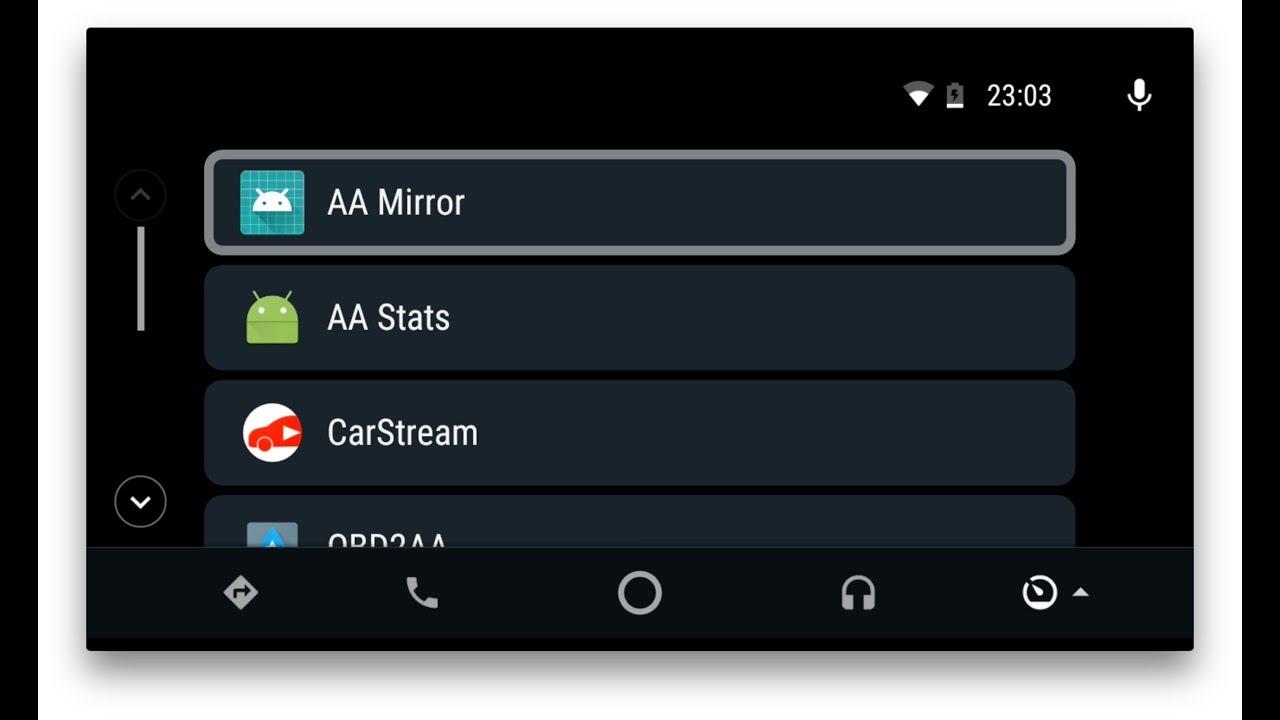
Предварительные настройки перед сопряжением
К предварительным настройкам относится установка трех программ, которые позволят проводить дальнейшие действия.
Второй момент – это получение root-прав. При получении прав следует учитывать, что на разных моделях мобильных телефонов используются различные методики. Чаще всего пользователи предпочитают использовать именно мобильные программы для получения root-прав, считая, что так процедура будет проводится быстрее. На самом деле, это распространенное заблуждение.
Важно! Рекомендуется перед тем как скачивать какую-либо программу, ознакомиться с процедурой разблокировки суперправ на своем конкретном устройстве, на официальном сайте производителя.
Помимо уже обозначенных программ, помогающих обзавестись root-правами, можно отметить еще и следующие:
- Universal AndRoot;
- Universal Root;
- Superuser.
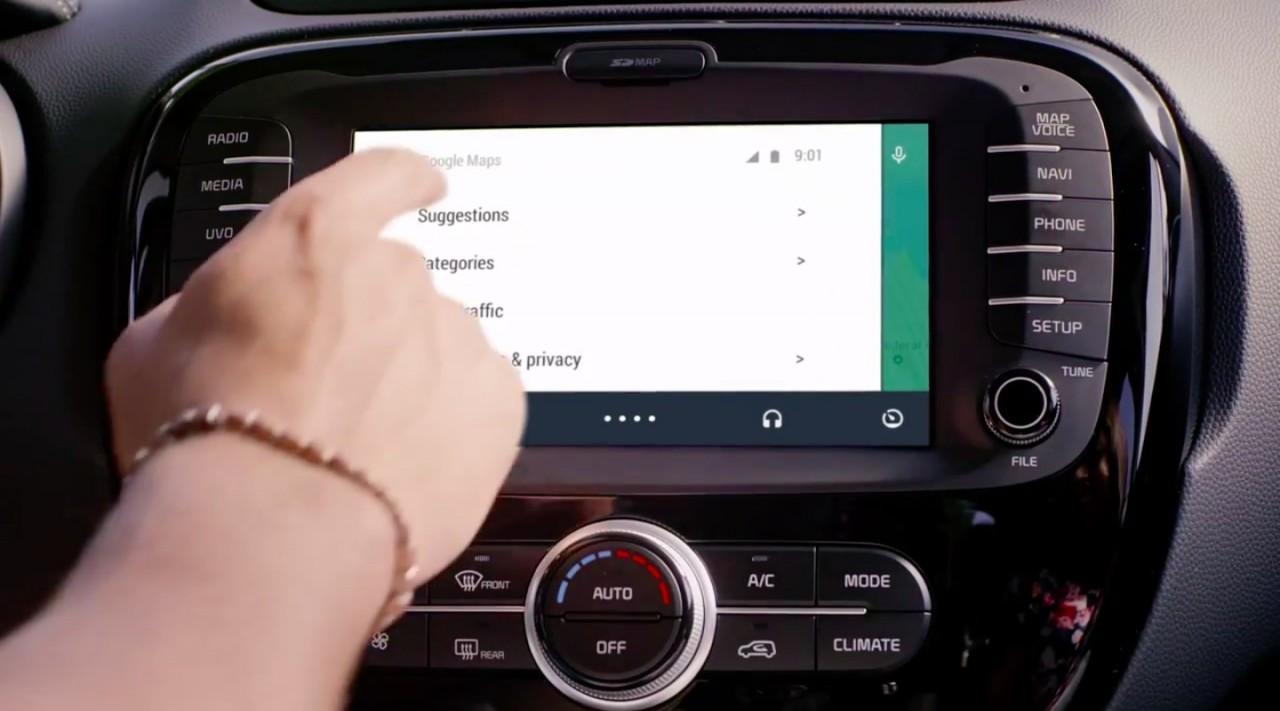
Синхронизация авто и телефона
Закончив с предварительными подготовками, можно начинать подключение автоприложений. Как устанавливается Яндекс.Навигатор:
Если все сделано правильно, появится запрос на подключение к мобильному устройству. Нажать на подтверждение.
Успешная настройка завершается тем, что перед пользователем появляются иконки с мобильного телефона. Далее нужно будет просто выбрать среди них Яндекс.Навигатор.
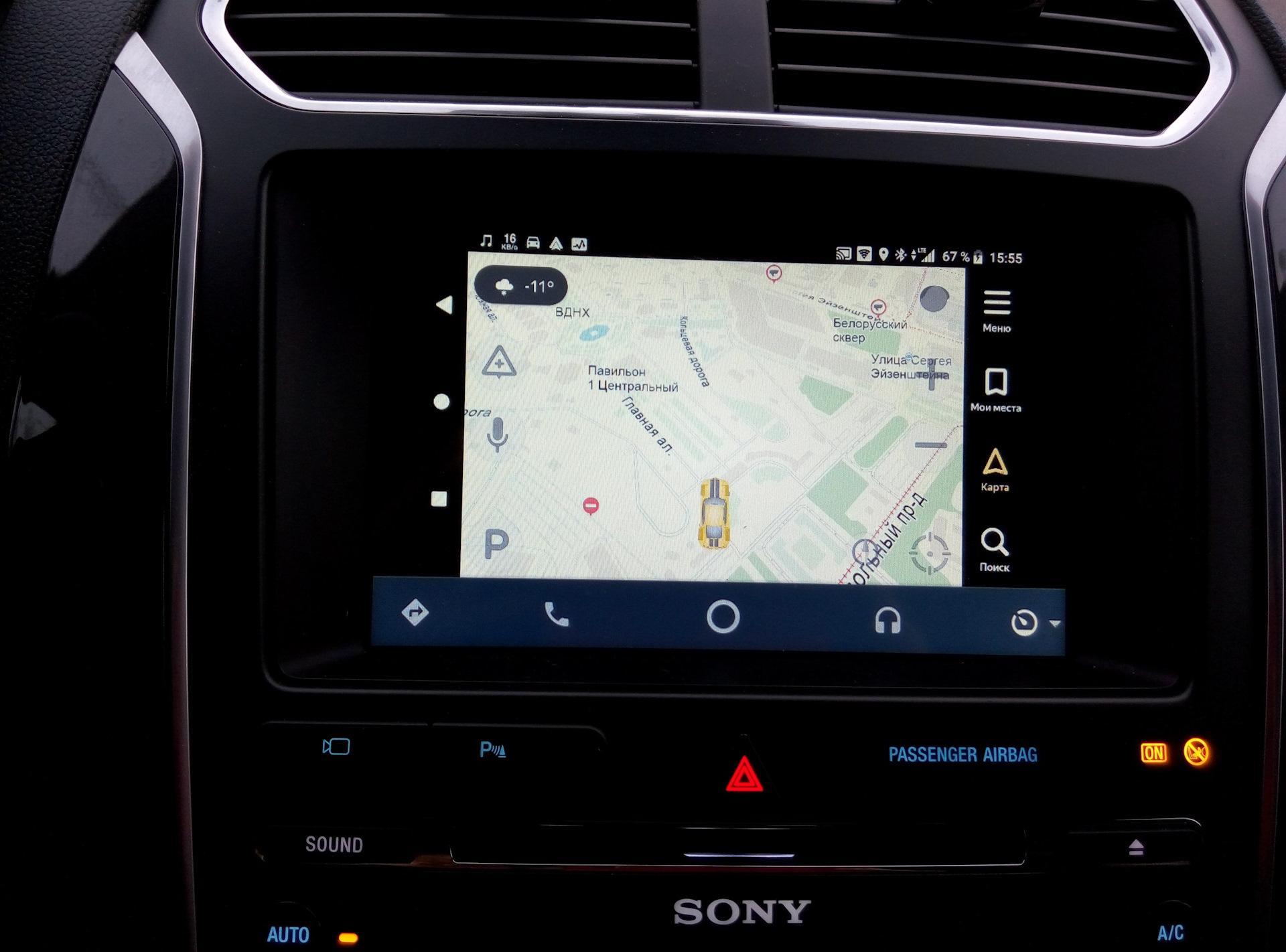
Возможные проблемы
Поскольку система относительно новая, с ней нередко возникают разного рода проблемы. Обычные глюки программы легко решаются, если знать, как это делать. Несколько вариантов того, с чем может столкнуться пользователь:
В зависимости от типа проблемы, соответственно и варианты решения будут отличаться. Более подробно о каждой рассказывается далее.
Это касается ситуации, когда программа работала, но по какой-то причине перестала. Самым верным решением в данной ситуации будет проверка наличия обновления. Проверить и обновить приложение можно через Google Маркет. После завершения загрузки рекомендуется перезагрузить устройство.
Вторая причина может заключаться в USB кабеле, разумеется, если подключение к системе машины происходит именно через него. Возможно, кабель просто перебит или есть проблемы с портом на телефоне. Стоит также обратить внимание на то, что кабель не должен быть слишком длинным. Максимально до 180 см.
Не работает голосовое управление
Стоит отметить, что современные устройства могут быть оснащены специальными функциями распознавания голоса. Если голосовое управление никак не желает включаться, стоит посмотреть в настройках, настроена ли данная функция. Делается это так:
Необходимо проверить, чтобы бегунок стоял в позиции включен. Если все нормально, можно просто попробовать перезагрузить устройство или переустановить авто приложение.
Телефон не подключается к системе авто
В данном случае следует понимать, что смартфоны могут синхронизироваться далеко не со всеми мультимедийными системами машин. Перед тем как проводить все процедуры, рекомендуется ознакомиться с возможностью совместимости телефонов и машины на официальном сайте Андроид.
На телефоне не поддерживается приложение
Как уже было сказано ранее, далеко не каждый телефон поддерживает подобного типа программу и вообще может работать совместно с системой транспортного средства.
Прежде чем устанавливать на смартфоне авто программу, рекомендуется осуществить проверку. Делается это по следующей инструкции:
Проблемы с использованием AAMirror
Если не поставить на телефон программу AAMirror, подключить устройство к машине будет просто невозможно. Поэтому, если AAMirror не работает – это становится большой проблемой. Бывает и так, что изначально AAMirror прекрасно работал и не вызывал нареканий, но потом вдруг перестал отображаться.
Причина проблемы, скорее всего, заключается в системе Google. Все дело в том, что гугл периодически подчищает файлы системы и избавляется от сторонних программ. Проблема в том, что AAMirror гугл относит именно к таким. Если подобное произошло, ААМ нужно будет просто установить повторно.
Если же AAMirror не удалена, но при этом не работает, рекомендуется проверить обновления программы. Можно попробовать просто перезагрузить телефон. Возможно – это лишь простая ошибка.

Большинство современных автомобилей уже в штатной комплектации оснащены многофункциональной мультимедийной системой, поддерживающей CarPlay.
Это очень удобно, поскольку появляется возможность использовать многие полезные приложения смартфона, управляя ими непосредственно с головного устройства транспортного средства. Однако установка некоторых приложений, особенно выпущенных недавно, вызывает некоторые трудности. В этой статье мы поговорим о том, как же добавить в CarPlay Яндекс.Навигатор, не заморачиваясь со сложными программными махинациями.

Кратко о CarPlay
CarPlay представляет собой программное обеспечение от компании Apple, позволяющее в полной мере использовать приложения от смартфона на мультимедийном проигрывателе автомобиля. Однако функционал такого сервиса крайне ограничен – большинство приложений из AppStore будут недоступны на CarPlay. Apple аргументирует это повышенными мерами безопасности на дороге, чтобы водитель не отвлекался на не информативные приложения.
Технология CarPlay поддерживается большинством популярных производителей авто, причем она даже предусматривает изначальную установку базового пакета программ. К сожалению, Яндекс.Навигатор к таковым не относится, более того, до сентября 2018 года его в принципе невозможно было добавить в CarPlay. Однако на сегодняшний день существует масса способов решения этого вопроса.
Первый способ – стандартное добавление с помощью CarPlay
Этот метод является самым простым, поскольку не требует установку сторонних приложений. Суть заключается в замене стандартных карт, установленных изначально, на Яндекс.Навигатор. Делается это следующим образом:

Приложение устанавливается путем простого удержания пальца над логотипом, плавно передвигая его на основной экран.
Второй способ – использование сторонних сервисов
Добавить Яндекс.Навигатор в CarPlay можно также при помощи программы CarBridge. К сожалению, она не бесплатна – оплату допускается производить посредством PayPal. Отметим, что для установки приложения необходимо сделать джейлбрейк.
Простая инструкция по активации джейлбрейка:
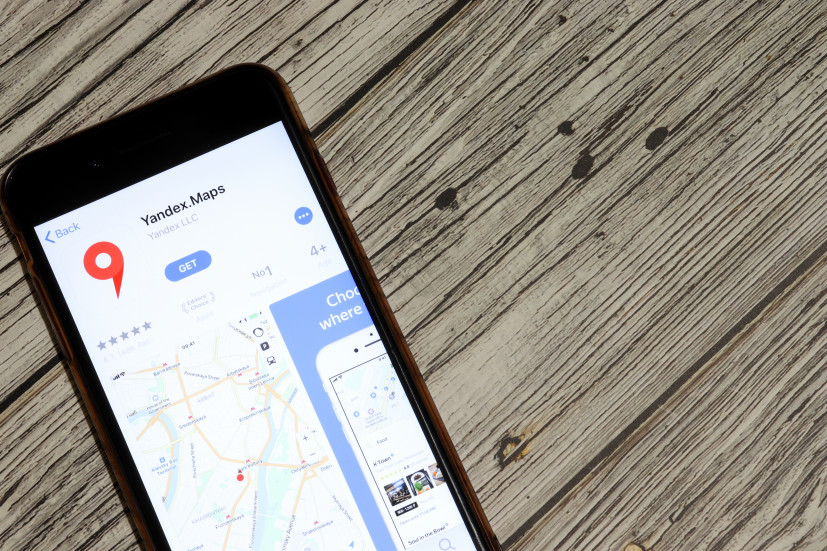
Далее все просто:
- скачиваем CarBridge;
- открываем;
- дожидаемся полной установки;
- проверяем наличие программы в настройках устройства.
Одна из основных проблем Яндекс.Навигатора – постоянные сбои в работе (вылеты, невозможность обнаружить спутник и т.д.). Однако все это подлежит устранению.
Исправление ошибок в работе Яндекс.Навигатора
Самый простой метод – выкачать файл через SSH и переписать его, предварительно меняя имя владельца. Electra и многие джейлбрейки устанавливают поддержку самостоятельно, если этого не произошло, – скачайте приложение Filza из Cydia.
Эта процедура весьма сложная, особенно для людей, не имеющих опыта работы с *nix.
Для перезаписи программы необходимо выполнить следующее:
- открыть /var/containers/Bundle/Application/Навигатор/YandexNavigator.app/Info.plist;
- найти строки:
Give access to your location to get the right directions.
Give access to your location to get the right directions.
Готово, навигатор будет работать исправно.
Поставьте 5 звезд внизу статьи, если нравится эта тема. Подписывайтесь на нас Telegram , ВКонтакте , Instagram , Facebook , Twitter , YouTube .

С обновлением навигационных карт головного устройства (ГУ) Mitsubishi Outlander справится даже человек с начальным уровнем владения персональным компьютером. Если опустить время, которое вам потребуется на установку программ, то сам процесс записи карт навигации на карту памяти займет около 10 минут.
Хочу сразу предупредить, что простое копирование файлов в проводнике виндовс на карту памяти положительного результата не даст. Записанную таким образом карту памяти ГУ не примет.
Для записи надо использовать редактор двоичного кода. Я использовал WinHex.

редактор WinHex
Требования к карте памяти
Обращаю сразу внимание, что для записи карт навигации подойдет далеко не любая карта памяти. Требования следующие:
- Объем памяти карты только 16 Гб;
- Количество секторов в памяти карты не менее 30 700 000;
- Рекомендуется использовать полноразмерные карты формата SD.
Из своего опыта хочу сказать, я пытался использовать карты формата микро SD, но у них у всех количество секторов было меньше минимума, указанного в условиях. Их объема не хватало для записи всей информации.
Подошла только карта полного размера, цена на нее оказалось средней — не дорогая, не дешевая.
Все карты на 16 гигов, которые у меня были, по факту оказались объемом примерно 14,2 ГБ, в то время как объем полноразмерной составил 14,7 ГБ.
Чтобы понять соответствует ли карта требованиям второго пункта (30 700 000 секторов), необходимо в проводнике виндовс открыть свойства карты памяти. На этой вкладке указан реальный объем накопителя в байтах.

емкость накопителя
На данном фото я привожу для примера свойства HDD своего компьютера, окно карты памяти будет выглядеть также, только объем в строке емкость будет значительно ниже.
Подсчет секторов в карте памяти
Где взять образ обновленных карт навигации для Mitsubishi Outlander
На момент написания статьи самыми свежими картами считались карты 2018 года. Данный образ можно скачать бесплатно по ссылке:
Данный образ подойдет только для ГУ W-11. Как определить какой версии ваше головное устройство смотрите в видео, которое будет в данной статье.
Как записать образ через редактор WinHex
Дальше для работы потребуется редактор двоичного кода. Я использовал WinHex. Это платная программа, при желании, кто захочет найдет в сети версию с лекарством. Я бы рекомендовал пользоваться официальной версией.
После установки запускаем редактор от имени администратора системы. Это критичное требование, в противном случае записать образ на носитель не получится.
В редакторе открываем образ, который мы скачали из интернета.

как загрузить образ в winhex
Перед тем как начать запись, обязательно выбираем ресурс, куда будем писать образ (ищем в списке где расположена наша карта памяти). В инструкциях указано, что форматировать карту памяти не обязательно, winhex сам все сделает.
Я создавал карту на чистом носителе, мне в любом случае не было нужды форматировать носитель.
Установка карт в ГУ автомобиля
Если образ был восстановлен на карту памяти корректно, то навигация запустится с обновленными картами на ГУ автоматически.
Если карты не запустились, значит начинаем создание навигационных карт с самого начала.
Данная процедура у меня заняла около 10 минут. Для того чтобы подробно изучить все шаги по обновлению навигационных карт, рекомендую посмотреть видео.
Для тех у кого проблемы с ГУ в автомобиле, рекомендую почитать статью о калибровке навигации.
Читайте также:

