Как удалить лист форд
Обновлено: 17.05.2024
Доброго дня!
Как правило, для удаления страницы в Word достаточно просто с нее убрать все элементы: текст, картинки, таблицы и т.д. Но в некоторых случаях такого не происходит: казалось бы она уже пуста, на ней нет ничего, а страница все равно не удаляется (как будто на ней есть невидимый текст!).
Удаление не удаляемых страниц в Word'e
👉 Совет 1
На самом деле на листах в Word присутствуют невидимые символы: те, которые участвуют в разметке страницы, но которые не показываются на экране и не печатаются при отправке документа на принтер.
Многие начинающие пользователи никогда не включают их отображение и из-за этого сталкиваются с проблемой удаления "пустых" страниц (на самом деле на них просто остался какой-нибудь невидимый разметочный символ/элемент, который и не дает это сделать) .
Чтобы увидеть все символы на странице : в разделе "главная" нажмите по инструменту отображения непечатаемых символов (значок в виде буквы "П").
Примечание : на странице сразу появятся различные "странные" символы. Когда вы решите задачу и они вам станут не нужны - нажмите еще один раз по этой букве "П" - и они пропадут. 👇

Главная - непечатаемые символы
Собственно, так и есть: в моем документе на пустой странице был разрыв раздела, который и не позволял ее удалить (см. скрин ниже 👇).

Теперь же его можно выделить и удалить с помощью кнопки Del.

Удаляем невидимый разрыв
Как видим на примере ниже — у нас сразу же пропала эта "лишняя" ненужная страница. Теперь, кстати, можно отключить непечатаемые символы и документ снова будет "чистенький" от всяких разных символов.

Лишняя пустая страница была удалена
👉 Совет 2
Довольно часто подобная проблема может происходить со страницами, перед которыми есть таблица (как на скрине ниже). Дело тут в том, что в Word после таблицы всегда идет абзац (и его нельзя удалить, просто выделив и нажав на Delete). 👇

Абзац после таблицы
В этом случае самый просто вариант — это выделить этот абзац и установить размер шрифта для него в "01" (без кавычек, см. скрин ниже 👇). В результате он станет таким маленьким, что ему не потребуется переноса на другую страницу.
Заполняем пробелы — расширяем горизонты!
Многие пользователи используют программу Microsoft Word (по-русски Ворд) – это текстовый редактор для работы с документами, которые могут содержать тексты, картинки, таблицы, ссылки. Иногда требуется удалить пустую страницу в Ворде. О том, как ее убрать, рассказано в этой статье.
Самый простой способ
Чтобы в Word удалить страницу без текста, надо выполнить два следующих действия:
1) Наводим курсор мышки в верхнюю часть пустой страницы. Полностью выделяем ненужный лист – для этого ведем курсор вниз, удерживая левую кнопку мыши (рис. 1).

Рис. 1. Выделение пустых строк на странице в Ворде, которую нужно удалить.
2) Нажимаем клавишу Delete (Del) или Backspace (рис. 2) для удаления выделенного фрагмента.

Рис. 2 (Кликните для увеличения). Клавиши Delete и Backspace обведены в рамку. На разных клавиатурах расположение клавиш может отличаться от приведенных на рисунке. Надписи на клавишах тоже могут отличаться от тех, что показаны на рисунке.

Как убрать пустой лист после таблицы
После вставки таблицы иногда появляется пустая страница, которая не удаляется способом, описанным выше. Чтобы решить эту проблему, можно воспользоваться следующей инструкцией, состоящей из пяти пунктов.




Рис. 7. Три шага (цифры 1, 2, 3), чтобы удалить пустой лист после таблицы.

Имея необходимые навыки работы в программе Майкрософт Ворд, можно привести документ в надлежащий вид.
Видео формат статьи

Способ №1: удаление скрытых символов
Наиболее частая причина появления пустых страниц — идущие друг за другом знаки абзаца. Они накапливаются и становятся причиной автоматического появления новой страницы в документе. Если их удалить, исчезнет и пустая страница.
-
Перейдите на вкладку Главная в документе и нажмите на значок конца абзаца;



- Выделите лишний непечатный символ;
- перейдите на вкладку Главная в блок Шрифт и в поле с назначением величины шрифта измените цифру на 01 и нажмите Enter.
Важно! В перечне предлагаемых шрифтов самый маленький размер 8. Шрифта 01 не существует, но его можно установить самостоятельно. Для этого выделите в поле ту цифру, которая там указана. Наберите с клавиатуры нужное и нажмите Enter.

Способ №2: удаление пустой страницы в Ворде с разрывами

Удалите их, используя клавиши Delete или Backspace. Если разрывов много, выделите их мышкой и нажмите Delete. Чистые страницы удалятся автоматически.
- Перейдите во вкладку Вид;
- в блоке Режимы просмотра выберите меню Черновик;
У многих пользователей текстового редактора MS Word может возникнуть необходимость удалить пустую (или, наоборот, заполненную текстом) страницу. При этом по различным причинам страница не желает удаляется, причём довольно часто на ней не отображён какой-либо текст. В данном материале я расскажу о том, как в редакторе МС Ворд удалить нужную страницу , познакомлю читателя с различными методами, которые в этом помогут, а также приведу наглядную демонстрацию изложенных ниже советов.

Как удалить пустую страницу в MS Word
Итак, как удалить лишнюю страницу в документе Microsoft Word Online? Для этого существую несколько основных способов.
Способ №1. Удаляем скрытые символы форматирования
Наиболее часто пользователь не может удалить пустую страницу из-за того, что на ней присутствуют скрытые символы разметки страницы (новая строка, пробелы, абзацы, разрыв страницы и др.). Визуально они не видны до тех пор, пока вы не включите их отображения, при этом они могут стать главным фактором, препятствующим удалению пустой страницы.
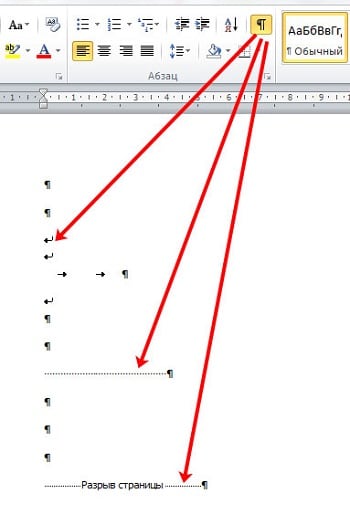
Функционал данной кнопки включается (или выключается) сочетанием клавиш Ctrl+Shif+8.
Способ №2. Более простой
Если такая пустая страница идёт в тексте последней, тогда достаточно нажать сочетание клавиш Ctrl+End (это позволит переместить курсов в самый конец текста), и, нажимая на клавишу Backspace, удалить скрытые символы форматирования.
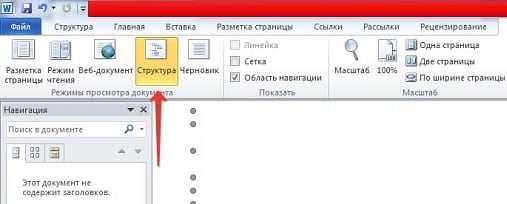
Способ №4. Удаляем пустую страницу в конце таблицы
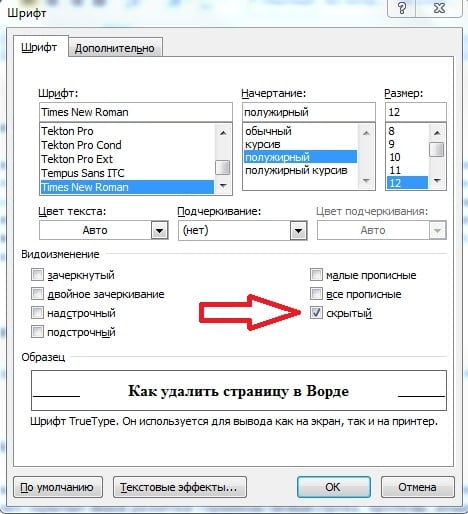
Способ №5. Проверяем параметры принтера
Если при отправке на печать текст выглядит нормально, а при печати постоянно появляется пустая страница (обычно в конце текста), тогда, возможно, установлены некорректные настройки для принтера (задана страница-разделитель между имеющимися заданиями).
Как убрать лишнюю страничку в Word
Также может возникнуть потребность убрать лишнюю страничку в Ворд с уже набранным (или редактируемым вами) текстом. Для этого существуют два основных способа:
Способ №1. Помечаем текст для удаления

Способ №3. Меняем титульную страницу
Заключение
Чтобы избавиться от ненужной странице в Word 2007 и 2010 необходимо задействовать те же инструменты, что были описаны выше. Минимальная разница может касаться специфики вызова меню поиска и расположения ряда кнопок на панели инструментов, при этом инструменты удаления пустых страниц будут идентичными с более ранними версиями Microsoft Word.
Выше я привёл несколько вариантов решения вопроса о том, как убрать лишнюю страницу в Ворде. Практически каждый из них прост в исполнении, помогая удалить пустую (или просто не нужную) страницу за пару кликов. Если вам необходимо удалить страницу в Ворде, тогда воспользуйтесь описанными вариантами – они помогут решить рассматриваемую задачу, приведя текст к нужному вам виду.
Читайте также:

