Что значит 4d колесо на мышке
Обновлено: 05.07.2024
На каких мышках можно найти дополнительные кнопки
Как правило, на обычных офисных мышках всего три клавиши и колесико для прокрутки – для работы с документами и таблицами этого вполне достаточно. Однако в более продвинутых вариантах на мышках имеются дополнительные клавиши.

Как правило, выделяют следующие виды:
- Игровые.
- Для продвинутых геймеров.
- Специализированные.
- Мультимедийные.
- Дизайнерские.
Давайте разберем каждый вид поподробнее.
Игровые мыши оснащены кнопкой двойного клика, клавишей DPI, сделаны они из корпуса с противоскользящим материалом. Они особенно полезны при быстрых движениях мышью, то есть в динамичных играх, например, в шутерах. Часто в игровых мышках можно найти авторские технологии, которые повышают комфорт игрового процесса.
Мышки для хардкорных геймеров оснащены всеми теми же клавишами, что и в примере выше. Но также они имеют от двух до семи дополнительных клавиш по бокам. Их используют для быстрого нажатия макросов, а также для действий в игре. Дорогие модели оснащены встроенной памятью для сохранения настроек.

Одна из самых необычных категорий – мыши, адаптированные к специализированным применениям. Данные модели разработаны таким образом, чтобы обеспечить расширенное управление 3D-моделями, быстрый доступ к профессиональным действиям в 3D-приложениях или для макросов в проектной работе.
Мультимедийные мыши, как правило, имеют кнопки с двух сторон. На первый взгляд они выглядят как типичные универсальные мыши, но у них есть, например, дополнительные мультимедийные клавиши для регулировки громкости или запуска презентации. Еще один интересный вариант – мыши, которые можно использовать как на столе, так и в воздухе. Проще говоря, мышь имеет специальный датчик и соответствующие алгоритмы, что позволяет брать ее в руку и управлять как указкой.
Дизайнерские мыши, в первую очередь, выглядеть красиво – часто это происходит даже за счет исключения основных кнопок. Это оборудование для людей, которые хотят выделиться или создать идеальный интерьер в комнате, где даже мышь подходит под цвет обоев. Также бывает, что дизайнерская мышь имеет очень необычные формы.
Для чего нужны кнопки возле колесика
Многие профессиональные мыши имеют дополнительные кнопки по бокам или возле колесика. У них широкий спектр применения, поэтому давайте разберем, зачем они нужны.
Кнопка под колесиком
Почти все программы используют клавишу под колесиком для дополнительных действий.

- В программах с полосами прокрутки щелчок колесиком по пустой части окна прокручивает страницу в нужное место. При нажатии колесика двигайте курсор в заданном направлении, чем дальше от места клика, тем быстрее проматывается страница.
- На экране предварительного просмотра вы можете быстро открыть новое окно программы с помощью нажатия по колесику.
- Большинство веб-браузеров позволяют быстро открывать ссылки в новой вкладке с помощью средней кнопки мыши. Нажмите любую ссылку колесиком, и она откроется отдельно.
- В файловом менеджере средняя кнопка мыши также выполняет свою роль. Щелчок по каталогу колесиком открывает его на новой вкладке (как и в популярных веб-браузерах).
- Некоторые специализированные программы позволяют использовать кнопку колесика мыши для других функций. Как правило, в справке программы указано, какое действие выполняет клик по колесику.
Кнопка настройка DPI
Ряд мышек позволяют изменять DPI с помощью кнопки в центре, прямо за колесиком прокрутки. Нажмите один раз, и вы увидите, что курсор движется по экрану намного быстрее. Нажмите еще раз, и курсор будет ползти медленнее. У большинства мышей с DPI есть три порога: медленный, средний и быстрый. Нажмите несколько раз и посмотрите, что происходит со скоростью курсора, и какая чувствительность больше подходит для работы или игры.
Как настроить дополнительные кнопки мыши под свои нужды
Решив приобрести мышку, стоит также обратить внимание на количество и распределение дополнительных клавиш. Благодаря им, у вас есть шанс улучшить свой результат и получить больше удовольствия от игры. Эти кнопки можно настроить таким образом, чтобы максимально использовать их потенциал. В играх это делается в настройках управления.
Однако стоит помнить, что слишком много дополнительных кнопок может привести к контрпродуктивному эффекту. Неиспользуемые клавиши не только не помогают в игре, но и могут мешать и затруднять прохождение определенных этапов.
Чтобы настроить дополнительные клавиши для своих нужд в рабочих целях, придется скачать специализированное ПО. Большая часть фирменных мышей имеет собственные программы для полной настройки.

Иногда случается сбой в прокручивании страниц колесиком мышки. Мышка вроде и нормальная, но почему то страницы вдруг ни с того, ни с сего стали листаться очень медленно. И с этой проблемой возникают очень большие неудобства при работе на компьютере:
1.Становится неудобно перелистывать фотографии.
2. Листать музыку в музыкальном проигрывателе.
3. И со временем таких неудобств из-за такой неисправности становится много.
Так как же решить эту проблему? Как вернуть прежний режим работы? Если вы уверены, что дело не в мышке, а в сбое настройки, то вы можете предпринять данное действие:

Если ничего не меняется даже с увеличением числа, значит, у вас что-то случилось с колесиком мышки и в этом случае поможет только его замена, а лучше всего вам будет купить новую мышку. После новой покупки вы будете точно уверены в ее исправности.
Надежда умирает последней или мышка для компьютера будет жить!
Бывает так, что вообще не работает колесика мыши. В первую очередь посмотрите далее: Мой компьютер — Свойства — Оборудования — Диспетчер устройств, далее выбираете Мыши и иные указывающие устройства. Если стоит там вопросительный знак, то попробуйте установить драйвер соответствующей модели вашей мышки (после удачной установки драйвера, сможете настроить под любую исполняющую операцию).
Если все равно колесика мышки не прокручивает, то своими же руками разберите ее и почистите (кисточкой). А если и это не помогло, то и правда купите себе мышь ( а можете мышку сами сделать, моддинг называется), может даже найдете более удобную для себя под ладонь, к тому же они не дорогие. В данный момент у меня стоит без проводная мышка и что очень удобно и комфортно. Можете вообще без мыши управлять свой компьютер, но это уже будет описано в другой статье.
Понравилась полезная статья? Подпишитесь на RSS и получайте больше нужной информации!
Мышка – самый удобный манипулятор, который существует сегодня для персонального компьютера. Её создали в 1968 году, но свою актуальность и признание она не растеряла и по сей день. Но так как каждый человек индивидуален – параметры мышки не могут быть усреднены для всех. Именно поэтому в Панели управления есть раздел, где можно подогнать под себя все параметры манипулятора. Настройка мыши в Windows 7 не представляет собой никакого труда.
Как настроить чувствительность мышки


На этой вкладке можно подробно установить, как именно будет двигаться наш курсор. Если беспокоит только его скорость – достаточно изменить положение самого первого ползунка, выставив нужное количество чувствительности. Скорость можно проверять тут же, просто двигая мышкой. При этом желательно, чтобы повышенная точность установки была включена, иначе указатель будет болтаться в пространстве, как листик на ветру.
После внесения изменений достаточно их применить, и больше не придётся мучиться с недостатком или избытком чувствительности.
Как настроить колёсико мышки
В некоторых случаях нас так же, как и скорость мыши, может не устраивать работа её колесика. Как правило, шаг колеса у всех манипуляторов отличается по мягкости или скорости. Если он очень уж тугой и чёткий, страница может прокручиваться слишком медленно, а если почти не ощущается – то чересчур быстро. Поэтому под каждую мышку можно отдельно настроить и этот параметр.

Кстати, узнать, поддерживает ли ваша мышка горизонтальную прокрутку, очень легко. Попробуйте наклонить колёсико вправо или влево. Если получается – значит, поддержка горизонтальной прокрутки всё-таки есть.
В этой вкладке выставляйте параметры на своё усмотрение. Помните только одно – чем меньше строк или символов будет прокручиваться за раз, тем медленнее будет скролиться окно в принципе, и наоборот. Подбирать этот параметр нужно непосредственно под пользователя и его девайс. Затем необходимо применить настройки и закрыть окно изменения параметров колесика.
Прочие полезные настройки
Помимо стандартных параметров к настройке можно поменять и некоторые специфические. Это очень полезно, когда использование мышки несколько отличается от обычного, регламентированного системой и начальными параметрами.
Кнопки мыши
Указатели
Прекрасная вкладка для тех, кто хочет персонализировать даже указатель мыши. Всего доступно большое количество видов, отрегулировать можно:
- Цвет (чёрный, инверсный или белый)
- Размер (от маленького до огромного в три позиции)
- Внешний вид (современная Aero с коротким хвостиком или ретро-длиннохвостая стандартная).
- Наличие или отсутствие тени под курсором.
Ежедневно работая с таким сложным устройством, как персональный компьютер, мы зачастую забываем о простейших настройках, значительно повышающих удобство и скорость выполнения рутинных задач. Речь идет о настройке устройства ручного ввода информации — компьютерной мыши.
Зачем нужно изменять параметры мыши
В отдельную группу пользователей стоит отнести геймеров, так как игровые мыши могут иметь от 4 до 10 и более кнопок, обеспечивающих максимальный контроль над ситуацией в динамических играх. Для каждой кнопки необходимо указать команду с помощью специальных утилит, обычно идущих в комплекте от производителя. Данного рода ПО мы также затронем в нашем материале.
Настраиваем кнопки мышки
Настройка мыши в Виндовс 7 и 10 не отличается от таковой в более старых версиях операционной системы. Есть лишь небольшая разница в отображении основных параметров.
Производим настройку колесика (СКМ)
Все современные оптические мыши оборудованы специальным элементом управления — колесиком. Оно используется для прокрутки веб-страниц, документов в текстовом редакторе, для быстрой навигации в файловом менеджере и других задач. Также она совмещает в себе функцию третьей (средней) кнопки при нажатии на нее.
Устанавливаем параметры указателя
Все совершаемые нами действия и перемещения мышки отображаются на экране в виде графического символа — курсора. Он появляется на экране сразу после подключения устройства к компьютеру и остается активным в среде Windows.
Меняем внешний вид курсора
После того, как мы разобрались с параметрами кнопок и сенсора, поменяли чувствительность мыши, можно перейти к изменению внешнего вида указателя на экране. Одни пользователи стремятся сделать его практичным и строгим, другие же хотят уникальный нестандартный вариант. Зачастую видоизмененные указатели идут вместе с темами для Windows 7, 8, 10.
Дополнительные настройки
Следующий пункт разрешает задействовать цифровую панель клавиатуры для перемещения курсора по экрану, заменяя тем самым мышку. Данная опция незаменима для людей с тяжелыми нарушениями двигательной функции.
X-Mouse Button Control
После обзора базовых настроек компьютерной мыши в Windows мы добрались до нестандартных решений в виде стороннего софта. Речь идет о переназначении кнопок игровых устройств (ремаппинге) с помощью специальных утилит. Они будут полезны только в том случае, если на вашей мышке есть несколько дополнительных кнопок. Неигровые модели перенастраивать не имеет смысла.
Чтобы начать пользоваться X-Mouse Button Control:
Основная правая часть окна отведена под кнопки и привязанные к ним функции. Выше от нее находятся вкладки со слоями настроек и меню с дополнительными опциями. Слева расположен список сохраненных профилей и кнопки действия над ними.
Из особенностей программы выделим такие преимущества:
- простота в установке;
- наличие русскоязычной оболочки;
- несколько слоев настроек в одном профиле;
- лаконичный интерфейс;
- поддержка всех известных (и даже неизвестных) моделей устройств;
- бесплатная лицензия.
Из недостатков отметим:
- нагромождение различных параметров без пояснений к ним;
- нет опций, отвечающих за подсветку кнопок и корпуса мыши.
Программное обеспечение от производителя (Razer Synapse 2.0)
Пришло время рассмотреть самые продвинутые решения для настройки мышки компьютера. Большинство именитых брендов игровых устройств выпускают собственное программное обеспечение для максимальной реализации заложенных в них возможностей. Такие программы работают только с лицензионными компьютерными мышками, и отличаются множеством вариаций настроек управления и подсветки. В качестве примера мы возьмем утилиту Razer Synapse 2.0 для одноименных устройств компании.
Мы опустим долгий рассказ о том, как скачивать и работать с ней в полном объеме, и сразу перейдем к краткому обзору возможностей для работы с мышками:

Калибровку в автоматическом режиме можно произвести при наличии фирменного коврика от Razer, нужно лишь указать его название.

Ручная калибровка применяется во всех остальных случаях. Она предельно проста и занимает всего несколько секунд.
Нами были отмечены такие преимущества Razer Synapse 2.0:
Мы не нашли недостатки, но немного огорчает тот факт, что ПО не работает с мышками от других производителей. Но это вполне объяснимо целью компании распространить свою продукцию на рынке.
Вывод
В нашей новой статье мы показали вам, какой детальной может быть настройка простейшего устройства компьютера — мышки. Надеемся, что после прочитанного вы не будете нуждаться в поиске дополнительной информации.
Для комфортной игры и работы за ПК достаточно ограничиться стандартными средствами Windows. Обычно этого хватает владельцам стандартных и игровых устройств с парой дополнительных кнопок.
Если вы обладатель фирменного игрового девайса с большим набором кнопок и качелек, то обязательно пользуйтесь утилитой от производителя. Только она способна раскрыть функционал мышки в полной мере.

хера ты ископаемое нашел! Я таких мышек лет 15 не видел.
У a4tech в софте есть фишка, когда курсор наводишь в определенную область колесо начинает скролить влево/вправо. Для фотошопа удобненько
а тут можно скроллить еще и на северо/юго/запад/восток и тд

скролл вертикальный и горизонтальный, но очень неудобные кнопки - наклоняется вся верхняя часть корпуса.


4D. удобно, *хоп* и вперёд-назад прокрутил, *хоп* вверх-вниз, *хоп* вправо-влево, *хоп* время прокрутил. последнее удобнее всего было бы.
Офигенная штука, кстати! Для графики - самое то.
А где картинка на которой Джим Кери с множеством пальцев?

Хоть и не два скролла, но тоже 4D :-)

Блин, увидел мышку и задумался - а почему нет мыши с 4 кнопками под каждый палец? Это же могло бы быть дико удобно. А если есть, буду рад, если покажете, где достать.
а ещё и для левши
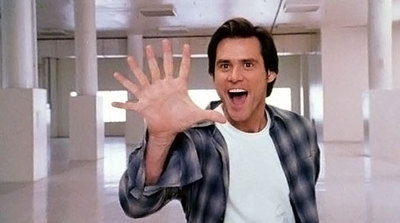
Там еще и кнопки три)

а 3 клавиша зачем?
W10 не поддерживает. =(
мышка моих тиммейтов

Они нас скоро заменят


Моему компьютерному мышу уже 12 лет
Подарили мне как-то компьютерного мыша. Времена были дремучие, палеозойские проводные оптические мышки только начинали завоёвывать рынок и смещать мышки с шариками. Беспроводные мыши тогда только начинали появляться, как правило у них тогда были громадные радиомомодули размером с флешку. У моей радиомодуль оказался миниатюрным, таким, каким сегодня оснащают большинство беспроводных мышей. Кстати, а вот и моя мышь:



Да потерта, да резинка с колёсиках слетела. Это все её минусы.
- 3 кнопки для управления. Очень удобно если вы работаете в 3D графическом редакторе (во всяком случае для меня)
- размер: с одной стороны компактная, а с другой самое то. Радиомодуль (при переезде) можно вставить в мышку. Тогда мышка автоматически отключится.
- колёсико. Для меня это шедевр дизайнерской мысли. Колесо сделано из металла, тяжёлое, инертное. Имеет 2 режима прокрутки: без трещалки и с трещалкой. Режимы переключаются по нажатию на колесо. Режим без трещалки для меня очень удобен. Если работаешь ночью, то не мешаешь другим щелчками колеса. Так же можно крутнуть колесо и остановить тогда, когда нужно. Это избавляет от использования ползунка в окнах.
Так же колесо имеет прокрутки и по горизонтали! Для этого можно смещать колесо влево и вправо.
Казалрсь бы какой навороченный и сложный механизм, должен сломаться в первую очередь. Но вот уже 12 лет служит верой и правдой.
- у мышки есть спец. крепление для ноутов, но я им не пользовался, так что ничего не скажу.
- энергопотребление. Всё пункты, что привёл выше, могут устраивать меня, но не других пользователей. Наверняка кому-то не понравится дизайн, количество кнопок, колёсико. Но есть ещё и пункт "энергопотребление". 2-е ААА-батарейки позволяют мышке работать чуть более 6-и месяцев! ПОЛ ГОДА!
У меня были случаи, что некоторые проводные мышки просто ломались за пару месяцев.
Даже забываешь что мышь-то работает на батарейках :)
- надёжность. Думаю здесь нечего сказать, 12 лет непрерывной эксплуатации все сказали за себя.
- цена. Стоила она около 2400руб.
За все время мне не попадалось мышки, которая живёт так долго на 2-х батарейках. Были у меня всякие мыши, в том числе и экзотические, например, такая:


Это Apple-мышь. Наворочена. Но мне не понравилось, не смог привыкнуть к сенсорной мыши (к тому что она управляется жестами). А ещё она живёт на 2-х батарейках примерно 2 месяца, стоит вроде около 5к руб, если не больше.
Данную мышь уже не производят, снята с производства. А так жаль, я купил бы с десяток. Я бы даже рекламировал её всем, настолько сильно она меня впечатлила качеством и удобством.
Боюсь, что моя супер-мышь когда-то да и выйдет из строя, а найти что-то хорошее я так и не смог (даже в том же лоджитеке) . Может кто-то из читателей имеет опыт работы с хорошей мышью и может ее посоветовать, буду благодарен :)
Почему умирают мыши? Или планируемое устаревание
Поговорим о том, почему умирают мыши. Игровые мыши. А точнее микропереключатели в них.
Казалось бы с чего бы им умирать?

50 миллионов нажатий по спецификации. В чем же проблема?
Чаще всего проблема начинает проявляться в даблкликах и/или потере "клика" при перетаскивании/выделении.
Основная причина в том, что спецификации врут: 50 Миллионов при соблюдении целого ряда условий: 30 кликов в минуту, влажность 65%+-5%, температура 20 градусов. Как сильно на них могут нажать(вопрос больше к конструкции мыши), как часто отпускают полностью, с какой скоростью на них нажимают и т.д. и т.п. Любое нарушение данных условий приводит к уменьшению срока службы.
Основные причины умирания следующие:
Первая. Контакты внутри микропереключателей серии D2F , рассчитаны на МИНИМУМ 1 миллиампер при 5 вольтах. Они будут работать и при меньших. Но их производитель уже не гарантирует ресурс. Он точно знает, что ресурс будет меньше.
Использование модели для обычных нагрузок для размыкания или замыкания контакта цепи микронагрузки может привести к неисправному контакту. Используйте модели, которые работают в нужном диапазоне.

Первые игровые мыши, и многие офисные жили(и живут) на на обычных дешевеньких USB контроллерах с напряжением питания и логики 5В.
Современные же игровые мыши перешли на гораздо более быстрые, при этом гораздо более энергоэффективные процессоры ARM( Как пример STM32L100 во многих мышах) с напряжением логики 3.3В и ниже.
Вот примерные напряжения/токи для разных мышей:
MX400: 0.60mA при 4.95V
MX518: 0.36mA при 4.97V
G502:

Контактная площадка разбита и из-за неграмотно спроектированных кнопок(нажатие происходит не ровно посредине выключателя), разбита только справа или слева.
Плюс к этому конструкция микропереключателя такова, что у него после срабатывания присутствует сдвиг контактной площадки на пружине относительно ответной части. Особенно у недорогой китайской серии D2FC.

Такая самочистка контактов хорошо, но в случае недорогих и/или разных по прочности сплавов это по сути износ и достаточно быстрый.
И переходим к третьей и финальной проблеме касающейся исключительно игровых мышей. Она называется частота опроса мыши. Измеряется в Герцах. Количествах опросов мыши в секунду.
Те из нас, кто развлекается поделками из разных микроконтроллеров знает, что при подключении кнопки нужно бороться с дребезгом. Этим можно заниматься аппаратно, можно программно.
Дребезг зависит от многого. От материалов контактных площадок, от их износа, от их твердости/упругости(уронить стальной шарик на бетон или пластилиновый), от силы пружины(которая снижается со временем).
С точки зрения контроллера сигнал от нажатой кнопки выглядит так:
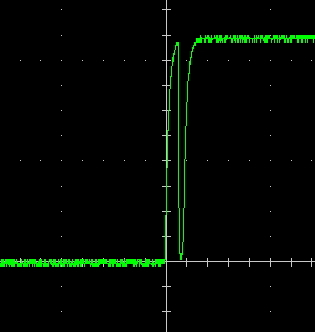
Во время переключения далеко не всегда понятно, какое на самом деле состояние кнопки. И чем больше износ выключателя, тем дольше по времени и частоте этот дребезг имеет место.
Вплоть до такого:
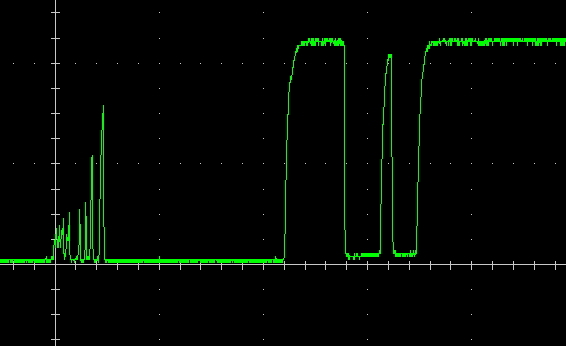
Дешевым мышам нет смысла с ним бороться. Никакого. Так как их опрашивает компьютер всего-навсего 125 раз в секунду. Так как вся ширина этого графика укладывается в 8 миллисекунд это по сути и есть программная обработка дребезга. Даже если опрос попадет в середину дребезга, то мы получим или предыдущее состояние или будущее.
Игровые же мыши опрашиваются драйвером до 1000 раз в секунду. И весь этот дребезг ловится контроллером и драйверами как двойные-тройные клики.
Вспоминаем первую проблему. Напряжение и ток. При необходимых токах/напряжениях этот дребезг гораздо меньше. Упоминалось в одной из статей как "микроспекание" контактов. Но уж не знаю, насколько правда.
Итого:
"Чистка" контактов, равно как и подгибание пружины поможет(а то и нет) на очень короткое время.
Как временное и простое решение проблемы - уменьшение частоты опроса мыши. Вплоть до удаления родных драйверов. Работает. Но это уже не игровая мышь.
Если хочется починить надолго, то искать японские микровыключатели серии D2F-01F(не китайские D2FC). У них покрытие из золота, контактная площадка побольше, пружина отдельная.
Вот сравнение D2FC и D2F-01F.

Такие микропереключатели делают и другие фирмы. Их много. Но нужно смотреть даташиты. У того же панасоника их в таком размере десятки разных.
В качестве альтернативы, для экспериментаторов и профи в электронике, возможно добавление подтягивающего резистора с расчетом на ток хотя бы 1мА. Но будьте осторожны, дабы не спалить процессор недешевого мыша. Прошивку для нового никто не вышлет. Ардуинщики лечат также маааленьким конденсатором параллельно кнопке. Это уменьшит дребезг до 0, но увеличит время логического перехода, что может привести к некорректной работе на высоких частотах опроса мыши.
Но самый простой и дешевый вариант(который вам сделают в ближайшем сервисе) это заменить их на такие же, как и стояли. Через пару лет вы снова придете. Или выбросите мышь и купите новую.
Если вы аккуратный человек, то можете просто купить новый выключатель D2FC-F-K или D2FC-F-7N и переставить из него подвижную часть. Так можно обойтись и без пайки.

Иногда случается сбой в прокручивании страниц колесиком мышки. Мышка вроде и нормальная, но почему то страницы вдруг ни с того, ни с сего стали листаться очень медленно. И с этой проблемой возникают очень большие неудобства при работе на компьютере:
1.Становится неудобно перелистывать фотографии.
2. Листать музыку в музыкальном проигрывателе.
3. И со временем таких неудобств из-за такой неисправности становится много.
Так как же решить эту проблему? Как вернуть прежний режим работы? Если вы уверены, что дело не в мышке, а в сбое настройки, то вы можете предпринять данное действие:

Если ничего не меняется даже с увеличением числа, значит, у вас что-то случилось с колесиком мышки и в этом случае поможет только его замена, а лучше всего вам будет купить новую мышку. После новой покупки вы будете точно уверены в ее исправности.
Надежда умирает последней или мышка для компьютера будет жить!
Бывает так, что вообще не работает колесика мыши. В первую очередь посмотрите далее: Мой компьютер — Свойства — Оборудования — Диспетчер устройств, далее выбираете Мыши и иные указывающие устройства. Если стоит там вопросительный знак, то попробуйте установить драйвер соответствующей модели вашей мышки (после удачной установки драйвера, сможете настроить под любую исполняющую операцию).
Если все равно колесика мышки не прокручивает, то своими же руками разберите ее и почистите (кисточкой). А если и это не помогло, то и правда купите себе мышь ( а можете мышку сами сделать, моддинг называется), может даже найдете более удобную для себя под ладонь, к тому же они не дорогие. В данный момент у меня стоит без проводная мышка и что очень удобно и комфортно. Можете вообще без мыши управлять свой компьютер, но это уже будет описано в другой статье.
Понравилась полезная статья? Подпишитесь на RSS и получайте больше нужной информации!
Мышка – самый удобный манипулятор, который существует сегодня для персонального компьютера. Её создали в 1968 году, но свою актуальность и признание она не растеряла и по сей день. Но так как каждый человек индивидуален – параметры мышки не могут быть усреднены для всех. Именно поэтому в Панели управления есть раздел, где можно подогнать под себя все параметры манипулятора. Настройка мыши в Windows 7 не представляет собой никакого труда.
Как настроить чувствительность мышки


На этой вкладке можно подробно установить, как именно будет двигаться наш курсор. Если беспокоит только его скорость – достаточно изменить положение самого первого ползунка, выставив нужное количество чувствительности. Скорость можно проверять тут же, просто двигая мышкой. При этом желательно, чтобы повышенная точность установки была включена, иначе указатель будет болтаться в пространстве, как листик на ветру.
После внесения изменений достаточно их применить, и больше не придётся мучиться с недостатком или избытком чувствительности.
Как настроить колёсико мышки
В некоторых случаях нас так же, как и скорость мыши, может не устраивать работа её колесика. Как правило, шаг колеса у всех манипуляторов отличается по мягкости или скорости. Если он очень уж тугой и чёткий, страница может прокручиваться слишком медленно, а если почти не ощущается – то чересчур быстро. Поэтому под каждую мышку можно отдельно настроить и этот параметр.

Кстати, узнать, поддерживает ли ваша мышка горизонтальную прокрутку, очень легко. Попробуйте наклонить колёсико вправо или влево. Если получается – значит, поддержка горизонтальной прокрутки всё-таки есть.
В этой вкладке выставляйте параметры на своё усмотрение. Помните только одно – чем меньше строк или символов будет прокручиваться за раз, тем медленнее будет скролиться окно в принципе, и наоборот. Подбирать этот параметр нужно непосредственно под пользователя и его девайс. Затем необходимо применить настройки и закрыть окно изменения параметров колесика.
Прочие полезные настройки
Помимо стандартных параметров к настройке можно поменять и некоторые специфические. Это очень полезно, когда использование мышки несколько отличается от обычного, регламентированного системой и начальными параметрами.
Кнопки мыши
Указатели
Прекрасная вкладка для тех, кто хочет персонализировать даже указатель мыши. Всего доступно большое количество видов, отрегулировать можно:
- Цвет (чёрный, инверсный или белый)
- Размер (от маленького до огромного в три позиции)
- Внешний вид (современная Aero с коротким хвостиком или ретро-длиннохвостая стандартная).
- Наличие или отсутствие тени под курсором.
Ежедневно работая с таким сложным устройством, как персональный компьютер, мы зачастую забываем о простейших настройках, значительно повышающих удобство и скорость выполнения рутинных задач. Речь идет о настройке устройства ручного ввода информации — компьютерной мыши.
Зачем нужно изменять параметры мыши
В отдельную группу пользователей стоит отнести геймеров, так как игровые мыши могут иметь от 4 до 10 и более кнопок, обеспечивающих максимальный контроль над ситуацией в динамических играх. Для каждой кнопки необходимо указать команду с помощью специальных утилит, обычно идущих в комплекте от производителя. Данного рода ПО мы также затронем в нашем материале.
Настраиваем кнопки мышки
Настройка мыши в Виндовс 7 и 10 не отличается от таковой в более старых версиях операционной системы. Есть лишь небольшая разница в отображении основных параметров.
Производим настройку колесика (СКМ)
Все современные оптические мыши оборудованы специальным элементом управления — колесиком. Оно используется для прокрутки веб-страниц, документов в текстовом редакторе, для быстрой навигации в файловом менеджере и других задач. Также она совмещает в себе функцию третьей (средней) кнопки при нажатии на нее.
Устанавливаем параметры указателя
Все совершаемые нами действия и перемещения мышки отображаются на экране в виде графического символа — курсора. Он появляется на экране сразу после подключения устройства к компьютеру и остается активным в среде Windows.
Меняем внешний вид курсора
После того, как мы разобрались с параметрами кнопок и сенсора, поменяли чувствительность мыши, можно перейти к изменению внешнего вида указателя на экране. Одни пользователи стремятся сделать его практичным и строгим, другие же хотят уникальный нестандартный вариант. Зачастую видоизмененные указатели идут вместе с темами для Windows 7, 8, 10.
Дополнительные настройки
Следующий пункт разрешает задействовать цифровую панель клавиатуры для перемещения курсора по экрану, заменяя тем самым мышку. Данная опция незаменима для людей с тяжелыми нарушениями двигательной функции.
X-Mouse Button Control
После обзора базовых настроек компьютерной мыши в Windows мы добрались до нестандартных решений в виде стороннего софта. Речь идет о переназначении кнопок игровых устройств (ремаппинге) с помощью специальных утилит. Они будут полезны только в том случае, если на вашей мышке есть несколько дополнительных кнопок. Неигровые модели перенастраивать не имеет смысла.
Чтобы начать пользоваться X-Mouse Button Control:
Основная правая часть окна отведена под кнопки и привязанные к ним функции. Выше от нее находятся вкладки со слоями настроек и меню с дополнительными опциями. Слева расположен список сохраненных профилей и кнопки действия над ними.
Из особенностей программы выделим такие преимущества:
- простота в установке;
- наличие русскоязычной оболочки;
- несколько слоев настроек в одном профиле;
- лаконичный интерфейс;
- поддержка всех известных (и даже неизвестных) моделей устройств;
- бесплатная лицензия.
Из недостатков отметим:
- нагромождение различных параметров без пояснений к ним;
- нет опций, отвечающих за подсветку кнопок и корпуса мыши.
Программное обеспечение от производителя (Razer Synapse 2.0)
Пришло время рассмотреть самые продвинутые решения для настройки мышки компьютера. Большинство именитых брендов игровых устройств выпускают собственное программное обеспечение для максимальной реализации заложенных в них возможностей. Такие программы работают только с лицензионными компьютерными мышками, и отличаются множеством вариаций настроек управления и подсветки. В качестве примера мы возьмем утилиту Razer Synapse 2.0 для одноименных устройств компании.
Мы опустим долгий рассказ о том, как скачивать и работать с ней в полном объеме, и сразу перейдем к краткому обзору возможностей для работы с мышками:

Калибровку в автоматическом режиме можно произвести при наличии фирменного коврика от Razer, нужно лишь указать его название.

Ручная калибровка применяется во всех остальных случаях. Она предельно проста и занимает всего несколько секунд.
Нами были отмечены такие преимущества Razer Synapse 2.0:
Мы не нашли недостатки, но немного огорчает тот факт, что ПО не работает с мышками от других производителей. Но это вполне объяснимо целью компании распространить свою продукцию на рынке.
Вывод
В нашей новой статье мы показали вам, какой детальной может быть настройка простейшего устройства компьютера — мышки. Надеемся, что после прочитанного вы не будете нуждаться в поиске дополнительной информации.
Для комфортной игры и работы за ПК достаточно ограничиться стандартными средствами Windows. Обычно этого хватает владельцам стандартных и игровых устройств с парой дополнительных кнопок.
Если вы обладатель фирменного игрового девайса с большим набором кнопок и качелек, то обязательно пользуйтесь утилитой от производителя. Только она способна раскрыть функционал мышки в полной мере.
Читайте также:

