Где посмотреть объем битрикс диска
Обновлено: 30.06.2024
Чтобы показать объем просто одного текущего каталога (со всеми вложенными файлами + подкаталогами) подойдёт команда du с ключиком -sh.
Просмотр размера текущей папки
Чтобы показать объем просто одного текущего каталога (со всеми вложенными файлами + подкаталогами) подойдёт команда du с ключиком -sh.
Вот пример, как определить размер директории данного сайта
Посмотреть размеры всех папок
Если нужно посчитать вес всех директорий плюс файлы — добавляем звёздочку:
Отобразить размеры всех вложенных папок
Чтобы проверить информацию в том числе вообще по всем папкам, вместе со вложенными - понадобится самый короткий вариант:
Внимание: если такой случайно запустить в корне на объёмном диске с большим количеством информации - лучше сразу жмите CTRL-C, т.к. во-первых, иначе придётся сильно подождать ;) , во-вторых, десятки-сотни экранов информации будут бессмысленными. Потому эта простая команда должна использоваться лишь для, соответственно, простых случаев.
Отсортировать папки по объёму
Покажет объём в килобайтах с сортировкой - самые большие папки/файлы сверху. Если нужно в мегабайтах:
К сожалению более удобный ключик h ("human" - автовыбор кило-мега-гига) в данном случае (du -sh *| sort -nr) не подойдёт, т.к. сортировка идёт по "числам" (не учитывая, что это KB/MB/GB). Для этого придётся использовать длинную команду:
Получается "заумно", зато всё красиво!
Такую можно уже запускать даже в корне, обождав (если файлов много - серьёзно обождав).
Как найти размер папки, у которой он больше чем, 100 мегабайт
Придётся использовать (для linux - размер папок) ещё более хитрую конструкцию с добавлением find
п.с. Небольшая неудобность будет в том, что если вложенная папка больше 100M, то будут перечислены и все папки "более высокого уровня" - ведь они тоже будут весить больше 100Мб.
п.с.п.с. Если требуются другие пределы, скажем, больше 20k, то вместо.
. и т.п. по аналогии.
Еще один вариант получения списка файлов с размером больше 100 мегабайт
Размер папки с сортировкой:
Размер каталогов с сортировкой без вывода самих размеров:
Вывод списка директорий по убыванию размера
У команды sort есть ключик -h. Следующая команда выведет в удобочитаемом виде список директорий по убыванию размера:
Для того, чтобы изучить дополнительные возможности бизнес-процессов разберем ситуацию, когда в вашу компании попадает коммерческое предложение(КП) поставщика, партнёра или любого другого контрагента.
В первую очередь нам нужно понять, что с этим документом делать. Для этого отправляем его на согласование компетентному сотруднику(эксперт), который примет решение о дальнейшей судьбе КП: оно либо удаляется, либо сохраняется на диск и попадает в реестр для дальнейшей работы, либо, если КП считается полезным, сразу создается сделка и начинается работа.
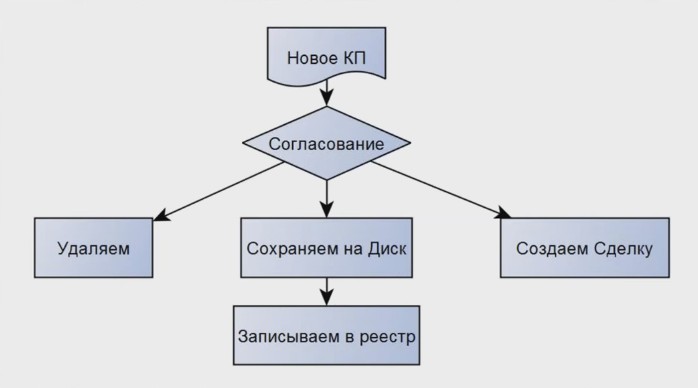
Для автоматизации этого бизнес-процесса, нужно уметь работать со списками.
В Битрикс24 списки бывают 2х видов:
Заходим в конкретный процесс и видим список:
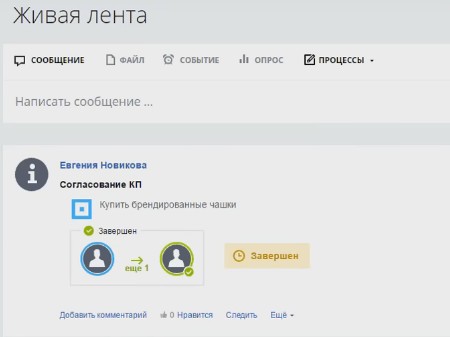
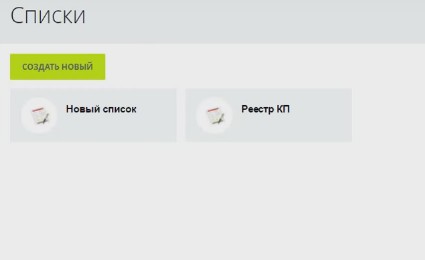
Начинаем работу над БП с создения двух разных списков:
- Название КП;
- Ответственный – кому отправляем бизнес- процесс;
- Название компании;
- Дата – заполняется автоматически при создании;
- Файл КП;
- Комментарии;
- Телефон;
- Email;
- Статус – вспомогательное поле, где отображается результат бизнес-процесса.
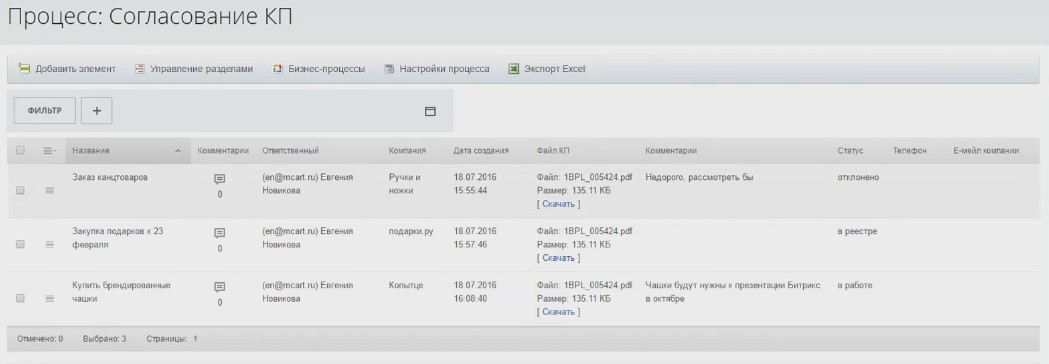
- Название - берется из живой ленты;
- Дата создания;
- Ответственный;
- ID сделки;
- ID компании, которую мы создали;
- Сумма сделки.
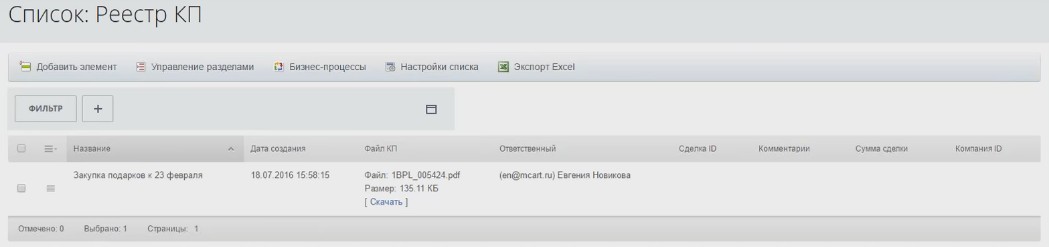

Все файлы, с которыми мы работаем хранятся на Битрикс Диске.
*Битрикс Диск – это такое же хранилище данных, как и диски на ПК. Соответственно, работа с ними похожа на ту, что происходит с дисками на ПК, в проводнике.
Какие диски существуют в Битрикс24:

Рассмотрим работу с КП (2 сценария развития):
- Отклонить;
- Подумать;
- Создать сделку.
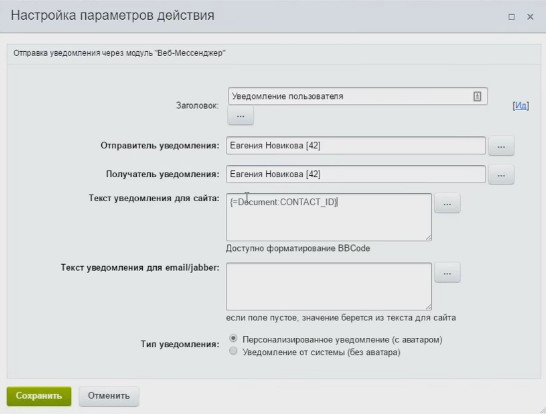
Бизнес-процессы и CRM
Для работы в CRM Битрикс24 понадобятся следующие разделы(их можно найти в меню слева):
- Лента,
- Основные 4 сущности: лиды, контакты , компании, сделки.
*Лид – "зародыш" контакта (КП, звонок и др.). Здесь хранится вся предварительная информация о клиенте, но он еще не готов приступить к стадии сделки. Также есть лента, в которой видны все события по лиду. Можно назначать встречи, звонки, заполнять необходимую информацию. Когда появилась более подробная информация по клиенту, можно конвертировать его в компанию или контакт. После этого, если уже необходимо заключать сделку, то лид конвертируется в сделку и работа продолжается уже в этой сущности. У лидов и сделок есть линейка статусов, которая показывает на каком этапе находится сделка с этим лидом.
Создадим алгоритм работы бизнес-процесса, если КП оказалось полезным и компания будет заключать договор:
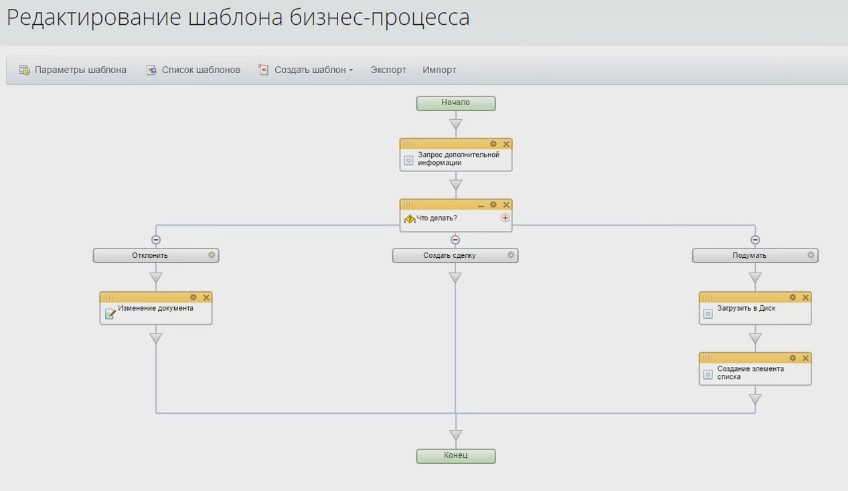
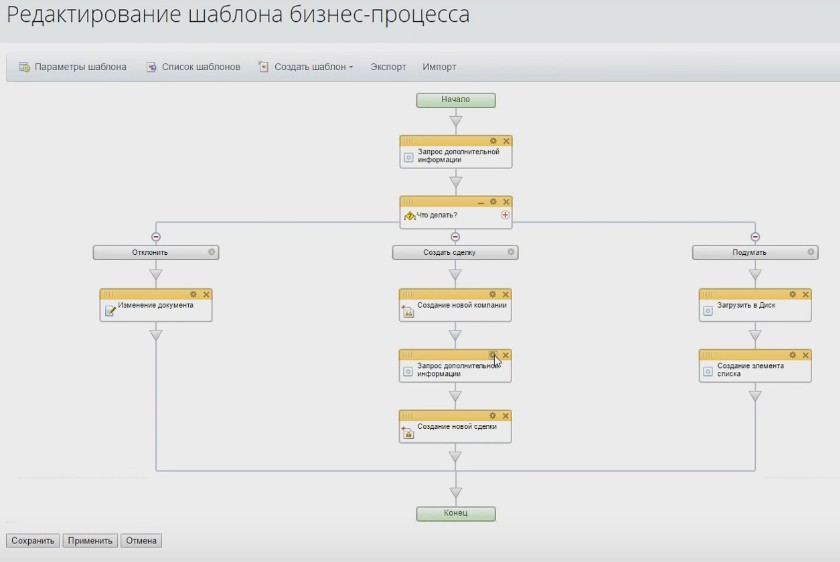
Теперь, когда БП завершён, он появится в CRM как новая сделка.

Заходим в созданную сделку и видим: компанию, которую мы создали, сумму сделки и ответственного - все те данные, которые мы указали. БП работает корректно.
Как всем известно, на официальном сайте 1С-битрикс можно скачать готовую виртуальную машину максимально сконфигурированную для работы с 1С-Битрикс. Но, скачиваемая версия имеет жесткий диск всего 10 гигабайт, чего может оказаться мало для работы. Расскажу как расширить жесткий диск на готовой Bitrix VM 5.1.X
Команды которые использую в видео
- Увеличить диск в настройках виртуальной машины VMWARE (см. видео)
- fdisk -c -u -l -смотрим буквы разделов
- fdisk -c -u /dev/sda -запускаем fdisk утилиту
- d - удаляем раздел с системой на диске (физически не удаляется)
- n - создать раздел
- p - делаем его основным для раздела 3
- Выбираем сектора - нужно выбрать все от начала до конца, на все свободное место
- w - сохраняем изменения и выходим
- reboot перезагрузка
- увеличиваем размер ФС - resize2fs /dev/sda3
- df - проверка что раздел увеличился
Видео: увеличение раздела в Unix
Официальная документация по увеличению жесткого диска в виртуальной машине битрикс

Битрикс24 Диск — защищенное облачное хранилище корпоративного портала. Инструментарий облака позволяет объединить все данные в системе и обеспечить безопасный доступ к файлам с любого устройства.
В статье разберем все преимущества облачного диска Битрикс, а также рассмотрим тонкости его настройки и использования.
Основные функции Битрикс24.Диск

Облачное хранилище Битрикс позволяет объединить всю корпоративную информацию в одном месте. У встроенного хранилища обширный функционал. Основные преимущества онлайн-диска:
Кроме того, система имеет интуитивно понятный интерфейс и связана со всеми инструментами CRM и корпоративного портала.
Общий, личный диск и хранилище данных
Облачное хранилище Битрикс подразделяется на общий и личный диск, а также групповые хранилища.

Основные отличия следующие:
Чтобы перенести документ или папку из личного хранилища в общее, в контекстном меню требуется открыть общий доступ или создать публичную ссылку. Копировать элементы из общего онлайн-диска в личный не требуется.

Обратите внимание! Главный администратор портала имеет доступ ко всем файлам на всех разделах облака, а также может настраивать структуру, удалять или изменять документы без ведома пользователей. Просмотреть все изменения можно в истории версий.
Настройка Битрикс24.Диск

После установки приложения на ПК, необходимо пройти авторизацию и подключиться к корпоративному порталу. Теперь файлы будут синхронизироваться между Битрикс и ПК при подключении к интернету или в случае их изменения онлайн.
Объем места на диске
Размер хранилища напрямую зависит от тарифа Битрикс24 — в онлайн-версии продукта объем следующий:
В коробочной редакции Bitrix также предоставляется возможность подключить собственный сервер для хранения данных.
Важно! Посмотреть сколько осталось места в облаке может только администратор корпоративного портала.

Увеличить пространство облака можно при переходе на старший тарифный план. Также можно подключить стороннее хранилище Google Drive, Dropbox или OneDrive, или провести очистку от ненужных файлов.
Как очистить место на диске?
Хранимые данные в облаке подразделяются на 2 категории: рабочие файлы и база данных корпоративного портала. Чтобы очистить пространство в облаке можно:
- Проверить общее хранилище и удалить старые документы, записи телефонии или переписки в чатах.
- Удалить в личном диске файлы, автоматически сохраняемые системой.
- Провести анализ дисков каждого сотрудника, групп и проектов, и очистить дублированные или старые версии документов.

Рядовой пользователь в общем доступе может удалять документы, добавленные лично им — стереть чужие файлы не получится. При этом файлы можно сразу удалить безвозвратно, либо перенести в корзину.

Обратите внимание! Чтобы освободить пространство в облаке требуется обязательно очистить корзину.
Как очистить Битрикс24.Диск



Увидеть информацию об объеме совокупного места в облаке и о свободном может только администратор портала.

В этом разделе вы можете узнать:
Сколько всего места доступно на вашем тарифе.
Сколько занято базой данных: задачи сотрудников; база CRM; письма, прикрепленные к CRM; события в календарях (все это без учета прикрепленных к этим сущностям файлов/документов).
Информация о количестве занятого/свободного места на диске обновляется раз в сутки.



Когда сканирование будет завершено, вы попадете на страницу со статистикой по занятому месту.
Если у вас нет прав администратора портала, то отобразится информация только по вашему диску.
Администратор же может увидеть информацию в целом по порталу и всем сотрудникам.

В отчет выводится информация по занятому месту на диске и количеству содержащихся файлов.

Неиспользуемые файлы (старые версии документов).
Корзина (файлы, которые вы удалили, попадают в корзину и хранятся там до очистки).
Выберите, что вы хотите удалить и запустите очистку.

В этом отчете подробная информация по всем файлам, по каждому сотруднику, инструменту.
Например, можем посмотреть, сколько места на диске занимает каждый сотрудник.

Или посмотреть, чем конкретно занято место и почистить папки.

Вы можете удалять файлы по одному.

Или выбрать несколько файлов для последующего удаления.

Чистить место надо было через общий диск, диски групп и личные диски сотрудников.
Делать так можно и сейчас. Но помните, что к любому удалению файлов надо подходить аккуратно, тем более к ручной очистке.
Общий диск хранит записи разговоров и файлы, прикрепленные к письмам.

При необходимости эти файлы можно удалить (предварительно их можно скачать).
Например, звонки сохраняются в папки по месяцам. Вы можете удалить записи за прошлые месяцы которые вам уже не нужны.

Удаление файлов может занять длительное время.
Мой диск. Сюда попадают файлы, которые вы подгружаете на портал.
Проверьте папки, удалите ненужные файлы. Не забудьте очистить корзину.


Диски сотрудников. Вы можете проверить и диски сотрудников.


Что делать, если места все равно не хватает
Если вы очистили все ненужные файлы на портале, а места все еще не достаточно, тогда есть возможность активировать наш промокод webc5gbvobl на 5 ГБ дополнительного места в облаке на 1 год (о котором говорили ранее).

Вопросы о диске
В этой статье собраны ответы на самые часто задаваемые вопросы о диске.
Что может Битрикс24.Диск?
Вы можете организовать коллективный доступ и работу над документами с помощью Общего диска.
Для хранения персональных файлов каждый сотрудник может использовать личное хранилище — Мой диск.
Битрикс24.Диск позволяет синхронизировать ваши файлы и папки в облаке с жестким диском и работать с ними в любое удобное время.
Чтобы работать с файлами вашего Битрикс24.Диска на компьютере, вы можете подключить вcё хранилище или отдельную папку как сетевой диск. Файлы будут синхронизированы, и при работе на компьютере все изменения появятся на вашем Битрикс24. И наоборот.
Подробнее о подключении своего диска читайте в статье.
Можно ли отследить полную историю изменений файлов на Диске?
Можете отследить историю изменений каждого файла в отдельности. Общая история изменений на Диске на данный момент не реализована.
Как очистить место на диске?
В разделе Мой тариф > Место в облаке указано сколько и чем занято места.
Можно ли подключить облачное хранилище к Битрикс24?
Возможность подключения облачного хранилища к Битрикс24 не предусмотрена. Вы можете загрузить файлы в Битрикс24 с облачного хранилища.
Есть ли возможность перенести документы с Моего диска на Общий диск компании?
Перемещение документов возможно только в рамках одного диска: общего или личного.
Можно ли загрузить сразу несколько папок на диск?
На данный момент такая возможность не реализована. Вы можете создать папку на диске, перейти в неё и загрузить файлы.
Можно ли синхронизировать Диск Битрикс24 с данными на диске компьютера?
Да, это можно сделать с помощью Десктоп-приложения.
Подробную инструкцию читайте в статье.
Можно ли синхронизировать диск с рабочего ПК и домашнего?
Да, конечно. Если несколько десктопов под одним логином на разных устройствах, то они между собой будут синхронизировать файлы.
Как сделать, чтобы сотрудники не могли скачивать файлы с диска?
Вы не можете запретить скачивать файлы, если к ним есть право доступа. Даже при минимальном праве на чтение будет возможность скачать файл.
Читайте также:

