Как подключить вай фай к видеорегистратору sjcam
Обновлено: 05.07.2024
Подключение 4-х ip камер к видеорегистратору при условии, что камеры уже настроены, тоесть имеют ip адреса и подключение к коммутатору или к роутеру по проводной или беспроводной сети.
Какой канал выбрать для Wi-Fi 2.4 ггц?
Выбор канала Wi-Fi 2.4 ггц.
Как подключить видеорегистратор к роутеру Mikrotik?
Шаг за шагом подключаем видеорегистратор к роутеру Mikrotik и после удаленно смотрим.
Комментарии ( 4 )
Как подключить wi-fi ip камеру к видеорегистратору?
— Подключаем патчкордом ip камеру к роутеру или коммутатору
Патчкордом.
Wifi ip камеру.
Серьёзно Карл.
Ps: такого бреда я ещё не читал! Статью писал абсолютно некомпетентный в этом вопросе.
Думал вначале удалить этот комментарий, т.к. может ввести в заблуждение посетителей сайта. Но решил оставить свой комментарий для тех кто читает только заголовки. Поясню, вы первый раз взяли wi-fi камеру в свои руки раз перешли на данный сайт. Для первоначальной настройки wi-fi камеры необходимо каким-то образом попасть в её настройки. В камеры не встраивают сенсорные экраны для настройки wi-fi подключения. Надеюсь понятно о чём я написал.
здравствуйте, заказчик предоставил к монтажу китайский комплект камер наблюдения ZOSI, камеры все вайфай и установлены так что проводами их не перетянешь, первоначально прицепили их к регистратору. зацепились пошли. после включения 6 камеры стали наблюдать что одна камера стала пропадать, при установке всех 8, стабильно пропадают 2, в настройках регистратора есть функция ретранслятор, но работает как то не понятно, вроде камера к другой камере цепляется сигнал улучшается, через какое то время отваливается, связка такая: камеры- регистратор-репитер вай фай- точка доступа тплинк-роутер, может что то посоветуете для более стабильной связи
Для того чтобы подключить wi-fi к вашему девайсу (или если быть точнее -на вашем девайсе) то вам в первую очередь необходимо перейти в настройки данного устройства,после чего найти на нем -wi-fi подключение. Затем в примципе тот же процесс, как например и на всех устройствай мобильного характера, которые подключаются к сети интернета wi-fi, следовательно вам следует найти источник сети (его название) и даллее ввести пароль от него , для того чтобы к нему подключиться. Что вы и делаете, находите знакомую вам сеть и подключаете к ней ваше устройство.
Друзья, приветствую вас в этой непростой статье! На связи Ботан из WiFiGid. Сегодня поговорим про то, как можно подключить видеорегистратор к интернету, а после этого еще и получить удаленный доступ к нему. Думаете все будет просто? Да как бы не так!
В связи с особой сложностью темы (не технической, но в понимании смыслов) – смело уточняйте свои вопросы и делитесь опытом в комментариях. И вам высказаться, и другим читателям полезно, и нам опыт в копилку для помощи другим людям.
Где зарыта проблема?
Главная беда этого вопроса – он очень широкий. Объясняю на пальцах:
- Не понятно, о каком регистраторе идет речь . Кто-то ставит профессиональный многоканальный комплекс видеонаблюдения себе в компанию (или даже любой DVR), а кто-то пытается закинуть в сеть автомобильный регистратор, у которого вообще нет никакого доступа в интернет по своей природе. Во втором случае проблема вообще не решаема, но люди упорно ищут ответ.
- Разные модели, разные интерфейсы . Если с роутерами и телефонами уже есть хоть какие-то договоренности, и можно искать что-то по образу и подобию в интерфейсах, то на рынке регистраторов, даже у одного производителя, творится хаос. Т.е. если я дам подробную инструкцию здесь под конкретную модель – у вас вряд ли получится что-то подобное.
- Разные типы подключения к интернету . Ведь можно использовать прямое подключение поп проводу, роутер, модем с выходом в мобильную сеть, спутник, просто компьютер по USB – и во всех этих случаях настройки тоже будут отличаться.
Поняли, в чем сложность проблемы? Если бы здесь все было стандартно – можно было бы писать детальную инструкцию, но в нашем случае придется обходиться лишь общими словами и абстрактными примерами, чтобы вы могли хоть как-то сориентироваться у себя. Поэтому при возникновении проблемы и написании вопроса помните, что вы в мире не одни, и стоит рассказать о себе как можно больше) Надеюсь, договорились.
А еще я буду бонусом кидать ссылки на другие наши статьи, которые могут прояснить проблему. Не стесняйтесь кликать по ним, а то размер этой статьи разрастется до неприличия.
Как подключить к интернету?
Обычно физически все способы выхода в интернет можно разделить на два:
- Что-то подключается в интернет и раздает его дальше, а регистратор уже просто включается в его сеть. ЭТО ЛУЧШИЙ ВАРИАНТ . Примеры – роутер по проводу, спутник и терминал, модем с роутером и дальнейшим подключением по Wi-Fi. Т.е. тут главное настроить это головное устройство (инструкций на нашем сайте вагон с тележкой), а уже потом определиться со способом подключения к нему – по проводу или Wi-Fi (если есть). И как правило здесь интернет раздается автоматом, в противном случае читайте ниже раздел про проблемы (они как правило связаны с сетевыми настройками).
- Прямое подключение. Как правило по проводу. Здесь уже нужно знать тип подключения и все данные для него из договора с провайдером. Если что, не бойтесь звонить своему провайдеру – помогут, объяснят. Что искать в настройках? Тип подключения – например, PPPoE, Динамический IP, L2TP или что-то подобное. Нашли? Вводите все данные из договора, и все должно заработать.
Слишком размыто? Причины такого описания вы уже видели вверху. Гораздо проще или уточнить свой вопрос, или же искать инструкцию под свою модель или хотя бы производителя регистратора.
Я лишь немного дополню:
- Первый случай предпочтительнее и универсальнее. Обычно в сети уже что-то подключается к интернету – вот пусть оно и раздает его дальше. Как правило – роутер.
- Второй случай подключения может и вовсе отсутствовать на конкретных видеорегистраторах. Если есть сомнения по подключению и настройкам, проще посмотреть ЛЮБУЮ инструкцию подключения ЛЮБОГО роутера. Например, да хоть ВОТ ЭТУ. Настройки создания подключения будут очень похожи.
Подключение к видеорегистратору через интернет
Представим, что наш видеорегистратор уже подключен к интернету. Теперь встает следующая задача – подключиться к нему удаленно. Ведь ради этого самого удаленного доступа и создавалась вся махинация с подключением через интернет?!
А вот теперь по технической части настройки удаленного доступа к видеорегистратору:
- Для подключения извне, нам нужен ПОСТОЯННЫЙ адрес. Обычно, провайдер предоставляет вам динамический IP, который после каждого переподключения изменяется – не наш вариант, каждый раз узнавать и прописывать новый IP (хотя для разового использования пойдет). При желании, если подключение по проводу, можно докупить у вашего провайдера постоянный IP. Но есть решения элегентнее – динамический DNS. Т.е. получаем бесплатный адрес, который будет автоматически привязан к вашему меняющемуся IP. А уже доступ к видеорегистратору через интернет получаем по этому адресу. По ссылке от нас подробная инструкция. Для справки – этот адрес привязывается к роутеру, почему и рекомендовал не использовать прямые подключения, даже там, где вроде бы нужно что-то автономное.
- При использовании роутера все идеально, кроме одного – внешний IP или DynDNS будут привязаны К САМОМУ РОУТЕРУ, а не к видеорегистратору. Т.е. по IP вы не получите доступ к нему. Чтобы по заданному IP отвечало конкретное устройство в локальной сети, делают проброс порта. По ссылке представлена общая инструкция, но на нашем сайте можно поискать что-то и под свою модель роутера. После проброса по заданному адресу уже будет отвечать ваш регистратор.
Т.е. теперь мы имеем постоянный адрес извне, который уже и нужно использовать в своих программах или иных способах подключения для просмотра.
Удаленный доступ
Теперь у нас все готово для получения доступа – есть интернет, есть адрес. Куда вводить этот адрес, чтобы зайти в просмотр? Тут тоже начинаются вариации в зависимости от вашей модели. Перечислю лишь несколько вариантов, хотя их может быть гораздо больше:
Подключение через телефон
И вроде бы уже все сказано выше – телефон лишь является частным случаем указанных инструкций. Обычная схема подключения здесь:
- Ставится приложение через маркет (зачастую для iOS от некоторых noname производителей вы решения не дождетесь, так что в идеале Android).
- Название приложение обычно узнается из инструкции к своей модели. Там указывается или просто название, или даже есть QR-код со ссылкой на скачивание – ищите внимательнее.
В приложении лично я встречал тоже как минимум 2 варианта – ручное вбитие IP-адреса и автопоиск в локальной сети. Есть еще варианты с добавление устройства в облако производителя и некоторые другие моменты, но это уже снова вопрос о конкретных моделях.
Про автомобильные регистраторы
Очень часто люди ищут вариант получения доступа к автомобильному регистратору.
Главная проблема здесь – далеко не все регистраторы вообще могут выходить в интернет.
Остальное упирается в несколько советов ниже:
- Питание можно брать от павербанков, но лучше продумать схему с запиткой на аккумулятор. У кого есть гараж – в розетку. Но чего-то обычно машину держат на улице.
- Как доставить интернет? Используем или старый телефон в режиме раздачи Wi-Fi, или же берем модем с Wi-Fi раздачей (например, E8372). Питание снова решается павербанками.
- Все остальное по вышеуказанным тезисам – после раздачи интернета и подключения к Wi-Fi сети, создаем постоянный адрес через DynDNS сервисы. А далее уже вяжем своего клиента на этот DynDNS.
Самые рабочие варианты. Можно подумать и о других схемах, но это тоже будет еще тем извращением.
Проблемы подключения
Если вы уверены, что на головном устройстве есть интернет (проверьте подключением к вашему роутеру компьютера или телефона), но интернет чего-то не появляется на регистраторе, скорее всего дело в сетевых настройках.
К чему я? Конечно устройство от роутера получает настройки с помощью DHCP. И иногда эти настройки прилетают неверно: IP, шлюз, маска, DNS. Для камеры самое важное для получения интернета здесь – шлюз (в теории совпадает с адресом роутера).
- Подключилось, но нет интернета? Ищем на регистраторе настройки сети, где можно вручную указать IP, шлюз, маску, DNS.
- Далее читаем эту статью. Проблема та же самая, но интерфейс, разумеется, у Windows и вашего регистратора будет отличаться. Но главное здесь понять, как именно формируются все эти адреса. Настроите верно – все заработает.
- После ручной настройки рекомендую через тот же роутер узнать IP-адрес вашего видеорегистратора и попробовать пропинговать его с другого устройства сети – так точно будете уверены, что он находится в верной сети и в теории должен получать доступ к интернету.

Внешний вид упаковки, спереди есть окошко из которого выглядывает сама камера в водонепроницаемом боксе. Сзади перечислены ее основные функции и характеристики. Коробка хорошо пережила транспортировку.

Как мы видим, что комплектация у камеры не скудная, а наоборот с большим количеством различных крепежей, шнурков, зажимов и прочего. На фото весь полный комплект:
Перейду к перечислению всех компонентов комплектации:
— Камера
— Водонепроницаемый бокс
— Задняя крышка для водонепроницаемого бокса с прорезями по бокам
— Поворотная рамка/оправа для использования камеры без бокса
— Крепление на руль велосипеда
— Крепление на велошлем + мягкая подкладка
— Крепление на руль велосипеда
— 3 шт. связующих адаптеров
— 2шт. крепление для штатива
— Клипса на пояс
— Площадка для установки крепления
— 2шт. двухсторонних 3М липучки
— 1шт. металлический хомут
— 4шт. пластиковых хомутов
— 2шт. тканевых зажимов
— 2шт. липучки
— Зарядное устройство USB 5V 1A
— micro USB кабель для подключения к компьютеру
— Тряпочка для протирки экрана
— Инструкция, есть русский язык.
Характеристики камеры SJCAM SJ 4000 Wifi:
Модель: SJ4000 (WiFi версия)
Процессор\матрица: NTK96650+AR0330 + линза: 170°
Разрешение фото: 12M (4032*3024); 10M (3648*2736); 8M (3264*2448); 5M (2592*1944); 3M (2048*1536); 2M (1920*1080); VGA (640*480); 1.3M (1280*960)
Разрешение видео: 1920*1080 30fps / 1280*720 60fps (дублирование) /848*480 60fps / 640*480 60fps
Запись в видео в MOV формат, HD экран.
OSD языки: Мультиязычный, включая русский.
Водонепроницаемый бокс позволяет погружаться до 30 метров.
Съемная батарея емкостью 900мач
Запись видео во время заряда (режим автомобильного видео регистратора)
Подключение к телевизору с помощью micro HDMI
Режим HD Web камеры при подключении к компьютеру
Поддержка карт памяти microSD до 32GB.
Аксессуары к камере:
Водонепроницаемый бокс со сменной крышкой.
Поворотная рамка для крепления камеры без бокса и крепление на руль велосипеда, максимальный диаметр трубы — 26мм.
Зарядное 5V 1A USB и Micro USB кабель.
Клипсы, площадки.
Два тканевых зажима и две липучки.
Четыре пластиковых хомута, две двухсторонние наклейки 3М и металлический страховочный тросик.
Различные крепления, включая крепление на штатив.
Инструкция, включает русский язык и тряпочка для протирки.
Экран имеет размер 1,5" и довольно приличное разрешение.
С помощью него можно правильно закрепить камеру, быстро изменить настройки или просмотреть сделанные фото\видео.
На солнце ведет себя не очень хорошо, поэтому придется накрывать его рукой, что бы прочитать текст. В настройках можно включить экономию заряда с помощью отключения экрана через 1\3\5 минут бездействия.
Новый логотип при включении оригинальной SJCAM SJ4000 Wifi.
Питается камера от аккумулятора 3.7V 900мач, которого хватает на 1.5 часа видео записи в разрешении 1080p.
Вес аккумулятора 17 грамм.
При подключении к компьютеру — камера работает в режиме съемного диска или HD Web камеры, Wifi позволяет подключиться к камере с Android\IOS для управления режимами, потокового воспроизведения с камеры и даже для скачивания снятых фото\видео на смартфон.
Подробнее о режимах работы я рассказал ниже в видео обзоре.
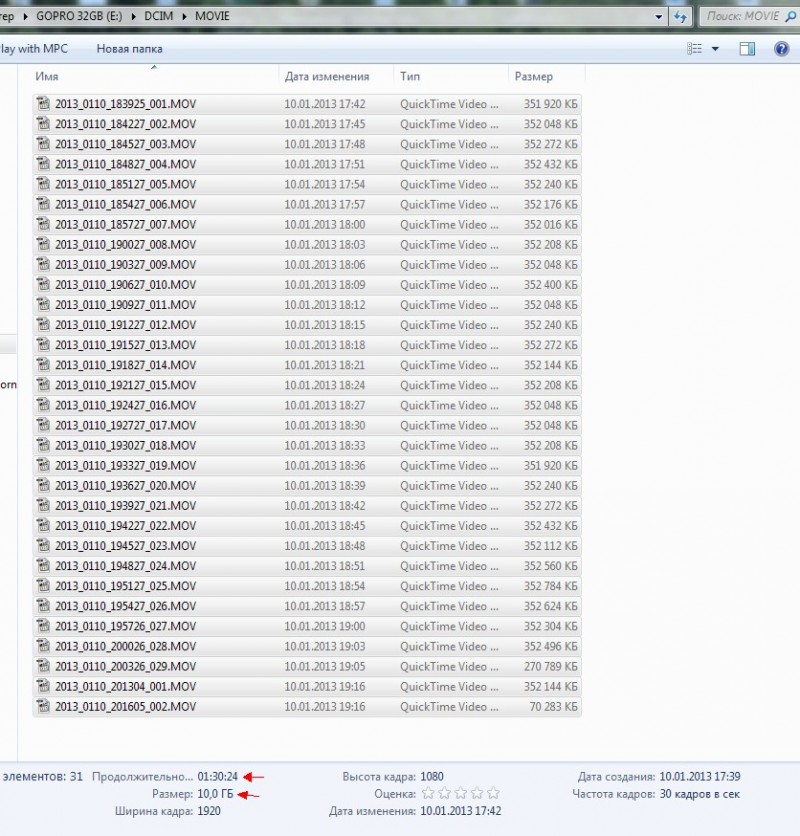
Итак перейдем к тестам.
Ролики с камеры длительностью 3 минуты — имеют вес около 350мб.
В режиме видео записи доступны разрешения 1080\30 и 720\30, 720\60 присутствует но его использование не имеет смысла, так как 60 кадров достигается копированием предыдущего кадра.
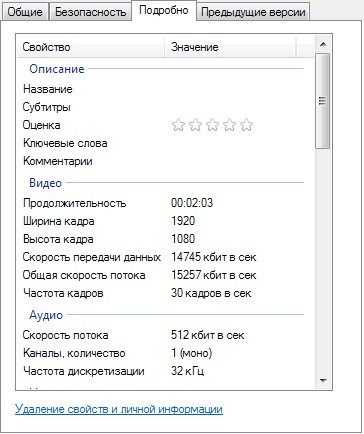
Характеристики для 1080p 30 fps
Оригинал видео: yadi.sk/i/XqwupXqLcLVD9
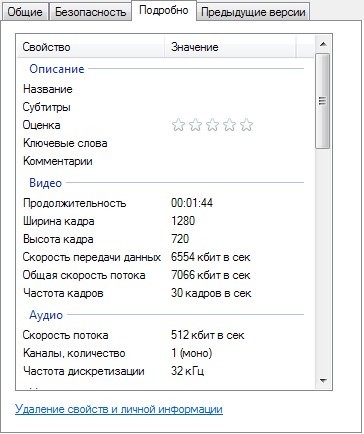
Характеристики для 720p 30fps
Оригинал видео: yadi.sk/i/vE9Zue-lcLV9M
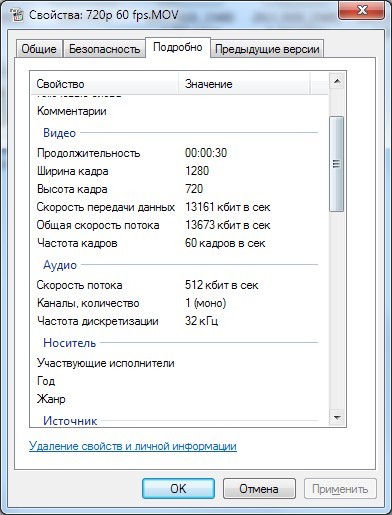
Характеристики для 720p 60fps (дублирование кадров).
Оригинал видео: yadi.sk/i/CeRdmJarcLV9D
В режиме фото доступны разрешения 5\8\12 мрх. Советую использовать 5мрх. Дальше работает интерполяция. Качество фото вполне приличное.
Тестовые фото:

SJ 4000 Wifi — в роли видео регистратора работает нормально, продолжительность ролика 3\5 минут. При подаче и отключении внешнего питания — включается\выключается самостоятельно. Требуется предварительно включить режим работы в авто в настройках. Угол обзор достаточный.
Оригинальный кадр из видео: yadi.sk/i/iPTaN6mUcLWQF
Тестовое видео на велосипеде, в авто — днем и ночью я показал в этом ролике:
Видео обзор SJ4000 Wifi у меня на канале.
Подведу итоги.
Плюсы SJ 4000:
+ Цена 99.99$ за оригинальную камеру от SJCAM
+ Щедрая комплектация
+ Совместимость с аксессуарами Gopro
+ Экран с приличным разрешением
+ Wifi
+ Съемный аккумулятор, можно купить запасной
+ Полноценно работает как автомобильный видео регистратор.
Вывод: камера понравилась, снимает довольно хорошо. Имеет нормальный угол обзора, который можно немного увеличить, сменив режим записи на 720. По сравнению со старой камерой SJ4000 (возможно не оригинал), которая есть в пользовании у родственника — эта снимает заметно лучше. Если думаете о покупке спортивной камеры — советую брать версию с логотипом SJCAM на передней панели — на данный момент это признак оригинальности камеры. Аккумулятора хватает на 1,5 часа записи при FullHD качестве, при том запасные аккумуляторы доступны к покупке.

По традиции =)
Всем спасибо за внимание! Пишите в комментариях — постараюсь всем ответить, а также не забываем нажимать палец вверх! =)
Читайте также:

