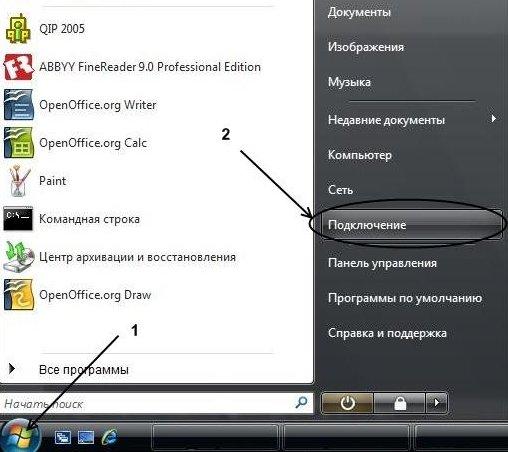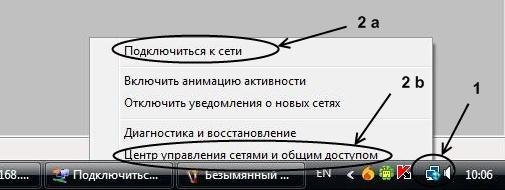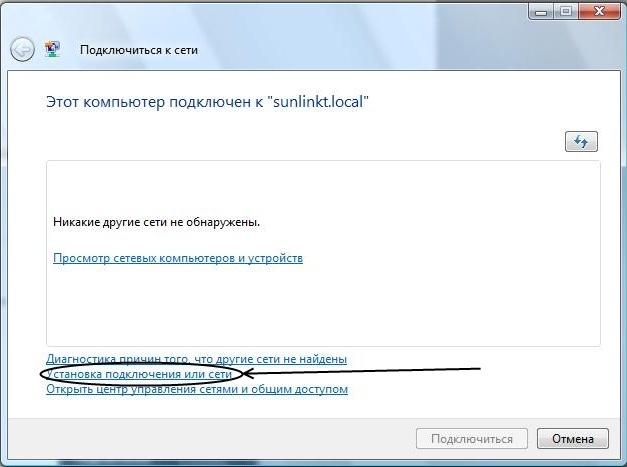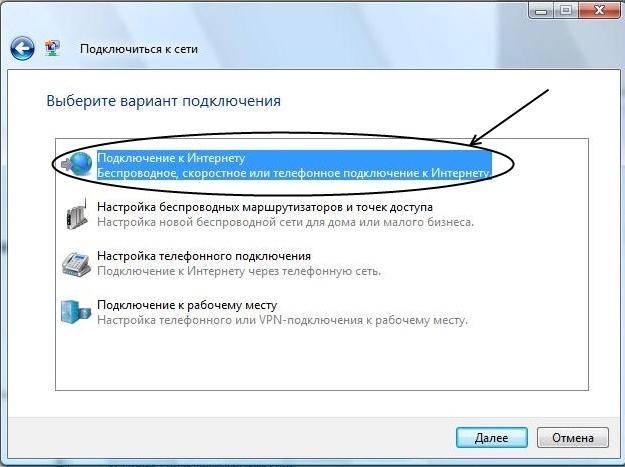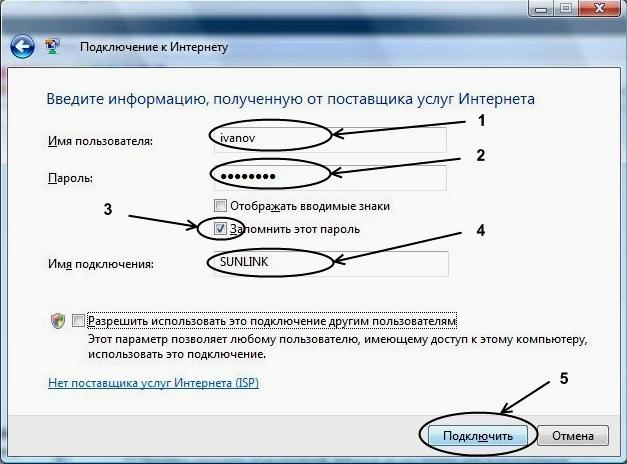Как подключиться к интернету на виндовс виста
Обновлено: 04.07.2024
Существует несколько основных способов подключения, и тот, который выбран в конкретно вашем случае, зависит не только от вас, но и от определенных внешних условий, таких как место вашего проживания, сумма, которую вы готовы потратить на доступ к Интернету, то, для чего вам нужен этот доступ, и т.д. Итак, подключиться к Интернету можно следующим образом.
- Коммутируемое соединение (dial-up). Это самый старый и медленный способ подключения.
- Широкополосное соединение. Этот тип соединения, в свою очередь, имеет несколько разновидностей.
- Кабельное соединение. Для доступа используется телевизионный кабель и кабельный модем.
- DSL. Соединение осуществляется по телефонной линии и с использованием модема DSL.
- Ethernet. Данный метод используется в домовых локальных сетях.
- Спутниковое соединение. А здесь вам понадобится спутниковая тарелка и приемник DVB-S. Также может понадобиться дополнительный канал связи. Подробнее об этом вы узнаете чуть ниже.
- Беспроводная связь. Один из самых удобных методов подключения, достаточно наличия компьютера с адаптером беспроводной связи, который изначально встроен в большинство современных ноутбуков. Используются технологии Wi-Fi, WiMAX, GPRS, EDGE и некоторые другие.
Познакомимся с этими методами подключения подробнее.
Коммутируемое соединение
До сих пор в странах СНГ коммутируемое соединение не уступает свои позиции, чему способствует как его всеобщая распространенность, так и относительно невысокие тарифы. Для его организации вам потребуется свободная телефонная линия и аналоговый модем. При этом модем будет набирать определенный телефонный номер, указанный поставщиком услуг Интернета, и после инициализации соединения вы получите доступ к Интернету. Телефонная линия будет занята, так что положите где-нибудь рядышком свой мобильный телефон.
При этом первоначальная подготовка соединения выглядит таким образом.
1. Установите модем.
2. Подключите к модему телефонный кабель.
3. Настройте параметры доступа к Интернету.
Модем для коммутируемого доступа может быть как внешним, так и внутренним. Кроме того, такой модем встроен практически во все современные ноутбуки (впрочем, как и во многие старые модели ноутбуков). Внешний модем обычно подключается к компьютеру через порт USB (или разъем COM, что актуально только для старых моделей). Затем вам необходимо установить драйвер модема, который поставляется на компакт-диске вместе с модемом. Также такой драйвер можно, как правило, загрузить с Web-сайта разработчика модема. Далее нужно подключить телефонный кабель к соответствующему разъему на модеме, после чего вам останется настроить параметры нового соединения.
В то время как внешний модем подключается к порту USB, внутренний модем установить сложнее. Придется открыть корпус вашего компьютера и установить плату этого модема в порт PCI. Затем точно так же установите драйвер и подключите телефонный провод. Внешние модемы обеспечивают более качественное соединение, что немаловажно, особенно для плохих линий, поскольку обрыв соединения может случаться каждые пять минут, а то и чаще. Однако при этом цена внешнего модема может быть достаточно высокой. В свою очередь, внутренний модем стоит очень дешево (меньше 10 долл.), однако и качество соединения у него хуже.
Максимальная скорость коммутируемого соединения составляет 56 Кбит/с. Однако учтите, что такая скорость будет доступна только при условии подключения к цифровой АТС. Для аналоговой АТС скорость может быть крайне низкой, да еще и с многочисленными обрывами. Конечно, по современным меркам коммутируемое соединение безнадежно устарело. С его помощью вы не сможете насладиться видео и аудио в реальном времени (разве что в крайне плохом качестве), и многие сетевые компьютерные игры будут вам недоступны. Однако в некоторых случаях альтернативы просто нет, а для проверки электронной почты, общения с друзьями с помощью чатов или ICQ и просмотра Web-сайтов, не слишком насыщенных графическими элементами, коммутируемое соединение вполне подойдет.
Теперь давайте рассмотрим, как можно настроить соединение. Предполагается, что вы уже подключили модем и имеете все необходимые реквизиты от вашего поставщика услуг Интернета, а именно:
- номер доступа;
- имя и пароль пользователя;
- адрес (если нужно) прокси-сервера;
- адреса сервера электронной почты.
Посмотрим, как можно настроить коммутируемое соединение в Windows Vista.
1. Выберите команду Пуск>Подключение.
2. В открывшемся окне щелкните на ссылке Установка подключения или сети в нижней части экрана.
3. Теперь в новом окне выберите ссылку Подключение к Интернету и щелкните на кнопке Далее.
4. Щелкните на кнопке Коммутируемое, после чего появится окно, показанное далее. В этом окне следует ввести основные параметры соединения, такие как номер телефона, имя пользователя и т.д.
5. Введя необходимые данные, щелкните на кнопке Создать.
Теперь вам осталось дважды щелкнуть на значке подключения, расположенном на рабочем столе, и щелкнуть в открывшемся окне на кнопке Вызов (или выбрать команду Пуск>Подключение). При необходимости вы можете щелкнуть на кнопке Свойства, чтобы открыть окно. В этом окне можно указать разнообразные свойства соединения, а также настроить некоторые параметры модема.
По умолчанию в параметрах соединения указано, что для соединения будет использоваться тоновый набор. Однако во многих случаях следует задать импульсный тип набора. Для этого на вкладке Общие установите флажок Использовать правила набора номера и выберите в открывшемся окне переключатель Импульсный набор. Щелкнув на кнопке Параметры, вы сможете указать число повторений для набора номера, что понадобится в том случае, если номер поставщика услуг Интернета постоянно занят (а такое случается нередко). Там же можно указать интервал между этими повторениями и время, по истечении которого соединение будет разорвано, если модем не получал никаких данных.
Также не забудьте установить флажок Перезвонить при разрыве связи, что не раз выручит вас, особенно если ваша телефонная линия обладает далеко не идеальным качеством связи.
Коммутируемое соединение можно без проблем настроить для совместного использования. Это может понадобиться, если, например, в вашей квартире есть 3 компьютера и для каждого нужен доступ к Интернету. К сожалению, максимальной скорости 56 Кбит/с явно недостаточно, чтобы обеспечить комфортную работу в Интернете для сразу нескольких компьютеров, однако, если альтернативы нет, это все же можно сделать. В Windows Vista в окне настройки параметров соединения установите флажок Разрешить другим пользователям сети использовать подключение к Интернету данного компьютера.
В данном руководстве мы рассмотрим, как настроить wi-fi(вайфай) сети в Windows Vista. Для подключения компьютера по wi-fi, первым делом, необходимо выставить получение настроек (таких как: ip адрес, маска, шлюз и dns) автоматически. Пример как это сделать, можно прочитать «здесь«.



В следующем окне нажмите на ссылку «УПРАВЛЕНИЕ БЕСПРОВОДНЫМИ СЕТЯМИ«.

В окне, содержащем список беспроводных сетей, нажмите кнопку «ДОБАВИТЬ«.

Далее, в предложенных вариантах, выберите «ДОБАВИТЬ СЕТЬ, НАХОДЯЩУЮСЯ В ЗОНЕ ДЕЙСТВИЯ ЭТОГО КОМПЬЮТЕРА«.


В следующем окне необходимо ввести ключ безопасности беспроводной сети, после чего нажмите кнопку «ПОДКЛЮЧИТЬ«.

Следующее окно отобразит ход подключения.

Для того, чтобы компьютер устанавливал соединение автоматически (и не приходилось каждый раз проделывать эти действия вручную), рекомендуется поставить галочки в данном окне.
Приветствую вас друзья с вами автор блога Бакар Чараев. Большинство новичков при приобретении ноутбука сразу же задаются вопросом как включить wifi на ноутбуке.
Функция wi-fi это, важнейший элемент ноутбуки который на сегодняшний день является очень популярным. Ноутбук без wifi это как газ-пром без газа.
Обычно при покупке нового ноутбука функция wifi по умолчанию находится выключен режиме или приходится вручную настраивать настройки wifi.
Настройка осуществляется на разных операционных системах по-своему. Есть еще и внешние настройки которые отличаются по моделям ноутбука (включается при помощи клавиш).
В этом статье я расскажу, как включить wifi на разных ноутбуках и как произвести внутренние настройки.
Первую очередь необходимо настроить роутер и проверить включен ли wifi на самом роутере. Включить отключить wifi на роутере можно двумя способами:
1. На задней стороне роутера находится wifi кнопка для включения и отключения.

2. Включается и отключается wifi во внутренних настройках роутера.
Как включить wi-fi на ноутбуке
Производим внешний осмотр ноутбука, если видите значок виде антенны, которая светится это значить, что wi-fi включен, если не светится то выключен.

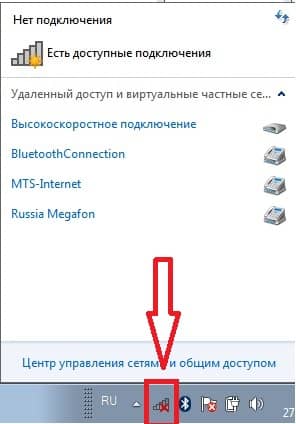
Почти для всех моделей ноутбуков присутствует механический выключатель сети wifi или встроенный программное обеспечение которая включает и отключает wifi. Ноутбук с механическим выключатели wi-fi.

Как включить и wifi на разных моделях ноутбука

Программа HP Connection Manager.

У ноутбуков asus включение wi-fi производится при помощи механического переключателя ( кнопка включения или выключения).
Таком случае управление wi-fi становится удобно, но в случае если переключатель выйдет из строя будут некие проблемы.
Также управление wi-fi производится при помощи комбинация клавиш Fn+ F12 на клавиатуре, удерживаем клавишу Fn и нажимаем F12

Но некоторых моделях ноутбуков acer отсутствует кнопка на корпусе для включения и отключения wi-fi. Поэтому для управления подключением wi-fi используется клавиатура Fn+ F12. Необходимо нажать Fn и не отпуская нажимаем F12.

Для включения wi-fi на ноутбуках lenovo используются клавиши Fn+ F5. Нажимаем клавишу Fn и не отпуская нажимаем F5. После выполнения такие действия на ноутбуке должен загореться индикатор wi-fi

Чтобы подключить ноутбук беспроводной сети wi-fi необходимо на клавиатуре нажать комбинация Fn+F9. Зажимаем Fn не отпуская нажимаем F9. Как и всех случаях при успешной подключение к сети загорится индикатор на ноутбуке.

Чтобы активировать wi-fi на ноутбуках Toshiba используются сочетание клавиш Fn+F8. Опять же зажимаем клавишу Fn удерживая нажимаем F8.
Внутренняя настройка wifi на ноутбуке
Эти настройки зависит от операционной системы, которые настраивается по своему. В основном все настройки связаны с wi-fi находится спящем режиме т.е. их необходимо некоторых случаях включать вручную. Рассмотрим настройки на каждой операционной системы windows. Перед тем как начать настройки проверяем следующий параметр.
Открывшаяся в окне ищем раздел беспроводная сеть убедитесь, что она находится включенным состоянии.
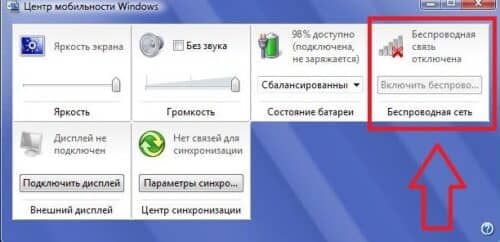
Как включить wifi на ноутбуке с операционной системой windows 7
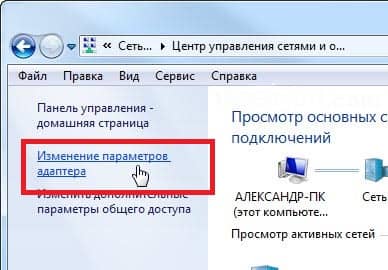

если сеть находится включенным состоянии оставляем все как есть. Если данные раздел включен то открывшейся окне будут находиться доступные wifi точки.
Выбирая нужную сеть и нажимаем подключиться. Если при настройке wifi на роутере вы указали пароль, то при подключении к сети ноутбука потребует от вас тот пароль, вводим пароль и нажимаем ок.
Как включить wifi на ноутбуке с операционной системой windows vista
Для того чтобы настроить wifi на windows vista необходимо выполнять аналогичные шаги как на windows 7.
После выполнение таких действий откроется список wifi соединение. Выбираем нужное соединения нажимаем подключиться если необходимо вводим пароль нажимаем ок.
Как включить wifi на ноутбуке с операционной системой windows xp
Чтобы ноутбук имел возможность подключиться к сети wifi на операционной системе windows xр необходимо выполнить следующее шаги.
Если при применении вышеперечисленных настроек не удалось включить wifi ноутбуке, то необходимо проверить следующие параметры.
Установка драйвера адаптера wifi на ноутбуке

Открывшийся в окне переходим в раздел сетевые адаптеры. Если стоит желтый треугольник с восклицательным знаком как на картинке
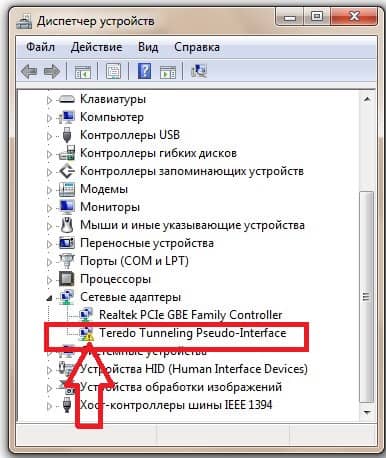
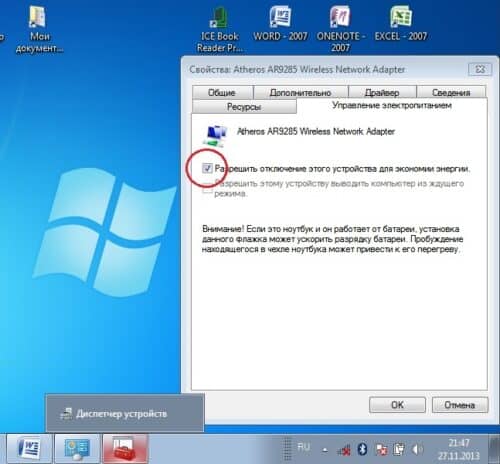
На этом вопрос как включить wifi на ноутбуке решен. Надеюсь информация была для вас полезной. Если будут вопросы пишите комментарии.
Вам будет интересно
Приветствую вас на моем блоге. Речь в этом статье пойдет про лицензию на операционную систему…
В этом небольшом статье я расскажу и покажу как установить шрифт windows 7 и как…
Привет всем! Если вы читаете эту статью значить вы хотите защитить систему от случайного его…
Суть данной статьи заключается об обновление операционной системы windows. По сегодняшний день почти 85 процентов…
На клиентском ПК вдруг перестал работать интернет. Машина: ноутбук под управлением Windows Vista подключен к локальной сети через маршрутизатор. IP адреса присваиваются черед DHCP-службу на маршрутизаторе. Все остальные компьютеры в сетке прекрасно выходят в Интернет.
Клиент — немного заикающаяся, но жутко милая женщина, пояснила, что неприятность случилась аккурат после установки обновлений для Висты (опять!). Стал смотреть настройки сети — оказалось, что адрес DNS сервера был указан как 127.0.0.1 или localhost.
Меняем настройки сети на правильные. Для этого:

1. Заходим в Панель управления,
2. Кликаем на Центре управления сетями и общим доступом,

3. Смотрим Свойства нашего подключения, чтобы убедиться — верны ли настройки. Надо кликнуть по его названию,


5. Современные модели маршрутизаторов по умолчанию присваивают всем подключившимся к ним устройствам правильные IP адреса. Как вы видите на скрине ниже, настройки выставлены верно и доступ в Интернет у меня есть. В случае с клиентом, в параметре DNS — сервер IPv4 был указан адрес 127.0.0.1


Проблема с отсутствием Интернета решилась в течении 2 минут, гораздо больше времени я потратил на дорогу. Зато заработал 500 рублей и восхищение в глазах тетенек из офиса ))
Как правило, наши инженеры проводят соответствующую настройку Вашего компьютера при подключении. Если это по какой-либо причине не было произведено (отсутствие компьютера на момент подключения, отключение электричества в квартире и др.), то для доступа к сети Интернет Вам потребуется произвести ряд настроек операционной системы, которые подробно описаны далее.
Если для подключения к интернету Вы используете дополнительное оборудование (роутер), то информацию о его настройке следует искать в прилагаемой к устройству документации.
Затем необходимо пошагово выполнить действия, указанные на следующих рисунках
Использование подключения к сети Интернет
- Высокоскоростной интернет
- Цифровое телевидение
- Телефон в офис и дом
- Видеонаблюдение

(4872) 700-777
Читайте также: