Как прописать видеорегистратор в роутере zyxel keenetic
Обновлено: 02.07.2024
Хотите самостоятельно подключить и выполнить настройку роутера Keenetic? В этой подробной инструкции я покажу, как это сделать. Расскажу о всех нюансах, добавлю фото и необходимые скриншоты. Демонстрировать процесс настройки я буду на примере интернет-центра Keenetic Viva, который был куплен специально для написания этой и еще нескольких инструкций, которые я буду размещать в отдельном разделе на этом сайте. Для начала выполним подключение, затем настройку подключения к интернету с помощью Ethernet-кабеля, настроим Wi-Fi и установим пароль.
Эта инструкция подойдет практически для всех новых роутеров Keenetic, на которых установлена операционная система KeeneticOS с новым веб-интерфейсом. Для следующих моделей: Keenetic Giga (KN-1010), Ultra (KN-1810), Speedster (KN-3010), Air (KN-1611), Start KN-1111, Lite KN-1311, City (KN-1511), Omni (KN-1410), DSL (KN-2010), Duo (KN-2110), Extra (KN-1710, KN-1711), 4G (KN-1210), Hero 4G (KN-2310), Runner 4G (KN-2210). Ну и для Keenetic Viva (KN-1910), на примере которого я буду писать эту статью.
Для начала я рекомендую узнать следующую информацию:
- Какой тип подключения использует ваш интернет-провайдер: Динамический IP (DHCP), Статический IP, PPPoE, L2TP, PPTP.
- Если тип подключения PPPoE – вы должны знать имя пользователя и пароль. Если L2TP или PPTP, то кроме имени пользователя и пароля у вас еще должен быть адрес сервера.
- Делает ли интернет-провайдер привязку по MAС-адресу.
Как правило, эту информацию можно посмотреть в договоре о подключении к интернету, или узнать у поддержки интернет-провайдера.
Как подключить интернет-центр Keenetic?

Подключите адаптер питания. Интернет (кабель с коннектором RJ-45, который проложил в ваш дом интернет-провайдер) подключите в 0 Ethernet-порт (он же WAN, или Интернет) . На роутерах Keenetic он выделен голубым цветом. Если у вас интернет подключен через ADSL-модем, или оптический терминал, то вы точно так же подключаете сетевой кабель от модема/терминала к интернет-центру Keenetic.
Включите адаптер питания в розетку.
Дальше нам нужно подключить к роутеру устройство, с которого мы сможем выполнить настройку. Желательно использовать ПК или ноутбук. Если этих устройств нет – можно подключить и выполнить настройку с телефона или планшета. Компьютер можно подключить к роутеру с помощью сетевого кабеля (патч-корд) . Он есть в комплекте с роутером. Подключаем в любой LAN-порт.

Если у вас ПК с Wi-Fi адаптером, ноутбук, телефон и т. д., то их можно подключить к роутеру Keenetic по Wi-Fi. Роутер раздает Wi-Fi сеть сразу после включения питания (обратите внимание на индикаторы) . Заводское имя Wi-Fi сети и пароль для подключения можно посмотреть снизу роутера.

На устройстве, которое вы хотите подключить к роутеру нужно включить Wi-Fi, выбрать в списке сеть (с именем, которое указано на роутере) , ввести пароль и подключиться. Если подключаете мобильное устройство, то попробуйте включить камеру и навести ее на QR-код. Так можно подключиться без ввода пароля вручную.
Обратите внимание: если после включения роутера устройства не видят его сеть, она с другим именем, не подходит пароль и т. д., то возможно роутер уже был настроен. Чтобы старые настройки на не мешали, и вы смогли настроить свой Keenetic по инструкции – нужно сделать сброс настроек.
Для этого чем-то острым нажмите на кнопку Reset (которая на фото ниже) и подержите ее нажатой 10-12 секунд.

После подключения к роутеру доступа к интернету может не быть. Это потому, что роутер еще не настроен. В веб-интерфейс интернет-центра можно зайти без доступа к интернету.
Настройка роутера Keenetic
Выполнить настройку можно двумя способами:
- Через мастер быстрой настройки, который можно запустить сразу после входа в веб-интерфейс. Это пошаговая настройка. Роутер попросит нас указать все необходимые настройки.
- Через отдельные разделы в панели управления. Можно перейти в панель управления и самостоятельно задать необходимые настройки в определенных разделах.
Я покажу оба варианта. Но сначала нам необходимо получить доступ к странице с настройками интернет-центра.
На начальной странице нужно выбрать язык. Там же можно "Начать быструю настройку", или сразу перейти в панель управления. Так как сначала я покажу, как выполнить установку роутера через мастер быстрой настройки, то нажимаем на кнопку "Начать быструю настройку". После чего нужно принять лицензионное соглашение.
Дальше устанавливаем пароль администратора. Придумайте пароль и укажите его два раза в соответствующих полях. Этот пароль в дальнейшем будет использоваться для входа в веб-интерфейс интернет-центра. Логин (имя пользователя) – admin.
Выбираем способ подключения к интернету. В этой инструкции я буду показывать настройку подключения через Ethernet-кабель. Этот кабель мы уже подключили в соответствующий порт на роутере.
Выбираем, что настраивать. У меня только "Интернет". Если ваш интернет-провайдер предоставляет услугу IPTV, то можете выбрать еще и "IP-телевидение" и сразу настроить просмотр ТВ каналов.
Дальше у нас настройки MAC-адреса. Если ваш интернет-провайдер не делает привязку по MAC-адресу, то выбираем "По умолчанию" и продолжаем настройку. Если делает привязку, то есть два варианта:
- Прописать у провайдера MAC-адрес вашего роутера Keenetic. Он указан снизу роутера (на наклейке) и в настройках, которые вы сейчас видите перед собой (под надписью "По умолчанию") .
- Выбрать пункт "Изменить MAC-адрес" и вручную прописать адрес, к которому на данный момент привязан интернет.
Выбираем способ настройки IP-адреса. Обычно это "Автоматическая". Если провайдер вам выдал IP-адрес (и, возможно, маску подсети, шлюз) , то выберите "Ручная" и пропишите эти адреса.
Тип подключения к интернету. Очень важно правильно выбрать тип подключения, который использует ваш интернет-провайдер. "Без пароля" - это Динамический IP (DHCP). Если у вас есть имя пользователя и пароль, то это PPPoE, L2TP, или PPTP (для двух последних нужен еще адрес сервера) . Если не знаете какой тип выбрать – смотрите договор о подключении к интернету, или звоните в поддержку провайдера.
У меня, например, "Без пароля".
В этом случае дополнительные настройки задавать не нужно.
Эти данные выдает интернет-провайдер.
Затем нужно указать имя пользователя и пароль.
Если все настроили правильно, то наш Keenetic должен сообщить: "Вы подключены к интернету" В моем случае он сразу загрузил и установил обновление программного обеспечения.
После перезагрузки настройка продолжилась. Нужно задать параметры защиты домашней сети. Настроить фильтр Яндекс.DNS или AdGuard DNS. Я не настраивал фильтр. Просто выбрал "Без защиты".
Меняем имя Wi-Fi сети, которую будет раздавать наш маршрутизатор и пароль к ней.
Если вы были подключены к роутеру по Wi-Fi – подключаемся заново (если сменили имя и/или пароль) .
После повторного подключения должна открыться панель управления.
Быстрая настройка роутера Keenetic завершена.
Самостоятельная настройка в панели управления интернет-центра Кинетик
При первом входе веб-интерфейс (когда роутер еще на заводских настройках) мы можем сразу перейти в панель управления. То есть, пропустить мастер быстрой настройки.
Когда роутер уже настроен, установлен пароль администратора, то появится окно авторизации. Где нужно ввести имя пользователя (admin) и установленный ранее пароль. Если вы не знаете пароль, или забыли его, то нужно сделать сброс настроек (подробная информация в начале статьи) .
В панели управления, на главном экране отображается вся основная информация о работе интернет-центра и о подключенных устройствах.
Если вы настраиваете свой роутер Keenetic самостоятельно, пропустили мастер быстрой настройки, то нужно выполнить две основные настройки:
- Подключение к интернету. Если интернет через роутер уже работает, на главной странице в блоке "Интернет" написано "Подключено. ", то этот пункт можно пропустить.
- Настроить Wi-Fi сеть. Сменить имя сети и пароль. Если хотите, можете оставить заводские. Но я рекомендую сменить их.
Подключение к интернету
Перейдите в раздел "Интернет" – "Проводной". Если у вас там нет созданного подключения, нажмите на кнопку "Добавить провайдера" (+). Нужно выбрать "Приоритет подключения". Если это единственное и главное подключение к интернету – выберите "Основное подключение". По желанию можно задать "Имя провайдера" (произвольное, например, Билайн, или МТС) . Ниже видим, что 0 порт выделен под интернет (туда подключен кабель провайдера) . Если необходимо, другие порты можете назначить под ТВ-приставку.
Дальше устанавливаем следующие настройки:
- Настройка IP. В большинстве случаев – "Автоматическая". Если провайдер выдал вам IP-адрес, выберите "Вручную" и пропишите их.
- MAC-адрес. Если ваш провайдер не делает привязку по MAC-адресу – оставляем "По умолчанию". Если делает – прописываем у провайдера (через службу поддержки, или личный кабинет) MAC-адрес своего роутера (указан снизу на наклейке) , или выбираем "Взять с Вашего ПК" (если роутер подключен по кабелю к компьютеру, к которому привязан интернет) , или "Вручную" и прописать MAC-адрес к которому привязан интернет.
- Аутентификация у провайдера. Здесь выбираем тип подключения. Если "Динамический IP" (он же DHCP) – оставляем не использовать. Ну или выбираем PPPoE, PPTP, или L2TP. Эту информацию уточните у своего провайдера.
- Проверка подлинности по стандарту 802.1x – "Не использовать" (если ее не использует ваш провайдер) .
- Проверка доступности интернет – "Не использовать".
Еще раз проверяем все настройки и нажимаем на кнопку "Сохранить".
Если у вас провайдер использует аутентификацию через протокол PPPoE, то понадобится ввести имя пользователя и пароль (выдает провайдер, обычно указаны в договоре) .
Если PPTP или L2TP – нужно указать адрес сервера, имя пользователя и пароль.
После настройки подключения и сохранения настроек должно появиться подключение к интернету. Возможно, придется немного подождать (секунд 20) .
В разделе "Системный монитор" должно быть написано "Подключено. ".
Если у вас не получается настроить интернет, то вы можете обратиться в поддержку своего интернет-провайдера. Они подскажу вам, какие настройки и где нужно указать. Или пишите в комментариях, постараюсь помочь.
Настройка Wi-Fi сети
Перейдите в раздел "Мои сети и Wi-Fi" – "Домашняя сеть". Там я рекомендую оставить все настройки как есть (по умолчанию) и сменить только имя сети и/или пароль.
По умолчанию установлено одинаковое имя Wi-Fi сети и пароль для сети в диапазоне 2.4 ГГц и 5 ГГц. Включена функция Band Steering, которая автоматически определяет диапазон для каждого подключенного к роутеру устройства. То есть, устройства видят одну сеть, подключаются к ней, но могут автоматически переключаться между диапазоном 2.4 ГГц и 5 ГГц.
Как разделить Wi-Fi сети (разные имена для сети в диапазоне 2.4 ГГц и 5 ГГц)
Нужно открыть дополнительные настройки сети в диапазоне 5 ГГц.
Дальше просто меняем имя сети в диапазоне 5 ГГц. Пароль можно оставить такой же, как для диапазона 2.4 ГГц.
Не забудьте сохранить настройки. После этого ваши устройства будут видеть две Wi-Fi сети (в разных диапазонах) . Настройки функции Band Steering будут недоступны.
Настройка IPTV
Для настройки IPTV (если ваш интернет-провайдер предоставляет эту услугу) перейдите в раздел "Интернет" – "Проводной". Там можно выделить любой Ethernet-порт (кроме 0, куда подключен интернет) под подключение ТВ-приставки.
Если ваш провайдер выдал вам параметры VLAN, то их нужно прописать в настройках. Для этого нажмите на "VLAN для интернета, IP-телефонии и IP-телевидения". Пропишите значения WLAN, которые предоставил интернет-провайдер.
Для сохранения настроек нажмите на кнопку "Сохранить".
Обновление прошивки
Интернет-центры Keenetic автоматически загружают и устанавливают обновление ПО. По умолчанию включено автоматическое обновление. Чтобы проверить, есть ли новая версия прошивки, или сменить какие-то настройки связанные с обновлением KeeneticOS нужно перейти в раздел "Управление" – "Общие настройки". Роутер сразу начнет проверять наличие новой версии ПО.
Можно сменить настройки канала обновлений. По умолчанию стоит "Релиз" (роутер загружает стабильную версию ПО) . При желании можно сменить на "Тестовая сборка" или "Предварительная версия". Отключить автоматическое обновление, или задать время установки обновлений. Там же находится управление компонентами системы KeeneticOS.
Смена пароля администратора
Сменить пароль администратора интернет-центра Keenetic можно в разделе "Управление" – "Пользователи и доступ". Выберите свою учетную запись.
Дальше придумайте и два раза укажите пароль.
Сохраните настройки. Постарайтесь не забыть этот пароль. Если это случиться, то вы не сможете получить доступ к настройкам роутера. Придется делать полный сброс настроек.
Оставляйте комментарии! Оставляйте свои отзывы и впечатления от роутера Keenetic. Задавайте вопросы.
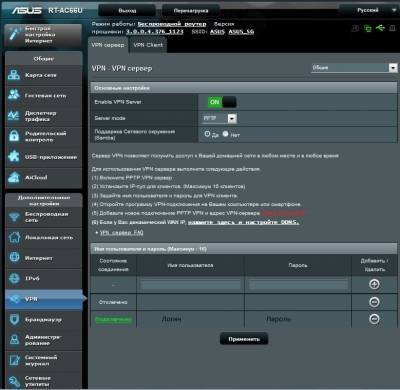
1. Настройка VPN сервера на роутере Asus RT-AC66U
Здесь выбираем тип соединения PPTP и создаем пользователя с паролем. У меня дома интернет с белым IP, но если у Вас динамический IP, то можно настроить и DDNS.
На сервере создается пул адресов для VPN клиентов 192.168.2.х
Если Вы хотите задействовать NAS для записи видео включите поддержку Samba.
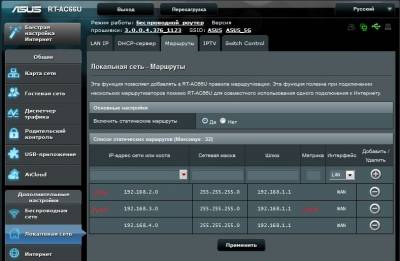
2. Прописывание статических маршрутов на роутере Asus RT-AC66U
Пропишите свои значения для каждой сети. У меня это было 192.168.2.0 - VPN соединение, 192.168.3.0 - локальная сеть в деревне на роутере Zyxel
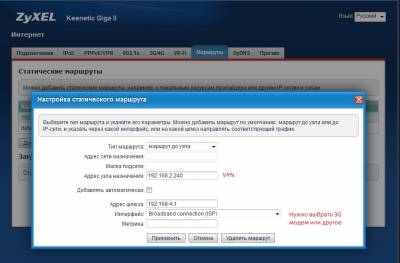
3. Таким же образом нужно будет прописать обратный маршрут на роутере Zyxel? пропишите Ваши значения
Так же можно настроить и переадресацию для NAS.
Добавлю про NAS.
Я пока не могу настроить NAS для жесткого диска подключенного к разъему USB на роутере Zyxel. Диск не инициализирован. При этом на ФТП на тот же диск через роутер идет нормально запись снимков.
Дополнение 1
- получилось настроить NAS для флешки подключенной к роутеру Asus. На роутере создаю папку, пользователя. На камере прописываю 192.168.1.1 \Video, форматирую и все отлично работает, такое решение отлично подойдет для полностью безлимитных тарифов.
Дополнение 2
Если Ваш роутер не поддерживает создание VPN сервера, то для этого можно использовать компьютер, работающий в режиме 24/7. Просто наберите в любом поисковом сайте "Настройка VPN сервера на Windows 7" и там будут даны подробные инструкции как это сделать.
Почему я заменил USB модем на 3G роутер? Этот модем, который оператор продавал по акции с месяцем бесплатного интернета работал без нареканий недолго. Как только стало тепло, то видимо модем стал перегреваться и соединение с интернетом пропадало. Для того, чтобы перезапускать модем, мне пришлось подключить роутер Zyxel к розетке, которая управлялась по СМС через GSM сигнализацию. Ну а поскольку зависания модема стали случаться всё чаще, то я решил просто заменить его на роутер, благо магазин давал 7 дней на его тестирование. В результате получилась некая избыточность, но 3G роутер, к сожалению, не умеет подключаться к VPN, поэтому и роутер Zyxel пришлось оставить. Зависания прекратились, но я всё-таки на всякий случай подключил оба роутера в ту же управляемую розетку, потому что иного способа перезагрузить оба устройства, если нет коннекта нет.
Если что-то забыл, то постараюсь дополнить, а если неправильно и неполно описал, то жду Ваших замечаний и вопросов.
Всем привет! Сегодня я расскажу вам про проброс портов на роутере ZyXEL Keenetic. Я постарался описать все как можно подробнее, если у вас будут возникать какие-то вопросы при прочтении, то пишите в комментариях. Если вы не знаете, что такое порты, то читаем эту статью.
ПРИМЕЧАНИЕ! Инструкции подходят для всех моделей ZyXEL Keenetic: OMNI 2, VIVA, GIGA, 4G, Lite, Start, Air, Extra, Duo, SpeedSter, Ultra и другие.
Все настройки мы будем производить через обычный Web-интерфейс, куда можно попасть с обычного браузера. Вы можете делать настройки с любого устройства – будь это компьютер, ноутбук, телефон или даже телевизор. Откройте браузер и в адресную строку впишите один из предложенных адресов (или перейдите по ссылкам):
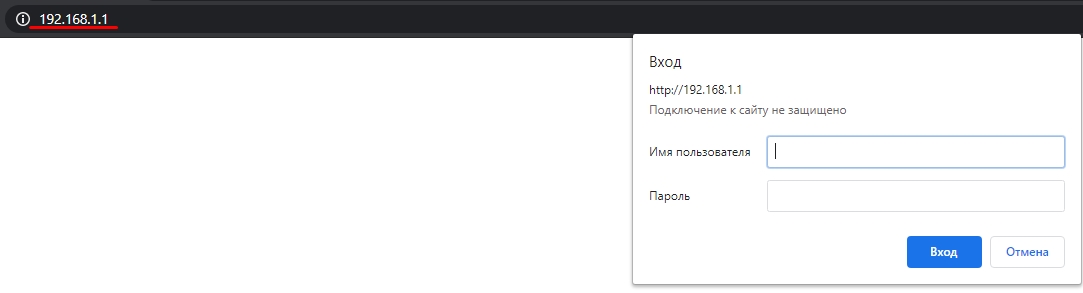
Далее вам нужно будет вписать логин и пароль. По умолчанию используется комбинация admin-admin. Всю информацию по входу в админку маршрутизатора можно подсмотреть на этикетке, которая находится на нижней части аппарата.
Как открыть порты в роутере ZyXEL Keenetic? Далее мы и будем этим заниматься, но прежде чем мы начнем, то давайте будем правильно использовать это понятие. На маршрутизаторе все же не открывают, а именно пробрасывают (переадресовывают или перенаправляют) порты. Роутеру сами эти порты не нужны, а их используют конечные приложения или даже устройства, которые находятся в локальной сети. Интернет-центр в этом плане выступает неким проливом, через который идет трафик. Открывают же порты уже на конечном устройстве. Например, на компьютере – об этом я также расскажу чуть ниже. Надеюсь, с этим понятием мы разобрались.
ШАГ 2: Проверка или включение UPnP (Universal Plug and Play)
Для начала давайте разберем понятие UPnP на примере. Вообще по умолчанию на всех роутерах, в том числе на ZyXEL Keenetic запрещены входящие подключения из интернета за счет работы межсетевого экрана. Это сделано для безопасности в локальной сети. Технология UPnP позволяет автоматически делать проброс порта через роутер при запуске программ на компьютере, телефоне или даже телевизоре.
Например, запустили вы Torrent на компьютере. На роутере автоматически идет проброс этого порта. Когда вы программу закрываете, то порт и проброс закрывается. Аналогично касается почти всех программ, которые работают с интернетом. По умолчанию данная функция включена на роутере, но лучше это сразу проверить. По сути UPnP постоянно контролирует проброс именно тех портов, которые необходимы для работы приложений на компьютере, телефоне или других устройствах, работающих с интернетом.
Прежде чем мы приступим еще пару слов. Иногда даже при включенной функции UPnP некоторые программы могут не работать. А возможно вам нужно пробросить порты для работы отдельных устройств, например, для работы выделенного сервера или для доступа к камере видеонаблюдения. В таком случае проброс нужно делать вручную, а это описано в 3-м шаге. В любом случае вам нужно проверить, что данная функция включена, поэтому не пропускайте этот шаг.
Новая прошивка

Старая прошивка

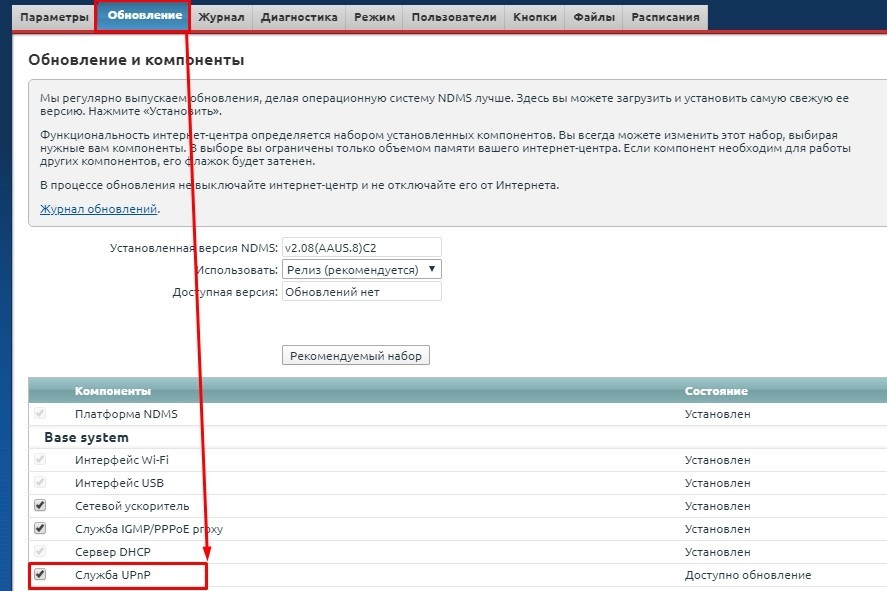
- Если вы хотите включить функцию, то включите галочку, а если хотите выключить, то уберите.
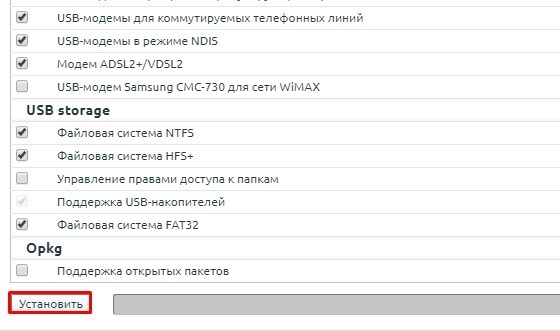
- Для того, чтобы изменения вступили в силу, нужно нажать на кнопку установки в самом низу.
ШАГ 3: Проброс портов
Для начала вам нужно выяснить, какой именно порт, а также протокол использует ваша программа или устройство. Список всех портов можно посмотреть в PDF файлике ниже.
Новая прошивка
В качестве примера я буду настраивать проброс порта для компьютера – для работы с удаленным рабочим столом из-под Windows. Для этого используется порт 3389 протокола TCP.
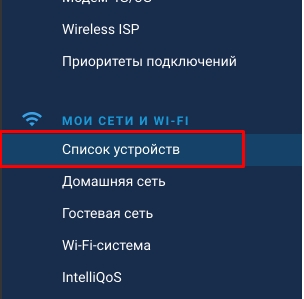
- Вам нужно произвести регистрацию аппарата, на который вы будете пробрасывать порт. Просто нажмите по нему.
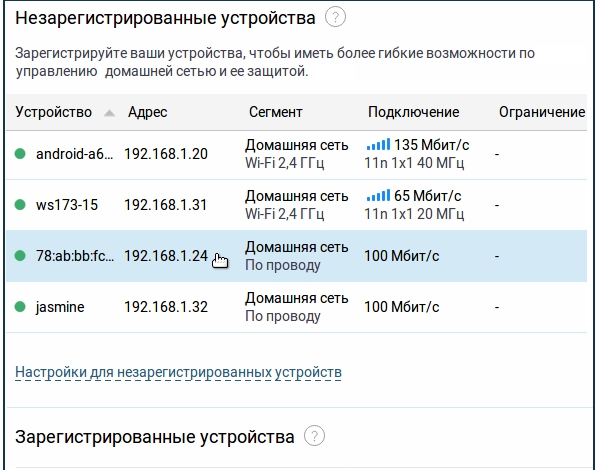
- Для начала просто вводим название и кликаем по кнопке регистрации.
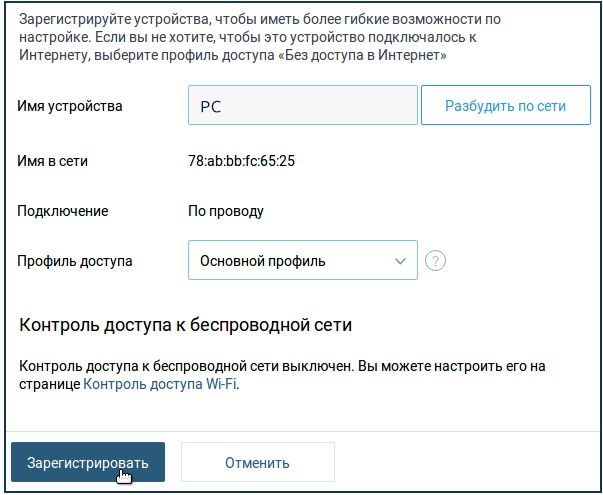
- Этот аппарат появился в списке ниже, опять жмем по нему.
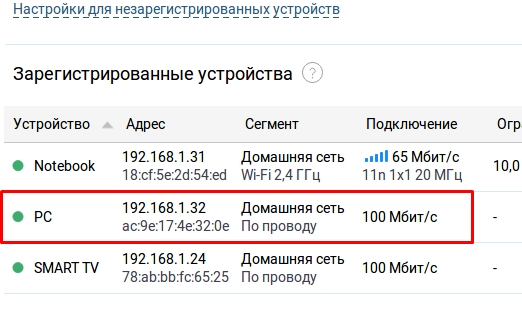
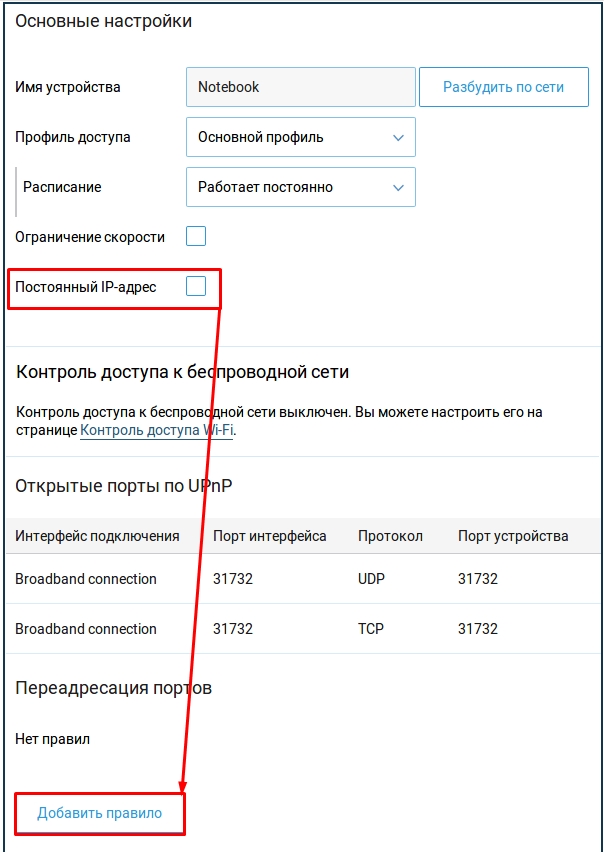
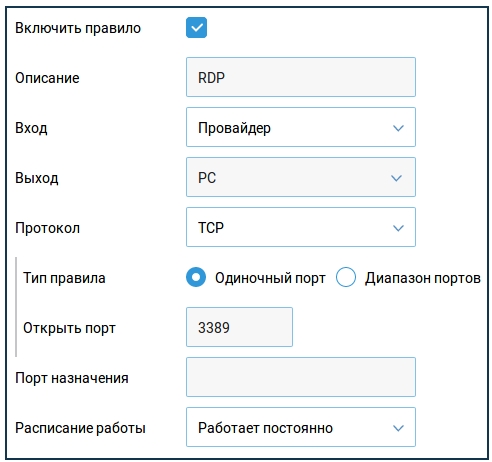
Старая прошивка
Я покажу пример проброса для подключения к FTP-серверу. То есть внутри локальной сети к роутеру еще будет подключен системный блок, на котором будет расположен FTP. Для этого будет использоваться 21 порт с протоколом TCP.

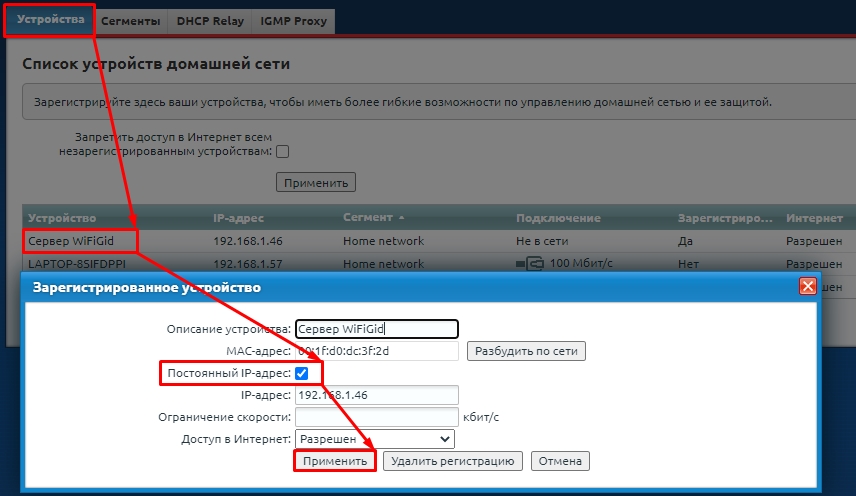

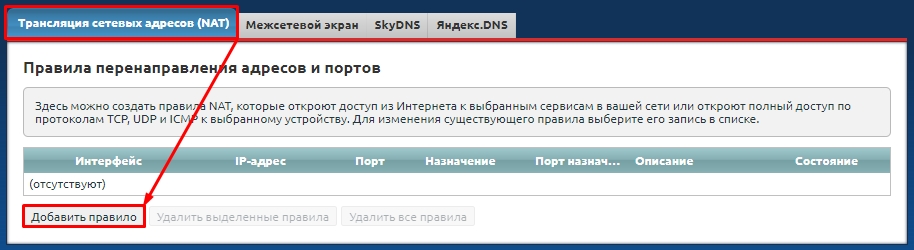
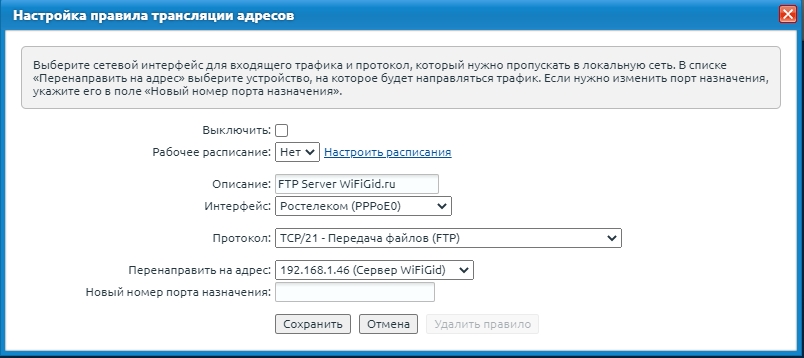
ПРИМЕЧАНИЕ! Если вам нужно открыть какой-то порт для TCP и UDP протоколов, то нужно создавать два правила.
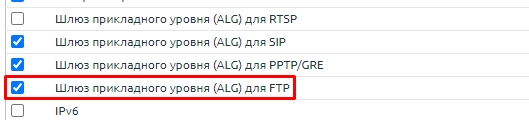
ШАГ 4: Открытие портов на компьютере с ОС Windows
Если вы пробрасывали порты для определенной программы или приложения, то на Windows вам нужно их открыть – по этому поводу есть детальная инструкция тут.
Решение проблем с удаленным доступом
Если вы делали проброс на ваш компьютер для определенного приложения, то больше ничего делать не нужно. Если же вы делали проброс, для доступа к серверу, компьютеру, камере-видеонаблюдения, то вам нужно еще зайти на эти устройства. И тут встает две проблемы.
Скорее всего ваш провайдер постоянно меняет вам внешний IP адрес, то есть он является динамический. Это значит, что в какой-то момент IP поменяется, и доступ к выделенному устройству оборвется. В таком случае вам поможет DDNS (или динамический DNS).
Но DDNS можно использовать только, если ваш провайдер использует динамический белый IP. Если же ваш провайдер использует серый IP, то настроить удаленный доступ можно только на новых прошивках Keenetic – для этого используется служба KeenDNS.
Есть еще одна проблема, с которой вы можете столкнуться. Например, если вы пытаетесь пробросить какой-то порт, а он уже используется. В таком случае вам нужно использовать DMZ. DMZ по сути открывает интернет подключение для вашего выделенного устройства.
Все эти темы уже описаны в отдельных статьях:
Если у вас еще остались вопросы, или я что-то не написал, то смело пишите в комментариях, я или кто-то из моей команды обязательно вам поможет. Всем добра!
Что такое проброс, или перенаправление портов?
Представьте себе — есть на компьютере некая программа, которая обменивается данными с другими устройствами в сети. Это может быть торрент-клиент, онлайн игра, почтовый сервер, программа для видеонаблюдения или что-то еще. Для ее работы необходим некий открытый порт, через который она связывается с другими участниками. Когда вы устанавливаете программу на Windows, то она автоматически делает все настройки порта для ее корректной работы.
Например, торрент-клиент. Вы установили программу, она при инсталляции прописала для операционной системы, на каком порту работает, чтобы он был открыт для внешнего доступа. Создали раздачу, и к вашему компу напрямую коннектятся люди из интернета и получают файлы.
И тут вы ставите новое звено между ПК и интернетом — роутер, у которого кроме основной функции раздачи wifi есть также и ряд дополнительных, в том числе защита локальной сети. Так вот, для ограждения ваших устройств от нежелательных подключений к ним из интернета, маршрутизатор может блокировать внешние запросы.
Приведу несколько примеров, в которых требуется открывать порты на роутере Keenetic или Zyxel:
- Вы настроили на компьютере файловый сервер и хотите делиться какими-то документами через интернет
- У вас установлена камера видеонаблюдения, и необходимо предоставить доступ к картинке через интернет
- Вы хотите делиться торрентами со своего жесткого диска на ноутбуке с другими пользователями
- У вас на ПК запущен игровой сервер, и необходимо разрешить к нему подключаться остальным игрокам
Автоматический проброс портов на роутере Zyxel Keenetic по UPnP
Давайте посмотрим, как правильно настроить проброс портов на роутере Zyxel Keenetic на примере работы программы торрент-трекера в режиме раздачи файлов. Его можно настроить двумя способами — автоматически по UPnP и вручную.
Для автоматического типа нужно активировать режим UPnP как на роутере Zyxel, так и на компьютере. К слову, именно он по умолчанию включен на всех маршрутизаторах Keenetic, поэтому не нужно кидаться в меня помидорами и говорить, что это ерунда, все и так работает. Да, скорее всего вы вообще никаких проблем в работе не заметите — когда на ПК запускается приложение, роутер сам выставляет нужные разрешения на автомате. Но если вы этого не видите, то это не означает, что его нет — знать, как работает перенаправление портов на практике нужно.


Ставим здесь галочки на пунктах
- Переадресация UPnP
- Переадресация NAT-PMP
- В исключения браузера

На этом автоматический проброс портов Zyxel Keenetic завершен — все должно работать.
Как настроить проброс портов Zyxel Keenetic вручную?
Если мы хотим сделать перенаправление портов на этом Zyxel Keenetic вручную, то для начала надо закрепить за компьютером, на котором работает торрент, статический IP адрес, если на роутере активна функция DHCP сервера и он назначает ай пи всем подключаемым устройствам на автомате.




Как открыть порты на маршрутизаторе Keenetic?
Открыть, или пробросить порты на роутерах Keenetic нового поколения (Start, Air, Viva, Giga, Ultra, Speedster, Runner 4G и др.) стало гораздо проще для неподготовленного пользователя, чем это было в более ранних моделях, которые еще выпускались под брендом Zyxel.
Наводим на него в списке мышкой и кликаем по значку редактора


И выставляем здесь необходимые значения.
Подключение — это тип соединения, на которое будет распространяться правило по перенаправлению портов. Можно задать его для провайдера, то есть для всех, кто подключается через интернет. ИЛи ограничиться только одним из диапазонов частот — 2.4 или 5 ГГц.

Протокол, который используется программой на компьютере или телефоне, к которой вы хотите предоставить прямой доступ извне


Читайте также:

